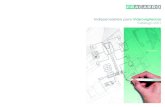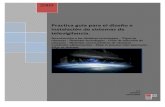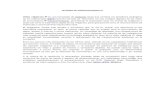Servidor de videovigilancia inteligente
Transcript of Servidor de videovigilancia inteligente

Servidor de videovigilancia inteligente
Guía de inicio rápido
V3.0.0

Prefacio
General
Este manual describe la estructura, función y operación del servidor de videovigilancia inteligente (IVSS).
Modelos
8 HDD, 12 HDD, 16 HDD y 24 HDD.
Instrucciones de seguridad
Las siguientes palabras de advertencia categorizadas con significado definido pueden aparecer en el manual .
Palabras de advertencia Sentido
Indica un alto riesgo potencial que, si no se evita, provocará la muerte o lesiones
graves.PELIGRO
Indica un riesgo potencial medio o bajo que, si no se evita, podría provocar lesiones
leves o moderadas.ADVERTENCIA
Indica un riesgo potencial que, si no se evita, podría provocar daños a la propiedad,
pérdida de datos, menor rendimiento o resultados impredecibles.
PRECAUCIÓN
CONSEJOS Proporciona métodos para ayudarlo a resolver un problema o ahorrarle tiempo.
Proporciona información adicional como énfasis y complemento del texto.
NOTA
Prólogo I

Revisión histórica
Versión Contenido de la revisión
Búsqueda agregada por imagen, clúster y corrección de distorsión de ojo de pez.
Capítulos actualizados que incluyen operación inteligente y
administración de dispositivos según la nueva versión del dispositivo.
Agregue metadatos de video, reconocimiento de vehículos y funciones de comparación
de vehículos.
Diciembre de 2019
Tiempo de liberación
•
V3.0.0 •
V2.1.0 Junio de 2019
V2.0.1 Preste atención a las salvaguardas y advertencias importantes. Enero de 2019
V2.0.0 Actualice las cifras de IVSS de la serie 16-HDD. Diciembre de 2018
V1.0.0 Primer lanzamiento. Noviembre de 2018
Acerca del manual
• El manual es solo para referencia. Si hay inconsistencia entre el manual y el producto real, prevalecerá el producto
real.
No nos hacemos responsables de ninguna pérdida causada por las operaciones que no cumplan con el manual.
El manual se actualizará de acuerdo con las últimas leyes y regulaciones de las regiones relacionadas. Para obtener
información detallada, consulte la guía impresa, el CD-ROM, el código QR o nuestro sitio web oficial. Si hay
inconsistencia entre la guía en papel y la versión electrónica, prevalecerá la versión electrónica.
Todos los diseños y el software están sujetos a cambios sin previo aviso por escrito. Las actualizaciones del producto pueden
causar algunas diferencias entre el producto real y el manual. Póngase en contacto con el servicio de atención al cliente para
obtener el programa más actualizado y la documentación complementaria.
Todavía puede haber desviaciones en los datos técnicos, la descripción de funciones y operaciones, o errores en la impresión. Si
tiene alguna duda o disputa, consulte nuestra explicación final.
Actualice el software del lector o pruebe con otro software de lectura convencional si no puede abrir el manual (en
formato PDF).
Todas las marcas comerciales, marcas comerciales registradas y los nombres de empresas que aparecen en el manual son propiedad de sus
respectivos propietarios.
Visite nuestro sitio web, comuníquese con el proveedor o con el servicio de atención al cliente si ocurre algún problema al usar el
Dispositivo.
•
•
•
•
•
•
•
Prólogo II

Advertencias y medidas de seguridad importantes
La siguiente descripción es el método de aplicación correcto del dispositivo. Lea la guía detenidamente antes de usarla para evitar
peligros y pérdidas materiales. Cumpla estrictamente con la Guía durante la aplicación y consérvela correctamente después de
leerla.
Requisito de funcionamiento
• No coloque ni instale el dispositivo en un área expuesta a la luz solar directa o cerca de dispositivos generadores de calor.
No instale el dispositivo en un área húmeda, polvorienta o fuliginosa. Instale el dispositivo
en lugares estables horizontalmente.
Haga que el dispositivo se mantenga alejado de los líquidos.
Instale el dispositivo en lugares bien ventilados; no bloquee su abertura de ventilación. Utilice el dispositivo solo
dentro del rango nominal de entrada y salida.
No desmonte el dispositivo de forma arbitraria.
Transporte, utilice y almacene el dispositivo dentro del rango permitido de humedad y temperatura.
•
•
•
•
•
•
•
Requisitos de energía
• Asegúrese de utilizar el tipo de batería designado. De lo contrario, podría haber riesgo de explosión.
Asegúrese de utilizar baterías de acuerdo con los requisitos; de lo contrario, podría provocar un incendio, explosión o
quemaduras en las baterías.
Para reemplazar las baterías, solo se puede usar el mismo tipo de baterías.
Asegúrese de desechar las baterías agotadas de acuerdo con las instrucciones.
El producto utilizará cables eléctricos (cables de alimentación) recomendados por esta área, que se utilizarán dentro de su
especificación nominal.
Asegúrese de utilizar un adaptador de corriente estándar compatible con este dispositivo. De lo contrario, el usuario deberá asumir las
lesiones personales resultantes o daños al dispositivo.
Utilice una fuente de alimentación que cumpla con los requisitos de SELV (voltaje de seguridad muy bajo) y suministre energía con un voltaje nominal
que cumpla con la Fuente de energía limitada en IEC60950-1. Para conocer los requisitos específicos de la fuente de alimentación, consulte las
etiquetas del dispositivo.
Los productos con estructura de categoría I se conectarán a la toma de salida de la red eléctrica, que está equipada con conexión a
tierra de protección.
El acoplador de electrodomésticos es un dispositivo de desconexión. Durante el uso normal, mantenga un ángulo que facilite la operación.
•
•
•
•
•
•
•
•
Atención
• No inserte ni extraiga el cajón de expansión sin apagarlo primero.
El módulo AI no admite conexión en caliente. Si necesita reemplazar el módulo AI, primero apague el dispositivo. De lo
contrario, provocará daños en el archivo del módulo AI.
•
Salvaguardias y advertencias importantes III

Tabla de contenido
Prólogo ................................................. .................................................. ................................................. YO Advertencias y
salvaguardias importantes .............................................. .................................................. .... III 1 Resumen ...........................................
.................................................. .................................................. .. 1
1.1 Introducción ................................................ .................................................. ................................. 1
1.2 Modo de inicio de sesión ............................................... .................................................. .................................. 1
2 El Gran Tour .............................................. .................................................. ...................................... 2
2.1 Panel frontal ............................................... .................................................. ................................... 2
2.2 Panel trasero ............................................... .................................................. ................................... 3
2.3 Dimensiones ................................................ .................................................. ................................. 5
3 Instalación de hardware ............................................... .................................................. ........................... 7
3.1 Flujo de instalación ............................................... .................................................. ........................... 7
3.2 Desembalaje de la caja .............................................. .................................................. ........................ 7
3.3 Instalación de HDD ............................................... .................................................. ........................... 7
3.3.1 Serie 12-HDD ........................................... .................................................. ....................... 8
3.3.2 Serie 16/24-HDD ......................................... .................................................. .................... 8
3.4 Diagrama de conexión ............................................... .................................................. .................... 9
4 Encendido del dispositivo ............................................. .................................................. .......................... 11
5 Configuración inicial ............................................... .................................................. ..................................... 12
5.1 Dispositivo de inicialización ............................................... .................................................. ....................... 12
5.2 Configuración rápida ............................................... .................................................. ............................ 14
5.3 Iniciar sesión ................................................ .................................................. .......................................... dieciséis
5.4 Agregar dispositivos remotos .............................................. .................................................. .............. 18
6 Operación inteligente ............................................... .................................................. .......................... 20
6.1 Resumen ................................................ .................................................. ................................... 20
6.2 Detección de rostro ............................................... .................................................. ........................... 21
6.2.1 Habilitación del plan de IA ............................................ .................................................. ................. 21
6.2.2 Configuración de la detección de rostros ............................................ .................................................. 23
6.2.3 Vista en vivo de la detección de rostros .......................................... .................................................. .25
6.2.4 Búsqueda de rostros ............................................. .................................................. ...................... 26
6.3 Reconocimiento facial ............................................... .................................................. ....................... 27
6.3.1 Procedimiento de configuración ............................................. .................................................. .... 28
6.3.2 Habilitación del plan de IA ............................................ .................................................. ................. 28
6.3.3 Configuración de la base de datos de rostros ............................................ .................................................. 28
6.3.4 Configuración del reconocimiento facial ............................................ .............................................. 31
6.3.5 Vista en vivo del reconocimiento facial .......................................... ............................................... 32
6.3.6 Búsqueda facial ............................................. .................................................. ...................... 33
6.4 Recuento de personas ............................................... .................................................. ......................... 34
6.4.1 Habilitación del plan de IA ............................................ .................................................. ................. 34
6.4.2 Recuento de personas ............................................. .................................................. ................ 35
6.4.3 Detección de colas ............................................. .................................................. ............. 36
6.4.4 Vista en vivo ............................................. .................................................. ........................... 38
Tabla de contenido IV

6.5 Metadatos de video ............................................... .................................................. .......................... 38
6.5.1 Habilitación del plan de IA ............................................ .................................................. ................. 39
6.5.2 Configuración de metadatos de video ............................................ ................................................. 39
6.5.3 Vista en vivo de metadatos de video .......................................... .................................................. 41
6.5.4 Búsqueda AI ............................................. .................................................. ........................... 43
6.6 IVS ................................................ .................................................. ............................................. 45
6.6.1 Habilitación del plan de IA ............................................ .................................................. ................. 45
6.6.2 Configuración de reglas IVS ............................................ .................................................. ........ 45
6.6.3 Vista en vivo de IVS ........................................... .................................................. ................... 50
6.6.4 Búsqueda IVS ............................................. .................................................. ......................... 51
6.7 ANPR ................................................ .................................................. ......................................... 52
6.7.1 Procedimiento .............................................. .................................................. ......................... 52
6.7.2 Habilitación del plan de IA ............................................ .................................................. ................. 53
6.7.3 Configuración de la base de datos de vehículos ............................................ .............................................. 53
6.7.4 Configuración de la comparación de matrículas ........................................... ................................. 55
6.7.5 Vista en vivo de ANPR ........................................... .................................................. ............... 57
6.7.6 Búsqueda de IA ............................................. .................................................. ........................... 58
7 Cerrar sesión, reiniciar, apagar, bloquear ......................................... .................................................. ......... 61
Apéndice 1 Recomendaciones de ciberseguridad .............................................. ..................................... 63
Tabla de contenido V

1 Visión de conjunto
1.1 Introducción
Como servidor de videovigilancia inteligente (en lo sucesivo, IVSS o el Dispositivo), IVSS ofrece no solo las funciones básicas de
videovigilancia, sino también un montón de funciones avanzadas de inteligencia artificial que incluyen reconocimiento facial, protección
perimetral, metadatos de video y ANPR, que brindan inteligencia artificial. solución de vigilancia todo en uno basada en clientes.
Funciones generales: videovigilancia, almacenamiento de video, alarma, búsqueda y reproducción de registros, funciones de análisis
inteligente.
Interfaz amigable.
Decodificación 4K y H.265.
Aplicable a escenarios como edificio inteligente, estacionamiento grande, proyecto de ciudad segura, área de planificación
financiera y más.
•
•
•
•
1.2 Modo de inicio de sesión
El dispositivo admite la operación de cliente IVSS, web y local. Para obtener más detalles, consulte la Tabla 1-1.
Las operaciones y las configuraciones del sistema en la Guía se basan principalmente en el cliente IVSS. Puede haber
diferencias con el funcionamiento local o web, y prevalecerá la interfaz real.
Tabla 1-1 Modo de inicio de sesión
Modo de inicio de sesión Operación
Conecte la pantalla, el mouse y el teclado al dispositivo. Ver y
operar el menú local en la pantalla.
Descripción
Admite todas las funciones del
dispositivo.
Inicio de sesión local
Apoyar las funciones de la mayoría
del dispositivo, excepto vista previa en vivo,
reproducción de grabación
y función relacionada con el video.
Conecte el dispositivo y la PC a la misma red y acceda de forma
remota al dispositivo a través del navegador (Google Chrome y
Firefox) en la PC.
Inicio de sesión web
Conecte el dispositivo y la PC a la misma red, descargue e instale
IVSS Client en la PC y luego acceda de forma remota al dispositivo
con IVSS Client.
Cliente IVSS
iniciar sesión
Admite todas las funciones del
dispositivo.
Resumen 1

2 El Gran Tour
Este capítulo presenta el panel frontal, el panel posterior, la función del puerto y la función del botón, el estado de la luz indicadora, etc.
Este capítulo toma 16-HDD, por ejemplo. Para otros modelos, consulte el manual del usuario.
2.1 Panel frontal
Figura 2-1 Panel de fuentes con LCD
Figura 2-2 Panel frontal sin LCD
Tabla 2-1 Descripción del panel frontal
Descripción
Una vez que el bloqueo del panel frontal está seguro, puede evitar que el disco duro sea robado o
extraído por error. Desbloquee el bloqueo del panel frontal y retire el panel frontal, puede ver 16
ranuras de disco duro. Vea la Figura 2-2.
Arranque o apague el dispositivo. El botón de encendido / apagado tiene la luz indicadora. Puede mostrar el
estado de funcionamiento del dispositivo.
Cuando el dispositivo está apagado (la luz indicadora está apagada), presione el botón durante un período breve
para iniciar el dispositivo.
Cuando el dispositivo está funcionando (la luz indicadora azul está encendida), presione el botón durante
al menos 4 segundos para apagar el dispositivo.
Bloqueo del panel frontal
No. Nombre
1
Encendido / apagado
botón
•
2
•
El Gran Tour 2

No. Nombre Descripción
Muestra el estado de funcionamiento del sistema.
La luz azul está encendida: el dispositivo está funcionando correctamente. La luz
indicadora está apagada: el dispositivo no está funcionando. Muestra el estado de la alarma
de entrada local.
La luz indicadora roja está encendida: hay un evento de entrada de alarma local. La luz
indicadora está apagada: no hay evento de entrada de alarma local. Muestra el estado actual de la
red.
La luz indicadora es azul: significa que al menos un puerto Ethernet se ha conectado
a la red.
La luz indicadora está apagada: no hay puertos Ethernet conectados a la red.
Se conecta a dispositivos externos como dispositivos de almacenamiento USB, teclado y mouse.
Después de quitar el panel frontal, puede ver que hay 16 HDD. De izquierda a derecha y de
arriba a abajo, varía de 1 a 4, 5 a 8, 9 a 12 y 13 a 16.
Hay dos luces indicadoras en la ranura de HDD: luz indicadora de HDD y luz indicadora de lectura /
escritura de HDD.
Estado del sistema
indicador
3 •
•
Indicador de alarma
ligero
4 •
•
•
Red
luz indicadora
5
•
6 Puerto USB
7 Ranura de 16 HDD
• : Luz indicadora de HDD. La luz es amarilla después de instalar el HDD.
• : Luz indicadora de lectura / escritura. La luz azul parpadea cuando está leyendo y
escribiendo datos.
2.2 Panel trasero
Figura 2-3 Panel trasero
Tabla 2-2 Descripción del panel trasero
DescripciónNo. Nombre
Entrada de alimentación
Puerto
1 Entradas AC 100V-AC 240V de potencia.
El Gran Tour 3

No. Nombre Descripción
Muestra el estado del módulo AI.
La luz amarilla parpadea: el módulo AI está funcionando correctamente. La luz amarilla está
encendida: el módulo AI no funciona correctamente.
•
Módulo AI
luz indicadora
2
•
Esta función es válida si hay módulo AI. Reservado.
Puerto de salida de señal de audio y video de alta definición.
El puerto emite el video de alta definición sin comprimir y los datos de audio multicanal
a la pantalla conectada con el puerto HDMI. Los tres puertos HDMI tienen una salida de
fuente diferente.
Puerto de salida de video VGA. Salida de señal de video analógica. Puede conectarse al monitor
para ver video analógico. El puerto VGA y el puerto HDMI 1 tienen la misma salida de fuente.
Depuración de RS-232 COM. Es para depuración COM general, establecer dirección IP, transmitir datos
COM transparentes.
Puerto de entrada de audio
Puerto de salida de audio
Puerto periférico SATA. Conéctese al puerto SATA o dispositivo eSATA. Se conecta a
dispositivos externos como dispositivos de almacenamiento USB, teclado y mouse.
Puerto de extensión SAS. Puede conectarse al controlador de extensión SAS. Puerto
Ethernet autoadaptable de 10M / 100 / 1000Mbps. Conéctese al cable de red.
16 grupos (1–16) de puertos de entrada de alarma. Corresponden a ALARMA 1 –
ALARMA 16. La alarma se vuelve válida en nivel bajo.
A y B: controle el cable A / B del dispositivo RS-485. Es para conectarse a la
cámara PTZ. Conecte en paralelo 120 Ω entre cables A / B si hay demasiados
decodificadores PTZ.
3 Botón de reinicio
4 Puerto HDMI
5 Puerto VGA
6 Puerto RS-232
AUDIO EN
SALIDA DE AUDIO
puerto eSATA
7
8
9 Puerto USB
10 Puerto SAS
11 Puerto de red
•
Entrada de alarma
• : Extremo GND.
8 grupos de puertos de salida de alarma (NO1 C1 – NO8 C8). Salida de señal de alarma al
dispositivo de alarma. Asegúrese de que haya energía en el dispositivo de alarma externo.
NO: Puerto de salida de alarma de tipo normalmente abierto. C: puerto de
salida de alarma común.
12
Salida de alarma •
•
• : Extremo GND.
El Gran Tour 4

2.3 Dimensiones
Figura 2-4 Dimensiones con LCD (mm [pulgadas])
El Gran Tour 5

Figura 2-5 Dimensiones sin LCD (mm [pulgadas])
El Gran Tour 6

3 Instalación de hardware
Este capítulo presenta la instalación del disco duro, la conexión de cables, etc.
ADVERTENCIA
Algunos productos de la serie son pesados. Se necesitan varias personas para cargar o mover juntas para evitar lesiones personales.
3.1 Flujo de instalación
Consulte la Figura 3-1 para conocer los flujos de instalación. Siga los pasos para instalar.
Figura 3-1 Flujos de instalación
3.2 Desembalaje de la caja
Cuando reciba el dispositivo, verifique la siguiente lista de verificación. Si alguno de los elementos es
missi dañado o dañado, comuníquese con el distribuidor local o el ingeniero de posventa inmediatamente.
No. Nombre Contenido
Si hay algún daño visible o no.
Si hay algún choque accidental durante el transporte
o no.
Apariencia
Todo
paquete
1 Paquete
Accesorios (lista de accesorios en la
tarjeta de garantía)
Apariencia
Están completos o no.
Hay algún daño visible o no.
El modelo es el mismo que el contrato de pedido o
no.
Ya sea que esté roto o no.
Modelo de dispositivo
2 Dispositivo
No arranque ni deseche la etiqueta. Por lo general,
debe mostrar el número de serie cuando requiera
servicio posventa.
La etiqueta del dispositivo
3.3 Instalación de HDD
La sección presenta la instalación de HDD.
• Si no ha empujado la caja del HDD hacia abajo, no cierre el asa para evitar daños en la ranura del HDD.
Instalación de hardware 7

• Los diferentes modelos admiten diferentes números de disco duro. Vea la situación real.
3.3.1 Serie de 12 HDD
Instalación de HDD
② Coloque un lado del HDD cerca del
lado superior de la caja y presione
hacia abajo para empujar el HDD
hacia el lado inferior de la superficie de
montaje.
① Presione el botón en el panel frontal del
dispositivo IVSS, abra el asa y luego
extraiga la caja del disco duro.
③ Inserte la caja del disco duro en la ranura del
disco duro, presiónela hacia abajo y luego cierre
la manija de la caja.
Extracción de HDD
① Presione el botón en el panel frontal
del dispositivo IVSS, abra el asa y luego
extraiga la caja del disco duro.
③ Saque el disco duro y vuelva a insertar
la caja en la ranura. Empuje hacia abajo y
cierre el asa de la caja.
② En la parte posterior de la caja HDD,
presione con fuerza en la posición indicada
por la flecha.
3.3.2 Serie 16/24-HDD
Instalación de HDD
Instalación de hardware 8

③ Bloquee los tornillos en la parte posterior de la caja
del HDD. Inserte la caja en la ranura del disco duro,
empújela hacia abajo y luego cierre el asa.
① Presione el botón en el frente
panel de IVSS ② Coloque el disco duro en el
dispositivo, abra la manija, la caja en la dirección y luego extraiga el disco
duro que se muestra en la figura. caja.
En la figura, solo necesita bloquear un juego de
tornillos (Grupo A o Grupo B). Vea la situación real.
Extracción de HDD
② Desbloquee los tornillos en la parte posterior de
la caja del HDD.
① Presione el botón en el panel frontal
del dispositivo IVSS, abra el asa y luego
extraiga la caja del disco duro.
Los tornillos están en diferentes
posiciones para diferentes HDD. Vea la
situación real.
③ Saque el disco duro y vuelva a insertar
la caja en la ranura. Empuje hacia abajo y
cierre el asa de la caja.
3.4 Diagrama de conexión
Esta sección toma como ejemplo la conexión de un dispositivo de la serie 16-HDD. Vea la Figura 3-2. Los pasos de
conexión pueden variar según el dispositivo, y prevalecerá el dispositivo real.
Se necesitan pantalla, mouse y teclado para el funcionamiento local.
Antes de usar las funciones de detección inteligente, como la detección de rostros y el reconocimiento de rostros, primero debe
instalar el módulo AI.
•
•
Instalación de hardware 9

Figura 3-2 Diagrama de conexión
Instalación de hardware 10

4 Encendido del dispositivo
PRECAUCIÓN
• Antes del arranque, asegúrese de que el voltaje de entrada coincida con el requisito de alimentación del dispositivo.
Para garantizar un funcionamiento estable del dispositivo y prolongar la vida útil de la unidad de disco duro, proporcione un voltaje estable con
menos interferencias de ondulación según el estándar internacional.
Para la seguridad del dispositivo, conecte primero otros cables del Dispositivo y luego conecte el Dispositivo a la toma de corriente.
El arranque puede variar según el modelo que compró.
Producto de la serie 8-HDD: presione el botón de encendido en el panel posterior para iniciar el dispositivo. Para otros productos de la
serie:
Conéctelo a la toma de corriente para iniciar el dispositivo.
Después de hacer clic en el botón de apagado en la GUI para apagar el dispositivo, presione el botón de encendido durante un breve
período de tiempo para iniciar el dispositivo.
•
•
•
•
•
•
Encendido del dispositivo 11

5 Ajustes iniciales
Para usarlo por primera vez, debe inicializar el dispositivo, configurar la información y las funciones básicas, etc.
5.1 Dispositivo de inicialización
Si es la primera vez que usa el Dispositivo después de la compra o después de restaurar los valores predeterminados de fábrica, establezca una contraseña de
inicio de sesión de admin (usuario predeterminado del sistema). Al mismo tiempo, puede configurar el método de protección con contraseña adecuado.
Tomemos como ejemplo la inicialización remota web.
Paso 1 Abra el navegador, ingrese la dirección IP y luego presione Entrar.
La dirección IP predeterminada del puerto de red 1 al puerto de red 4 es 192.168.1.108 a
192.168.4.108. Ingrese la dirección IP correspondiente del puerto de red realmente conectado.
Paso 2 En el Conjunto de idioma interfaz, seleccione un país o región, un idioma y un
estándar de idioma. Hacer clic Próximo. El paso de configuración de idioma solo está disponible en la interfaz local del
dispositivo.
los Hora se muestra la interfaz. Vea la Figura 5-1.
Figura 5-1 Ajuste de la hora
Paso 3 En el Hora interfaz, configure los parámetros de tiempo. Para obtener más detalles, consulte la Tabla 5-1.
Configuración inicial 12

Tabla 5-1 Descripción de los parámetros de tiempo
Descripción
La zona horaria del dispositivo.
Configure la fecha y la hora del sistema manualmente o sincronizándola con la hora del servidor NTP.
Parámetros
Zona horaria
• Configuración manual: seleccione la fecha y la hora del calendario. Sincronizar con el servidor de hora de
Internet: seleccione Sincronizar con Internet Time Server, ingrese la dirección IP o el dominio del
servidor NTP y luego configure el intervalo de sincronización automática.
Hora
•
Paso 4 Haga clic en Próximo.
los Contraseña de entrada se muestra la interfaz. Vea la Figura 5-2.
Figura 5-2 Establecer contraseña
Paso 5 Configure la contraseña de inicio de sesión de administrador.
La nueva contraseña puede tener de 8 a 32 caracteres de longitud y contiene al menos dos tipos de
números, letras y caracteres especiales (excluyendo "'", "" ","; ",": "" & "y espacio).
Paso 6 Haga clic en Próximo.
los Protección de contraseña se muestra la interfaz. Vea la Figura 5-3.
Configuración inicial 13

Figura 5-3 Protección por contraseña
Paso 7 Configure la información de protección con contraseña.
Puede usar el correo electrónico que ingresó aquí o responder las preguntas de seguridad para restablecer la contraseña de administrador.
• Hacer clic
función.
Si el correo electrónico o las preguntas de seguridad no están configuradas, la contraseña se puede restablecer solo en la interfaz local.
Paso 8 Haga clic en Terminar para completar la inicialización del dispositivo.
Se muestra la interfaz de éxito de inicialización del dispositivo. Hacer clic Entrar en configuración rápida
para ir a la interfaz de configuración rápida y luego configurar la información básica del dispositivo.
para habilitar el correo electrónico o las preguntas de seguridad. Vuelva a hacer clic para desactivar la
•
5.2 Configuración rápida
Después de inicializar el dispositivo, el sistema pasa a la interfaz de configuración rápida. Puede configurar rápidamente la hora del sistema, la
dirección IP y P2P.
Paso 1 Configure la dirección IP.
El dispositivo tiene 4 puertos Ethernet por defecto. Asegúrese de que al menos un puerto Ethernet se haya conectado a la
red antes de configurar la dirección IP.
1) En la interfaz de finalización de la inicialización, haga clic en Ingrese a Configuración rápida.
los Conjunto de IP se muestra la interfaz. Vea la Figura 5-4.
Configuración inicial 14

Figura 5-4 Configuración de IP
2) Haga clic en de la NIC correspondiente para configurar la dirección IP. Vea la Figura 5-5.
Cuando haya un servidor DHCP en la red, verifique Utilice una dirección IP dinámica, El sistema puede
asignar una dirección IP dinámica al dispositivo. No es necesario configurar la dirección IP manualmente.
Cheque Utilice una dirección IP estática, y luego configure la dirección IP estática, la máscara de subred y la puerta de enlace
para configurar una dirección IP estática para el Dispositivo.
Figura 5-5 Editar red Ethernet
•
•
3) Haga clic en OKAY.
El dispositivo vuelve a Conjunto de IP interfaz.
4) Configure la información del servidor DNS y la NIC predeterminada.
Configuración inicial 15

Una NIC que está conectada a la red se puede configurar como NIC predeterminada.
Paso 2 Configure los ajustes P2P
Asegúrese de que el sistema se haya conectado a la red. De lo contrario, la función P2P es nula.
1) Encendido Conjunto de IP interfaz, haga clic en Próximo.
los Acceso P2P se muestra la interfaz. Vea la Figura 5-6.
Figura 5-6 Acceso P2P
2) Haga clic en
Paso 3 Haga clic en Terminar.
para habilitar la función P2P.
5.3 Iniciar sesión
• El sistema inicia sesión de forma predeterminada después de inicializar el dispositivo. Esta sección
lleva, por ejemplo, el inicio de sesión en el cliente PCAPP.
Paso 1 Descargue PCAPP.
Abra el navegador, ingrese la dirección IP y luego presione Enter. Hacer clic Descarga PCAPP
para descargar el paquete de instalación de PCAPP. Vea la Figura 5-7.
•
Configuración inicial 16

Figura 5-7 Interfaz de inicio de sesión web
Paso 2 Haga doble clic en el paquete de instalación y luego siga las instrucciones en pantalla para
completar la instalación.
Una vez finalizada la instalación, se muestra la siguiente interfaz. Vea la Figura 5-8.
Figura 5-8 Acabados de instalación
Paso 3 En la interfaz de finalización de la instalación, haga clic en Correr.
Se muestra la interfaz de inicio de sesión. Vea la Figura 5-9.
Hacer clic
presione Entrar para iniciar sesión.
para mostrar la columna de tareas. Ingrese la dirección IP del dispositivo y luego
Configuración inicial 17

Figura 5-9 Inicio de sesión
Paso 4 Introduzca el nombre de usuario y la contraseña del dispositivo.
Paso 5 Haga clic en Iniciar sesión.
5.4 Agregar dispositivos remotos
Después de inicializar el dispositivo remoto, puede ver el video en vivo desde el dispositivo remoto, cambiar la configuración del
dispositivo remoto, etc.
• No se puede agregar un dispositivo sin inicializar. Para obtener más detalles, consulte Manual de usuario.
Esta sección toma Agregar inteligente por ejemplo.•
Paso 1 clic
los DISPOSITIVO se muestra la interfaz.
o haga clic en en Ajuste interfaz y luego seleccione DISPOSITIVO.
Paso 2 Haga clic en
los Agregar inteligente se muestra la interfaz.
Paso 3 Haga clic en Iniciar busqueda.
El sistema comienza a buscar y muestra el resultado. Vea la Figura 5-10.
o Añadir, y luego seleccione Agregar inteligente.
Hacer clic para establecer criterios de búsqueda.
Configuración inicial 18

Figura 5-10 Dispositivo remoto
Paso 4 Configure el nombre de usuario y la contraseña del dispositivo.
Seleccione un dispositivo remoto, haga clic en Contraseña, y luego ingrese el nombre de usuario y la contraseña del dispositivo seleccionado.
Hacer clic OKAY.
Si no ingresa el nombre de usuario y la contraseña del dispositivo, el sistema intentará agregar el dispositivo utilizando
el nombre de usuario y la contraseña del IVSS actual.
Paso 5 Haga clic en Añadir.
Para agregar un dispositivo remoto de varios canales, seleccione los canales que desea agregar.
Paso 6 Haga clic en Continuar agregando o Terminar.
Configuración inicial 19

6 Operación inteligente
Además de las funciones básicas de monitoreo de video, el dispositivo también puede proporcionar una serie de funciones de inteligencia artificial
que incluyen reconocimiento facial, conteo de personas, metadatos de video, ANPR e IVS (detecciones de comportamiento como cruce de vallas,
intrusión, merodeo, reunión de multitudes, estacionamiento y más. Consulte "6.6 IVS").
Este capítulo presenta cómo configurar las funciones de IA respectivamente.
Las detecciones de AI se pueden realizar por cámara (AI por cámara) o por IVSS (AI por dispositivo).
AI por cámara: al configurar una detección inteligente, si selecciona AI por cámara, el trabajo de análisis inteligente
se completa en la cámara y el IVSS solo recibe y procesa los resultados.
AI por dispositivo: al configurar una detección inteligente, si selecciona AI por dispositivo, la cámara carga videos e
instantáneas, y luego IVSS es responsable del trabajo de análisis de video.
•
•
• Las funciones de IA pueden variar según la capacidad de la función del dispositivo. La interfaz real prevalecerá.
Cuando la IA por cámara está habilitada, complete la configuración de detección de IA en el dispositivo remoto. Consulte el manual del usuario del
dispositivo remoto.
los AI por cámara La pestaña no aparece si la cámara actual no admite esta función. La interfaz real prevalecerá.
Algunas características de la IA están en conflicto. No habilite funciones de IA en conflicto al mismo tiempo.
•
•
•
6.1 Resumen
Vea el estado de uso de las funciones de IA de todos los dispositivos remotos.
Hacer clic
Visión de conjunto La interfaz se muestra de forma predeterminada, que muestra el estado de uso de las funciones de IA de todos los dispositivos
remotos. Vea la Figura 6-1.
en la esquina superior derecha de la página de inicio para abrir el Evento interfaz. los
Operación inteligente 20

Figura 6-1 Descripción general
indica que la función AI está habilitada. indica que la IA por dispositivo está habilitada.
6.2 Detección de rostro
El sistema activa alarmas cuando se detectan rostros humanos dentro de la zona de detección.
6.2.1 Habilitación del plan de IA
Para usar AI por cámara, primero debe habilitar el plan AI.
• El plan de IA está disponible en modelos seleccionados.
Para usar la IA por cámara, primero debe habilitar el plan de IA correspondiente; de lo contrario, la función AI no
funciona.
El dispositivo muestra automáticamente las funciones de IA disponibles en las cámaras conectadas.
•
•
Paso 1 clic
los EVENTO se muestra la interfaz.
Paso 2 Seleccione una cámara en el árbol de dispositivos de la izquierda.
Paso 3 Seleccione Plan de IA> Plan de IA> Plan de IA.
los Plan de IA se muestra la interfaz. Vea la Figura 6-2.
o haga clic en en la interfaz de configuración y luego seleccione EVENTO.
• La interfaz puede variar según las capacidades de función de las cámaras. La interfaz real prevalecerá.
Cuando la cámara es una cámara PTZ, primero configure los ajustes preestablecidos en el sistema de la cámara, y luego podrá
configurar las funciones de IA para cada ajuste preestablecido de la cámara PTZ. Vea la Figura 6-3.
•
Operación inteligente 21

Figura 6-2 Plan de IA (1)
Figura 6-3 Plan de IA (2)
Operación inteligente 22

Paso 4 Haga clic en
Cuando hay un conflicto entre el plan de IA que se habilitará y un plan habilitado, primero deshabilite el plan
habilitado.
Paso 5 Haga clic en Salvar.
para habilitar el plan de detección de IA. El icono se convierte en .
6.2.2 Configuración de la detección facial
Configure la regla de alarma de detección de rostros.
Paso 1 clic
los EVENTO se muestra la interfaz.
Paso 2 Seleccione un dispositivo remoto en el árbol de dispositivos de la izquierda.
Paso 3 Seleccione Plan AI> Detección facial.
los Detección de rostro se muestra la interfaz. Vea la Figura 6-4 o la Figura 6-5.
Figura 6-4 AI por cámara
o haga clic en en la interfaz de configuración y luego seleccione EVENTO.
Operación inteligente 23

Figura 6-5 AI por dispositivo
Paso 4 Haga clic en AI por cámara o AI por dispositivo, y luego haga clic en para habilitar la detección de rostros.
Compatible con IA por cámara Cara RoI función. Después de habilitar Cara RoI función, el sistema muestra una zona de
rostro humano mejorada en la ventana de vigilancia.
Paso 5 Configure la región de detección en el video (área amarilla). Vea la Figura 6-6.
Figura 6-6 Área
• Hacer clic o un punto blanco en el marco de la región de detección y arrastre para ajustar su rango.
Operación inteligente 24

• Hacer clic
área de detección. El sistema activa una alarma una vez que el tamaño del objetivo detectado se encuentra entre
el tamaño máximo y el tamaño mínimo.
Paso 6 Haga clic en Tiempo de implementación para seleccionar el horario de la lista desplegable.
Después de configurar el período de armado, el sistema activa las operaciones correspondientes cuando hay una alarma de detección de
movimiento en el período especificado.
Paso 7 Haga clic en Acción para configurar la acción de alarma. Para obtener más detalles, consulte Manual de usuario.
Paso 8 Haga clic en Salvar.
o para establecer el tamaño mínimo o máximo de la cara
6.2.3 Vista en vivo de la detección de rostros
Puede ver imágenes y videos de detección de rostros en tiempo real.
6.2.3.1 Configuración de la pantalla AI
Puede configurar la regla de visualización de los resultados de detección de rostros.
Paso 1 En el EN VIVO interfaz, abra una vista, haga clic en
los Cara se muestra la interfaz. Vea la Figura 6-7.
Figura 6-7 Cara
y luego seleccione el Cara lengüeta.
Paso 2 Habilitar Mostrar cuadro de seguimiento y Panel de características, y luego seleccione las características que desee
desea mostrar. Para obtener más detalles, consulte Manual de usuario.
Paso 3 Haga clic en Okay para guardar la configuración.
Operación inteligente 25

6.2.3.2 Vista en vivo
Ve a la EN VIVO , habilite la vista y luego vea los videos. Vea la Figura 6-8.
La ventana de visualización muestra los cuadros de reglas de rostros detectados actualmente. Los paneles
de características se muestran en el lado derecho en tiempo real.
El panel de funciones muestra el tiempo de detección, la instantánea del rostro y los detalles de las funciones del rostro.
Figura 6-8 En vivo
•
•
6.2.3.3 Registros faciales
Sobre el EN VIVO interfaz, haga clic en
Seleccione Detección de rostro. Se muestran los últimos registros de detección de rostros. Vea la Figura 6-9.
Figura 6-9 Imagen de detección
. los CARA TOTAL se muestra la interfaz. Hacer clic , y entonces
6.2.4 Búsqueda de rostros
Busque información de detección de rostros, incluidas imágenes, registros y funciones de detección de rostros.
Operación inteligente 26

Paso 1 En el EN VIVO interfaz, haga clic en
Propiedad.
los Por Propiedad se muestra la interfaz. Vea la Figura 6-10.
Figura 6-10 Búsqueda por propiedad
, Seleccione BÚSQUEDA AI> Buscar por rostro> Por
Paso 2 Seleccione un dispositivo remoto y luego configure Tipo de evento ser - estar Detección de rostro.
En el Tipo de evento lista desplegable, si selecciona Todos, los resultados de la búsqueda incluirán registros de detección de rostros y
registros de reconocimiento de rostros.
Paso 3 Configure la propiedad facial y la hora.
Paso 4 Haga clic en Consulta.
Se muestran los resultados de la búsqueda.
También puede buscar registros faciales cargando una imagen facial. Para obtener más detalles, consulte Manual de usuario.
6.3 Reconocimiento facial
El sistema compara el rostro capturado con la base de datos de rostros y calcula la similitud. Cuando la similitud
alcanza el umbral que ha definido, se disparará una alarma.
Operación inteligente 27

6.3.1 Procedimiento de configuración
Figura 6-11 Procedimiento de reconocimiento facial (IA por cámara)
Procedimiento de reconocimiento facial (IA por dispositivo)
6.3.2 Habilitación del plan de IA
Para usar AI por cámara, primero debe habilitar el plan de AI correspondiente. Para obtener más información, consulte "6.2.1 Habilitación del plan de
IA".
6.3.3 Configuración de la base de datos de rostros
Puede crear la base de datos de rostros para guardar la imagen de rostros, y la función de detección inteligente puede activar la base de datos de
rostros para realizar el reconocimiento de rostros humanos, la búsqueda de rostros humanos, etc.
6.3.3.1 Creación de una base de datos de rostros
Cree una base de datos de rostros humanos para clasificar y administrar las imágenes de rostros cargadas en el Dispositivo.
Paso 1 En el EN VIVO interfaz, haga clic en
Base de datos.
los Base de datos de caras se muestra la interfaz.
Paso 2 Haga clic en Crear.
los Crear se muestra la interfaz. Vea la Figura 6-12.
, Seleccione ARCHIVO> Gestión de rostros> Rostro
Operación inteligente 28

Figura 6-12 Crear base de datos de rostros
Paso 3 Configure el nombre de la base de datos de rostros.
Paso 4 Haga clic en Guardar y cerrar.
6.3.3.2 Agregar imagen de rostro
Agregue imágenes de rostros a la base de datos de rostros creada en forma de adición manual, importación por lotes o detección. Esta sección toma
la importación por lotes como ejemplo. Para obtener detalles sobre la adición manual o la adición de resultados de detección, consulte Manual de
usuario.
• Asegúrese de haber obtenido la imagen de la cara y haberla guardado en la ruta correcta.
Cuando opere en la interfaz local, guarde la imagen en el dispositivo de almacenamiento USB y luego conecte el
dispositivo de almacenamiento USB al IVSS.
Cuando opere en la interfaz Web o IVSS, guarde la imagen en la PC en la que se encuentra la Web o
PCAPP.
Antes de la importación por lotes, asigne un nombre a la imagen de la cara según la siguiente regla: "Nombre # SGender #
BBirthday # NNation # PProvince # TIDtype # MIDnumber # AAddress.jpg" (como "Tim # S1 # B20000101 # NCN # PZheJiang #
T1 # M0000 # AAddress ").
Nombra la imagen de la cara de acuerdo con la regla. Después de una importación exitosa, el sistema identificará la imagen de la cara
automáticamente. Para obtener detalles sobre la regla de nomenclatura, consulte Manual de usuario.
•
•
•
Paso 1 En el EN VIVO interfaz, haga clic en
Base de datos de caras se muestra la interfaz.
Paso 2 Haga doble clic en la base de datos de rostros.
Se muestra la interfaz de la base de datos de rostros.
Paso 3 Haga clic en Importación por lotes.
los Importación por lotes se muestra la interfaz. Vea la Figura 6-13.
, Seleccione ARCHIVO> Base de datos de caras.
Operación inteligente 29

Figura 6-13 Importación por lotes
Paso 4 Importe la imagen de la cara.
El sistema admite la carga de archivos y carpetas. Seleccione según su necesidad real.
Paso 5 Haga clic en OKAY.
Se muestra la interfaz de resultados de importación por lotes. Vea la Figura 6-14.
Figura 6-14 Importación por lotes
Paso 6 Haga clic en Continuar agregando o OKAY.
Operación inteligente 30

Después de agregar la imagen, en la esquina inferior izquierda de la imagen de la cara, el icono
aparece, lo que indica que se está procesando la información de la cara. Para obtener más detalles, consulte
Manual de usuario.
6.3.4 Configurar el reconocimiento facial
Configura reglas de reconocimiento facial.
Para usar IA por dispositivo, primero habilite la detección de rostros. Para obtener más información, consulte "6.2.2 Configuración de la detección de
rostros".
Paso 1 clic
los EVENTO se muestra la interfaz.
Paso 2 Seleccione el dispositivo remoto en el árbol de dispositivos de la izquierda.
Paso 3 Seleccione Plan de IA> Reconocimiento facial> IA por dispositivo.
los Reconocimiento facial se muestra la interfaz. Vea la Figura 6-15.
Figura 6-15 Reconocimiento facial (IA por dispositivo)
o haga clic en en la interfaz de configuración y luego seleccione EVENTO.
Paso 4 Haga clic en
Paso 5 Haga clic en Tiempo de implementación para seleccionar el horario de la lista desplegable.
Después de configurar el período de armado, el sistema activa acciones cuando hay una alarma de detección de movimiento en el período
especificado.
Paso 6 Configure el modo extraño.
Habilita el modo extraño. Una vez que la similitud del reconocimiento facial es menor que el valor especificado, el sistema activa
una alarma.
para habilitar el reconocimiento facial.
1) Haga clic en
los Modo de control extraño se muestra la interfaz. Vea la Figura 6-16.
Figura 6-16 Modo de control extraño
para habilitar el modo extraño.
2) Establezca la regla de alarma AI y luego habilite Mostrar panel de funciones.
Cuando Mostrar panel de funciones está habilitado, el sistema muestra el panel de extraño una vez que hay una alarma.
Operación inteligente 31

3) Haga clic en Comportamiento para configurar acciones de alarma. Para obtener más detalles, consulte Manual de usuario.
Paso 7 Configure la base de datos de rostros vinculados.
• Antes de usar la función AI por cámara, vaya al dispositivo remoto para configurar la base de datos de rostros. En la interfaz
IVSS, configure el evento de activación de alarma.
Repita el paso para activar varias bases de datos humanas al mismo tiempo.
1) Haga clic en Base de datos de rostros asociada, y luego seleccione el rostro humano activado
base de datos.
Se muestra la interfaz de configuración de la base de datos de rostros. Vea la Figura 6-17.
Figura 6-17 Configuración de la base de datos de rostros
•
2) Establecer similitud.
El sistema compara el rostro humano con la imagen de la base de datos de rostros. El sistema activa una alarma una vez
que la similitud alcanza el umbral que estableciste aquí. Configure la regla de alarma AI y luego habilite Mostrar panel de
funciones.
Hacer clic Comportamiento para configurar acciones de alarma. Para obtener más detalles, consulte Manual de usuario.
3)
4)
Paso 8 Haga clic en Salvar.
6.3.5 Vista en vivo del reconocimiento facial
Pantalla de panel inteligente. Puede ver imágenes de detección de rostros y reconocimiento de rostros humanos en tiempo real.
6.3.5.1 Configuración de la pantalla AI
Puede configurar la regla de visualización de los resultados de detección de IA.
Antes de utilizar esta función, asegúrese de que se haya creado la vista. Para obtener más detalles, consulte Manual de usuario.
Sobre el EN VIVO interfaz, abra una ventana de visualización, haga clic en
Mostrar cuadro de seguimiento y Panel de características, y luego seleccione las funciones que desea mostrar. Para obtener más información, consulte
"6.2.3.1 Configuración de la pantalla AI".
y luego seleccione el Cara lengüeta. Habilitar
6.3.5.2 Vista en vivo
Ve a la EN VIVO interfaz, habilite la vista, y luego el dispositivo muestra ver video. Vea la Figura 6-8.
La ventana de visualización muestra el cuadro de regla de rostro detectado actualmente. El lado
derecho muestra el panel de características.
Durante la detección de rostros, el panel de funciones muestra el tiempo de detección, la imagen del rostro detectado y la función.
•
•
•
Operación inteligente 32

• Durante el reconocimiento facial, el panel de funciones muestra el tiempo de detección, la imagen de la cara detectada, la imagen de la cara en
la base de datos, el resultado de la comparación y el nombre de la base de datos. Después de configurar el modo extraño, cuando la imagen de
la cara detectada no coincida con la imagen de la cara en la base de datos, el panel de funciones tendrá la etiqueta Extraño.
Figura 6-18 En vivo
6.3.5.3 Total facial
Sobre el EN VIVO interfaz, haga clic en . Se muestra el panel de detección de rostros. Vea la Figura 6-19. Figura 6-19
Imagen de detección
6.3.6 Búsqueda de rostros
Busque información de detección de rostros, incluidas imágenes, registros y funciones de detección de rostros. Puede buscar por
propiedad de rostro o subiendo una imagen de rostro. Esta sección toma la búsqueda por propiedad como ejemplo. Para buscar por
imagen, consulte Manual de usuario.
Paso 1 En el EN VIVO interfaz, haga clic en
Propiedad.
los Por Propiedad se muestra la interfaz. Vea la Figura 6-20.
, Seleccione BÚSQUEDA AI> Buscar por rostro> Por
Operación inteligente 33

Figura 6-20 Búsqueda por propiedad
Paso 2 Seleccione un dispositivo remoto y luego configure Tipo de evento ser - estar Detección de rostro.
En el Tipo de evento lista desplegable, si selecciona Todos, los resultados de la búsqueda incluirán registros de detección de rostros y
registros de reconocimiento de rostros.
Paso 3 Configure la propiedad facial y la hora.
Paso 4 Haga clic en Consulta.
Se muestran los resultados de la búsqueda.
6.4 Recuento de personas
Esta sección presenta las estadísticas del número de personas en el área y el número de cola.
La función de conteo de personas solo está disponible con AI por cámara. Asegúrese de que la cámara se haya configurado con
reglas de conteo de personas.
6.4.1 Habilitación del plan de IA
Para usar la IA por cámara, primero debe habilitar el plan de IA correspondiente; de lo contrario, la función AI no funciona. Para obtener más
información, consulte "6.2.1 Habilitación del plan de IA".
Operación inteligente 34

6.4.2 Recuento de personas
El sistema cuenta el número de personas que entran y salen del área de detección. Cuando el número estadístico excede el
umbral, o el tiempo de permanencia promedio es mayor que el tiempo de umbral, se dispara una alarma.
Paso 1 clic
los EVENTO se muestra la interfaz.
Paso 2 Seleccione una cámara en el árbol de dispositivos y luego seleccione Plan AI> Conteo de personas> En
Área No ..
los En el Área No. se muestra la interfaz. Vea la Figura 6-21.
Figura 6-21 En el área No.
, haga clic en y luego seleccione EVENTO.
Paso 3 Dibuja un área de conteo de personas.
1) Haga clic en para dibujar la primera zona de detección.
Hacer clic para dibujar más áreas. Puede dibujar 4 áreas como máximo.
2) Haga clic en para editar el área.
Hacer clic y arrastrar para ajustar la posición y la longitud.
Haga clic en el punto blanco en el marco del área para agregar esquinas de giro.
•
•
Operación inteligente 35

• Hacer clic
Paso 4 Configure los parámetros. Consulte la Tabla 6-1.
para restaurar al área predeterminada.
Tabla 6-1 Descripción de los parámetros del recuento de personas
Descripción
Hacer clic
Ingrese el nombre del área
Parámetros
Habilitar
Nombre
para habilitar el área seleccionada.
1. Haga clic en
2. Establezca el umbral del número de personas.
para habilitar la alarma.
• Seleccione
si el número de personas en el área es mayor que el umbral, se
activará una alarma.
e introduzca un valor de umbral. Cuando
Conteo de personas del área
Alarma
• Seleccione
si el número de personas en el área es menor que el umbral, se
activará una alarma.
e introduzca un valor de umbral. Cuando
1. Haga clic en
2. Configure el umbral de tiempo para la alarma. Cuando el tiempo de permanencia de cualquier
persona en el área es mayor que el umbral, se activará una alarma.
para habilitar la alarma.
Alarma de filamento
Paso 5 Seleccione un horario en el Tiempo de implementación la lista desplegable.
Las alarmas se activan solo dentro del tiempo programado.
Paso 6 Haga clic en Comportamiento para establecer acciones de vinculación de alarmas. Para obtener más detalles, consulte Manual de usuario.
Paso 7 Haga clic en Salvar.
6.4.3 Detección de colas
El sistema cuenta la cantidad de personas que hacen cola en el área de detección. Cuando el número de personas supera
el umbral o el tiempo de espera es superior al tiempo predefinido, se activa una alarma.
Paso 1 clic
los EVENTO se muestra la interfaz.
Paso 2 Seleccione una cámara en el árbol de dispositivos y luego seleccione Plan AI> Conteo de personas>
Hacer cola.
los Hacer cola se muestra la interfaz. Vea la Figura 6-21.
, haga clic en y luego seleccione EVENTO.
Operación inteligente 36

Figura 6-22 Cola
Paso 3 Dibuje un área de detección de colas.
1) Haga clic en para dibujar la primera zona de detección.
Hacer clic para dibujar más áreas. Puede dibujar 4 áreas como máximo.
2) Haga clic en para editar el área.
Hacer clic y arrastrar para ajustar la posición y la longitud.
Haga clic en el punto blanco en el marco del área para agregar esquinas de giro.
•
•
• Hacer clic
Paso 4 Configure los parámetros. Consulte la Tabla 6-2.
para restaurar al área predeterminada.
Tabla 6-2 Descripción de los parámetros de la detección de colas
Descripción
Hacer clic
Ingrese el nombre del área
Parámetros
Habilitar
Nombre
para habilitar el área seleccionada.
1. Haga clic en
2. Establezca el umbral del número de personas.
Seleccione e introduzca un valor de umbral. Cuando el
número de personas en el área es mayor que el umbral,
para habilitar la alarma.
Conteo de personas del área
Alarma
•
Operación inteligente 37

Parámetros Descripción
se activará una alarma.
• Seleccione e introduzca un valor de umbral. Cuando el
número de personas en el área es menor que el umbral, se
activará una alarma.
para habilitar la alarma.1. Haga clic en
2. Configure el umbral de tiempo para la alarma. Cuando el tiempo de espera de cualquier
persona en el área es más larga que el umbral, se activará una alarma.
Alarma de tiempo de espera
Paso 5 Seleccione un horario en el Tiempo de implementación la lista desplegable.
Las alarmas se activan solo dentro del tiempo programado.
Paso 6 Haga clic en Comportamiento para establecer acciones de vinculación de alarmas. Para obtener más detalles, consulte Manual de usuario.
Paso 7 Haga clic en Salvar.
6.4.4 Vista en vivo
Sobre el EN VIVO interfaz, habilite una ventana de visualización que contenga videos de conteo de personas.
Se muestra el video en vivo que muestra el número de personas en tiempo real y el tiempo de espera. Vea la Figura 6-23.
Figura 6-23 Vista en vivo
El video en vivo muestra el número de personas en tiempo real en la región, y el marco de la región parpadea en rojo una vez que hay una alarma. La
vista en vivo de detección de cola también muestra los fotogramas de la cabeza y el tiempo de permanencia de cada persona.
6.5 Metadatos de video
El sistema analiza la transmisión de video en tiempo real para detectar la existencia de 4 tipos de objetivos: humano, rostro humano, vehículo
de motor, vehículo no motorizado. Una vez que se detecta un objetivo, el sistema puede grabar videos, tomar instantáneas y activar alarmas.
Operación inteligente 38

Esta sección presenta cómo configurar la función de metadatos de video desde habilitarla y seleccionar tipos de destino hasta
configurar la vista en vivo de los metadatos de video.
6.5.1 Habilitación del plan de IA
Debe habilitar el plan de IA cuando se utiliza IA por cámara. Para obtener más información, consulte "6.2.1 Habilitación del plan de IA".
6.5.2 Configuración de metadatos de video
Después de habilitar y luego configurar los metadatos de video, IVSS solo puede vincular el dispositivo remoto actual para tomar
instantáneas cuando se activa la alarma.
Esta sección toma la IA por dispositivo, por ejemplo. La IA por cámara solo admite la activación de la función de detección y la configuración del tiempo
de implementación.
Paso 1 clic
los EVENTO se muestra la interfaz.
Paso 2 Seleccione un dispositivo del árbol de dispositivos del lado izquierdo.
Paso 3 Seleccione Plan de IA> Metadatos de vídeo> IA por dispositivo.
los AI por dispositivo se muestra la interfaz. Vea la Figura 6-24.
Figura 6-24 AI por dispositivo
o y luego seleccione EVENTO.
Paso 4 Haga clic en cerca de Extracción de vectores de características para habilitar la extracción de características, y luego
IVSS puede extraer características de personas, vehículos y vehículos no motorizados y mostrarlas en la vista en vivo. La función
de búsqueda por imagen está disponible solo cuando la extracción de vectores de características está habilitada.
Paso 5 Seleccione el objetivo de detección.
• Personas: haga clic en cerca de Habilitado para permitir la detección de personas. Detección de rostro
Operación inteligente 39

también se puede habilitar al mismo tiempo.
• Vehículo: haga clic en correspondiente para habilitar la detección de vehículos.
• Vehículo no motorizado: haga clic en correspondiente para habilitar vehículos no motorizados
detección.
Paso 6 Haga clic en (el icono cambia a ), y luego puede configurar el área de detección
(naranja) en la imagen de video. Vea la Figura 6-25.
La región de detección se puede configurar solo cuando la IA por dispositivo está habilitada.
Haga clic en cualquier punto blanco del marco y el punto cambiará a .
Arrastrar para ajustar el área de detección.
•
•
• Hacer clic para dibujar un área excluida que no será detectada. IVSS no
detectar el objetivo dentro del área excluida.
• Se pueden dibujar hasta 4 áreas excluidas.
• Para eliminar un área excluida, seleccione el área y luego haga clic en .
• Hacer clic o para establecer el tamaño mínimo o máximo de la detección de rostros
zona. El sistema activa una alarma una vez que el tamaño del objetivo detectado se encuentra entre el tamaño máximo
y el tamaño mínimo.
Figura 6-25 Área de detección
Paso 7 Haga clic en Tiempo de implementación lista desplegable para seleccionar el horario.
IVSS vincula el evento de alarma cuando se activa una alarma dentro del horario configurado.
Paso 8 Haga clic en Salvar.
Operación inteligente 40

6.5.3 Vista en vivo de metadatos de video
Puede ver las características y propiedades detectadas de rostro, personas, vehículos de motor y vehículos no motorizados
en el EN VIVO interfaz.
6.5.3.1 Configuración de la pantalla AI
Puede configurar las funciones y propiedades que desea mostrar en la imagen de video en tiempo real del EN VIVO interfaz.
Antes de configurar las funciones y propiedades, debe crear una vista agregando cámaras a la vista para poder verificar
el video y las imágenes capturadas por las cámaras.
Sobre el En Vivo interfaz, después de abrir una vista, haga clic en
luego seleccione Humano, Rostro, Vehículo o Vehículo no motorizado. Habilitar Mostrar cuadro de seguimiento y
Panel de características, y luego seleccione las funciones que necesita mostrar en la vista en vivo. Para obtener más información, consulte "6.2.3.1 Configuración
de la pantalla AI".
en la parte inferior de la EN VIVO interfaz, y
6.5.3.2 Vista en vivo
Sobre el EN VIVO interfaz, seleccione una vista de Ver grupo, y se mostrará la imagen de video de la vista. Vea la
Figura 6-26.
El cuadro de reglas se muestra en tiempo real en la imagen de video. Diferentes objetivos de detección corresponden a diferentes
colores de caja de reglas, y prevalecerá la interfaz real. Los paneles de características se muestran en el lado derecho de la
imagen de video.
Figura 6-26 en vivo
•
•
Operación inteligente 41

6.5.3.3 Estadísticas de detección
Puede ver las características y propiedades del cuerpo humano, rostro, vehículo motorizado y vehículo no motorizado detectados.
Sobre el En Vivo interfaz, haga clic en
luego seleccione Snap con cara y Snap sin rostro. Se muestra la información de la persona y el rostro detectados. Vea
la Figura 6-27.
Figura 6-27 Detección humana
. los PERSONAS TOTAL se muestra la interfaz. Hacer clic y
Sobre el En Vivo interfaz, haga clic en
luego seleccione Reconocimiento de vehículos, Se muestra la información de los vehículos detectados. Vea la Figura 6-28.
. los TOTAL DEL VEHÍCULO se muestra la interfaz. Hacer clic y
Figura 6-28 Detección de vehículos de motor
Sobre el En Vivo interfaz, haga clic en
y luego seleccione Snap con cara y Snap sin rostro. Se muestran las características y propiedades de vehículos no
motorizados detectados. Vea la Figura 6-29.
Figura 6-29 Detección de vehículos no motorizados
. los TOTAL NO MOTOR se muestra la interfaz. Hacer clic ,
Operación inteligente 42

6.5.4 Búsqueda de IA
6.5.4.1 Búsqueda humana
Seleccione el dispositivo y configure las propiedades para buscar resultados de detección. Por ejemplo, puede establecer propiedades
humanas como género, edad, top, pantalones y buscar humano con estas propiedades.
Paso 1 En el EN VIVO interfaz, haga clic en
los Buscar por humano se muestra la interfaz. Vea la Figura 6-30.
Figura 6-30 Búsqueda por humano
y luego seleccione BÚSQUEDA AI> Búsqueda por humano.
Paso 2 Seleccione el dispositivo y configure las propiedades humanas y el período de tiempo.
Hacer clic o para establecer el color. significa más de un color.
Paso 3 Haga clic en Consulta.
Se muestra el resultado de la búsqueda.
6.5.4.2 Búsqueda de vehículos
Paso 1 En el EN VIVO interfaz, haga clic en
los Buscar por vehículo se muestra la interfaz.
Paso 2 Seleccione el dispositivo y luego haga clic en Propiedad lengüeta.
los Propiedad se muestra la interfaz. Vea la Figura 6-31.
y luego seleccione BÚSQUEDA AI> Buscar por vehículo.
Operación inteligente 43

Figura 6-31 Propiedad
Paso 3 Seleccione Detección de vehículos como Tipo de evento.
Paso 4 Configure las propiedades del vehículo y el período de tiempo.
Hacer clic o para establecer el color. significa más de un color.
Paso 5 Haga clic en Consulta.
Se muestra el resultado de la búsqueda.
6.5.4.3 Búsqueda de vehículos no motorizados
Paso 1 En el EN VIVO interfaz, haga clic en
los Buscar por NonMotor se muestra la interfaz. Vea la Figura 6-32.
y luego seleccione BÚSQUEDA AI> Buscar por no motor.
Operación inteligente 44

Figura 6-32 Búsqueda por vehículo no motorizado
Paso 2 Seleccione el dispositivo que desea buscar.
Paso 3 Configure las propiedades de los vehículos no motorizados y el período de tiempo.
Hacer clic o para establecer el color. significa más de un color.
Paso 4 Haga clic en Consulta.
Se muestra el resultado de la búsqueda.
6.6 IVS
La función IVS incluye una serie de detecciones de comportamiento como cruce de vallas, intrusión, trampas, estacionamiento,
aglomeración de multitudes, objetos perdidos, objetos abandonados, movimientos rápidos y merodeo. Puede configurar notificaciones de
alarma de esas detecciones inteligentes.
Esta sección presenta cómo configurar las detecciones inteligentes.
• Para la misma cámara, el IVS y la detección de rostros no se pueden habilitar al mismo tiempo. Algunos modelos de
dispositivos solo admiten IVS por cámara. La interfaz real prevalecerá.•
6.6.1 Habilitación del plan de IA
Habilite el plan de IA cuando se utilice IA por cámara. Para obtener más información, consulte "6.2.1 Habilitación del plan de IA".
6.6.2 Configuración de reglas IVS
Configure las reglas de IVS. Las funciones de IVS son diferentes entre la IA por cámara y la IA por dispositivo. Para obtener más información, consulte la Tabla
6-3.
Funciones de IVS con IA por cámara: cruce de vallas, cable trampa, intrusión, objeto abandonado, movimiento rápido,
detección de estacionamiento, reunión de personas, objeto eliminado y merodeo. Las diferentes cámaras admiten diferentes
funciones y prevalecerá la interfaz real. Funciones IVS con IA por dispositivo: Tripwire, intrusión.
•
•
Operación inteligente 45

Tabla 6-3 Descripción de las funciones del IVS
Descripción
La alarma se activa cuando un objetivo cruza la valla predefinida. La alarma se activa
cuando un objetivo cruza el cable trampa predefinido. La alarma se activa cuando un
objetivo entra, sale o aparece en el área de detección.
La alarma se activa cuando un objeto se deja en el área de detección y el tiempo de
existencia es mayor que el umbral.
La alarma se activa cuando un objeto se retira del área de detección y no se vuelve a colocar
después del período de tiempo predefinido.
La alarma se activa cuando un objetivo se mueve más rápido que el umbral de velocidad.
La alarma se activa cuando un objetivo permanece quieto dentro de un período de tiempo
mayor que el tiempo predefinido.
La alarma se activa cuando se detecta una reunión de personas o cuando la densidad de personas es mayor
que el umbral.
La alarma se activa cuando un objetivo sigue merodeando durante un período de tiempo superior al umbral.
La alarma se activará de nuevo si el objetivo permanece en el área de detección después de la primera
alarma.
Tome Tripwire como ejemplo. El procedimiento de configuración es el siguiente.
Funciones
Cruce de vallas
Tripwire
Intrusión
Objeto abandonado
Objeto perdido
Movimiento rápido
Detección de estacionamiento
Reunión de personas
Holgazaneando
Paso 1 clic
los EVENTO se muestra la interfaz.
Paso 2 Seleccione el dispositivo remoto en el árbol de dispositivos de la izquierda.
Paso 3 Seleccione Plan AI> Regla IVS. Hacer clic AI por cámara o AI por dispositivo.
los Agregar regla se muestra la interfaz. Vea la Figura 6-33.
o haga clic en en la interfaz de configuración y luego seleccione EVENTO.
Operación inteligente 46

Figura 6-33 Agregar reglas
Paso 4 Establezca reglas de trampas.
1) Haga clic en Agregar regla, y seleccione Tripwire.
Se muestra la información de la regla. Vea la Figura 6-34.
Operación inteligente 47

Figura 6-34 Configuración de reglas de detección de líneas cruzadas
2) Haga clic en para habilitar la regla de detección.
Hacer clic para eliminar la regla de detección.
3) Haga clic en para editar la línea trampa.
para ajustar la posición o la longitud de la línea. o
para establecer las direcciones. Se activará una alarma solo cuando el
• Arrastrar
Hacer clic
el objetivo cruza la línea en la dirección designada.
Haga clic en el punto blanco de la línea para agregar un punto de inflexión. Arrastre el punto para
ajustar la posición o la longitud.
•
• en el giro
4) Haga clic en
El sistema activa una alarma una vez que el tamaño del objetivo detectado se encuentra entre el tamaño máximo y el tamaño
mínimo.
Paso 5 (Opcional) Para conocer otros requisitos, consulte la Tabla 6-4.
o para establecer el tamaño mínimo o máximo del objetivo de detección.
Operación inteligente 48

Tabla 6-4 Requisitos de configuración de reglas de IVS
Descripción
Dibuja 2 líneas de detección.
Funciones
Cruce de vallas • Las vallas transparentes, como las de hierro, no son compatibles.
No se admiten paredes extremadamente cortas (altura inferior a la altura normal).
Dibuja 1 línea de detección. Dibuja
1 línea de detección.
Con la detección de objetos abandonados, una persona o vehículo que permanezca inmóvil durante mucho tiempo
también activará una alarma; Si el objeto es más pequeño que un ser humano o un vehículo, puede establecer el
tamaño objetivo para filtrar personas y automóviles, o extender la duración mínima para evitar falsas alarmas
causadas por una corta estancia de personas.
Para la detección de multitudes, pueden ocurrir falsas alarmas debido a la baja altura de instalación, una gran
proporción del tamaño del cuerpo humano en la imagen, el bloqueo de la vista de la cámara, el movimiento
continuo de la cámara, las hojas que se mueven, la apertura y el cierre frecuentes de las puertas y el tráfico
denso de vehículos y personas.
Paso 6 Establecer el reconocimiento de IA
Después de configurar el reconocimiento de IA, cuando el sistema detecta una persona, vehículo o vehículo no motorizado,
aparecerá un cuadro de reglas junto al objetivo en el video.
•
Tripwire
Intrusión
Abandonado
Objeto
Objeto perdido
Movimiento rápido
Estacionamiento
Detección
Multitud
Reunión
Holgazaneando
1) Haga clic en
Se muestra la opción de tipo de reconocimiento. Vea la Figura 6-35.
Figura 6-35 Tipo
para habilitar la función de reconocimiento de IA.
2) Seleccione un tipo de reconocimiento.
• es reconocer humano, y
Después de habilitar la función de reconocimiento de AI, se seleccionará al menos un tipo de reconocimiento.
Paso 7 Haga clic en Tiempo de implementación para seleccionar el horario de la lista desplegable.
Después de configurar el período de implementación, el sistema activa las operaciones correspondientes cuando hay una alarma de
detección de movimiento en el período especificado.
Hacer clic Ver horario para ver la configuración detallada de la programación.
Si el programa no se agrega o el programa agregado no satisface las necesidades reales, haga clic en Agregar horario.
Paso 8 Haga clic en Comportamiento para configurar la acción de alarma. Para obtener más detalles, consulte Manual de usuario.
es reconocer el vehículo.
•
•
•
Repita el Paso 4 al Paso 8 para agregar varias reglas de detección. El dispositivo admite agregar máx. 10 reglas de
detección al mismo tiempo.
Paso 9 Haga clic en Salvar.
Operación inteligente 49

6.6.3 Vista en vivo de IVS
Sobre el EN VIVO interfaz, ver resultados IVS en tiempo real.
6.6.3.1 Configuración de la pantalla AI
Establezca las reglas de visualización de los resultados de detección.
Asegúrese de que la vista se crea antes de configurar la visualización de AI. Para obtener más detalles, consulte Manual de usuario.
Seleccione una vista de EN VIVO> Ver> Ver grupo. Hacer clic
Vehículo o Vehículo no motorizado lengüeta. Habilitar Mostrar cuadro de seguimiento y Panel de características. Para obtener más información,
consulte "6.2.3.1 Configuración de la pantalla AI".
y luego seleccione el Cara humana,
6.6.3.2 Vista en vivo
Ve a la EN VIVO interfaz, habilite la vista, y luego el dispositivo muestra ver video. Vea la Figura 6-36.
Cuando un objetivo activa la regla de línea cruzada o región cruzada, el marco de la línea o región en la vista parpadea en rojo.
Después de configurar el reconocimiento de IA, cuando el sistema detecta a una persona o vehículo, aparecerá un marco de reglas
junto a la persona y el vehículo en la vista.
Hay un panel de funciones en el lado derecho de la ventana de video.
Figura 6-36 En vivo
•
•
•
6.6.3.3 Estadísticas de detección
Sobre el EN VIVO interfaz, haga clic y luego seleccione IVS. Se muestran los registros de detección de personas. Vea la
Figura 6-37.
. los PERSONAS TOTAL se muestra la interfaz. Hacer clic y
Operación inteligente 50

Figura 6-37 Personas en total
Hacer clic
se muestran los vehículos detectados. Vea la Figura 6-38.
Figura 6-38 Total del vehículo
. los TOTAL DEL VEHÍCULO se muestra la interfaz. Hacer clic y luego seleccione IVS. los
Sobre el EN VIVO interfaz, haga clic y luego seleccione IVS. Se muestran los vehículos no motorizados
detectados.
. los TOTAL NO MOTOR se muestra la interfaz. Hacer clic ,
6.6.4 Búsqueda IVS
Busque registros IVS.
Paso 1 En el EN VIVO interfaz, haga clic en
los IVS se muestra la interfaz. Vea la Figura 6-39.
y luego seleccione BÚSQUEDA AI> IVS.
Operación inteligente 51

Figura 6-39 IVS
Paso 2 Seleccione el dispositivo remoto y configure el tipo de evento, el objetivo efectivo y la hora.
Paso 3 Haga clic en Consulta.
Los resultados de la búsqueda se muestran en el panel.
6.7 ANPR
Necesita la función ANPR (Reconocimiento automático de matrículas) para monitorear y controlar la entrada y salida del vehículo. El
sistema detecta las matrículas de los vehículos en tiempo real y compara las matrículas detectadas con las de la base de datos.
Para los vehículos de confianza, el sistema los deja entrar abriendo automáticamente la puerta de la barrera; para los vehículos no
deseados, puede mantener la puerta de la barrera cerrada para evitar que entren.
Esta sección presenta cómo configurar el negocio ANPR desde la creación de una base de datos de vehículos hasta la configuración de la visualización en vivo
de ANPR.
6.7.1 Procedimiento
Figura 6-40 Configuración de ANPR (AI por cámara)
Habilitar IA
Plan
Crear placa
Base de datos
Plato fijo
Comparación
comienzo Agregar placa de vehículo Verificación Fin
Vista en tiempo real
Tarea principal
Reproducción
Subtarea
Operación inteligente 52

Figura 6-41 Configuración de ANPR (AI por IVSS)
Crear placa
Base de datos
Plato fijo
Comparación
comienzo Agregar placa de vehículo Verificación Fin
Vista en tiempo real
Tarea principal
Subtarea
Reproducción
6.7.2 Habilitación del plan de IA
Antes de usar IA por cámara, primero debe habilitarse el plan de IA. Para obtener más información, consulte "6.2.1 Habilitación del plan de IA".
6.7.3 Configuración de la base de datos de vehículos
Configure la base de datos del vehículo y luego IVSS puede comparar las placas del vehículo con la información de la base de datos.
6.7.3.1 Creación de una base de datos de vehículos
Cree una base de datos de vehículos y luego clasifique y administre la base de datos. Se puede crear una base de datos de la lista de vehículos de
confianza segura y la lista de vehículos bloqueados.
Paso 1 En el EN VIVO interfaz, haga clic en
Base de datos de vehículos.
los Base de datos de vehículos se muestra la interfaz. Vea la Figura 6-42.
Figura 6-42 Base de datos de vehículos
y luego seleccione ARCHIVO> Gestión de vehículos>
Paso 2 Haga clic en Crear base de datos de vehículos.
los Crear base de datos de vehículos se muestra la interfaz. Vea la Figura 6-43.
Operación inteligente 53

Figura 6-43 Crear base de datos de vehículos
Paso 3 Establecer Nombre de la base de datos del vehículo, y seleccione Tipo de la base de datos de vehículos.
Paso 4 Haga clic en Registrar vehículo o Guardar y cerrar.
6.7.3.2 Registro de información del vehículo
Agregue información del vehículo a la base de datos creada. Puede agregar vehículos uno por uno, en lotes o agregarlos directamente desde
los resultados de detección. Esta sección toma la importación por lotes como ejemplo. Para obtener detalles sobre los otros métodos,
consulte Manual de usuario.
Paso 1 En el EN VIVO interfaz, haga clic en
Base de datos de vehículos.
los Base de datos de vehículos se muestra la interfaz.
Paso 2 Haga doble clic en la base de datos.
Se muestra la interfaz de la base de datos.
Paso 3 Haga clic en Importación por lotes.
los Importación por lotes se muestra la interfaz. Vea la Figura 6-44.
y luego seleccione ARCHIVO> Gestión de vehículos>
Operación inteligente 54

Figura 6-44 Importación por lotes
Paso 4 Adquiera y complete el archivo de plantilla.
1) Haga clic en Descargar plantilla para descargar la plantilla a una PC local o almacenamiento USB
dispositivo.
La ruta de guardado puede variar cuando se opera en el cliente o en la interfaz local, y prevalecerá la
interfaz real.
Complete el relleno de la plantilla de acuerdo con sus necesidades reales. Para obtener más detalles, consulte Manual de usuario.
Complete la información del vehículo de acuerdo con las instrucciones. Para logotipo, tipo, color y color de la placa,
complete el código o valor correspondiente. Busque el código o valor en el Importación por lotes interfaz (Ver Figura
6-44). Guarde el archivo de plantilla.
los Importación por lotes interfaz, haga clic en Vistazo para importar el archivo de plantilla.
2)
3)
Paso 5 encendido
Si el número de placa en la plantilla es el mismo que el número en la base de datos, seleccione
Reemplazar datos para superponer la información en la base de datos.
Paso 6 Haga clic en OKAY.
Se muestra el resultado de la importación por lotes.
Paso 7 Haga clic en Añadir más o OKAY.
6.7.4 Configuración de la comparación de matrículas
Establezca las reglas de activación de la alarma después de la comparación de placas.
La sección toma AI por dispositivo, por ejemplo, y prevalecerá la interfaz real.
Paso 1 clic o en la interfaz de configuración y luego seleccione EVENTO.
Operación inteligente 55

los EVENTO se muestra la interfaz.
Paso 2 Seleccione el dispositivo en el árbol de dispositivos del lado izquierdo.
Paso 3 Seleccione Plan de IA> Comparación de placas.
los Comparación de placas se muestra la interfaz. Vea la Figura 6-45.
Figura 6-45 Comparación de placas
Paso 4 Haga clic en
Paso 5 Haga clic en Tiempo de implementación lista desplegable para seleccionar el horario.
IVSS vincula el evento de alarma cuando se activa una alarma dentro del horario configurado.
Paso 6 Vincular vehículo sin base de datos.
Habilite la vinculación del vehículo sin base de datos. La alarma se activa cuando se detecta un vehículo que no está en la base de datos.
para permitir la comparación de placas. El icono cambia a .
1) Haga clic en
los Vehículo asociado sin base de datos se muestra la interfaz. Vea la Figura 6-46.
.
Figura 6-46 Vehículo asociado sin base de datos
2) Haga clic en Comportamiento para configurar el evento de enlace de alarma. Para obtener más detalles, consulte Manual de usuario.
Operación inteligente 56

Paso 7 Base de datos de enlaces.
Repita los siguientes pasos para vincular varias bases de datos.
1) Haga clic en Base de datos de vehículos asociada, y seleccione la base de datos a vincular.
Se muestra la interfaz de enlace de la base de datos. Vea la Figura 6-47.
Figura 6-47 Enlace de base de datos
2) Configure los parámetros. Consulte la Tabla 6-5.
Tabla 6-5 Parámetros de vinculación de la base de datos
DescripciónParámetros
Regla de alarma AI
Hacer clic para establecer el color del cuadro de reglas de alarma.
Mostrar función
Panel
Hacer clic
la información se muestra en el panel de funciones de la imagen de vídeo.
3) Haga clic en Comportamiento para configurar el evento de enlace de alarma. Para obtener más detalles, consulte Manual de usuario.
Paso 8 Haga clic en Salvar.
, y cuando se activa la alarma, la comparación de placas
6.7.5 Vista en vivo de ANPR
Vea los resultados de la comparación de vehículos en el EN VIVO interfaz.
6.7.5.1 Configuración de la pantalla AI
Establezca las reglas de visualización de los resultados de detección.
Asegúrese de que la vista se crea antes de configurar la visualización de AI. Para crear una vista, consulte Manual de usuario.
Sobre el En Vivo interfaz, seleccione una vista de EN VIVO> Ver> Ver grupo. Hacer clic
Seleccione Vehículo lengüeta. Habilitar Mostrar cuadro de seguimiento y Panel de características, y luego seleccione las funciones que necesita
mostrar en la vista en vivo. Para obtener más información, consulte "6.2.3.1 Configuración de la pantalla AI".
, y entonces
Operación inteligente 57

6.7.5.2 Vista en vivo
Sobre el EN VIVO interfaz, seleccione una vista y se mostrará la imagen de video de la vista. Vea la Figura 6-48.
El cuadro de seguimiento se muestra en la imagen de video.
El panel de funciones se muestra en el lado derecho de la imagen de video.
Figura 6-48 En vivo
•
•
6.7.5.3 Estadísticas de detección
Sobre el EN VIVO interfaz, seleccione una vista y luego haga clic en desplegado. . los TOTAL DEL VEHÍCULO la interfaz es
Hacer clic
(Lista blanca). Se muestra el resultado de la comparación de vehículos. Vea la Figura 6-49.
Figura 6-49 Comparación de vehículos
y luego seleccione Comparación de vehículos (lista negra) y Comparación de vehículos
6.7.6 Búsqueda de IA
Configure las condiciones de búsqueda, como el dispositivo y las propiedades, y luego busque la información que cumpla con las condiciones. IVSS
admite la búsqueda por propiedad y la búsqueda por base de datos.
Operación inteligente 58

6.7.6.1 Búsqueda por propiedad
Configure las condiciones de búsqueda, como el dispositivo y las propiedades, y luego busque la información de reconocimiento del vehículo que cumpla
con las condiciones.
Paso 1 En el EN VIVO interfaz, haga clic en
los Buscar por vehículo se muestra la interfaz.
Paso 2 Seleccione el dispositivo y luego haga clic en Propiedad lengüeta.
Se muestra la interfaz de búsqueda por propiedad. Vea la Figura 6-50.
Figura 6-50 Búsqueda por propiedad
y luego seleccione BÚSQUEDA AI> Buscar por vehículo.
Paso 3 Seleccione Comparación de placas como el Tipo de evento.
Paso 4 Configure las propiedades del vehículo y el período de tiempo.
Hacer clic
Paso 5 Haga clic en Consulta.
Se muestra el resultado de la búsqueda.
o para establecer el color. significa más de un color.
6.7.6.2 Búsqueda por base de datos
Buscar información de reconocimiento de vehículos según la base de datos.
Paso 1 En el EN VIVO interfaz, haga clic en
los Buscar por vehículo se muestra la interfaz.
Paso 2 Seleccione el dispositivo en el árbol de dispositivos y luego haga clic en DB del vehículo lengüeta.
Se muestra la interfaz de búsqueda por base de datos. Vea la Figura 6-51.
y luego seleccione BÚSQUEDA AI> Buscar por vehículo.
Operación inteligente 59

Figura 6-51 Búsqueda por base de datos de vehículos
Paso 3 Seleccione la base de datos a buscar.
Paso 4 Haga clic en Consulta.
Se muestra el resultado de la búsqueda. Si se detecta la matrícula, se mostrarán tanto el escenario como la
matrícula.
Operación inteligente 60

7 Cerrar sesión, reiniciar, apagar, bloquear
Puede cerrar sesión, reiniciar y bloquear el dispositivo. Vea la Figura 7-1.
Figura 7-1 Operación del usuario
Cerrar sesión
Hacer clic y luego seleccione Cerrar sesión.
Reiniciar
Hacer clic
reiniciar.
y luego seleccione Reiniciar. El sistema abre el cuadro de diálogo de confirmación. Hacer clic Okay a
Apagar
PRECAUCIÓN
Desenchufar el cable de alimentación puede provocar la pérdida de datos (registro, imagen). Recomendamos el Modo 1.
• Modo 1 (recomendado): haga clic en
Confirme el cuadro de diálogo y luego haga clic en Okay para desconectar. Modo 2: use el
botón de encendido / apagado del dispositivo.
Producto de la serie 8-HDD: presione el botón de encendido / apagado en el panel posterior.
Otros productos de la serie: presione el botón de encendido / apagado del dispositivo durante al menos 4 segundos.
Modo 3: Desenchufe el cable de alimentación.
y luego seleccione Apagar. Aparece el sistema
•
•
•
•
Cerrar sesión, reiniciar, apagar, bloquear 61

Bloquear
Hacer clic
Para desbloquear el cliente, haga clic en cualquier parte del cliente y luego desbloquear Se muestra el cuadro de diálogo. Ingrese el nombre
de usuario y la contraseña, y luego haga clic en OKAY.
y luego seleccione Bloquear para bloquear al cliente. El cliente bloqueado no se puede operar.
Cerrar sesión, reiniciar, apagar, bloquear 62

Apéndice 1 Recomendaciones de ciberseguridad
La ciberseguridad es más que una palabra de moda: es algo que pertenece a todos los dispositivos que están conectados a
Internet. La videovigilancia IP no es inmune a los riesgos cibernéticos, pero tomar medidas básicas para proteger y fortalecer
las redes y los dispositivos en red los hará menos susceptibles a los ataques. A continuación, se muestran algunos consejos y
recomendaciones sobre cómo crear un sistema de seguridad más seguro.
Acciones obligatorias a tomar para la seguridad de la red de equipos básicos:
1. Utilice contraseñas seguras
Consulte las siguientes sugerencias para establecer contraseñas:
La longitud no debe ser inferior a 8 caracteres;
Incluya al menos dos tipos de personajes; los tipos de caracteres incluyen letras mayúsculas y minúsculas,
números y símbolos;
No contenga el nombre de la cuenta o el nombre de la cuenta en orden inverso; No utilice
caracteres continuos, como 123, abc, etc .; No utilice caracteres superpuestos, como 111,
aaa, etc .;
Actualice el firmware y el software cliente a tiempo
De acuerdo con el procedimiento estándar en la industria tecnológica, recomendamos mantener actualizado el firmware
de su equipo (como NVR, DVR, cámara IP, etc.) para garantizar que el sistema esté equipado con los últimos parches y
correcciones de seguridad. Cuando el equipo está conectado a la red pública, se recomienda habilitar la función de
“búsqueda automática de actualizaciones” para obtener información oportuna de las actualizaciones de firmware
publicadas por el fabricante.
Le sugerimos que descargue y utilice la última versión del software cliente.
Recomendaciones "Es bueno tener" para mejorar la seguridad de la red de su equipo:
1. Protección física
Le sugerimos que realice protección física a los equipos, especialmente a los dispositivos de almacenamiento. Por
ejemplo, coloque el equipo en una sala de computadoras especial y gabinete, e implemente permisos de control de
acceso bien hechos y administración de claves para evitar que el personal no autorizado lleve a cabo contactos
físicos como daños en el hardware, conexión no autorizada de equipos extraíbles (como un disco flash USB , puerto
serie), etc.
Cambie las contraseñas con regularidad
Le sugerimos que cambie las contraseñas con regularidad para reducir el riesgo de ser adivinado o descifrado.
Establecer y actualizar contraseñas Restablecer información a tiempo
El equipo admite la función de restablecimiento de contraseña. Configure la información relacionada para restablecer la
contraseña a tiempo, incluido el buzón del usuario final y las preguntas sobre protección de contraseña. Si la información
cambia, modifíquela a tiempo. Al configurar las preguntas de protección por contraseña, se sugiere no utilizar aquellas que se
puedan adivinar fácilmente.
Habilitar bloqueo de cuenta
2.
2.
3.
4.
•
•
•
•
•
•
•
Recomendaciones de ciberseguridad 63

La función de bloqueo de cuenta está habilitada de forma predeterminada y le recomendamos que la mantenga activada para
garantizar la seguridad de la cuenta. Si un atacante intenta iniciar sesión con la contraseña incorrecta varias veces, la cuenta
correspondiente y la dirección IP de origen se bloquearán.
Cambiar HTTP predeterminado y otros puertos de servicio
Le sugerimos que cambie el HTTP predeterminado y otros puertos de servicio en cualquier conjunto de números entre 1024 ~ 65535,
reduciendo el riesgo de que personas externas puedan adivinar qué puertos está utilizando.
Habilitar HTTPS
Le sugerimos que habilite HTTPS, para que visite el servicio web a través de un canal de comunicación seguro.
Habilitar lista blanca
Le sugerimos que habilite la función de lista blanca para evitar que todos, excepto aquellos con direcciones IP
específicas, accedan al sistema. Por lo tanto, asegúrese de agregar la dirección IP de su computadora y la
dirección IP del equipo adjunto a la lista blanca.
Enlace de dirección MAC
Le recomendamos que vincule la dirección IP y MAC de la puerta de enlace al equipo, reduciendo así el riesgo de
suplantación de ARP.
Asignar cuentas y privilegios de forma razonable
De acuerdo con los requisitos comerciales y de administración, agregue usuarios de manera razonable y asígneles un conjunto
mínimo de permisos.
Deshabilite los servicios innecesarios y elija modos seguros
Si no es necesario, se recomienda desactivar algunos servicios como SNMP, SMTP, UPnP, etc., para reducir riesgos.
Si es necesario, se recomienda encarecidamente que utilice modos seguros, incluidos, entre otros, los siguientes
servicios:
SNMP: elija SNMP v3 y configure contraseñas de autenticación y de cifrado seguras.
SMTP: elija TLS para acceder al servidor de buzones de correo. FTP: elija
SFTP y configure contraseñas seguras.
Punto de acceso AP: elija el modo de cifrado WPA2-PSK y configure contraseñas seguras.
Transmisión encriptada de audio y video
Si su contenido de datos de audio y video es muy importante o sensible, le recomendamos que utilice la función de
transmisión encriptada, para reducir el riesgo de robo de datos de audio y video durante la transmisión.
Recordatorio: la transmisión encriptada provocará cierta pérdida en la eficiencia de transmisión.
Auditoría segura
Verificar usuarios en línea: le sugerimos que verifique a los usuarios en línea con regularidad para ver si el Dispositivo está
conectado sin autorización.
Verifique el registro del equipo: al ver los registros, puede conocer las direcciones IP que se utilizaron para iniciar sesión en
sus dispositivos y sus operaciones clave.
Registro de red
Debido a la limitada capacidad de almacenamiento del equipo, el registro almacenado es limitado. Si necesita guardar el registro
durante mucho tiempo, se recomienda que habilite la función de registro de red para asegurarse de que los registros críticos estén
sincronizados con el servidor de registro de red para su seguimiento.
Construya un entorno de red seguro
5.
6.
7.
8.
9.
10.
11.
12.
13.
14.
•
•
•
•
•
•
Recomendaciones de ciberseguridad 64

Para garantizar mejor la seguridad de los equipos y reducir los posibles riesgos cibernéticos, recomendamos:
Desactive la función de asignación de puertos del enrutador para evitar el acceso directo a los dispositivos de la intranet desde una
red externa.
La red debe dividirse y aislarse de acuerdo con las necesidades reales de la red. Si no hay requisitos de
comunicación entre dos subredes, se sugiere utilizar VLAN, red GAP y otras tecnologías para dividir la red, a
fin de lograr el efecto de aislamiento de la red.
Establezca el sistema de autenticación de acceso 802.1x para reducir el riesgo de acceso no autorizado a
redes privadas.
•
•
•
Recomendaciones de ciberseguridad 65