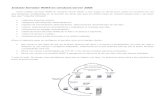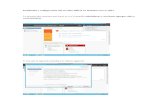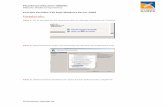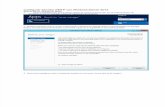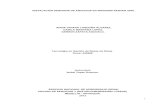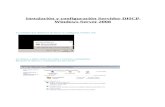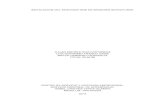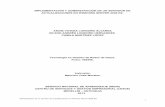Servidor de Correo en Windows Server 2003
-
Upload
sanmario013 -
Category
Documents
-
view
1.654 -
download
2
Transcript of Servidor de Correo en Windows Server 2003

1
PROYECTO PLATAFORMA DE CORREO SEGURA SOBRE WINDOWS SERVER 2003
ENTERPRISE EDITION.
ADMINISTRACIÓN DE REDES DE COMPUTADORES
ELABORADO POR:
CARLOS MARIO GÓMEZ MEJÍA GIOVANNY STIVEN ECHEVERRY MEJÍA ANDRÉS FELIPE GALLEGO ARBOLEDA
INSTRUCTOR DE ÁREA: MAURICIO ORTÍZ MORALES
SENA REGIONAL
ANTIOQUIA CENTRO DE SERVICIOS Y GESTIÓN EMPRESARIAL
2010

2
Tabla de contenido 1. INTRODUCCION ......................................................................................................................... 4
2. OBJETIVOS ................................................................................................................................. 5
2.1 Objetivos Generales ................................................................................................................ 5
2.2 Objetivos Específicos ............................................................................................................... 5
3. CONCEPTOS TEÓRICOS .............................................................................................................. 7
3.1 Servicio de directorio .............................................................................................................. 7
3.1.1 Active Directory .................................................................................................................... 7
3.1.1.1 LDAP .................................................................................................................................. 7
3.1.1.2DNS ..................................................................................................................................... 7
3.2 Microsoft Exchange Server...................................................................................................... 7
3.3 MTA ......................................................................................................................................... 7
3.4 MDA ......................................................................................................................................... 8
3.5 MUA ........................................................................................................................................ 8
3.6 WEBMAIL ................................................................................................................................. 8
3.7 PROTOCOLOS .......................................................................................................................... 8
3.7.1 SMTP .................................................................................................................................... 8
3.7.2 POP ....................................................................................................................................... 8
3.7.3 IMAP ..................................................................................................................................... 8
3.8 IIS (Internet Information Services) .......................................................................................... 9
3.9 Certificado digital .................................................................................................................... 9
3.9.1 SSL Y TLS ............................................................................................................................... 9
3.10 OWA ...................................................................................................................................... 9
3.11 Microsoft Outlook ................................................................................................................. 9
3.12 RAID ..................................................................................................................................... 10
3.12.1 RAID 5 ............................................................................................................................... 10
3.13 Backup ................................................................................................................................. 10
3.13.1 Exmerge ............................................................................................................................ 10
3.13.2 Ntbackup .......................................................................................................................... 10
3.14 ASP.Net ................................................................................................................................ 10
4. INSTALACIÓN ........................................................................................................................... 11
4.1 NUESTRA MÁQUINA CONTARÁ CON LAS SIGUIENTES CONFIGURACIONES ......................... 11
4.2 PAQUETES A UTILIZAR ........................................................................................................... 11
4.3 CONFIGURACIÓN DEL LADO SERVIDOR ................................................................................ 11

3
4.3.1 CONFIGURACIÓN DEL DNS ................................................................................................. 20
4.4 INSTALACIÓN DE EXCHANGE ................................................................................................. 26
4.4.1 INSTALACIÓN DEL SERVICE PACK 2 DE WINDOWS SERVER 2003 ENTERPRISE EDITION ... 26
4.4.2 INSTALACIÓN Y CONFIGURACIÓN DE MICROSOFT EXCHANGE 2003. ............................... 28
4.5 CREACIÓN DEL CERTIFICADO DIGITAL PARA EL SERVIDOR DE CORREOS. ............................ 46
4.5.1 GENERAR EL CERTIFICADO DIGITAL. .................................................................................. 51
4.5.2 IMPLEMENTACION DEL PROTOCOLO TLS. ......................................................................... 67
4.6 CREACIÓN DE CUENTAS DE USUARIOS EN ACTIVE DIRECTORY. ........................................... 73
4.7 CONFIGURACIÓN DEL OUTLOOK ........................................................................................... 77
4.8 CREACION DE DOMINIOS VIRTUALES.................................................................................... 82
4.7 CREACIÓN DE UN ARREGLO RAID_5 ..................................................................................... 86
4.8 MOVER LAS BASES DE DATOS. .............................................................................................. 91
4.9 CUOTAS DE BUZÓN ............................................................................................................... 94
4.10 INSTALACIÓN DE AVAST ANTIVIRUS SERVER EDITION. ....................................................... 98
4.11 INSTALACIÓN ANTISPAM .................................................................................................. 106
4.12 INSTALACION Y CONFIGURACION DE EXMERGE ............................................................... 111
4.13 RECUPERACION POR MEDIO DEL EXMERGE ..................................................................... 116
4.13.1 RESTAURACION DE BUZONES POR MEDIO DEL BACKUP REALIZADO CON EXMERGE ... 127
4.14 CREACION DE COPIAS DE SEGURIDAD POR MEDIO DEL NTBACKUP ................................ 139
4.14.1 RESTAURAR LOS BUZONES POR MEDIO DEL BACKUP CREADO POR NTBACKUP........... 143
5. CONCLUSION ......................................................................................................................... 146

4
1. INTRODUCCION
El siguiente trabajo detalla de forma completa la implementación de un sistema
de correo seguro en plataformas Windows, más específicamente la plataforma
Microsoft Windows Server 2003, para ello utilizaremos el servicio de directorio
de Microsoft Active Directory donde se almacenara la información de los
usuarios, la plataforma de correo se implementara utilizando Microsoft
Exchange 2003, ya que es una de las plataformas mas conocidas y estables
para nuestro servidor de correo, para ofrecer la transmisión y recepción segura
de correo se implementaran los protocolos smtps, pop3s e imaps, todo ello
gracias a la implementación de certificados digitales los cuales nos permitirán
la encriptación de nuestra comunicación servidor-cliente. Por el lado del cliente
utilizaremos aplicativos tales como Webmail, Outlook Express y Outlook 2007,
los cuales nos permitirán la revisión de correo para nuestros clientes, utilizando
los agentes ya mencionados.
Uno de los aspectos más importantes en la administración de redes de datos
hoy en día es la capacidad de recuperación de un sistema y los mecanismos
de resguardo de datos ante eventuales sucesos que desestabilicen la
infraestructura de red y por ende es muy importante tener copias de seguridad
de las configuraciones de nuestro servidor, para esto utilizaremos herramientas
que realizan backups tales como exmerge y ntbackup. En este trabajo se
detalla también las políticas de contingencia para recuperación de todo el
sistema, el arreglo RAID lo emplearemos para obtener una migración de
bases de datos para los buzones de Exchange.

5
2. OBJETIVOS
2.1 Objetivos Generales
Implementar, configurar y gestionar una plataforma de correo segura bajo el
sistema operativo Microsoft Windows Server 2003, administrando los recursos
de la red por medio de un servicio de directorio Active Directory, y gracias a
esto adquirir más conocimientos con todo lo relacionado al proyecto.
2.2 Objetivos Específicos
Comprender todos los conceptos relacionados con el servidor de correo, y así llegar a una mejor comprensión de este servicio.
Configurar todo lo relacionado con el servicio de directorio, de esta forma tener de una manera centralizada y organizada todo lo relacionado con los objetos a usar en el montaje de este servidor.
Implementar el servidor de correo Exchange de una manera exitosa, de esta manera poder realizar el envió y entrega del correo de cada uno de los usuarios del dominio.
Realizar la configuracion de los certificados digitales, con ellos permitir la encriptación de la comunicación entre el cliente y el servidor e igualmente permitir la comunicación por un canal seguro.
Permitir el almacenamiento de los correos de los usuarios en un sistema de directorio, para manejar de una manera mas centralizada todas las configuraciones de los buzones.
Configurar el servidor para que cuente con mecanismos de filtro antiSpam y antivirus, esto con el fin de ofrecer a los usuarios del sistema una plataforma segura contra malware, spam, virus.
Configurar un arreglo de redundancia de datos RAID, de esta forma realizar un soporte para fallos, ya que si de alguna forma se cae el sistema, los archivos no sean dañados y estén replicados en un disco de respaldo.

6
Realizar backup de todos los datos usados para el servidor de correo, de esta manera poder recuperar por medio de estos backup las configuraciones realizadas en el servidor si este tiene algún fallo.

7
3. CONCEPTOS TEÓRICOS
3.1 Servicio de directorio
Aplicación(es) hecha para administrar los recursos de los usuarios de una red, es decir, que por medio de ellas se puede almacenar y organizar la información de los usuarios formada por una red de ordenadores de esta forma se hace más fácil para los administradores gestionar el acceso de usuarios hacia los recursos de ya mencionada red.
3.1.1 Active Directory: Implementación de servicio de directorio creada por
Microsoft para administrar los recursos de una red de computadores. Utiliza
varios protocolos como LDAP, DNS, DHCP, Kerberos, entre otros.
3.1.1.1 LDAP: (Lightweight Directory Access Protocol; protocolo ligero de acceso a directorios) Es un protocolo que se encuentra a nivel de aplicación, el cual permite realizar consultas de manera distribuida y organizada a un servicio de directorio. 3.1.1.2DNS: (Domain Name Server; servidor de nombre de dominio) Consiste n un sistema que traduce nombres o dominios a direcciones ip o viceversa.
3.2 Microsoft Exchange Server
Software desarrollado por Microsoft el cual posee una licencia privativa, es un servidor de correos, el cual nos permite la creación de usuarios, interacción cliente-servidor, almacenamiento de buzones, entre otros. Utiliza varias bases de datos, en ellas almacena toda la información de los usuarios, los servicios y los directorios.
3.3 MTA
Mail Transportation Agent, Agente de Transporte de Correo. Aplicación que tiene la función de transmitir correos electrónicos entre clientes de una red (de un computador a otro).Este es el servidor de correo que utiliza el protocolo SMTP. Ejemplos de MTA, son: Microsoft Exchange, Postfix, Sendmail, Qmail, entre otros.

8
3.4 MDA
Mail Delivery Agent, Agent de Entrega de Correo. Es un software, el cual permite la entrega del correo entrante y los distribuye a los buzones de los destinatarios (si la cuenta se encuentra en la maquina local) o reenvía el correo entrante a un servidor SMTP (si los destinatarios están en maquinas remotas)
3.5 MUA
Mail User Agent, Agente de Usuario de Correo o más conocido como Cliente de correo electrónico. Es una aplicación que se instala en el computador cliente, para así realizar las funciones de leer y enviar correos electrónicos. Existen varios tipos de MUA’s como lo son: Microsoft Outlook, Thunderbird, Eudora Mail, Lotus Notes, entre otros.
3.6 WEBMAIL
Cliente de correo, que utiliza una interfaz via Web por la cual podemos acceder a correo electrónico. Es decir, por de un navegador web podemos listar, desplegar, leer, borrar y enviar correos electrónicos.
3.7 PROTOCOLOS
3.7.1 SMTP: (Simple Mail Transfer Protocol, Protocolo Simple de Transferencia de Correo). Es basado en el intercambio de correos electrónicos entre computadores, u otros equipos de computo como celulares, PDA’s, etc. Tiene un funcionamiento cliente-servidor y utiliza el puerto 25. 3.7.2 POP: (Post Office Protocol, Protocolo de Oficina de Correo). Se utiliza en los clientes locales de correo con el fin de obtener los correos que hay almacenados en el servidor remoto, y asi, hacer que los correos se puedan guardar en el equipo cliente. Esta diseñado para recibir, mas no para enviar correos y utiliza el puerto 110. 3.7.3 IMAP: (Internet Message Acces Protocol, Protocolo de Internet de Acceso a Mensajes). Es más complejo y mejor que el POP, ya que permite ver los correos remotamente y no descárgalos al equipo cliente como lo hace POP, de esta forma si se borra un mensaje desde el usuario, también se borrara en el servidor, si abrimos un mensaje desde el cliente también se abrirá en el serivdor. Trabaja por el puerto 143.

9
3.8 IIS (Internet Information Services) Serie de servicios para los ordenadores que funcionan con Windows, este servicio permite que tengamos un servidor de internet o intranet, es decir, podemos publicar páginas web tanto local como remotamente. Este servicio tiene las funciones y herramientas necesarias para administrar de forma sencilla un servidor Web.
3.9 Certificado digital
Es un documento digital mediante el cual un tercero confiable (una autoridad de certificación) garantiza la vinculación entre la identidad de un sujeto o entidad y su clave pública. El certificado contiene el nombre de la entidad certificada, numero de serie, fecha de expiración, una copia de la clave pública (utilizada para la verificación de su firma digital) y la firma digital de la autoridad emisora del certificado de forma que el receptor pueda verificar que esta última ha establecido realmente la asociación.
3.9.1 SSL Y TLS
Secure Sockets Layer (Protocolo de Capa de Conexión Segura) y Transport Layer Security (Seguridad de la Capa de Transporte). Permiten conexiones seguras en la red mediante el cifrado de la comunicación. Proporciona autenticación y privacidad de la información entre extremos sobre Internet mediante el uso de la criptografía.
3.10 OWA
Outlook Web Acces. Servicio de correo web utilizado por Microsoft Exchange. Esta interfaz grafica es muy similar a la de Microsoft Outlook, la gran diferencia es que OWA hace parte del WebMail y lo que hace es permitir la revisión del correo vía http a través de un navegador web.
3.11 Microsoft Outlook
Es un programa perteneciente a la suite ofimática de Microsoft Office, y es utilizado como un cliente de correo. Este programa da servicio a múltiples usuarios dentro de una organización tales como buzones compartidos, calendarios, etc.

10
3.12 RAID
(Redundant Array of Independent Disks – Conjunto Redundante de Discos Independientes). Es un sistema de almacenamiento que utiliza varios discos duros entre los que replica y/o distribuye los datos. Dependiendo de la configuracion que apliquemos (Nivel), los beneficios del RAID respecto a un único disco son: mayor integridad, mayor rendimiento, mayor tolerancia a fallos y mayor capacidad. Al tener la posibilidad de que varios discos duros funcionen como uno solo se obtiene un mejor rendimiento, fiabilidad y velocidad del dispositivo. 3.12.1 RAID 5: Usa división de datos a nivel de bloques y distribuye la información de paridad entre todos los discos miembros del conjunto.
3.13 Backup
Una copia de seguridad o un backup es un archivo digital, un grupo de
archivos o la totalidad de los datos que son sumamente importantes y por ellos
deben ser conservados. Estas copias de seguridad son un proceso que
usadamos para salvar la informacion.
3.13.1 Exmerge: Aplicación que sirve para realizar backup de los buzones de correo, creándolos en archivos PST, su utilidad es cuando el buzon se cae o se necesitan recuperar correos, utilizamos los backup que hacemos con el exmerge los cuales manejarán archivos PST . 3.13.2 Ntbackup: es un comando integrado de copia de seguridad en el Windows Server 2003. Se utiliza para crear copias de seguridad con extensión BKF. Este hace un backup de todas las bases de datos del Exchange en un solo archivo.
3.14 ASP.Net
Es una tecnología dinámica que funciona del lado del servidor, lo que significa
que cuando el cliente solicita un documento ASP, las instrucciones de
programación en el script son ejecutadas para enviar al navegador únicamente
el código HTML.

11
4. INSTALACIÓN
4.1 NUESTRA MÁQUINA CONTARÁ CON LAS SIGUIENTES
CONFIGURACIONES
Nombre equipo: SENA. Nombre de dominio: redes.local. Administrador de recursos de red: Active Directory. Dirección IP: 192.168.2.1. Máscara de subred: 255.255.255.0. Contraseña para todo: redes.
4.2 PAQUETES A UTILIZAR
En esta instalación de plataforma de correos segura implementaremos los siguientes programas: Del lado servidor: -Sistema operativo: Windows Server 2003 Enterprise edition. -Actualización de Windows: service pack 2. -Programa gestor de correos: Microsoft Exchange 2003-2007. -Actualización de Microsoft Exchange 2003: service pack 2. -Programa para backup de buzones: Exmerge. -Programa para backup del sistema de Exchange: NTBACKUP -Antispam: spamfighter. -Antivirus: Avast server edition. -Agente de correos de usuario (MUA): Outlook 2007. Del lado cliente: -Sistema operativo: Windows XP professional edition. -Agente de correos de usuario (MUA): Outlook 2007.
4.3 CONFIGURACIÓN DEL LADO SERVIDOR
Configuración de Active Directory y DNS. Asignar dirección IP: Vamos a
>inicio>panel de control>clic derecho en conexiones de red y seleccionamos
propiedades>y luego protocolo de internet.

12
Ya después de tener la dirección estática procedemos con la instalación de
Active Directory. >inicio>ejecutar>dcpromo.
Hacemos clic e n siguiente.

13
Damos clic en siguiente.
Seleccionamos controlador de dominio para un dominio nuevo, luego damos
clic en siguiente.

14
Luego seleccionamos dominio en un nuevo bosque, damos clic en siguiente.
En la ventana nombre de dominio especificamos > redes.local y hacemos clic
en siguiente.

15
En la ventana nombre NETBIOS dejamos el que se establece por defecto y
luego hacemos clic en siguiente.
Observamos que nos muestra una ruta de las bases de datos y el registro en el
disco lo cual nos da la facilidad de mejorar el rendimiento y la capacidad de
recuperación.

16
Nos muestra la ubicación de una copia utilizada públicamente para los
servidores del dominio, es decir, por cuenta de este archivo se replican los
datos a los demás controladores existentes en el dominio.
Seleccionamos Instalar y configurar este equipo de manera que utilice este
servidor DNS como el preferido. Hacemos clic en siguiente.

17
Luego seleccionamos permisos compatibles con Windows server 2000 o
Windows server 2003, hacemos clic en siguiente.
Asignamos una contraseña para modo remoto, y damos clic en siguiente.

18
Acá nos da la facilidad de revisar y confirmar las opciones seleccionadas para
configurar.
Esta ventana nos muestra el progreso de la configuración de Active Directory.

19
Clic en finalizar.
Luego de finalizar la instalación le damos clic en reiniciar para que tome los cambios.

20
4.3.1 CONFIGURACIÓN DEL DNS
Esta es la configuración de la zona primaria del DNS.
Procedemos a configurar la zona inversa, dirigiéndonos a zonas de búsqueda
inversa, hacemos clic derecho y seleccionamos >zona nueva.

21
Nos sale el asistente para la creación de la zona de búsqueda. Clic en
siguiente.
Seleccionamos el tipo de zona, en este caso zona principal. Clic en siguiente.
Especificamos el ámbito de replicación de la zona que es nuestro dominio. Clic
en siguiente.

22
Especificamos la IP de red. Clic en siguiente.
Seleccionamos permitir solo actualizaciones dinámicas seguras. Clic en
siguiente.

23
Clic en finalizar.
Luego de tener nuestra zona de búsqueda inversa, procedemos a crear el
puntero PTR. Hacemos clic derecho en la zona creada y seleccionamos nuevo
puntero PTR.

24
Especificamos el puntero y buscamos el FQDN del servidor en la zona
primaria. Clic en aceptar.
Así nos debe de quedar configurada la zona.

25
Luego observamos que nuestro servidor dns esta correctamente configurado,
ingresando a la consola y ejecutando el comando nslookup para probar el
servicio.

26
4.4 INSTALACIÓN DE EXCHANGE
4.4.1 INSTALACIÓN DEL SERVICE PACK 2 DE WINDOWS SERVER 2003 ENTERPRISE EDITION. En la página de Microsoft descargamos el Service pack, seleccionando el mismo idioma del sistema que tengamos instalado >http://www.microsoft.com/downloads/details.aspx?FamilyId=95AC1610-C232-4644-B828-C55EEC605D55&displaylang=en Hacemos clic en siguiente cuando inicie el asistente.
Acepto el contrato de licencia y hacemos clic en siguiente.
Clic en siguiente.

27
Aquí vemos el progreso de la instalación.
Clic en finalizar.

28
4.4.2 INSTALACIÓN Y CONFIGURACIÓN DE MICROSOFT EXCHANGE
2003.
Insertamos el CD de instalación de Exchange y seleccionamos >Herramientas de implementación de Exchange.

29
Seleccionamos implementar el primer servidor de Exchange 2003.
Luego seleccionamos nueva instalación de Exchange 2003.
Luego nos sale una ventana que nos indica paso a paso los requerimientos mínimos de Exchange. Comprobar que los servicios NNTP, SMTP y WORLD WIDE WEB estén instalados y habilitados, y si estamos trabajando con server 2003 verificar ASP.NET. Para esto nos vamos a >inicio>panel de control>agregar o quitar programas>clic en agregar o quitar componentes de Windows. Seleccionamos servidor de aplicaciones, luego clic en detalles.

30
Seleccionamos los servicios NNTP, SMTP, WORLD WIDE WEB, ASP.NET hacemos clic en Aceptar y luego en siguiente.
Esperamos a que el sistema instale e inicie los servicios.

31
Clic en finalizar.
Instalar las herramientas de soporte que se encuentran en el CD de Windows server 2003. La ruta es >D:\SUPPORT\TOOLS\SUPTOOLS.MSI.

32
Acepto los términos de la licencia, hacemos clic en Next.
Llenamos los campos Name y Organization con SENA, clic en Next.

33
Hacemos clic en Install Now.
Acá vemos el proceso de instalación.

34
Hacemos clic en Finish.
Ejecutar el comando dcdiag para comprobar estado del dominio.

35

36
Ejecutar ForestPrep, indicando la ruta del SETUP.EXE ejecutamos este requisito. >D:\SETUP\i386\SETUP.EXE. Clic en siguiente.
Aceptamos el contrato de la licencia. Clic en siguiente.
Clic en siguiente.

37
En cuenta de administrador de Microsoft Exchange, dejamos que se especifique por defecto. Clic en siguiente.
Observamos el progreso de la instalación.

38
Clic en finalizar.
Ejecutar DomainPrep, indicando la ruta del SETUP.EXE ejecutamos este requisito>D:\SETUP\i386\SETUP.EXE. Cuando se inicie el asistente damos clic en siguiente.

39
Aceptamos el contrato de la licencia. Clic en siguiente.
Clic en siguiente.

40
Nos saldrá una advertencia sobre el dominio, la omitimos dándole clic en aceptar.
Vemos el proceso de preparación del dominio.
Clic en finalizar.

41
Ejecutar el programa de instalación de Exchange, indicamos la ruta D:\SETUP\i386\SETUP.EXE.
Cuando inicie el asistente hacemos clic en siguiente.
Acepto el contrato de licencia y hacemos clic en siguiente.

42
Selecciono el tipo de instalación como típica y hacemos clic en siguiente.
Seleccionamos la opción crear una nueva organización de Exchange. Clic en siguiente.

43
Le asignamos un nombre a la organización de Exchange. Clic en siguiente.
En nombre sencillo de la organización, le asignamos un nombre y luego hacemos clic en siguiente.

44
Acepto los términos del contrato de licencia, clic en siguiente.
En resumen de la instalación hacemos clic en siguiente.

45
Hacemos clic en finalizar.

46
4.5 CREACIÓN DEL CERTIFICADO DIGITAL PARA EL SERVIDOR DE
CORREOS.
Para proceder con la configuración del certificado SSL, nos vamos a >inicio>panel de control>agregar o quitar programas>clic en agregar o quitar componentes>seleccionamos servicios de certificate server, hacemos clic en detalles.

47
En la advertencia que nos aparece le damos >Sí
Marcamos >Compatibilidad de inscripción web de servicios de certifícate server Y >entidad emisora de servicios de certifícate server, hacemos clic en Aceptar y luego en siguiente.
En la ventana tipo de entidad emisora de certificados, seleccionamos entidad emisora raíz de la empresa.

48
En nombre común para la entidad emisora de certificados colocamos > certificado, hacemos clic en siguiente. Este nombre común debe coincidir con el nombre ya generado en la petición del certificado, es decir, el nombre debe ser el mismo en ambos casos (para nuestro caso es certificado)
Clic en siguiente.

49
En la ventana que sale debemos de detener los servicios de información de internet, hacemos clic en Sí.
Insertamos el CD de Windows server y hacemos clic en siguiente.

50
Clic en finalizar.

51
4.5.1 GENERAR EL CERTIFICADO DIGITAL.
Ya después de tener habilitados los servicios de certifícate server, procedemos a generar un certificado, para ello nos vamos a >inicio>Herramientas administrativas >Administrador de internet information services (IIS), en sitio web predeterminado hacemos clic derecho y seleccionamos propiedades. En la pestaña seguridad de directorios>comunicaciones seguras>hacemos clic en certificado de servidor.
Cuando inicia el asistente hacemos clic en siguiente.
En la ventana certificado de servidor seleccionamos Crear un certificado nuevo, hacemos clic en siguiente.

52
Seleccionamos preparar la petición ahora pero enviarla mas tarde, hacemos clic en siguiente.
En la ventana nombre y configuración de seguridad le asignamos un nombre en este caso certifícate, hacemos clic en siguiente.

53
Llenamos los campos organización y unidad organizativa, hacemos clic en siguiente.
En la ventana nombre común del sitio web escribimos sena, hacemos clic en siguiente.

54
Llenamos los campos de ubicación geográfica, hacemos clic en siguiente.
En la ventana nombre de archivo lo dejamos como aparece y hacemos clic en siguiente.

55
En la ventana resumen del archivo de petición hacemos clic en siguiente.
Clic en finalizar.

56
Luego de haber creado nuestro certificado digital, en el explorador escribimos http://localhost/certsrv. Hacemos clic en solicitar un certificado.
Clic en solicitud avanzada de certificado.
Hacemos clic en enviar una solicitud de certificado usando un archivo cifrado de base 64.

57
En la ventana guardar solicitud, buscamos el archivo que generamos anteriormente cuando hicimos la petición en el IIS del certificado y copiamos el contenido.
En la casilla >Plantilla de servidor seleccionamos Servidor web, y luego hacemos clic en enviar.

58
Luego seleccionamos cifrado en Base64, clic en descargar certificado.
Hacemos clic en guardar.

59
Buscamos la ruta donde queremos que se guarde, hacemos clic en guardar.
Luego clic en cerrar.
Luego de tener el certificado vamos a >inicio>Herramientas administrativas>Administrador de internet information services (IIS), seleccionamos sitios web, luego hacemos clic derecho en sitio web predeterminado, y selecciono propiedades.

60
En la pestaña seguridad de directorios, hacemos clic en certificado de servidor.
Cuando nos aparezca el asistente hacemos clic en siguiente.

61
Seleccionamos Procesar la petición pendiente e instalar el certificado. Clic en siguiente.
Busco el archivo del certificado, clic en siguiente.

62
Colocamos el puerto seguro SSL, clic en siguiente.
Leo el resumen del certificado, clic en siguiente.

63
Clic en finalizar.
Luego de procesar el certificado, nos dirigimos al administrador de (IIS) en >inicio>Herramientas Administrativas>Administrdor de internet information services (IIS)>sitios web>sitio web predeterminado>clic derecho propiedades>pestaña seguridad de directorios>clic en modificar.

64
Selecciono >requerir canal seguro SSL > Requerir cifrado de 128 bits, clic en aceptar.
Luego de haber hecho clic en aceptar, seleccionamos Exchange, clic en aceptar de nuevo.

65
Ya que configuramos los protocolos accedemos a nuestro servidor vía OWA, y vemos como nos exige la comunicación por HTTPS, especificando el nombre del servidor/Exchange.
Iniciamos sesión con el usuario del administrador. Clic en aceptar.

66
Ya hemos accedido a nuestro servidor de correo vía OWA. Enviamos un correo a un usuario del sistema para ver si funciona.

67
4.5.2 IMPLEMENTACION DEL PROTOCOLO TLS.
El siguiente paso es configurar los protocolos POP3, IMAP4, SMTP para que utilicen puertos seguros en vez de utilizar los por defecto, para ello vamos a >inicio>Todos los programas>Microsoft Exchange>Administrador del sistema de Exchange>Servidores>SENA(nombre del servidor)>Protocolos. En POP3 hacemos clic derecho en servidor Pop3 predeterminado, seleccionamos propiedades, luego hacemos clic en la pestaña >Acceso>Certificado. Este mismo procedimiento lo debemos hacer en el protocolo POP3 E IMAP4.

68
Hacemos clic en siguiente.
Seleccionamos >Asignar un certificado ya existente. Clic en siguiente.

69
Seleccionamos el nombre del certificado. Clic en siguiente.
Clic en siguiente.

70
Clic en finalizar.
Luego de importar el certificado, hacemos clic en >comunicaciones y seleccionamos requerir canal seguro y Requerir cifrado de 128 bits. Clic en aceptar.

71
Luego en la pestaña entrega, hacemos clic en el botón conexiones salientes.
En puerto TCP asignamos el puerto que utiliza SMTPS 465. Clic en aceptar.
Luego de importar el certificado debemos de decirle a nuestro servidor que requiera un canal seguro, para ello seleccionamos en la pestaña acceso, el botón autenticación

72
En la ventana que nos sale seleccionamos >Requiere cifrado SSL/TLS, Clic en aceptar.
En SMTP seleccionamos todas las casillas, incluyendo requiere cifrado TLS, especificamos el dominio, clic en aceptar. Esto mismo lo debemos de hacer en los protocolos POP3 E IMAP4.

73
4.6 CREACIÓN DE CUENTAS DE USUARIOS EN ACTIVE DIRECTORY.
Otro paso a seguir es la creación de usuarios, en este ejemplo trabajaremos con un usuario que nos va a servir de prueba, para las configuraciones que vienen. Nos dirigimos a >inicio>Herramientas administrativas>Usuarios y equipos de Active Directory, hacemos clic derecho en el dominio, seleccionamos >Nueva unidad Organizativa.
Le asignamos como nombre >Usuarios.
Luego en la unidad organizativa que creamos hacemos clic derecho >Nuevo>usuario.

74
Llenamos los campos >Nombre y >Nombre de inicio de inicio de sesión. Clic en siguiente.
Introducimos la contraseña, seleccionamos la contraseña nunca caduca. Clic en siguiente.

75
Seleccionamos crear buzón de Exchange. Clic en siguiente.
Clic en finalizar.

76
Luego iniciamos sesión con el usuario que creamos en Active Directory al que le enviamos el correo.
Podemos ver que el correo fue enviado correctamente.

77
4.7 CONFIGURACIÓN DEL OUTLOOK
Para la configuración del Agente de usuario de correo (MUA), debemos de instalar un programa de cliente de correos como Outlook 2007 de Microsoft. Ya teniendo Outlook instalado en nuestro equipo cliente, nos dirigimos a >Inicio>Panel de control>Correo.

78
En la ventana configuración de correo Outlook, hacemos clic en el botón Cuentas de correo electrónico.
En configuración automática de la cuenta llenamos los campos y seleccionamos configurar manualmente las opciones de servidor o tipos de servidores adicionales. Clic en siguiente.

79
Seleccionamos la opción > Correo electrónico de internet. Clic en siguiente.
Llenamos los campos y especificamos el nombre, dirección de correo electrónico, nombre FQDN del servidor POP3 y SMTP, usuario y contraseña, luego hacemos clic en el botón >Mas configuraciones.

80
En la pestaña Avanzadas especificamos el puerto seguro POP3 995. Seleccionamos la casilla >Este servidor precisa una conexión cifrada (SSL), especificamos el puerto SMTPS 465, y seleccionamos usar un tipos de conexión TLS. Clic en aceptar.
Ya que tengamos configurada la conexión con el servidor. En la pestaña herramientas>enviar y recibir>Enviar y recibir todo.

81
Ya podemos ver los correos descargados en nuestro equipo cliente.

82
4.8 CREACION DE DOMINIOS VIRTUALES
Un dominio virtual, es un dominio que no existe o no es real, y lo que se hace con ese dominio es hacer un tipo de Alias al dominio real, porque al ser virtual no tiene un alojamiento en buzones, y necesita tener uno en el dominio real. Lo primero a realizar será ingresar a el administrador del sistema de Exchange, y luego entraremos en destinatarios > directivas de destinatarios y damos clic derecho en Default pólice e ingresamos a las propiedades.
Luego en la ventana que nos aparece, ingresaremos a direcciones de correo electrónicas, y luego daremos clic en nueva.

83
Después indicaremos cual será el tipo de la nueva dirección, en el caso será una dirección SMTP, ya que así lograremos que ese comunique el dominio virtual con los demás.
Luego se nos indica cual será la dirección que queremos asignar para el dominio virtual, en este caso será @redes.net.
Al dar clic en aceptar, nos muestra que la dirección ha sido configurada correctamente y que la dirección SMTP ya aparece en las propiedades de directivas.

84
Lo siguiente sera enviar un correo para comprobar que el dominio virtual este funcionando, o enviaremos desde el administrador y lo enviaremos a la direccion [email protected] , y lo que sucedera sera que al revisar el buzon real de carlos el correo nos debe haber llegado.

85
Luego ingresamos con el usuario Carlos a revisar en el buzon, y comprobaremos que el correo que enviamos esta en el buzon real.

86
4.7 CREACIÓN DE UN ARREGLO RAID_5
Como forma preventiva en nuestro servidor debemos de mover las bases de datos a un lugar en el que corran un menor riesgo en perderse o ser borradas, para esto haremos un arreglo RAID este lo utilizaremos como unidad de las bases de datos de Exchange. Este arreglo lo haremos añadiendo dos discos, luego vamos a >inicio>herramientas Administrativas>Administrador de equipos.
El sistema muestra los volúmenes añadidos, ahora necesitamos convertirlos en volúmenes dinámicos, para esto hacemos clic derecho en disco 1, seleccionamos convertir en disco dinámico. Nos saldrá una ventana en la cual seleccionaremos los tres discos que necesitamos para el volumen RAID_5. Clic en aceptar.

87
Sale el asistente y damos clic en siguiente.
En tipo de volumen seleccionamos RAID-5. Clic en siguiente.

88
Agregamos los discos para el volumen. Clic en siguiente.
Especificamos la letra. Clic en siguiente.

89
Seleccionamos el tipo de formato, damos en formato rápido. Clic en siguiente.

90
Acá observamos cuando los discos de arreglo están sincronizando.
Luego observamos cuando los discos se convierten en una sola unidad E: y finaliza el proceso del arreglo raid5

91
4.8 MOVER LAS BASES DE DATOS.
Para mover las bases de datos al arreglo de disco que acabamos de hacer debemos de crear, las carpetas de las bases de datos de Exchange en e disco E:\. (Opcional)

92
Ya después de tener las carpetas creadas procedemos a ir al administrador del sistema de Exchange en Servidores>SENA>primer grupo de almacenamiento, hacemos clic derecho en almacén del buzón y seleccionamos propiedades, en la pestaña bases de datos buscamos la ruta de la nueva base de datos de Exchange. Y le damos guardar.

93
Luego de que las rutas estén cambiadas hacemos clic en aplicar en donde nos sale una advertencia de que las bases de datos van a cambiar de ubicación damos clic en si.
Luego de que las bases de datos fueron movidas hacemos clic en aceptar.

94
4.9 CUOTAS DE BUZÓN
Asignaremos cuotas de buzón para los usuarios, es decir, a cada usuario le daremos un espacio de recepción y de envió (peso de archivos adjuntos). Lo primero será ingresar al administrador del sistema de Exchange, en esta aplicación será donde configuraremos lo necesario para que las cutos queden correctamente funcionando.

95
Allí damos clic derecho > propiedades, en Entrega de mensajes
Luego ingresamos a la pestaña Valores predeterminados y allí asignamos los espacios, señalando en todos un Máximo. El primero que es Tamaño del mensaje de envió, es el tamaño para los archivos que vamos a adjunta, luego el tamaño del mensaje de recepción, es la capacidad que tiene el destinatario para recibir cierta cantidad en este caso (10KB). Y el último es un límite de destinatarios, es decir, el número de destinatarios a los cuales enviaremos un mensaje. Aca configuramos los valores a nuestro gusto.

96
Al ya configurar esas cuotas, probare que hayan quedado correctamente configuradas, probando cada una de estas configuraciones. Primero probaremos el tamaño del mensaje de recepción, lo haremos enviando un correo con un archivo adjunto el cual sobrepase la cuota que configuramos, (archivo de 31 KB). Al enviar el correo con este adjunto que sobrepasa la cuota, nos debe rebotar el mensaje, enviándonos que se ha producido un error.
Como podemos observar, al enviar ese archivo ya mencionado inmediatamente el administrador del sistema me envía un correo de que el mensaje no alcanzo a los destinatarios ya que el mensaje es mayor que el limite del buzon. Luego

97
Luego configuraremos en el administrador del sistema unos límites los cuales nos servirán para, emitir advetencia al llegar a 1024 kb en el almacenamiento en el buzon y también prohibir el envio al llegar a 13 KB.
Al adjuntar un archivo mayor a la capacidad de la cuota, nos sale una advertencia que nos pide que eliminemos algún archivo para poder enviar el mensaje.

98
4.10 INSTALACIÓN DE AVAST ANTIVIRUS SERVER EDITION.
Para que nuestro servidor de correo analice los correos en busca de virus debemos, de tener un antivirus enlazado con nuestro servidor Exchange, en este caso utilizaremos avast server edition. Seleccionamos el idioma de instalación. Clic en Next. Cuando inicie el asistente hacemos clic en Siguiente.
Cuando inicie el asistente hacemos clic en Siguiente.

99
Clic en siguiente.
Acepto el contrato de la licencia. Clic en siguiente.

100
Especifico la ruta donde va a quedar instalado. Clic en siguiente.
En configuración, selecciono Típica. Clic en siguiente.

101
En la ventana siguiente, si tenemos la licencia le especificamos la ruta y luego clic en cargar. En este caso daremos clic en Demostración.
Miramos el resumen de la configuración. Clic en siguiente.

102
Seleccionamos reiniciar para que tome los cambios. Clic en finalizar.

103
Luego de haber reiniciado el sistema nos pide que configuremos el antivirus.
Cuando inicie el asistente. Clic en siguiente.

104
Seleccionamos Servidor Normal. Clic en siguiente.
Clic en siguiente.

105
Llenamos los campos de la configuración del servidor SMTP. Clic en siguiente.
Clic en finalizar.

106
4.11 INSTALACIÓN ANTISPAM
Utilizaremos una aplicación antiSpam llamada, SpamFigther el cual lo podemos descargar desde el link inidicado a continuación: http://www.spamfighter.com/Lang_eS/Download_Download.asp. Después de descargar el antispam, iniciaremos la instalación, lo primero sera extraer los archivos.
Se iniciara el asistente para instalar el SpamFigther. Damos clic en Next.
Luego aceptamos los terminos de licencia y damos clic en next.

107
Luego damos el nombre de nuestra compañía y un nombre de usuario, y luego un correo del contacto.
Luego indicamos la direccion ip del servidor en este caso es 192.168.2.1 y por el puerto 25. Clic en Next.

108
A continuación nos muestra la ubicación en donde se encuentran los archivos de instalacion de la aplicación. Clic en siguiente.
Luego damos en clic en siguiente para empezar con la configuración.

109
Empieza a inicializarse la configuración.

110
Luego finaliza el asistente e iniciaremos la configuración para que el antispam quede configurado para capturar los correos spam.

111
4.12 INSTALACION Y CONFIGURACION DE EXMERGE
Esta utilidad nos permite exportar los buzones a ficheros con extensiones PST (archivo de carpetas personales). Este aplicativo es usualmente usado para generar copias de seguridad de cada uno de los buzones, esta restauración es inmediata, pues el archivo generado por exmerge es leible por Microsoft Outlook.
Lo primordial es descargar el paquete de instalacion del exmerge, el cual lo adquirimos por medio de la página web: http://www.microsoft.com/downloads/details.aspx?familyid=429163ec-dcdf-47dc-96da-1c12d67327d5&displaylang=en Después de descargar el paquete, lo vamos a extraer para asi proceder con la instalacion. Damos doble clic al archivo .exe de Exmerge.
Al extraer, aparecen varios archivos los cuales copiaremos en la ruta C:\Archivos de programa\Exchsrvr\bin. Los seleccionamos y damos clic derecho copiar.

112
Luego ingresamos a la ruta ya indicada.
Y damos clic derecho pegar.

113
Al ya tener copiados los archivos en la carpeta bin del exmerge continuaremos editando unas lineas en el archivo ExMerge.ini. Las lineas a editar seran las siguientes.
LocalisedPersonalFoldersServicesName=Carpetas Personales
ceName=Almacén de mensajes de Microsoft Exchange
Lo que haremos sera quitarle los (;) a las lineas ya mencionadas.

114

115
Estan parados dentro del archivo, buscamos las lineas indicadas y efectuamos la operación de descomentarlas.

116
4.13 RECUPERACION POR MEDIO DEL EXMERGE
Por medio del usuario que crearemos a continuación, ejecutaremos el ejecutable para la instalacion del ExMerge. Lo primero sera ingresar al administrador de usuarios y equipos de active directory, y allí nos ubicamos en usuarios damos clic derecho > Nuevo > Usuario.

117
Luego nos aparece una ventana en la cual llenaremos los datos del usuario a crear, tales como: Nombre y nombre de inicio de sesion de usuario, los cuales seran exmerge para ambos. Clic en siguiente.
Especificamos una contraseña, y marcamos el indicador “El usuario no puede cambiar la contraseña”. Damos clic en siguiente.

118
Creamos un buzon para exmerge, y se nos indican las rutas en donde estan ubicados los buzones y el servidor.

119
Luego nos muestra un resumen de los pasos que configuramos. Clic en finalizar.
Luego nos muestra un resumen de los pasos que configuramos. Clic en finalizar. Luego en el usuario damos clic derecho y seleccionamos propiedades, en la pestaña miembro de, lo agregamos a administradores del dominio, clic en aceptar.

120
Acá seleccionamos el nombre del grupo al que lo vamos a agregar.
Y luego observamos que nuestro nuevo grupo a quedado correctamente configurado en nuestro cliente.

121
Al tener el usuario exmerge con todos los privilegios administrativos y también ya correctamente configurado el archivo ExMerge.ini podemos iniciar con la instalación. Abrimos el archivo ExMerge.exe ejecutándolo con el usuario exmerge.

122
Se inicia el asistente de exmerge. Damos clic en siguiente.
En la siguiente ventana seleccionamos Extraer o Importar (segundo paso). Y damos cilc en siguiente.

123
En esta ventana llenamos los campos requeridos, con el nombre del servidor Exchange en mayúscula y el controlador de dominio, por el puerto 389 LDAP.

124
En esta ventana seleccionaremos los buzones a los que deseemos realizar backups, o como en nuestro caso los seleccionamos todos dando clic en selecct all y damos clic en siguiente.
Luego seleccionamos la localidad y damos clic en siguiente.

125
A continuacion damos clic en la opcion salvar configuraciones, esto lo hacemos para grabar la configuracion que hemos realizado mediante este proceso de instalacion.
En la siguiente ventan nos muestra la manera en que sera almacenado el archivo, y la ruta. Damos clic en siguiente para iniciar el proceso de copia de seguridad.

126
Luego nos muestra el proceso que realiza este asistente.
Y por ultimo nos aparece la misma ventana simplemente que nos indica que el procedimiento a finalizado correctamente > Damos clic en siguiente.

127
4.13.1 RESTAURACION DE BUZONES POR MEDIO DEL BACKUP
REALIZADO CON EXMERGE
Un usuario de nuestro Exchange, sufrió una perdida absoluta de su buzon, ahora lo que haremos para recuperar al sistema de este error será utilizar el backup realizado con el exmerge. Lo primero será crear un buzon al usuario de la perdida. Nos paramos sobre el usuario y damos clic derecho > tareas de Exchange.

128
Se iniciar el asistente, damos clic en siguiente.

129
Seleccionamos crear buzon y damos clic en siguiente.

130
Luego nos pide que seleccionemos un alias para el usuario y que indiquemos las rutas en la cual seran almacenados los buzones.
Luego nos presenta un resumen de las tareas que realizaremos y damos clic en finalizar.

131
Después de esto es necesario activar el buzon del usuario, enviandole un correo. Este correo es de prueba.
Lo siguiente sera verificar que el usuario si me ingrese al buzon y que si le alla llegado el mensaje que acabamos de enviar.

132
Al tener funcionando la cuenta, lo siguiente sera ejecutar el ExMerge.exe por medio del usuario exmerge.
Nos inicia el asistente de configuracion. Clic en siguiente.

133
Luego seleccionamos Extraer O importar (segundo paso) Clic en siguiente.

134
Y después seleccionamos paso 2: Importar datos dentro del Mailbox de Exchange Sever.

135
Lo siguiente sera especifigar el nombre del servidor, el controlador de dominio y el puerto del LDAP.
A continuacion seleccionamos al usuario al que le restauraremos el buzon. Y damos clic en siguiente.

136
Luego la localidad y clic en siguiente.
Grabamos la configuración aplicada dando clic en save settings.

137
Seleccionamos la ruta en donde se encuentra el archivo que contiene el backup que realizamos con anterioridad. Clic en siguiente.
Esperamos que finalice el proceso y clic en finalizar cuando este ya allá sido correctamente finalizado.

138
Al culminar este proceso, los buzones son restaurados de la pérdida total y también son recuperados los que teníamos almacenados.

139
4.14 CREACION DE COPIAS DE SEGURIDAD POR MEDIO DEL
NTBACKUP
Lo siguiente será realizar una copia de seguridad (backup) por medio de la herramienta de Microsoft Windows, ntbackup. Ejecutamos el comando ntbackup en el menú inicio > ejecutar.
Seleccionamos hacer copia de seguridad de archivos, unidades o datos seleccionados, clic en siguiente.

140
Seleccionamos las bases de datos de Exchange y clic en siguiente.
En la siguiente ventana seleccionamos la ruta y el nombre del archivo con el cual va a quedar el Backup. Clic en siguiente

141
Hacemos clic en finalizar.

142
Ya cuando termine el proceso hacemos clic en cerrar.

143
4.14.1 RESTAURAR LOS BUZONES POR MEDIO DEL BACKUP CREADO
POR NTBACKUP
En esta sección del manual se indicara el procedimiento para restaurar el sistema por medio del ntbackup. Dado el caso, sucede un problema con el Exchange, y la parte más afectada son los buzones, necesitamos restaurarlos por medio del backup realizado con anterioridad con la herramienta ntbackup. Lo primero será ingresar al asistente de copias de seguridad, y seleccionar asistente para restauración.
Seleccionamos el nombre del archivo o Backup y luego hacemos clic en siguiente.

144
Selecciono Conservar los puntos de montaje existentes y clic en siguiente.
Hacemos clic en finalizar.

145
Con este sencillo procedimiento, los buzones ya fueron montados nuevamente y también quedan funcionando.

146
5. CONCLUSION
Al desarrollar el proyecto nos damos cuenta de las utilidades que tiene un servidor de correo, y de todo aquello que pasa en el funcionamiento cliente-servidor al enviar o recibir un correo, todo esto para nosotros fue absolutamente nuevo, ya que al principio solo eramos clientes y no nos enterabamos de todas las configuraciones que se deben hacer en el lado servidor. Tambien nos dimos cuenta de la importancia de tener una buena configuracion de seguridad en el servidor, ya que podemos tener una conexión segura, por medio de un cifrado y un canal seguro (SSL/TLS), tambien es muy importante tener correctamente instalado y configurado un Antispam, un Antivirus y un Antimalware, ya que de esta forma podriamos evitar dañar nuestro sistema por medio de un correo, o evitar que se nos llene nuestra bandeja de entrada de correos spam. Otro aspecto a destacar es la importancia de los backups, ya que por medio de ellos podemos salvar nuestras configuraciones, bases de datos y entre otros. Con la creacion de copias de seguridad (Backups) podemos recuperar al sistema de ciertos tipos de fallos. Por otro lado, comprendimos las facilidades que nos da Microsoft para adminstrar nuestro servidor de directorio y de correo, ya que la interfaz grafica que manejan estos aplicativos son muy faciles de comprender, gestionar y administrar, tambien aprendimos a manejar de una manera mas centralizada los recursos que tenemos en nuestra red local y logramos administrar de manera exitosa el servidor de correo llamado Exchange 2003. Otro aporte interesante, de gran uso y facil de comprender, fue el dado por los clientes de correo existentes tales como: OWA, Outlook express, Outlook 2007, ya que son de facil e importante uso. Y para culminar, basta con decir que todos los objetivos planteados en el pryecto, fueron realizados con éxito, y ademas fuimos mas alla de aquellos objetivos, ya que tambien mejoramos nuestra redaccion y aprendimos como se debe elaborar la presentacion de un proyecto.