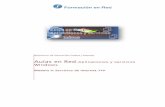Practica Servidor FTP Bajo Windows Server 2008
-
Upload
gustavo-cruz -
Category
Documents
-
view
38 -
download
4
description
Transcript of Practica Servidor FTP Bajo Windows Server 2008
Plataforma Educativa UNIDEG Materia: Redes Corporativas
Documento tomado de
Practica Servidor FTP bajo Windows Server 2008
Instalación. Paso 1: En el servidor de IIS hacemos click en Agregar Servicios de Función.
Paso 2: Seleccionamos todos los elementos de Servicio de Publicación FTP.
Paso 3: Seleccionamos también CGI (para futuras aplicaciones). Siguiente.
Plataforma Educativa UNIDEG Materia: Redes Corporativas
Documento tomado de
Paso 4: Confirmamos la selección que queremos instalar. Siguiente.
Paso 5: Progreso de Instalación. Finalizar
Plataforma Educativa UNIDEG Materia: Redes Corporativas
Documento tomado de
Paso 6: Abrimos el Administrador de Internet Informatio Services (IIS) 6.0 en Inicio -> Herramientas Administrativas -> Administrador de Internet Informatio Services (IIS) 6.0.
Paso 7: Borramos el sitio FTP por defecto y creamos uno nuevo pulsando boton derecho sobre Sitios
FTP -> Nuevo -> Sitio FTP.
Paso 8: Nos aparecerá el Asistente de configuración de FTP. Siguiente.
Plataforma Educativa UNIDEG Materia: Redes Corporativas
Documento tomado de
Paso 9: Escribimos una descripcion para el sitio FTP:
Paso 10: Dejamos los parámetros tal como están. Siguiente.
Plataforma Educativa UNIDEG Materia: Redes Corporativas
Documento tomado de
Paso 11: Seleccionar No Aislar Usuarios. Siguiente.
Paso 12: Escribimos la ruta de acceso donde se hospedará el sitio FTP.
Plataforma Educativa UNIDEG Materia: Redes Corporativas
Documento tomado de
También podemos indicarlo pulsando el botón Examinar e indicar el directorio de manera gráfica.
Paso 13: Habilitamos solo el permiso de Lectura. Siguiente y finalizamos el asistente.
Plataforma Educativa UNIDEG Materia: Redes Corporativas
Documento tomado de
Paso 14: Metemos un archivo de prueba en el directorio de datos del FTP. Abrimos el navegador y probamos con nosotros mismos si funciona poniendo en la barra de dirección ftp://127.0.0.1
Paso 15: Accedemos a las propiedades de nuestro sitio FTP.
Plataforma Educativa UNIDEG Materia: Redes Corporativas
Documento tomado de
Paso 18: En la pestaña Cuentas de Seguridad habilitamos las conexiones anónimas.
Paso 19: Escribimos un breve texto de Bienvenida y Salida en la pestaña de Mensajes.
Plataforma Educativa UNIDEG Materia: Redes Corporativas
Documento tomado de
Paso 20: En propiedades de WIN-***** habilitamos la modificación directa de archivos de metabase. Y en funciones del IIS, agregar Herramientas de Scripting de IIS6 (en el caso de que no estuviese)
Paso 21: Abrimos los puertos del cortafuegos a través de una consola de Windows. Para ello ejecutamos la siguiente línea para abrir los puertos del 40000 al 40025 en el cortafuegos. FOR /L %I IN (40000,1,40025) DO NETSH FIREWALL add PORTOPENING TCP %I FTPPort%I
Plataforma Educativa UNIDEG Materia: Redes Corporativas
Documento tomado de
Paso 22: A continuación escribimos la siguiente línea para indicarle al servidor de FTP que use los puertos antes abiertos. cscript C:\Inetpub\AdminScripts\adsutil.vbs set /MSFTPSVC/PassivePortRange "40000-40025" Reseteamos el servicio IIS, ejecutamos: IISRESET
Lanzamos el Servicio FTP por si estuviese parado.
FTP Optimizado. Vamos a realizar un FTP optimizado, de manera que cuente con permisos específicos en sus
directorios para bajar o subir según lo especifiquemos.
Paso 1: Lo primero que debemos hacer es crearlos directorios pub y upload dentro del directorio
donde se ubica el sitio FTP.
Plataforma Educativa UNIDEG Materia: Redes Corporativas
Documento tomado de
Paso 2: Agregamos un nuevo sitio FTP haciendo click derecho en Sitio -> Agregar sitio FTP.
Paso 3: Le ponemos el nombre y la ruta en el que se ubica el sitio FTP. Siguiente.
Paso 4: Seleccionamos Permitir SSL e iniciar sitio FTP automáticamente. Siguiente.
Plataforma Educativa UNIDEG Materia: Redes Corporativas
Documento tomado de
Paso 5: Quitamos la autenticación Anónima y Básica, ya que lo pondremos durante la configuración.
Finalizar.
Autenticación de Usuarios.
Paso 1: Entramos en Autenticación FTP.
Plataforma Educativa UNIDEG Materia: Redes Corporativas
Documento tomado de
Paso 2: Habilitamos la Autenticación anónima y Autenticación básica.
Paso 3: Una vez habilitados, entramos en Reglas de autenticación de FTP.
Paso 4: Agregamos una nueva regla de permiso.
Plataforma Educativa UNIDEG Materia: Redes Corporativas
Documento tomado de
Paso 5: Seleccionamos Roles o grupos de usuarios, ponemos usuarios y seleccionamos los permisos
de Leer y Escribir.
Paso 6: Entramos ahora dentro de Aislamiento de usuarios FTP.
Paso 7: Seleccionamos Directorio de nombres de usuario.
Plataforma Educativa UNIDEG Materia: Redes Corporativas
Documento tomado de
Paso 8: Agregamos un directorio virtual.
Paso 9: Ponemos como alias anonymous y la ruta del sitio FTP.
Paso 10: Agregamos una nueva regla de autorización de permiso.
Plataforma Educativa UNIDEG Materia: Redes Corporativas
Documento tomado de
Paso 11: Podriamos crear un nuevo usuario específico para el FTP.
Paso 12: Le damos permisos pertinentes a ese usuario sobre la carpeta upload.
Plataforma Educativa UNIDEG Materia: Redes Corporativas
Documento tomado de
Paso 13: Probamos en el navegador que funciona y que deja subir al directorio upload.
Mensajes.
Finalmente podemos poner mensajes de bienvenida, salida, etc... dentro del FTP.
Paso 1: Dentro del sitio pichamos sobre Mensajes de FTP.
Plataforma Educativa UNIDEG Materia: Redes Corporativas
Documento tomado de
Paso 2: Especificamos los mensajes que queremos que aparezcan.
Acceso desde una Computadora cliente: Paso 1: Ingresa desde dos computadoras que se encuentren dadas de alta en el dominio, y accede a través del servicio ftp del dominio. Paso 2: Crea una carpeta y sube documentos en la computadora 1 para que sean descargados desde la computadora 2. Paso 3: Graba el video, súbelo a YouTube para que sea evaluado.