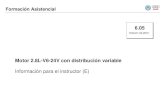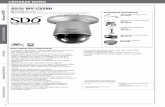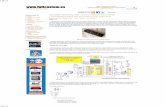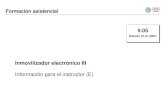Serie WV-ASR500 - psn-web.net · 2 3 Prefacio La serie WV-ASR500 (denominada a partir de aquí como...
Transcript of Serie WV-ASR500 - psn-web.net · 2 3 Prefacio La serie WV-ASR500 (denominada a partir de aquí como...
Antes de conectar o de poner en funcionamiento este producto, lea atentamente estas instruc-ciones y guarde este manual para poder consultarlo en el futuro.
En este manual se ha abreviado el número de modelo en algunas descripciones.
Manual de instruccionesSoftware de grabación
Nº modelo Serie WV-ASR500
Este manual abarca los siguientes modelos de la serie WV-ASR500: WV-ASRE501, WV-ASRE501W, WV-ASRE516, WV-ASRE516W, WV-ASRE532, WV-ASRE532W, WV-ASRE564, WV-ASRE564W, WV-ASRA501, WV-ASRA501W, WV-ASRM501, WV-ASRM501W, WV-ASRT500, WV-ASRT500W
2 3
ÍNDICEPrefacio .................................................................................................................................................................. 3
Configuración del software ................................................................................................................................ 3Configuración del sistema .................................................................................................................................. 3Especificaciones del sistema ............................................................................................................................. 4Dispositivos compatibles ................................................................................................................................... 4Características ................................................................................................................................................... 6Accesorios estándar ........................................................................................................................................... 6Marcas comerciales y marcas comerciales registradas..................................................................................... 7Abreviaturas ....................................................................................................................................................... 7Software de código abierto ................................................................................................................................ 7Limitación de responsabilidades ........................................................................................................................ 7
Lista de comprobación de la instalación del sistema ............................................................................................ 8Instalación del software ........................................................................................................................................ 10
Requisitos del servidor ..................................................................................................................................... 10Funcionamiento en red ..................................................................................................................................... 10
Descripción general del software ......................................................................................................................... 11Licencia ............................................................................................................................................................ 11Inicio de sesión ................................................................................................................................................ 11Acerca del Cliente ............................................................................................................................................ 12Páginas principales .......................................................................................................................................... 12
Descripción general de la Página Config (Ajustes) .............................................................................................. 13Agregar Sistemas ............................................................................................................................................. 14Sistema ............................................................................................................................................................ 15Añadir Cámaras IP ........................................................................................................................................... 19Grabación de Cámara IP .................................................................................................................................. 20Grabación de Cámara Analógica ..................................................................................................................... 21Cámara Ajustes ................................................................................................................................................ 22Perfiles Puerto Serie ......................................................................................................................................... 34Puertos Serie .................................................................................................................................................... 36Entradas/Salidas Audio .................................................................................................................................... 38Entradas Disparador ........................................................................................................................................ 39Salidas de Alarma ............................................................................................................................................ 40Salida de Video ................................................................................................................................................ 41Almacenamiento ............................................................................................................................................... 42Notificaciones ................................................................................................................................................... 45Auto Exportar ................................................................................................................................................... 47Enlace de Eventos ............................................................................................................................................ 49Monitorización de Eventos ............................................................................................................................... 52Horarios ............................................................................................................................................................ 54Archivo ............................................................................................................................................................. 56Usuarios ........................................................................................................................................................... 60Sistemas ........................................................................................................................................................... 62Dispositivo ........................................................................................................................................................ 63Cliente .............................................................................................................................................................. 64Joystick ............................................................................................................................................................ 64Grupos.............................................................................................................................................................. 65Mapas............................................................................................................................................................... 66Vistas ................................................................................................................................................................ 66Recorridos ........................................................................................................................................................ 67Disposiciones ................................................................................................................................................... 67Información de Sistema ................................................................................................................................... 68
Solución de problemas ........................................................................................................................................ 71
2 3
PrefacioLa serie WV-ASR500 (denominada a partir de aquí como este software) es una aplicación de software para el sistema operativo Microsoft® Windows® que hace posible la grabación de imágenes de varias cámaras de red en los discos duros del ordenador (denominado a partir de aquí PC).
Utilizando este software podrá visualizar las imágenes de las cámaras en el monitor del PC remoto del cliente, podrá reproducir imágenes guardadas en el disco duro en el monitor del PC remoto del cliente operando el PC del cliente y podrá también descargar archivos de imágenes al disco duro del PC del cliente.
Configuración del softwareEste software consta de las 2 aplicaciones siguientes:
Servidor Graba las imágenes de la cámara en el disco duro. Además, la búsqueda y la reproducción de las imágenes grabadas puede efectuarse con los
comandos designados.Cliente Configura los ajustes del servidor.
Configuración del sistema
Importante:• No emplee cables de interconexión para conectar el ordenador con cada dispositivo.
9:42 100%9:429:42 100%
Sistema ASC970/ASM970 Sistema ASM200
Red
Cliente móvilCámara de red
Ordenador del servidor en el que se ha instalado el software
4 5
Especificaciones del sistema• Registro de cámaras: Hasta 128 cámaras• Niveles de usuario: 5 niveles
Dispositivos compatiblesLos dispositivos siguientes son compatibles con este software.
Importante:• Es posible que algunas funciones no operen dependiendo de la versión del firmware del dispositivo com-
patible. Visite el sitio Web de atención al cliente de Panasonic (http://security.panasonic.com/pss/security/support/index.html) para encontrar más información al
respecto.
Software de cliente compatible
N.º de modelo Aparece en este documento como
Versión
WV-ASM200 ASM200 2.00 o posterior
WV-ASM970 ASM970 9.0 o posterior
WV-ASC970 ASC970 9.0 o posterior
Codificadores compatibles
N.º de modelo Aparece en este documento como
Versión
WJ-NT304 NT304 1.32 o posterior
WJ-GXE500 GXE500 1.50 o posterior
El WJ-NT304 sólo es compatible con el canal 1.
Cámaras compatibles
N.º de modelo Aparece en este documento como
Versión
WV-NF284 NF284 1.64 o posterior
WV-NP244 NP244 1.81 o posterior
WV-NP1004 NP1004 1.25 o posterior
WV-NF302 NF302 1.60 o posterior
WV-NW502S NW502S 1.80 o posterior
WV-NP502 NP502 1.80 o posterior
WV-SF539 SF539 1.40 o posterior
WV-SF538 SF538 1.40 o posterior
WV-SW559 SW559 1.40 o posterior
WV-SW558 SW558 1.40 o posterior
WV-SF548 SF548 1.40 o posterior
WV-SP509 SP509 1.40 o posterior
WV-SF549 SF549 1.40 o posterior
WV-SP508 SP508 1.40 o posterior
WV-SF336 SF336 1.80 o posterior
4 5
N.º de modelo Aparece en este documento como
Versión
WV-SF335 SF335 1.80 o posterior
WV-SF332 SF332 1.80 o posterior
WV-SP302 SP302 1.80 o posterior
WV-SP305 SP305 1.80 o posterior
WV-SP306 SP306 1.80 o posterior
WV-SW352 SW352 1.80 o posterior
WV-SW355 SW355 1.80 o posterior
WV-SW395 SW395 1.80 o posterior
WV-SW396 SW396 1.80 o posterior
WV-SC385 SC385 1.80 o posterior
WV-SC384 SC384 1.80 o posterior
WV-SC386 SC386 1.80 o posterior
WV-ST162 ST162 1.80 o posterior
WV-ST165 ST165 1.80 o posterior
WV-SF346 SF346 1.80 o posterior
WV-SF342 SF342 1.80 o posterior
WV-SW175 SW175 1.80 o posterior
WV-SW172 SW172 1.80 o posterior
WV-SP105 SP105 1.80 o posterior
WV-SW314 SW314 1.80 o posterior
WV-SW316L SW316L 1.80 o posterior
WV-SW316 SW316 1.80 o posterior
WV-NW964 NW964 1.64 o posterior
WV-NS954 NS954 1.64 o posterior
WV-NW502 NW502 1.80 o posterior
WV-SP102 SP102 1.80 o posterior
WV-SF132 SF132 1.80 o posterior
WV-SF135 SF135 1.80 o posterior
WV-SW152 SW152 1.80 o posterior
WV-SW155 SW155 1.80 o posterior
WV-NW484 NW484 1.62 o posterior
WV-NW484S NW484S 1.62 o posterior
WV-NS202 NS202 1.11 o posterior
WV-NS202A NS202A 2.74 o posterior
WV-NP304 NP304 1.61 o posterior
WV-SF438 SF438 1.40 o posterior
WV-SW458 SW458 1.40 o posterior
WV-SW458M SW458M 1.40 o posterior
WV-SF138 SF138 1.05 o posterior
WV-SW158 SW158 1.05 o posterior
WV-SW598 SW598 1.05 o posterior
WV-SC588 SC588 1.05 o posterior
6 7
Características
Fácil conexión con cámaras IP: • Cada servidor puede ampliarse hasta para 128 cámaras IP• Soporta cámaras IP y codificadores de diversos fabricantes.• Soporta la tecnología más reciente de cámaras IP incluyendo cámaras de megapíxeles, H.264 y analítica.
Interfaz de usuario intuitiva:• La interfaz de usuario intuitiva requiere poco o nada de aprendizaje.• Los clientes comunes se conectan a varios servidores para crear redes escalables.
Arquitectura de Cliente-Servidor: • El software del Servidor se ejecuta en Windows Server 2012.• El software de cliente funciona en Windows.
Aplicaciones móviles: iPhone y iPad, Android:Las aplicaciones móviles proporcionan numerosas funciones de cliente incluyendo la visión en directo, búsqueda y reproducción, activación de alarma y valoración.
Soporte internacional: Ubicación de idiomas - Seleccione entre inglés, francés, alemán, español, italiano, ruso, chino.
Gran integración:Integración con los principales sistemas de control de acceso, analítica de venta al por menor, almacenamiento iSCSI, funcionamiento en redes inalámbricas, lógica de vídeo, y mucho más.
Importante:• Es posible que algunas funciones no estén disponibles dependiendo de la versión del firmware de la
cámara utilizada.
Accesorios estándarGuía de instalación ..............................1 ejemplarActivation Key Card .............................1 ejemplar
Importante:• Este software no funcionará si no se ha registrado la licencia. Después de haber instado el software en el
ordenador en el que se utilizará, registre la licencia.
6 7
Marcas comerciales y marcas comerciales registradas• Microsoft, Windows y Windows Server son marcas comerciales registradas o marcas comerciales de
Microsoft Corporation en los Estados Unidos y/o en otros países.• Las fotos de las pantallas de los productos de Microsoft se imprimen con permiso de Microsoft
Corporation.• iPad y iPhone son marcas comerciales registradas de Apple Inc., Inc., registradas en los EE.UU. y en otros
países.• Android es una marca comercial de Google Inc.• Todas las otras marcas comerciales aquí identificadas son propiedad de sus respectivos propietarios.
AbreviaturasA continuación se describen los términos básicos utilizados en este manual de instrucciones.Microsoft® Windows Server® 2012 (64 bits) se mencionan como Windows Server 2012.
Software de código abiertoEste producto utiliza software de código abierto sujeto a las licencias de Free Software Foundation tales como GPL/LGPL y otras. Con este software se aplican las condiciones relacionadas.Asegúrese de visitar el URL siguiente y de leer la información relacionada con las licencias de GPL/LGPL y del software de código abierto antes de usar este producto. http://security.panasonic.com/pss/security/support/oss/asr500_oss_gpl_lgpl_licens.htmlEl código de fuente aprobado con las licencias de GPL/LGPL está disponible al público. Tenga presente que este software no se incluye en la garantía. En cumplimiento de las licencias de GPL/LGPL, Panasonic System Networks Co., Ltd. proporcionará, a sus propios costes, el código legible por máquina completo compatible con el software GPL/LGPL y su lista de declaración de derechos de autor a la persona u organización que haya contactado con Panasonic en este sentido, al menos, durante tres años después de la venta de este producto. Efectúe la consulta a través de la página de consulta en el siguiente sitio en relación con la información ante-rior, incluyendo cómo obtener el código fuente correspondiente. http://security.panasonic.com/pss/security/support/inquiry.htmlEste producto incluye software desarrollado por OpenSSL Project.
Limitación de responsabilidadesTenga presente que es posible que se pierda la información a grabarse, parcialmente o en su totalidad, cuando se conectan demasiadas cámaras y se requiere un rendimiento que excede las especificaciones de este soft-ware o del ordenador utilizado, cuando el ordenador está sobrecargado porque ejecuta otros programas al mismo tiempo que este software o cuando se producen problemas/errores desconocidos o no especificados.Panasonic no asume ninguna responsabilidad, directa o indirectamente, por ningún daño o pérdida, incluido el registro de datos, ni por las inconveniencias resultantes de cualquier error o falla incluyendo los casos en los que no se ha realizado la grabación.Panasonic tampoco asume ninguna responsabilidad por ningún error o falla causados por el uso de una cámara o dispositivo de terceras personas.
8 9
Lista de comprobación de la instalación del sistema
Página Config (Ajustes) (vea "Descripción general de la Página Config (Ajustes)" (☞ página 13))
Sistema
• Ajuste el servidor para dirección IP estática.
• Configure el nombre del sistema, la hora, y la zona horaria.
Almacenamiento
• Asegúrese de que se hayan seleccionado todos los discos para grabación con excepción de la unidad del sistema ("C:\")
• Asegúrese de que el espacio libre del disco corresponda con el valor esperado.
Añadir Cámaras IP
• Agregue cámaras IP a los servidores.
Grabación de Cámara (cámaras IP)
• Ajuste las resoluciones.
• Ajuste la velocidad en fotogramas.
Grabación de Cámara (cámaras analógicas)
• Ajuste las resoluciones.
• Ajuste las velocidades en fotogramas.
• Inhabilite las cámaras que no están conectadas.
Puertos Serie
• Establezca el puerto en serie para el control PTZ mecánico de RS-485.
• Establezca el puerto en serie para los dispositivos en serie.
Ajustes de Cámara
• Ponga nombre a la cámara.
• Habilite la visualización en pantalla.
• Ajuste la máscara de movimiento en las cámaras IP (generalmente no hay ajustadas ventanas de movimiento en una cámara nueva). El programa horario de grabación predeterminado no acti-vará la grabación.
• Ajuste máscara para el movimiento de objetos irrelevantes como puedan ser los árboles que se mueven.
• Cree ventanas en lugares importantes, tales como en las puertas y pasillos.
• Configure la calidad lo suficientemente buena para ver los detalles importantes.
• Si las cámaras son compatibles, ajuste el formato de grabación a MPEG-4 o H.264 en lugar de JPEG para mejorar la capacidad de almacenamiento.
• Mire si hay bordes azules en torno a la ventana de vídeo en directo en la página de configuración cuando se produce movimiento para asegurarse que la sensibilidad al movimiento y las más-caras están correctamente configuradas.
• Configure los preajustes PTZ mecánicos.
Horarios
• Se graba el movimiento como ajuste predeterminado. Cambie las cámaras para grabar continua-mente o detener la grabación cuando sea necesario.
• Programe los eventos para notificación sólo cuando sean inesperados.
Usuarios
• Agregue cuentas de usuario para las personas que vayan a usar el sistema.
Entradas Disparador
• Ponga nombres a los activadores de entrada que vayan a usarse.
• Ajuste el botón de la opción a normalmente abierto o cerrado para que corresponda con el inter-ruptor físico.
8 9
Página Config (Ajustes) (vea "Descripción general de la Página Config (Ajustes)" (☞ página 13))
Salidas de Alarma
• Ponga nombres a las salidas de alarma que vayan a usarse.
Notificaciones
• Cree el perfil de correo electrónico para el administrador de la salud del sistema.
• Cree el perfil de correo electrónico para los eventos de seguridad tales como el movimiento ines-perado o los activadores de entrada.
• Cree el perfil de correo electrónico para el instalador.
Auto Exportar
• Cree el perfil para fuentes de vídeo y la duración de su almacenamiento en eventos de alta priori-dad.
Enlace de Eventos
• Cree eventos para avisar al administrador mediante correo electrónico de los asuntos sobre la salud del sistema.
• Cree eventos para grabar vídeo en los activadores de entrada.
• Cree eventos para enviar un correo electrónico al administrador de seguridad en caso de activa-dores o movimientos inesperados.
• Cree eventos para enviar un correo electrónico al instalador cuando quede poco tiempo para que expire suscripción de la licencia.
Ajustes de Exportación
• Guarde los ajustes y la licencia en una unidad flash USB para ayudar al proceso de recuper-ación, si es necesario.
10 11
Instalación del software
Requisitos del servidor
Requisitos del hardwareLos requisitos reales del hardware pueden variar considerablemente según la aplicación de cada usuario:
• Los requisitos de la CPU aumentan en gran medida cuando se conectan múltiples clientes Web al mismo tiempo.
• La aplicación del Servidor requiere un máximo de 4GB, aunque necesitará memoria adicional para el sis-tema operativo, las funciones de anfitrión de Web, o para cualquier otra aplicación del servidor.
• El sistema de almacenamiento marca frecuentemente el límite del rendimiento debido a la gran cantidad de procesos de lectura y escritura. Su sistema de almacenamiento deberá ser capaz de efectuar por lo menos el doble de la proporción de datos máxima de lecturas/escrituras de todas las cámaras. Panasonic recomienda encarecidamente que se emplee RAID 5 o RAID 6 para todo el almacenamiento de vídeo con la finalidad de reducir la posibilidad de fallas catastróficas.
• Se recomienda emplear discos duros de grado empresarial para la manipulación de grabación constante de vídeo.
• El sistema operativo del servidor y este software deberán instalarse en una unidad del sistema exclusiva que opere de forma redundante.
• Los servidores siempre deberán alimentarse mediante UPS para evitar la corrupción de datos durante los apagones eléctricos.
IMPORTANTE:• Con relación a la sincronización horaria de este software, el rendimiento de la función del reloj del ordena-
dor puede generar variaciones de tiempo de la imagen grabada. Podría ocasionar algún problema en la operación. Cuando se requieran unos ajustes más precisos de la hora y la fecha para la operación del sis-tema, emplee un servidor NTP.
Requisitos del sistema operativoEste sistema debe instalarse en Windows Server 2012. Adicionalmente:
• Si las actualizaciones automáticas del sistema operativo están activadas, el servidor podría interrumpir la grabación de vídeo al reiniciarse el sistema. Para evitarlo, deberá desactivar las actualizaciones automáticas.
• Los programas antivirus deberán examinar solamente las unidades del sistema operativo y de este soft-ware. Deberá inhabilitarse el examen de virus en todas las unidades de almacenamiento de vídeo para evi-tar grandes reducciones de rendimiento de las unidades.
• No se recomienda bloquear puertos porque muchos dispositivos periféricos emplean asignaciones de puer-tos múltiples o dinámicos.
Requisitos de las direcciones MACLa licencia de este software se basa en direcciones MAC. Los servidores que emplean tarjetas de red NIC u otras disposiciones que dejan a las de MAC en segundo plano, requieren una tarjeta NIC basada en USB para proporcionar la MAC de licencia.
Funcionamiento en redPara conseguir la mayor fiabilidad y rendimiento del sistema, el administrador de la red deberá observar las mejores prácticas que se citan a continuación.
• Una VLAN y puerto NIC exclusivos para todas las cámaras.• Una VLAN y puerto NIC exclusivos para las redes de almacenamiento (en caso de usarse).• Una VLAN y NIC independientes para todas las conexiones de clientes.• Las cámaras y los servidores deberán usar direcciones IP fijas. Los clientes podrán usar DHCP.• La capacidad de la red de cámara a servidor deberá ser el doble de la proporción de datos de vídeo.• La capacidad de la red de servidor a cliente pesado deberá ser 1,5 veces la proporción de datos máxima
total de todas las cámaras cuando se visualizan simultáneamente.
10 11
Descripción general del software
LicenciaNombre de modelo Nombre secundario Canales N.° de modelo Nota
Software de gra-bación
Licencia de canales básicos
1ch WV-ASRE501, WV-ASRE501W
La "Licencia de canales básicos" sólo se usa para la instalación ini-cial.
16ch WV-ASRE516, WV-ASRE516W
32ch WV-ASRE532, WV-ASRE532W
64ch WV-ASRE564, WV-ASRE564W
Licencia de expan-sión de canales 1ch WV-ASRA501,
WV-ASRA501W
La "Licencia de expansión de canales" es necesaria para agregar canales (cámaras).
Actualización de soft-ware anual 1ch WV-ASRM501,
WV-ASRM501W
La "Actualización de software anual" es una licencia que permite actualizar el software.
Licencia de transfer-encia de sistema 1PC WV-ASRT500,
WV-ASRT500W
La "Licencia de transferencia de sistema" es necesaria para trans-ferir la información de la licencia a otro ordenador. (Sólo para aplica-ciones de mantenimiento)
Inicio de sesiónTodos los servidores salen de fábrica con dos cuentas del sistema operativo:1. Nombre de usuario: admin Contraseña: admin256 Privilegios: Administrador del ordenador
2. Nombre de usuario: usuario Contraseña: user5710 Privilegios: Usuario restringido
Nota:• Panasonic recomienda que el operador cambie las contraseñas predeterminadas y que se escriban y se
aseguren para evitar el acceso al sistema o las modificaciones no autorizados. Como parte de la configu-ración inicial, Panasonic recomienda que el operador configure un nuevo usuario en el Servidor con privile-gios restringidos y que cambie la configuración de Cliente en la cuenta del sistema operativo, y que emplee estos datos para conectarse al Servidor local a través de este usuario. Para ver las instrucciones sobre la creación de un nuevo usuario en el sistema, consulte la sección "Usuarios" de este manual.
Cuando se inician los Servidores, estos inician inmediatamente el servicio del sistema, se cargan en la cuenta de usuario y ejecutan el software de Cliente. Para iniciar la grabación de vídeo o las comunicaciones con los PC de cliente no es necesario efectuar el inicio de sesión en el servidor. Todos los servidores de terceras per-sonas inician el servicio de este sistema cuando se inician pero las cuentas de usuario y el inicio de sesión automático deben configurarse manualmente.
Para conseguir la máxima fiabilidad, la funcionalidad de las cuentas de usuario se limita al empleo del software de Cliente. Todas las tareas de mantenimiento del servidor (tales como el apagado del servicio de este sistema) que no se llevan a cabo con el Cliente requieren que se inicie sesión en la cuenta del administrador del sistema operativo.
Cada cuenta de usuario del sistema operativo conserva una configuración independiente para su Cliente. Esta configuración incluye los nombres de usuario, contraseñas y direcciones de red para que el Cliente pueda acceder a los Servidores. Las cuentas de usuario y de administrador del sistema operativo tienen una configu-ración predeterminada que proporciona al administrador el acceso en caso de que el Servidor opere en el ordenador local, lo cual se efectúa siempre a través de la dirección IP (127.0.0.1) del anfitrión local.
12 13
Panasonic recomienda configurar todos los servidores con una cuenta de administrador del sistema con acceso remoto al Escritorio remoto para apoyo del sistema.
Podrá accederse al Servidor desde Clientes múltiples, que pueden operar desde el mismo ordenador que el servidor o desde ordenadores remotos que funcionen en red. El Servidor se ha preconfigurado con un usuario.
Acerca del Cliente
Haga clic en el logotipo de la esquina superior derecha de la página para abrir la ventana "Sobre ASR500 Series Client".
1. La ventana mostrará la versión actual y la fecha de salida al mercado.
Páginas principales
Este sistema tiene una página principal de operación representada con el icono siguiente:
La Página Config (Ajustes) permite configurar sistemas a los administradores y usuarios avanzados.
12 13
Descripción general de la Página Config (Ajustes)
La Página Config (Ajustes) le permite configurar sistemas, cámaras y otros dispositivos.
q Árbol de configuración Este árbol le permite abrir varias páginas de con-
figuración para cada sistema conectado. Cada una de estas páginas se describe detalladamente en las secciones siguientes.
w Sistemas Esta Página Config predeterminada muestra los
sistemas que se han agregado.
q
w
14 15
Agregar Sistemas
La página "Agregar Sistemas" le permitirá agregar sistemas para que pueda conectarse a ellos mediante este Sistema.
q Para agregar un sistema, haga clic en el botón [Nuevo]. (De forma alternativa, podrá buscar un sistema como se menciona a continuación.)
w El nuevo sistema se agrega a la "Lista de Sistemas". Se habilitan los campos de "Información de Sistema".
e Introduzca la dirección IP del nombre de anfitrión del sistema. Para saber más detalles, póngase en contacto con el administrador del sistema.
r El número de puerto es por defecto el 22609; cámbielo sólo si es necesario para la configu-ración de su red.
t Seleccione uno de los siguientes métodos de ini-cio de sesión:
• "Usar Single Sign-On" no puede emplearse para el ASR500.
• Para que sea necesario introducir el nombre de usuario y la contraseña cada vez que se inicia el Cliente, seleccione "Siempre pide las credenciales".
• Para iniciar sesión automáticamente cada vez que se inicia el Cliente, seleccione "Usar las siguientes credenciales". Introduzca entonces un nombre de usuario y una contraseña que sean válidos.
y Seleccione "Velocidad de Conexión". Determina la velocidad predeterminada de multistreaming de vídeo.
u Cuando haya terminado, haga clic en el botón [Aplicar]. Si la información introducida es válida, el sistema se conectará automáticamente.
i Para desconectar o volver a conectar un sistema, seleccione esta casilla en la "Lista de Sistemas".
o Para buscar un sistema y su dirección en la red, introduzca el marco de direcciones IP en el área "Encontrar Sistemas". Las primeras tres casillas deben ser los primeros tres elementos de la direc-ción IP; la cuarta y quinta casillas se emplean para asignar un marco de números para el ele-mento final de la dirección IP. Haga clic en el botón [Encontrar] para que aparezca la lista de todos los sistemas cuyas direcciones IP estén dentro del marco de direcciones IP. Cuando final-ice la búsqueda (o cuando usted haga clic en el botón [Detener], que está en lugar del botón [Encontrar]), seleccione cualquiera de los siste-mas para agregar el sistema a la "Lista de Sistemas" y rellenar el campo "NombreHost/Dirección IP". Incluso entonces deberá introducir un nombre de usuario o contraseña válidos para poder conectarse al sistema. Cuando haya termi-nado, haga clic en el botón [Aplicar].
!0! Introduzca la ubicación de red o sitio Web donde se encuentre el archivo de configuración del servi-dor y haga clic en el botón [Importar] para cargar la lista en el ordenador de cliente. (Este proced-imiento no borrará ninguno de los sistemas que ya están agregados.)
Seleccione "Importar al Iniciar" para que la lista se cargue automáticamente siempre que se inicie el Cliente.
!1! Haga clic en el botón [Exportar] para guardar el archivo de configuración del servidor para poder importarlo a otro sistema.
Los sistemas conectados de la "Lista de Sistemas" también aparecerán en el árbol de la "Configuración". Los sistemas desconectados no aparecerán en el árbol.
i
q
o
!!0 !!1w
u
t
y
er
14 15
Sistema
La página "Sistema" le permitirá ajustar los parámetros básicos del sistema para aplicaciones de cliente. La página se divide en las fichas siguientes:
Ficha del SistemaLa ficha [Sistema] le permitirá crear un nombre para el sistema, exportar e importar los ajustes desde otros sistemas, importar y exportar gráficos y gestionar la licencia de su sistema.
q Para generar una clave de licencia se emplea la "Dirección MAC" del adaptador de red primario del sistema. Para obtener una clave de licencia en línea, indique la dirección MAC del sistema a su distribuidor. Los servidores que no tienen licencia podrán conectarse a un solo dispositivo IP cada vez.
w Después de obtener la clave de la licencia del proveedor, introduzca esta clave en esta casilla.
e Una vez haya configurado el sistema, le recomen-damos que haga clic en el botón [Exportar] para exportar la configuración del sistema a un dispos-itivo USB o de red y guardarla independiente-mente para usarla si tiene que recuperar el sis-tema en caso de desastres o mal funcionamiento.
r En caso de tener que restaurar la configuración o simplemente para importarla de otro sistema, haga clic en el botón [Importar] y aplique la con-figuración guardada.
t Para poder efectuar la codificación correcta de los caracteres internacionales, haga clic en el botón [Habilitar]. Lea con atención el mensaje emergente antes de confirmarlo. Esta acción no podrá revocarse en el servidor.
w
qer
y
y La información del sistema proporciona la infor-mación básica acerca del hardware del sistema.
t
16 17
q Seleccione la zona horaria y la información sobre el período de ahorro con luz diurna (DST) para la ubicación del servidor.
w En sistemas con acceso a Internet, seleccione "Habilitar Servidor de Hora" e introduzca un servi-dor de hora de Internet válido. En sistemas sin acceso a Internet, seleccione "Habilitar Servidor de Hora" e introduzca un servidor de hora interno (consulte al administrador de su red para obtener más detalles).
Ficha de la Fecha/HoraLa ficha [Fecha/Hora] muestra la información horaria del Servidor.
e Si es necesario sincronizar las cámaras IP de la red con un servidor de hora que no sea el Servidor, seleccione "Permitir Reemplazar" e introduzca la dirección del servidor.
r Haga clic en el botón [Aplicar] para guardar la configuración.
Nota:• Aunque es posible que aparezca un mensaje
de alerta indicando que no se reconoce la zona horaria en la pantalla de ajuste de la fecha y la hora del ordenador, no afectará para nada el funcionamiento de este software.
q
w
e
r
16 17
q Seleccione el valor del ajuste "Reconexión IP" en segundos. Haga clic en el botón [Aplicar].
w Seleccione el ajuste correcto del ancho de banda para limitar el tráfico de red procedente del servi-dor a los ordenadores de cliente y unidades iSCSI y luego haga clic en el botón [Aplicar].
Nota:• Este ajuste se aplica al tráfico de salida desde
todos los NIC del sistema.
e Seleccione una conexión de red en la lista de "Interfaces" para visualizar su información. Los sistemas con varios NIC tienen más de una entrada en la lista.
r Introduzca la información de la "Configuración de Interfaz" para la conexión de red. La información de la "Puerta de enlace" y del "DNS Primario" es necesaria para la conexión a un servidor de hora de la red. Haga clic en el botón [Aplicar].
Ficha de la RedLa ficha [Red] muestra la dirección IP de su sistema, la máscara de red, la puerta de enlace y el servidor DNS primario.
q
e r
w
18 19
Añadir Cámaras IP
La página "Añadir Cámaras IP" le permitirá agregar cámaras IP y dispositivos al sistema y configurar sus ajustes. Las características siguientes están disponibles en la página de Cámaras IP:
q La sección "Encontrar Cámaras IP" busca las cámaras IP compatibles que estén disponibles en la misma red y a las que está conectado el sis-tema. Si no ve la cámara IP que esperaba encon-trar en la red, verifique que la cámara esté config-urada y que pueda llamarse a la cámara desde un símbolo del sistema para introducir comandos. Si efectúa cambios en una cámara IP, haga clic en el botón [Re-explorar Red] y compruebe si está mencionada.
Nota:• Si es necesario confirmar la cámara que está
instalando, haga clic con el botón derecho en la cámara que aparece en la "Lista de Cámaras IP" o en la lista "Encontrar Cámaras IP" para acceder al sitio Web de la cámara y ver una imagen de vídeo.
w Seleccione una cámara en la lista "Encontrar Cámaras IP" para agregarla a la "Lista de Cámaras IP".
e De forma alternativa, podrá agregar una cámara manualmente haciendo clic en el botón [Nuevo] y seleccionando el tipo de dispositivo de la forma siguiente:
• Si en la lista se muestra el controlador apropi-ado específico del fabricante, selecciónelo.
• Si no está disponible y el dispositivo es com-patible con ONVIF, seleccione el controlador ONVIF. (El nivel de integración puede variar según el fabricante o modelo.)
• Las cámaras compatibles con RTSP pueden transmitir flujo continuo de vídeo pero no pueden detectar movimiento ni se pueden configurar los datos de la cámara.
r Introduzca el nombre de usuario, contraseña y dirección IP como se hayan configurado en la cámara.
t Haga clic en el botón [Aplicar] para guardar la configuración de la cámara.
y Para habilitar una cámara, seleccione su casilla de verificación en la "Lista de Cámaras IP". El número de cámaras que pueden habilitarse está sujeto a los límites de la licencia.
La cámara también deberá aparecer en el árbol de "Configuración".
Nota:• Cuando registre o borre la cámara o cuando se
cambien los ajustes, será necesario ajustar el ASM200/ASM970.
• Para más información al respecto, consulte el manual de instrucciones del ASM200/ASM970.
IMPORTANTE:• Durante el proceso de registro de cámaras, este
software configura el ajuste de NTP de la cámara que se registra. Una vez este software ha config-urado el ajuste de NTP, no cambie manualmente el ajuste de NTP de la cámara.
e
r
t
y
q
w
20 21
Grabación de Cámara IP
La página "Grabación de Cámara" le permitirá habilitar cámaras IP para grabar vídeo y configurar los ajustes de grabación. Las características siguientes están disponibles en la página de Cámaras IP:
q La lista de "Filtros" le permitirá seleccionar las cámaras que deben aparecer en la lista de "Cámaras", basándose en las categorías tales como el tipo de cámara, el estado de grabación, la resolución, etc.
w La lista de "Cámaras" muestra todas las cámaras del servidor seleccionado que coinciden con los criterios seleccionados en la lista de "Filtros". Las cámaras podrán clasificarse haciendo clic en el título de cualquier columna. Algunas de las columnas también pueden ocultarse o visualizarse haciendo clic en el título de la columna, aunque no pueden ocultarse las casillas de verificación, nombres de cámara ni los ajustes de grabación (velocidad en fotogramas, resolución, formato y calidad).
e Para buscar una cámara en la lista, introduzca el texto en el campo "Buscar". Si alguna información de la cámara que se ha introducido coincide con el texto de la búsqueda en cualquier columna vis-ualizada, se mostrará la entrada de la cámara; se ocultarán todas las demás entradas de cámara. Para visualizar el resto de cámaras que encajan en los criterios de los Filtros, borre el texto del campo "Buscar".
r La columna "Habilitar" contiene casillas de verifi-cación que le permitirán habilitar o inhabilitar la grabación con esta cámara. La casilla de verifi-cación se selecciona por defecto si se detecta una señal; no obstante, usted podrá inhabilitar manualmente la grabación con una cámara conectada y la transmisión de una señal al sis-tema.
t Los ajustes de grabación pueden cambiarse indi-vidualmente para una cámara seleccionando cualquiera de las listan desplegables de las columnas "Tasa de Cuadros", "Resolución", "Formato" y "Calidad". Las opciones disponibles en cada lista desplegable pueden variar según el fabricante y el modelo. Si no se visualiza una lista desplegable para una cámara en ninguno de los campos, significa que la cámara no es compatible con ningún otro ajuste para este parámetro.
y De forma alternativa, para aplicar simultánea-mente un ajuste de calidad a varias cámaras, seleccione la casilla de verificación de la primera columna para cada cámara aplicable (o selecci-one la casilla de verificación de "Seleccionar Todas las Cámaras"), seleccione la casilla de veri-ficación de "Calidad", elija una calidad de vídeo en la lista desplegable y haga clic en el botón [Aplicar a la Cuadrícula de Cámaras]. Entonces se modificará la calidad para todas las cámaras seleccionadas como se muestra en la columna "Calidad" de la lista de "Cámaras".
u Haga clic en el botón [Aplicar] para activar todos los cambios.
IMPORTANTE:• Cuando se emplee el software de cliente
(ASM200/ASM970) para buscar imágenes graba-das con "JPEG/1 fps", es posible que la búsqueda tarde un poco de tiempo. Para efectuar la búsqueda con mayor fluidez, ajuste la veloci-dad en fotogramas a 2 fps o más y seleccione un formato de grabación que no sea JPEG, por ejem-plo el de H.264.
y
e
r ty
q w
u
22 23
Cámara Ajustes
La página "Cámara Ajustes" es donde podrá configurar los ajustes individuales de cámaras IP y analógicas tales como el nombre de cámara, visualización en pantalla, ajustes de PTZ, ajustes de vídeo, calidad de gra-bación y máscaras de movimiento y de vídeo. Esta página es similar para las cámaras IP y analógicas, pero es posible que ciertas opciones no estén disponibles dependiendo del tipo de cámara que esté configurando. Las características siguientes están disponibles en la página de "Cámara Ajustes":
Nota:• Tenga presente que los ajustes de este programa y la cámara correspondiente pueden tener significados
distintos. Por ejemplo, si ajusta las imágenes JPEG (Calidad) a "1" en este programa, se ajustará "9" (Baja calidad) en la cámara.
q Emplee el árbol de "Configuración" para seleccio-nar la cámara que desee configurar.
w Se visualiza una visión en directo de la cámara seleccionada.
e Se lista la información básica acerca de la cámara.
r La opción de multiflujo continuo de vídeo sólo aparece para las cámaras compatibles con multif-lujo continuo de vídeo. Le permitirá crear flujos continuos de vídeo con distintos ajustes de vídeo o áreas de interés de la visión de una misma cámara. Por ejemplo, podrá limitar la calidad de vídeo para clientes remotos pero visualizar la misma cámara en alta calidad para clientes locales. Cada flujo continuo de vídeo puede tener programas horarios de grabación, reglas de alma-cenamiento e incluso activadores personalizado.
Cada cámara tiene un límite distinto del número de flujos continuos de vídeo que pueden agregarse. La lista desplegable muestra el siguiente número de contexto (flujo continuo de vídeo) disponible; haga clic en el botón [Añadir Stream] para poner nombre al nuevo contexto. Entonces podrá configurar los ajustes de la cali-dad para el flujo continuo de vídeo, o podrá modi-ficar la sección "Recortar Ventana" (☞ página 25) para crear un área de interés. El nuevo flujo con-tinuo de vídeo se listará en el árbol de la "Configuración" como descendiente de la cámara principal. Para borrar un flujo continuo de vídeo, selecciónelo en el árbol y haga clic en el botón [Borrar Stream].
t En las secciones siguientes se describen varias fichas que le permitirán completar el resto de la configuración de la cámara.
w
t
q
e
r
22 23
IMPORTANTE:• Las fichas que hay disponibles para cada cámara,
los ajustes disponibles para cada ficha y las opciones para cada ajuste pueden variar en gran medida según la marca y el modelo de la cámara. Si en las secciones siguientes ve algún ajuste que no aparece en la pantalla, significa que este ajuste no está disponible para la cámara en cuestión.
• En la página Web de la cámara podrá acceder a muchos ajustes para cámaras IP que no están disponibles en este sistema. Para visitar la página Web de una cámara IP, haga clic en el hipervín-culo del campo de "Dirección IP". Si no ve ningún hipervínculo al lado del campo de "Dirección IP" puede deberse a una de estas dos razones:
A. Usted no ha iniciado sesión con privilegios administrativos en el sistema operativo. Deberá iniciar sesión en la cuenta con privile-gios administrativos del sistema operativo para poder acceder al hipervínculo.
B. Su ordenador de cliente no está ubicado en la misma subred de IP que la cámara IP. Esto puede ocurrir, por ejemplo, si emplea el cliente desde un ordenador de su casa para acceder a un servidor de su oficina. Esta restricción puede causar algunos problemas porque los ajustes del sitio Web de la cámara normal-mente se cambian sólo durante la configura-ción inicial.
Nota:• Cuando registre o borre la cámara o cuando se
cambien los ajustes, será necesario ajustar el ASM200/ASM970.
• Para más información al respecto, consulte el manual de instrucciones del ASM200/ASM970.
24 25
Ficha de la Pantalla
q Introduzca un nombre para la cámara.
w Seleccione la posición para la visualizar en panta-lla (OSD) de la cámara junto con la información de la cámara incluida en la visualización.
e Seleccione la fuente y tamaño de caracteres de la visualización OSD.
r Seleccione el color de la visualización OSD junto con las opciones de negrita/cursiva.
t Para habilitar los cambios de los ajustes de esta ficha, haga clic en el botón [Aplicar].
y Para habilitar los ajustes de esta ficha para varias cámaras en el servidor, haga clic en el botón [Aplicar A...].
q
w
t y
e
r
24 25
Ficha de Vídeo
Nota:• Los siguientes ajustes de la página "Cámara Ajustes" no están disponibles en interfaces RTSP y varían en
ONVIF y otras interfaces de propiedad.
q Los controles deslizantes le permitirán ajustar la imagen tal y como se visualiza en su pantalla.
w "Rotar" y "Reflejar" le permiten cambiar la orient-ación del vídeo de la cámara. Esta operación puede ser de utilidad si la montura de la cámara está orientada en una dirección que hace que el vídeo se visualice verticalmente en lugar de hac-erlo horizontalmente.
e La "Rango Dinámico Extendido" le permite com-pensar la iluminación muy fuerte o débil del área en la que se tiene instalada la cámara.
r Haga clic en el botón [Auto Foco] para ajustar la claridad de visión de la cámara.
t La opción de "Recortar Ventana", disponible con ciertas cámaras IP, le permite recortar partes que no son importantes de la imagen de la cámara con la finalidad de ahorrar espacio en el disco. Haga clic en el botón [Editar] y emplee el cursor del ratón para trazar un recuadro en la ventana de vídeo. Este recuadro será la parte de visión de la cámara que se grabará y visualizará (el resto de la visión se ignorará). Haga clic en el botón [Aplicar] para activar el recorte; haga clic en los botones [Editar], [Limpiar] y [Aplicar] para desactivar el recorte.
y En las cámaras conectadas a este sistema pueden crearse los tipos de máscaras siguientes:
• Una "Máscara de Movimiento" es un área de la ventana de vídeo en la que se ignora el movimiento.
• Una "Máscara Vídeo" se emplea para bloquear un área de visión de la cámara para que no pueda verse en la pantalla de visión en directo o de vídeo grabado.
Nota:• El tipo de máscaras disponibles depende de la
cámara. La sección especial siguiente contiene más información detallada sobre las máscaras.
q
w
er
y
t
26 27
Máscara de Movimiento, Máscara Vídeo, y Ventana de MovimientoUna máscara de movimiento reduce la grabación innecesaria ignorando los eventos de movimiento que se pro-ducen en ciertas áreas de una imagen.Por ejemplo, si una cámara está orientada a una habitación que tiene un ventilador girando en el techo que queda dentro del campo de visión, podrá evitarse la grabación del movimiento continuo enmascarando el ven-tilador y grabar sin falta el movimiento que se produce en el resto del campo de visión de la cámara.La "Máscara de Movimiento" ahorra espacio de almacenamiento, extiende el tiempo de grabación y facilita la visión de los eventos de movimiento en el horario de vídeo. Una ventana de movimiento es simplemente lo opuesto a una máscara de movimiento.
Para crear una ventana de movimiento, complete los pasos siguientes:
q Pulse el botón [Editar] mostrado en la "Ventana de Movimiento" de la página "Cámara Ajustes".
w Para agregar una "Ventana de Movimiento" pulse el botón [Agregar].
El rectángulo azul se visualizará en el vídeo en directo procedente de la cámara.
Trace máscaras en el vídeo en directo. Ajuste la "Sensibilidad" y el "Porcentaje" movi-
endo cada mando deslizante. Seleccione "Incluir" o "Excluir". Repita el paso 2 hasta obtener el área que desee.
e Para borrar una máscara, primero haga clic en la ficha de máscaras y luego pulse el botón [Quitar].
r Haga clic en el botón [Aplicar] para habilitar la máscara de movimiento o la ventana de mov-imiento.
Para crear una máscara de movimiento, complete los pasos siguientes:
q Pulse el botón [Editar] mostrado en la "Máscara de Movimiento" de la página "Cámara Ajustes".
w Para agregar una "Máscara de Movimiento", haga clic en el botón de vídeo en directo procedente de la cámara.
Se visualizará el rectángulo azul.
e Haga clic en el botón [Aplicar] para habilitar la máscara de movimiento.
Para borrar una máscara o ventana de movimiento, haga clic en el botón [Editar], [Limpiar] y [Aplicar].
26 27
q Haga clic en el botón [Editar] de la sección "Máscara Vídeo" en la página "Cámara Ajustes". De este modo se visualizará una cuadrícula ama-rilla sobre el vídeo en directo procedente de la cámara.
w Trace directamente la máscara en la cuadrícula haciendo clic con el botón izquierdo mientras arrastra el cursor sobre el área de la cuadrícula que desee enmascarar. Un rectángulo verde indi-cará el área de la máscara.
Haga clic en el botón [Aplicar]. La cuadrícula ama-rilla desaparecerá y un rectángulo gris entero reemplazará al rectángulo verde. Esta área queda ahora enmascarada del vídeo en directo y del grabado. Para quitar la máscara haga clic en el botón [Limpiar].
Una "Máscara Vídeo" se emplea para bloquear un área de visión de la cámara para que no pueda verse en la pantalla de visión en directo o de vídeo grabado. Esto puede resultar de utilidad si usted no desea, por ejem-plo, que los usuarios del sistema vean una combinación de caja fuerte o de teclado que entra en el campo de visión de la cámara.
Para crear una máscara de vídeo, complete los pasos siguientes:
28 29
Ficha de Grabando
Nota:• Los siguientes ajustes de la página "Cámara Ajustes" no están disponibles en interfaces RTSP y varían en
ONVIF y otras interfaces de propiedad.
q Seleccione "Habilitar" para grabar el vídeo pro-cedente de la cámara basándose en el programa horario configurado.
w El control deslizante de "Calidad" le permitirá modificar la calidad de la imagen ampliando o reduciendo su tamaño.
Si se reduce la calidad de imagen se ahorra espa-cio en el disco al mermar el tamaño del vídeo que se graba.
(1: Baja <- 5: Normal -> 10: Buena)
e El ajuste "Formato" le permitirá seleccionar el for-mato de compresión.
r El ajuste "Resolución" le permitirá seleccionar el tamaño del vídeo.
t El ajuste "Tasa de Imágenes" le permitirá selecci-onar el número de imágenes grabadas por seg-undo desde la cámara.
y Haga clic en el botón [Aplicar] para habilitar los cambios, o en el botón [Aplicar Predeterminados] para reponer los ajustes predeterminados de fábrica.
q
w
e
r
t
y y
28 29
Ficha de Movimiento
Nota:• Los siguientes ajustes de la página "Cámara Ajustes" no están disponibles en interfaces RTSP y varían en
ONVIF y otras interfaces de propiedad.
q El control deslizante de "Pre Movimiento" ajusta el número de segundos de vídeo que se guardan antes de que ocurra el evento de movimiento. Por ejemplo, supongamos que "Pre Movimiento" se ajusta a 5; cuando se reproduce el vídeo de mov-imiento de esta cámara, podrá ver los cinco seg-undos de vídeo grabado antes de que ocurriese el evento, seguido por el evento en sí.
w El control deslizante de "Post Movimiento" es igual que el de "Pre Movimiento", a excepción de que el control deslizante ajusta el número de seg-undos de vídeo que se guardan después de que haya finalizado el evento de movimiento.
e El control deslizante de "Sensibilidad" le permite configurar la intensidad de movimiento que debe ocurrir en la visión de la cámara para que se active la grabación por movimiento (si está habili-tada en la página "Horarios"). Un ajuste bajo de sensibilidad puede reducir el falso movimiento creado por ruido de vídeo o por las sombras.
r Para ver más información sobre las máscaras de movimiento y ventanas de movimiento, consulte la información especial de la sección "Ficha de Vídeo".
t Haga clic en el botón [Aplicar Predeterminados] para reponer los ajustes predeterminados de fábrica.
q
w
e
r
t
30 31
Ficha de PTZ Mecánico
Esta ficha contiene dos fichas adicionales: [Ajustes] y [Presets].
La ficha de [Ajustes] le permitirá configurar el puerto COM y la dirección de la cámara PTZ.
q Seleccione el puerto COM de la cámara en la lista desplegable "Puerto Serie". Este puerto se con-figura en la página "Puertos Serie".
Seleccione la dirección de la cámara tal y como está configurada en el hardware de la cámara. (El protocolo se visualiza automáticamente en base al "Puerto Serie" seleccionado.)
q
30 31
La ficha de [Presets] le permitirá configurar los preajustes de PTZ de la cámara.
q Haga clic en el botón [Nuevo].
w Emplee los botones de "Giro/Inclinación" para ori-entar la cámara a la ubicación de preajuste deseada. Si la cámara se mueve con demasiada rapidez o lentitud, mueva el control deslizante "Velocidad" hacia la izquierda (más lento) o hacia la derecha (más rápido).
e Configure el ajuste de "Zoom" como desee.
r Introduzca un nombre o un número para el prea-juste en el campo "Nombre".
t Haga clic en el botón [Aplicar] para habilitar el preajuste.
y El preajuste se lista bajo "Presets". El número total de preajustes configurados y soportados se muestra bajo la lista.
u Para crear un "Recorrido de Presets", seleccione un preajuste en la lista "Presets" y haga clic en el botón [Agregar>>] para que se muestre en la lista de "Recorrido de Presets".
Repítalo para cada preajuste restante que desee incluir en el recorrido. Podrá reordenar los preajustes del "Recorrido de Presets" haciendo clic y arrastrándolos al lugar deseado del recor-rido. Para borrar un preajuste del recorrido, selec-ciónelo en la lista de "Recorrido de Presets" y haga clic en el botón [<<Quitar]. Un preajuste puede incluirse varias veces en el recorrido.
i El "Tiempo de Reanudación" es el número de segundos tras los que pueden reanudarse ciertas funciones PTZ (tales como un recorrido, un evento vinculado o una activación de cliente) después de que un usuario haya controlado man-ualmente las funciones PTZ. El "Tiempo de Permanencia" es la duración del tiempo que la cámara permanece en cada preajuste.
o Seleccione "Habilitar" para activar el recorrido.
!0! Seleccione el botón [Aplicar] para finalizar el pro-ceso.
y
q
r
t
o w
e
i
u
!!0
32 33
Ficha de PTZ Digital/Fisheye
q Esta característica está disponible aunque la cámara no sea mecánicamente capaz de efectuar las funciones PTZ.
w Emplee los botones de "Giro/Inclinación" para ori-entar la cámara a la ubicación de preajuste deseada. Si la cámara se mueve con demasiada rapidez o lentitud, mueva el control deslizante "Velocidad" hacia la izquierda (más lento) o hacia la derecha (más rápido).
e Ajuste el ajuste del "Zoom" como desee.
r Haga clic en el botón [Nuevo] para habilitar el preajuste.
t Introduzca un nombre o un número para el prea-juste en el campo "Nombre".
y El preajuste se lista bajo "Presets". El número total de preajustes configurados y soportados se muestra bajo la lista.
u Seleccione un modo para las cámaras con obje-tivo de ojo de pez compatibles con este sistema. Si selecciona "ImmerVision", aparecerán otras lis-tas desplegables que le permitirán seleccionar el modelo y opciones de montaje.
u
q
y
r
t
w
e
Nota:• Cuando cree un preajuste de PTZ, inicialmente
recibe por defecto el nombre de "Nuevo pre-set_1". Entonces, si el nombre de preajuste de PTZ de "Nuevo preset_1" ya existe, el siguiente preajuste de PTZ tendrá el nombre de "Nuevo preset_2". Sin embargo, si usted crea un nuevo preajuste digital, también se llamará "Nuevo pre-set_1", independientemente de si ya hay un prea-juste de PTZ con este nombre. Para evitar que haya un preajuste de PTZ con el mismo nombre que un preajuste digital, asegúrese de introducir un nombre exclusivo para cada preajuste que usted cree.
32 33
Ficha de Horarios
Nota:• Esta ficha le permitirá crear un programa horario de grabación especialmente para esta cámara. La ficha
[Horarios] incluye opciones adicionales para crear un programa horario para todas las cámaras en el servi-dor.
q En la cuadrícula, trace un rectángulo que corresponda a las horas para cada dispositivo que desee incluir en el programa horario.
w Cuando pase el cursor sobre un cuadrado, fíjese en los detalles que aparecen en la sección de "Información".
e Seleccione el botón de ajuste apropiado para determinar si siempre debe grabarse el vídeo procedente de esta cámara "Contínuo", o sólo cuando ocurren eventos de "Movimiento" o de "Alarma".
r Para configurar la grabación de intervalo de tiempo, seleccione el número de imágenes que desea grabar cada segundo o cada minuto, y luego haga clic en el botón [Ajustar].
t Haga clic en el botón [Aplicar] para habilitar el programa horario para esta cámara, o haga clic en el botón [Aplicar A...] si desea habilitar el programa horario para todas las cámaras del servidor.
w
e
r
q
t t
34 35
Perfiles Puerto Serie
La página de los "Perfiles Puerto Serie" permite al Servidor la integración con dispositivos de datos en serie tales como una máquina registradora POS y sistemas de cajeros automáticos de bancos.
q Para ver un perfil existente, selecciónelo en la lista.
w Para agregar un nuevo perfil, haga clic en el botón [Nuevo] de debajo de la lista de perfiles.
e Introduzca un nombre exclusivo en el campo "Nombre" del cuadro de "Configuración del Perfil".
r El "Marcador SOT" (Inicio de transacción) indica a este sistema que se ha iniciado la transacción. Por ejemplo, podrá introducir la primera línea mostrada en un recibo. Esta entrada es sensible a las mayúsculas-minúsculas.
t El "Marcador EOT" (Fin de transacción) indica a este sistema que ha finalizado la transacción. Por ejemplo, podrá introducir la última línea mostrada en un recibo. Esta entrada es sensible a las mayúsculas-minúsculas.
y El botón [Fuente...] le permitirá seleccionar la fuente de caracteres.
u La ficha [Palabras Claves de Eventos] le permitirá ajustar alarmas para que se activen mediante claves en un recibo después de haber vinculado el perfil a través del sistema de Enlace de Eventos.
i Las fichas [Máscaras de Línea] y [Reemplazos de Cadenas Texto] se explicarán en la página sigu-iente.
o La sección "Retención de Datos" le permitirá seleccionar el número de días que se almace-narán los datos en serie antes de borrarse automáticamente.
!0! Cuando haya terminado, haga clic en el botón [Aplicar].
Nota:• Es posible que necesite sensibilidad a las mayús-
culas-minúsculas para todas las cadenas de texto o para todas las claves, para lo que deberá selec-cionar la opción "Sensible a Mayúsculas/Distinguir Mayúsculas" de debajo de cada lista. Para introducir el carácter ASCII de ESC (0x1b) como en el caso de SOT, EOT, máscara, o la palabra clave, introduzca "/x1b" en el campo apropiado. Los caracteres CR, LF, u 80 finalizan una línea.
q o
y
u
e
r
t
i
!!0w
34 35
Los pasos 7, 8 y 9 se habilitarán solamente cuando se cambie el perfil existente.Ahora habrá creado el nuevo perfil de puerto en serie. Si ha introducido algún datos en el cuadro de "Palabras Claves de Eventos", deberá vincular el per-fil con la Acción apropiada mediante la página "Enlace de Eventos" seleccionando "Perfil Puerto Serie" como el "Tipo de Evento".
La ficha [Máscaras de Línea] le permitirán apagar líneas para que no sean visibles en la cámara de visión en directo ni a través de los datos grabados. (Esta función podrá emplearse para ocultar la infor-mación de tarjetas de crédito.) Introduzca una o más palabras de señal en el campo de "Cadena" y el sistema apagará toda la línea en la pantalla de visual-ización en directo, en los resultados de búsqueda o en ambos casos, según se haya seleccionado.
La ficha [Reemplazos de Cadenas de Texto] le per-mitirá modificar datos en serie a un formato legible para las personas. Introduzca la información tal y como aparece en los datos en serie en la columna "Cadena"; introduzca la información sustituta, de fácil lectura y comprensión, en la columna "Reemplazar". Seleccione si las cadenas de texto de los datos en serie deben reemplazarse en la pantalla de visión en directo, en los resultados de búsqueda o en ambos casos.
Nota:• Ciertos caracteres deben introducirse en el form-
ato ASCII. Por ejemplo, los espacios deben intro-ducirse como "/x20" y los retornos de carro deben introducirse como "x0A". Es posible que deban efectuarse varios ajustes para que el texto de reemplazo aparezca exactamente como lo desea.
36 37
Puertos Serie
La página de "Puertos Serie" le permitirá configurar puertos en serie en este sistema para poder usarlos para comunicarse con dispositivos en serie tales como cajas registradoras POS y cámaras con panoramización/inclinación/zoom (PTZ). Hay dos secciones de "Puertos Serie", una para UART (transmisor/receptor asíncrono universal) estándar y otra para puertos en serie por IP.
Para un puerto en serie UART, conecte los cables al puerto en serie y luego configure el puerto. El sistema detecta y visualiza automáticamente los puertos en serie. Podrá configurar los ajustes siguientes en cada puerto:
q Seleccione el uso propuesto del puerto en serie en las opciones de la lista desplegable de la columna "Usar". Las opciones son "Sin usar", "PTZ" (panoramización/inclinación/zoom), "POS" (caja registradora), "ATM" (cajero automático), o "Ctrl Acceso". Por lo general, el modo POS se emplea para registrar transacciones de una caja registradora. El último puerto en serie enumerado es por defecto el puerto RS-485 incorporado.
w Introduzca un nombre exclusivo en el campo "Nombre".
e La columna "Estado" muestra el estado actual del puerto en serie.
r El sistema operativo selecciona automáticamente el "Puerto".
t La columna de "Perfil/Protocolo" le permitirá seleccionar uno de los perfiles configuras en la página "Perfiles Puerto Serie".
y Los ajustes de "Baudios", "Bits Datos", "Bits de Parada", "Paridad" y "Control de Stream" deben corresponder con los del dispositivo que se pro-ponga conectar. Para encontrar más información, consulte la documentación del dispositivo.
u La "Máx Longitud Línea" es de 80 en el ajuste predeterminado. Normalmente no deberá cambi-arlo.
i "Fin de Línea" es el número de caracteres recibi-dos antes de que se inserte automáticamente un carácter de fin de línea. De este modo se evita que las líneas sea muy largas.
o "Tiempo de Expiración" es el número de seguros tras los que se introduce un carácter de fin de línea si un dispositivo en serie no ha enviado texto. Resulta útil si los datos en serie no tienen un carácter de fin de línea pero no han llegado al número de caracteres introducido en "Fin de Línea".
!0! Cuando haya finalizado, guarde los ajustes haci-endo clic en el botón [Aplicar] de la parte inferior de la lista.
wq e r t u i oy
!!0
36 37
A continuación explicaremos la sección "IP".
Para puertos en serie por IP deberá agregar el puerto haciendo clic en el botón [Nuevo]; el sistema no detecta ni lista automáticamente los puertos en serie por IP.Podrá configurar los ajustes siguientes en cada puerto:
!!1
q w e r t y u i o !!0
!2!!1
!1! Para borrar un puerto IP, elija su casilla de verifi-cación "Seleccione" y haga clic en el botón [Borrar].
2! Cuando haya finalizado, guarde los ajustes haci-endo clic en el botón [Aplicar] de la parte inferior de la lista.
q Seleccione el uso propuesto del puerto ("Sin usar", "POS", "ATM" o "Ctrl Acceso").
w Emplee un nombre exclusivo y descriptivo para el puerto.
e La columna "Estado" muestra si el puerto está actualmente conectado.
r Seleccione un perfil en la lista desplegable. El "Perfil", que se crea en la página "Perfiles Puerto Serie", se usa para filtrar una cadena en serie de entrada con la finalidad de aislar la información de utilidad.
t Seleccione el tipo de transporte como se defina en la documentación del fabricante del dispositivo de origen.
y Introduzca la dirección IP del dispositivo de ori-gen.
u Introduzca el puerto TCP del dispositivo de origen como se defina en la documentación del fabri-cante del dispositivo.
i Introduzca el número máximo de caracteres por línea enviados por el dispositivo de origen. Si no está seguro del valor correcto, emplee el ajuste predeterminado de 80. Si se ajusta este número a un valor demasiado bajo pueden perderse carac-teres al final de ciertas líneas.
o "Fin de Línea" es el número de caracteres recibi-dos antes de que se inserte automáticamente un carácter de fin de línea. De este modo se evita que las líneas sea muy largas.
!0! "Tiempo de Expiración" es el número de seguros tras los que se introduce un carácter de fin de línea si un dispositivo en serie no ha enviado texto. Resulta útil si los datos en serie no tienen un carácter de fin de línea pero no han llegado al número de caracteres introducido en "Fin de Línea".
38 39
Entradas/Salidas Audio
q Introduzca un nombre para el canal de entrada de audio.
w Seleccione "Habilitado" para habilitar la grabación de audio en la entrada.
e Repita este proceso hasta que se haya dado nombre a todas las entradas de audio y luego haga clic en el botón [Aplicar].
r Haga clic en el botón [Escuchar] para verificar la entrada de audio conectada a un canal. Algunas veces es útil cuando se asignan nombres a varias entradas de audio.
t La columna del "Modo Grabación" muestra el modo de grabación seleccionado para la entrada de audio en la página "Horarios".
w r t
q
e
38 39
Entradas Disparador
La página "Entradas Disparador" le permitirá asignar un nombre y una configuración a las entradas discretas de sistemas híbridos y de ciertas cámaras IP con entradas de alarma. Estos activadores pueden configurarse para activar la grabación de vídeo o un relé empleando para ello la página de "Enlace de Eventos".
q Introduzca un nombre para cada entrada de acti-vador en la columna "Nombre Disparador".
w Configure el "Estado Normal" de la entrada de activador como normalmente abierta (NA) o nor-malmente cerrada (NC).
e La columna "Estado" indica si la entrada de acti-vador está en estado normal (verde) o en su estado de alarma (rojo).
r Cuando haya terminado de configurar las entra-das de activador, haga clic en el botón [Aplicar].
r
q
w e
40 41
Salidas de Alarma
La página "Salidas de Alarma" le permitirá asignar un nombre y una configuración a las salidas de alarma de sistemas híbridos y de ciertas cámaras IP.
q Introduzca un nombre para cada salida de alarma en la columna "Nombre Alarma".
w Configure el "Estado Normal" de la salida de alarma como "Hi" (5 V CC) o "Lo" (0 V CC).
e La columna "Estado" indica si la salida de alarma está en estado normal (verde) o en su estado de alarma (rojo).
La salida puede activarse al estado de alarma mediante un evento configurado en la página de "Enlace de Eventos".
r Cuando haya terminado de configurar las salidas de alarma, haga clic en el botón [Aplicar].
r
q
w e
42 43
Almacenamiento
La página de "Almacenamiento" le permitirá configurar las unidades de disco duro del sistema para almace-namiento de vídeo y supervisar el estado de las unidades de disco y de los conjuntos RAID. Las fichas siguien-tes están disponibles en la página de "Almacenamiento":
• La ficha [Unidades] muestra todas las unidades de disco instaladas, sus capacidades, espacio disponible para almacenamiento y su estado.
• La ficha [Extendido] le permitirá configurar las unidades de los servidores de almacenamiento ampliado.
Ficha de UnidadesLas características siguientes están disponibles en la ficha [Unidades]:
q La unidad del sistema ("C:\") está reservada para el software de este sistema y para el sistema operativo y no está habilitada para el almacenami-ento de vídeo. No grabe vídeo en esta unidad.
w Las unidades de almacenamiento se enumeran debajo de la unidad del sistema.
e Para habilitar una unidad para almacenamiento de vídeo, seleccione este cuadro "Habilitado".
r Para ajustar la cantidad máxima de espacio de la unidad que puede usarse para almacenamiento de datos, ajuste el control deslizante "Espacio de Vídeo" para cada unidad de almacenamiento.
Nota:• El rendimiento puede reducirse si se ajusta
más del 85% con el control deslizante "Espacio de Vídeo".
t "Espacio Usado" muestra la cantidad de espacio de capacidad de la unidad de disco duro que ya está llena.
y "Estado" muestra el estado actual de la unidad de disco duro.
u "Grabación Mas Antigua" indica el tiempo que el vídeo más antiguo ha estado grabado en este sis-tema. Esto no afecta a las cámaras agregadas en la sección "Configuración de Expiración".
i La "Configuración de Expiración" le permitirá ajustar los períodos de tiempo mínimo o máximo de almacenamiento del vídeo de cada cámara. Por ejemplo, podrá configurar que se almacene el vídeo de una cámara durante 30 días como mín-imo antes de borrarse y que el de otra cámara se borre después de 7 días como máximo. Lea el punto IMPORTANTE siguiente antes de emplear esta característica.
q
w
i
e rt
y
u
42 43
IMPORTANTE:• El sistema normalmente conserva el vídeo
grabado de todas las cámaras durante todo el tiempo que sea posible, borrando siempre el vídeo más antiguo para hacer espacio para el más reciente. Por lo tanto, se recomienda emplear la función de "Configuración de Expiración" sólo cuando sea necesario, como en los casos en que el vídeo debe borrarse después de un período de tiempo máximo específico por cuestiones legales.
• Cuando emplee esta función, el indicador de "Días de vídeo grabado" deberá ser más alto que el número más alto de días mínimos configurado para una cámara en el área de "Configuración de Expiración". Por ejemplo, si configura el vídeo de una cámara para que se almacene durante 30 días como mínimo, el indicador de "Días de vídeo grabado" deberá ser por lo menos 30 (asumiendo que el sistema ha estado grabando vídeo durante 30 días como mínimo). Si el indicador de "Días de vídeo grabado" fuera de menos de 30, la gra-bación de vídeo se detendría para esta cámara hasta que se borrase el vídeo almacenado más antiguo de esta cámara (después de 30 días).
• Para resolver los problemas relacionados con la expiración de vídeo, podrá ampliar la capacidad de almacenamiento agregando unidades de disco duro, reduciendo el tiempo mínimo que debe almacenarse el vídeo, o reduciendo los ajustes de la velocidad en fotogramas o de calidad para las cámaras aplicables. La mejor forma de determinar sus requisitos es haciendo pruebas; deje que el sistema grabe con sus ajustes deseados y luego mire la página "Almacenamiento" para asegurarse de que los ajustes cumplen los requisitos de almacenamiento.
Para configurar la expiración de vídeo, seleccione el nombre de una cámara en la lista de la izquierda y haga clic en el botón [Agregar>>]. (Podrá seleccionar varias cámaras presionando las teclas [Ctrl] o [Mayús].) Luego, seleccione el nombre de la cámara en la lista de la derecha. Podrá configurar dos tipos de expiración:
• Para borrar el vídeo después de cierto tiempo, seleccione "Como Máximo" en la lista desplega-ble de "Tipo" y use las flechas para seleccionar el número máximo de días que debe almacenarse el vídeo.
Nota:• Si se configura un ajuste de "Como Máximo"
para una cámara, no podrá seleccionarse la cámara para archivar.
• Para almacenar el vídeo durante un período mín-imo de tiempo, seleccione "Como Mínimo" en la lista desplegable de "Tipo" y use las flechas para seleccionar el número mínimo de días que debe almacenarse el vídeo.
Repítalo para cada cámara que requiera reglas de expiración. Para eliminar las reglas de expiración, seleccione el nombre de una o más cámaras en la lista de la derecha y haga clic en el botón [<<Quitar]. Cuando haya terminado, haga clic en el botón [Aplicar].
44 45
NotificacionesLa página de "Notificaciones" le permitirá configurar un perfil de servidor de correo electrónico y mensajes que envíe un mensaje por correo electrónico cuando se produce un evento. Para configurar los eventos que causan el envío de una notificación por correo electrónico usando estos ajustes de correo electrónico, consulte la sec-ción "Enlace de Eventos" de este manual.
La página de "Notificaciones" está dividida en tres fichas: [Perfiles de Mensajes de E-mail], [Servidores de E-mail] y [Servidor Web].
q Haga clic en el botón [Nuevo].
w Introduzca una breve descripción en el campo de "Descripción de Perfil". Esta descripción también aparecerá en el campo de "Blanco de Acción" de la página "Enlace de Eventos".
e Para reducir el número de notificaciones por correo electrónico enviadas, seleccione el número mínimo de segundos entre notificaciones desde el cuadro "Límite Velocidad de Envío". Esto resulta de utilidad si recibe un gran número de mensajes repetidos sobre ciertos eventos. Por ejemplo, si usted configura una notificación cada vez que se produce un evento de movimiento, una tormenta nocturna podría activar miles de correos en un corto período de tiempo. Si se limitan las notifica-ciones sobre los eventos de movimiento a un máximo de una cada 15 ó 30 minutos (900 ó 1800 segundos) podría reducirse drásticamente los correos de e-mail innecesarios.
r Introduzca la dirección de e-mail del remitente del correo e-mail.
t Introduzca las direcciones de e-mail de los desti-natarios.
y Introduzca un asunto y la información del mensaje que deba aparecer en la notificación del e-mail. Podrá insertar automáticamente nombres de
cámaras usando la etiqueta entre paréntesis {source} y la fecha y hora usando {date format=%H:%M:%S}. También podrá incluir un enlace al vídeo {weblink}, la información de serie {serial}, la dirección MAC {licensed mac}, y más detalles (vea la imagen de arriba que es un ejem-plo sintáctico). Sólo se reemplaza la primera vez que aparece cada etiqueta; el empleo adicional de la misma etiqueta dentro del mismo perfil hará que aparezca la etiqueta misma en el mensaje.
u Seleccione "Adjuntar Previo" para adjuntar un vid-eoclip breve (en formato .MOV) o una imagen del evento notificado. La vista previa será un video-clip en lugar de ser tan solo una imagen fija sola-mente si la cámara transmite flujo de vídeo en el formato H.264 o MPEG-4.
i Haga clic en el botón [Agregar/Aplicar] para agre-gar el perfil del mensaje a la lista de perfiles.
Nota:• Es posible que no se active el botón [Aplicar]
cuando se añada una dirección de destino después de haber seleccionado un perfil que ya está creado. En tales casos, podrá activarlo editando el asunto o cuerpo del texto.
o Podrá probar el perfil seleccionándolo en la lista y haciendo clic en el botón [Perfil de Prueba].
Ficha de Perfiles de Mensajes de E-mailLa ficha [Perfiles de Mensajes de E-mail] le permite configurar el contenido y los destinatarios de la notificación por correo electrónico.
w
r
y
t
u
ioq
e
46 47
Ficha de Servidores de E-mailLa ficha [Servidores de E-mail] le permitirá configurar el servidor de correo saliente SMTP que envía los correos de e-mail desde este sistema. El administrador de la red podrá proporcionar esta información.
q Haga clic en el botón [Nuevo].
w En el campo de "Descripción de Servidor", intro-duzca un nombre descriptivo que sea exclusivo del servidor de correo e-mail.
e En la sección "Servidor de Correo saliente (SMTP)", introduzca la dirección y el número de puerto (25 es el predeterminado) del servidor de correo e-mail saliente.
r Si su servidor de correo e-mail requiere autenti-cación, introduzca un "Usuario", "Contraseña" válidos y "Confirmar" en la sección "Autentificación".
Ficha del Servidor WebLa ficha [Servidor Web] le permitirá introducir la dirección IP del servidor de Web para que las notificaciones de e-mail puedan incluir un enlace directo al vídeo asociado con la notificación.
t Haga clic en el botón [Agregar/Aplicar] para agre-gar el servidor de correo e-mail a la lista.
y Para cambiar el orden de los servidores de correo e-mail, seleccione un servidor de la lista y luego haga clic en el botón de arriba o abajo.
q
y
w
e
r
t
46 47
Auto Exportar
"Auto Exportar" exporta vídeo con rapidez desde las entradas especificadas a unidades de disco duro o a uni-dades extraíbles.
Nota:• "Auto Exportar" a un disco CD o DVD no está disponible para el ASR500.
q Si desea crear un perfil que pueda usarse en la página "Enlace de Eventos", haga clic en el botón [Nuevo]. De lo contrario, salte al paso 10 de la página siguiente.
w Introduzca un Nombre para el perfil.
e Seleccione un valor para "Minutos Antes", que corresponda a la cantidad de vídeo que ocurrió antes de iniciarse "Auto Exportar" pero que deba incluirse en la exportación.
r Seleccione un valor para "Minutos Después", que corresponda a la cantidad de vídeo que ocurre después de iniciarse "Auto Exportar" pero que deba incluirse en la exportación. Esto puede resultar de utilidad cuando todavía está ocur-riendo un evento de interés.
t Seleccione el destino de los archivos de export-ación en la lista desplegable de "Ruta Exportación". Todas las unidades locales de Windows y las unidades USB deberán estar lista-das. (Los directorios compartidos de Windows no se listan.) La extensión correcta de archivo se agregará automáticamente.
y Si desea eligir una unidad, introduzca el nombre de la unidad en el campo "Nombre Exportación". Si desea generar nombres automatizados distin-tos para cada exportación, podrá introducir el {date format} y cualquier combinación de las vari-ables siguientes:
%a día de la semana abreviado%A nombre del día de la semana%b mes abreviado%B nombre del mes%c fecha/hora completa%d día del mes%H hora (formato de 24 h)%I hora (formato de 12 h)%j día del año (001-366)%m mes (01-12)%M minutos%p AM/PM%S segundos%U semana del año (empezar por Dom)%w día de la semana (Dom=0, Lun=1)%W semana del año (empezar por Lun)%x fecha (xx/xx/xx)%X hora (xx:xx:xx)%y últimos 2 dígitos del año%Y año (20xx)%Z zona horaria abreviada%% símbolo de porcentaje
Por ejemplo, podrá introducir {date format = "vídeo automáticamente exportado el %x a las %X"} o sim-plemente {date format = "%H, %M, %S, %x"}.
q oi
w
t
yur
e
48 49
u Para habilitar la exportación de archivos mayores de 4 GB (hasta 137 GB), seleccione "Exportar solo archivo PS". De lo contrario, la exportación de archivos se efectuará en el formato .exe. Los archivos .ps deben verse en otro reproductor de vídeo.
i Seleccione las cámaras que deban incluirse en el perfil de exportación.
El resto de la página "Auto Exportar" se describe a continuación.
!0! "Estado de Unidad" indica si el sistema tiene una unidad de CD/DVD con capacidad de escritura y los formatos compatibles.
Nota:• "Auto Exportar" a un disco CD o DVD no está
disponible para el ASR500.
!1! "Estado de Medio" indica si se ha cargado un disco vacío en la unidad y su formato y tamaño de almacenamiento.
2! La opción "Expulsar Medio al Terminar" configura la unidad de CD/DVD para que se abra automáticamente cuando el sistema finaliza la exportación de datos al disco. (Tenga presente que si la puerta frontal del sistema está cerrada, no podrá abrirse la unidad.) Haga clic en el botón [Guardar] si ha cambiado el ajuste.
Nota:• "Auto Exportar" a un disco CD o DVD no está
disponible para el ASR500.
!3! Si inserta disco mientras la página "Auto Exportar" está abierta, haga clic en el botón [Actualizar Estado].
!4! Para iniciar una exportación, haga clic en el botón [Auto Exportar Ahora!]. De este modo se abrirá la ventana "Auto Exportar".
Esta ventana le permitirá seleccionar cámaras, una fecha y hora de inicio y finalización, y un des-tino de exportación. Cuando finalice la configura-ción de exportación, haga clic en el botón [Iniciar Exportación].
!5! El cuadro de "Estado de Actividad" indica el estado de Auto Exportar. Aquí puede incluirse Inactivo, Reuniendo vídeo, Creando imagen ISO, En uso, etc. También contiene una barra de "Progreso Escritura" que muestra la cantidad fina-lizada del proceso activo de Auto Exportar.
!!5
!2
!!3 !!4
!!1
!!0
o Haga clic en el botón [Aplicar] para finalizar la creación de un perfil de "Auto Exportar" y agre-garlo a la lista de "Perfiles". Este botón no estará disponible hasta que modifique el nombre del per-fil predeterminado (Nuevo Perfil).
Nota:• El sistema NO usará el perfil hasta que usted
lo vincule a un evento en la página "Enlace de Eventos" usando "Entrada de Botón" como el "Tipo de Evento" y "Auto Exportar" como el "Tipo de Acción".
48 49
Enlace de Eventos
La página "Enlace de Eventos" le permitirá conectar distintos tipos de eventos, tales como la activación de un disparador de entrada, hasta una acción, como pueda ser la grabación de vídeo o la activación de una alarma. El Enlace de Eventos proporciona búsquedas más rápidas de tipos de eventos específicos. Por ejemplo, posi-blemente muchas veces deseará buscar el vídeo por movimiento filmado por una cámara orientada hacia una puerta; no obstante, si la puerta tiene un sensor, podrá mejorar su búsqueda mirando el vídeo grabado cada vez que se abre la puerta vinculando este evento con la grabación de vídeo.
Podrá ver cómo funciona mirando las listas de izquierda a derecha, debajo de la Lista de Eventos, como se muestra en la figura de arriba.Cuando se produce el "Tipo de Evento" w especificado en una "Fuente de Evento" e asociada, se activa el "Tipo de Acción" r en un "Blanco de Acción" t. Estos eventos se almacenan entonces en una base de datos (si se selecciona "Registro" en la "Lista de Eventos") para proporcionar posibilidades de búsqueda fácil. Para crear un nuevo evento, complete los pasos siguientes:
q Haga clic en el botón [Nuevo] para agregar el evento a la "Lista de Eventos".
w Seleccione el "Tipo de Evento".
e Seleccione la "Fuente de Evento". (Si selecciona "Disparador Cliente", "Disparador por Hora" o "Source Group", podrá crear o editar el origen del evento empleando los botones que aparecen inmediatamente debajo del recuadro de selec-ción.)
r Seleccione el "Tipo de Acción".
t Seleccione el "Blanco de Acción".
Nota:• Vea las gráficas de las páginas siguientes para
encontrar la información sobre los tipos de even-tos, fuentes de eventos, tipos de acción y blancos de acción disponibles.
y "Pre Disparo" le permite almacenar los datos de la memoria intermedia capturados hasta 100 seg-undos antes de ocurrir el evento.
Esta función sólo puede usarse con ciertos tipos de eventos. Un Pre Disparo muy grande puede afectar negativamente el rendimiento del sistema.
u "Post Disparo" continúa el Tipo de Acción hasta 100 segundos de vídeo después de haber finali-zado el evento.
i Haga clic en el botón [Aplicar] para guardar todos los cambios para el evento seleccionado.
o El campo "Ajustes de Registro" determina el tiempo que el evento permanecerá almacenado en la base de datos de Eventos, desde cero a 365 días.
q i
o
w e r t
y
u
50 51
Están disponibles los tipos de eventos siguientes:
Tipo de Evento Descripción
Movimiento de Vídeo La cámara detecta movimiento.
Pérdida de Video Se desconecta la señal de vídeo analógico.
Disparador de Entrada Se activa la entrada discreta en el servidor híbrido o cámara IP con entrada de alarma.
Puerto Serie La clave introducida en la página "Perfiles Puerto Serie" se detecta en un puerto preseleccionado.
Perfil Puerto Serie La clave se detecta en cualquier puerto en serie con este perfil.
Salud Problema detectado que implica el buen funcionamiento del hardware del servi-dor.
Conexión de Cámara IP La red no puede conectarse a la cámara IP.
Disparador Cliente Señal enviada desde el cliente al servidor.
Disparador por Hora Se ha llegado a la hora del día o al día de la semana.
Análisis Detección de evento por lógica de vídeo.
Source Group Tipos de eventos múltiples para el enlace de eventos avanzado.
La lista Fuente de Evento varía dependiendo del Tipo de Evento seleccionado:
Tipo de Evento seleccio-nado
Fuente de Evento
Movimiento de Vídeo Cualquiera de las cámaras conectadas al servidor.
Pérdida de Video Cualquier cámara analógica conectada al servidor.
Disparador de Entrada Cualquier activador de entrada detrás del servidor o de la cámara IP conectada al servidor. El sistema se establece en un estado predeterminado en un dispositivo o número de entrada, pero estos pueden configurarse en la página "Entradas Disparador". Consulte la sección "Entradas Disparador" de este manual para encontrar más detalles.
Puerto Serie Cualquiera de los puertos en serie configurados en el servidor. Consulte la sec-ción "Puertos Serie" de este manual para encontrar más detalles.
Perfil Puerto Serie Cualquiera de los perfiles de puertos en serie que usted haya configurado. Podrá seleccionar todas las claves relacionadas con un perfil de puertos en serie selec-cionando el nombre del perfil, o podrá seleccionar una clave individual configu-rada en el perfil.
Salud Incluye las fallas o los problemas de temperatura de un dispositivo; los prob-lemas con la configuración de almacenamiento; vencimiento de la suscripción; alarmas de limitación de vídeo; alarmas relacionadas con los parámetros super-visados en la ficha [Monitor de Hardware] de la página "Sistema"; error de conex-ión a la unidad de red compartida para archivo.
Conexión de Cámara IP Cualquiera de las cámaras IP conectadas al servidor.
Disparador Cliente Seleccione el botón [Nuevo] para crear un nuevo disparador cliente de activación con un nombre predeterminado. Haga clic en el botón [Editar] para ponerle un nombre, o haga clic en el botón [Quitar] para eliminarlo. También podrá seleccio-nar cualquiera de los activadores de cliente predefinidos enumerados.
Disparador por Hora Seleccione el botón [Nuevo] para abrir la ventana emergente. Ponga un nombre al disparador por hora, seleccione una hora de inicio y de finalización (hora de cli-ente u hora de servidor), y seleccione los días de la semana en los que deba ocurrir la acción seleccionada.(Por ejemplo, podrá efectuar una exportación automática cada mañana a las 2:00.) Haga clic en el botón [Aplicar] para guardar la configuración.Haga clic en el botón [Editar] para cambiar los Disparadores por Hora, o haga clic en el botón [Borrar] para eliminarlo.
50 51
Tipo de Evento seleccio-nado
Fuente de Evento
Análisis Una lista de eventos por lógica de vídeo (configurados a través de la interfaz del proveedor).
Source Group Seleccione el botón [Nuevo] para abrir la ventana emergente. Entonces podrá seleccionar cualquier combinación de tipos de evento y de orígenes de evento y determinar si alguno o todos ellos deben acontecer para que se active la acción seleccionada.
Están disponibles los tipos de acción siguientes:
Tipo de Acción Descripción
Ninguno No se efectuará ninguna acción. El evento se registrará en la base de datos de eventos.
Grabar Vídeo Se grabará el vídeo.
Grabar Audio Se grabará el audio.
Salida de Disparador Se activará un activador de salida detrás del servidor o de la cámara IP.
Salida de Vídeo 1 El monitor analógico cambiará a una visión de pantalla completa de la cámara seleccionada.
Notificar Se enviará una notificación por correo electrónico de acuerdo con el perfil creado en la página "Notificaciones".
Auto Exportar Los datos se guardarán en un disco CD/DVD basándose en el perfil de Auto Exportar. Consulte la sección "Auto Exportar" de este manual para encontrar más detalles.
Nota:• "Auto Exportar" a un disco CD o DVD no está disponible para el ASR500.
Preset PTZ La cámara se orientará en una dirección especifica. Consulte la sección "Cámara Ajustes" de este manual para encontrar más detalles.
La lista Blanco de Acción varía dependiendo del Tipo de Acción seleccionado:
Tipo de Acción seleccio-nado
Blanco de Acción
Ninguno No hay ningún Blanco de Acción disponible.
Grabar Vídeo Cualquiera de las cámaras conectadas al servidor.
Grabar Audio Cualquiera de las entradas de audio conectadas al servidor.
Salida de Disparador Cualquier activador de salida detrás del servidor o de las cámaras IP.
Salida de Vídeo 1 Cualquiera de las cámaras analógicas conectadas al servidor.
Notificar Cualquiera de los perfiles que se han configurado en la página "Notificaciones".
Auto Exportar Cualquiera de los perfiles que se han configurado en la página "Auto Exportar".
Preset PTZ Cualquiera de los preajustes asociados con la cámara de la página "Cámara Ajustes".
52 53
Monitorización de Eventos
Esta función no puede utilizarse para el ASR500.
La página "Monitorización de Eventos" le permitirá configurar este sistema para que reaccione a los eventos que se producen en los servidores conectados. En primer lugar, deberá crear y definir los Perfiles de Monitorización de Eventos, que son un conjunto de acciones (tales como la visualización de vídeo en directo o la activación de un sonido) que se activan mediante eventos (tales como el movimiento o entradas activadas).
q Para crear un perfil nuevo, haga clic en el botón [Nuevo] de la sección "Perfiles".
w Introduzca el nombre y la descripción para el per-fil.
e Seleccione "Mostrar Lista del Monitor de Eventos" para que se visualice automáticamente la "Lista Monitor de Eventos" cuando se produzca uno o más de los eventos monitorizados.
r Seleccione el tipo de perfil que desee crear:• Un perfil de "Panel Vídeo" puede visualizar
una sola cámara cuando se produce un tipo de evento específico.
• Un perfil de "Vista" visualiza una vista precon-figurada cuando se produce un tipo de evento específico.
t Agregue un evento para monitorizar. Esto fun-ciona de forma similar que el Enlace de Eventos que hemos tratado en la sección "Enlace de Eventos" de este manual. Seleccione un "Tipo de Evento", una "Fuente de Evento", un "Tipo de Acción", y un "Blanco de Acción". Las opciones
enumeradas en "Fuente de Evento" varían según el Tipo de Evento (como puedan ser activadores, puertos en serie, y perfiles de puerto en serie) que se seleccione y la forma en que se configure. Para encontrar más información, consulte las secci-ones del capítulo "Descripción general de la Página Config (Ajustes)" que estén relacionadas con el Tipo de Evento deseado.
y La lista de "Tipo de Acción" le permitirá seleccio-nar una acción que tendrá lugar cuando se pro-duzca el "Tipo de Evento" seleccionado en la "Fuente de Evento" seleccionada. Cuando selec-cione un Tipo de Acción, aparecerá una lista de opciones en la lista "Blanco de Acción". A contin-uación se dan las opciones disponibles para el Tipo de Acción y sus opciones asociadas de Blanco de Acción:
Nota:• La lista de "Tipo de Acción" varía según el
perfil sea de "Panel Vídeo" o de "Vista".
i
u
q
w
t
y
e
r
52 53
Tipo de Acción Descripción Opciones de Blanco de Acción
Registro (Panel Vídeo o Vista) Una notificación del evento se guarda en el archivo de registro del sistema.
Ninguno
Reproducir Sonido (Panel Vídeo o Vista)
Se reproduce un sonido. Una lista de sonidos.
Cambiar Vídeo (Panel Vídeo) Se visualiza el vídeo procedente de una cámara.
Todas las cámaras habilitadas en todos los sistemas conectados (o en el sistema seleccionado en la lista desplegable)
Preset Digital (Panel Vídeo) Se visualiza un preajuste de PTZ configurado en una cámara.
Todos los preajustes de PTZ configu-rados en todos los sistemas conecta-dos (o en el sistema seleccionado en la lista desplegable)
Cambiar Vista (Vista) Se visualiza una vista sencilla hasta que ocurre un evento específico.
Cualquier vista configurada en el ordenador de cliente. La vista se visu-aliza automáticamente cuando ocurre el evento.
Cambiar Vista Recorrido (Vista) Se visualiza un recorrido hasta que ocurre un evento específico.
Cualquier recorrido configurado en el ordenador de cliente. El recorrido se visualiza automáticamente cuando ocurre el evento.
u Si selecciona "Mostrar Lista del Monitor de Eventos", se activarán tres opciones más:
• "Tiempo de expiración" le permitirá determinar la duración, en segundos, que se muestra un evento en la "Lista Monitor de Eventos". Si selecciona 0, se visualizará el listado de even-tos hasta que se acepte.
• "Confirmar" requiere una confirmación antes de que el evento se quite de la lista.
• "Mensaje" es cualquier información general que desee que se visualice con el evento, como pueda ser una acción que debe llevar a cabo un guardián cuando ocurre el evento.
i Cuando haya terminado el perfil, haga clic en el botón [Aplicar].
54 55
Horarios
La página "Horarios" le permitirá configurar su programa horario de grabación. En el ajuste predeterminado, este sistema está programado para grabar movimiento y eventos. Hay cuatro modos de grabación de vídeo, que están codificados con color en la página "Horarios": "Movimiento" (azul), "Continuo" (verde), "Alarma" (rojo), y "Ninguno" (blanco). Con "Contínuo" se graba continuamente. Este tipo de grabación usa una gran can-tidad de espacio del disco.
Nota:• Para configurar la grabación de lapso de tiempo, seleccione la casilla de verificación "Capturar una imagen
cada", seleccione un número, y luego seleccione "Segundos", "Minutos", u "Horas" en la lista desplegable. Haga clic en el botón [Aplicar]. La grabación de lapso de tiempo no está asociada con el programa horario configurado en la cuadrícula de la página "Horarios".
Hay dos fichas para programas horarios: [Días] y [Fuentes].
Ficha de DíasEn la ficha [Días], podrá configurar la grabación de todo el vídeo, vídeo por movimiento, o tan solo vídeo de alarma. Para crear un programa horario, complete los pasos siguientes:
q Seleccione la ficha apropiada para el día de la semana.
w En la cuadrícula, trace un rectángulo que corre-sponda a las horas para cada dispositivo que desee programar.
e Cuando pase el cursor sobre un cuadrado, fíjese en los detalles que aparecen en la sección de "Información".
r Seleccione el botón apropiado en "Ajuste".
t Para copiar el programa horario de un día de la semana a otro, seleccione los días apropiados de la semana en la sección "Copiar la Configuración Actual", y luego haga clic en el botón [Ajustar].
y Haga clic en el botón [Aplicar].
q r
w
t
ye
54 55
Ficha de FuentesEn la ficha [Fuentes], podrá configurar un programa horario de grabación separado para cada dispositivo:
Seleccione el dispositivo en el árbol y prográmelo del mismo modo que el que se describe para la ficha [Días].
Nota:• Podrá aplicar el programa horario de un dispositivo a otro dispositivo haciendo clic en el botón [Aplicar A...].
IMPORTANTE:• Su programa horario de grabación puede crearse por la hora con la cuadrícula pero es posible que tenga
algunos minutos de variación al principio y al final del programa horario cuando se ejecute.• Cuando desee grabar el audio, efectúe su programa horario de acuerdo con la grabación del vídeo.
56 57
Archivo
Nota:• La opción de archivar emplea una gran cantidad de recursos del sistema. Por lo tanto, los índices de gra-
bación de vídeo pueden limitarse automáticamente mientras se está archivando, especialmente en una red de gran amplitud con ancho de banda limitado. Para evitar que se limite la grabación de vídeo, le recomen-damos encarecidamente que programe la tarea de archivar para períodos en los que se reducen los índices de grabación. Por ejemplo, si el vídeo por movimiento normalmente se graba en una tienda, programe la tarea de archivar para las horas de la noche cuando el establecimiento está cerrado a los clientes.
q En el campo "Dirección", introduzca la ruta a la carpeta de red compartida. Incluya el subdirecto-rio en la carpeta compartida en la configuración de la tarea de archivar.
w Introduzca un "Usuario" y una "Contraseña" que sean válidos para poder iniciar sesión en la uni-dad de red compartida.
e La parte de "Estado" de la sección "Ajustes" muestra si el servidor se ha conectado con éxito a la unidad de red compartida. Es posible que aparezcan los siguientes mensajes de estado:
• Dirección No Válida: La dirección introducida no tiene un formato válido. Debe introducirse como \\direcciónip\compartido\carpeta o como \\nombreanfitrión\compartido\carpeta ("carpeta" es opcional en cada caso).
• Desconectado: El sistema no puede conec-tarse a la unidad de red compartida debido a que la dirección o el nombre de usuario/con-traseña son inválidos.
• Conectado: El sistema se ha conectado con éxito al servidor de destino.
r Mueva el control deslizante "Porcentaje para Usar" para configurar la cantidad propuesta de la unidad que deba usarse para archivar. La parte azul muestra la cantidad de espacio usado para esta configuración de archivar. La parte gris muestra el espacio no usado. La parte roja mues-tra la cantidad de espacio ya usado para otros almacenamientos y archivos de otros sistemas. Podrá seleccionar un porcentaje que incluya la parte roja, pero esta parte de la unidad en reali-dad no se usará para archivar a menos que se borren los datos almacenados.
t Haga clic en el botón [Aplicar] para almacenar la información que se ha introducido.
y Para activar la unidad para almacenamiento de datos de vídeo, seleccione la casilla de verifi-cación "Habilitado".
La página "Archivo" le permitirá configurar la unidad de red compartida SMB (una forma de compartir de Windows) para archivar datos de vídeo y otros tipos de datos. El archivo proporciona almacenamiento para los datos de vídeo grabados. A la misma unidad pueden acceder múltiples servidores.
Ficha de DestinoPara habilitar e identificar la ubicación de la unidad de red compartida, complete los pasos siguientes de la sección "Ajustes" en la ficha [Destino]:
y
t
q
w
e
r
56 57
Para configurar un programa horario de tareas para archivar, complete los pasos siguientes de la sección "Planificador de Tareas" en la ficha [Destino]:
q Haga clic en el botón [Nuevo].
w Introduzca un nombre para la tarea de archivar.
e Seleccione una hora de inicio.
r Seleccione una hora de finalización. Hay tres tipos de horas de finalización:
• Continuo: El sistema examinará los datos para archivar cada cinco minutos. (Vea la nota que hay al principio de esta sección antes de seleccionar esta opción.)
• Hasta que Termine: La tarea de archivar con-tinuará hasta conseguirse todos los datos apli-cables. Los datos no volverán a examinarse para archivar hasta la hora de inicio del día siguiente.
• Definido por el Usuario: La tarea de archivar finalizar a la hora de finalización especificada. Introduzca la hora deseada. Si el período para archivar no es suficientemente largo para archivar todos los datos aplicables, los datos restantes se archivarán durante la siguiente tarea aplicable.
Nota:• Los datos aplicables más antiguos siempre
son los primeros en archivarse. Si aparece un mensaje en la sección "Estado" que indica que la tarea de archivar no se ha completado, considere la opción de incre-mentar la duración de la tarea definida por el usuario. Además, todos los datos aplica-bles grabados mientras la tarea de archivar está en curso se archivarán si queda tiempo suficiente en la tarea.
t Si selecciona "Hasta que Termine" o "Definido por el Usuario", seleccione una "Frecuencia" para la tarea. La personalización le permitirá seleccionar los días de la semana individualmente.
y Haga clic en el botón [Aplicar].
Si lo desea, podrá configurar múltiples tareas para archivar.
La sección "Estado" de la ficha [Destino] muestra la información sobre la tarea de archivar actual:
Haga clic en el botón [Detalles…] para ver los detalles adicionales en la ventana emergente.
q y
w
e
t
r
58 59
Ficha de HorariosLa ficha [Horarios] de la página "Archivo" le permitirá seleccionar los tipos de datos y dispositivos para archi-var:
En la ficha [Días], podrá configurar el archivo de todos los datos, del vídeo por movimiento (que incluye el vídeo de alarma), o tan solo el vídeo de alarma. Para cambiar el "Ajuste", complete los pasos siguientes:
q Seleccione la ficha apropiada para el día de la semana.
w En la cuadrícula, trace un rectángulo que corre-sponda a las horas para cada dispositivo que desee configurar.
e Cuando pase el cursor sobre un cuadrado, fíjese en los detalles que aparecen en la sección de "Información".
Nota:• Los ajustes de grabación y el ajuste de
"Archivo" no tienen que configurarse para el mismo tipo de datos. Por ejemplo, en un sis-tema podrá efectuar una "Contínuo" de vídeo a cierta hora, pero archivar entonces sólo el vídeo por movimiento grabado durante este período. Sin embargo, si sólo se ha grabado vídeo por movimiento/alarma, el ajuste Todo de la página "Archivo" hará que sólo se archive el vídeo por movimiento/alarma. La cantidad de vídeo disponible para archivar no puede exceder la cantidad de vídeo grabado durante este período.
r Seleccione el botón apropiado en "Ajuste".
q
e
r
w
t
y
t Para copiar el programa horario de un día de la semana a otro, seleccione los días apropiados de la semana en la sección "Copiar la Configuración Actual", y luego haga clic en el botón [Ajustar].
y Haga clic en el botón [Aplicar].
58 59
En la ficha [Fuentes], podrá configurar un programa horario para archivar separado para cada dispositivo:
Seleccione simplemente un dispositivo en el árbol y entonces configure la tarea de archivar del mismo modo que el que se describe para la ficha [Días].
Nota:• Podrá aplicar el programa horario de un dispositivo a otro dispositivo haciendo clic en el botón [Aplicar A...].
60 61
Usuarios
La página "Usuarios" le permitirá agregar y borrar usuarios, configurar un nivel de acceso de grupo de usu-arios, y asignar permisos para ver las imágenes de las cámaras. Después de haber agregado un usuario al sistema, el usuario podrá iniciar sesión y ver el vídeo en directo y el grabado de acuerdo con los permisos asig-nados al mismo.
q Para agregar a un nuevo usuario, haga clic en el botón [Nuevo]. (Para cambiar la contraseña o los permisos para un usuario, seleccione el nombre de usuario existente.)
w Introduzca el nombre del usuario en el campo de "Usuario". Introduzca o cambie la contraseña en los campos "Contraseña" y "Confirmar Contraseña".
e Seleccione un nivel de permiso para la lista desplegable de "Grupo de Usuarios".
• "Admin Completo" tiene acceso a todas las funciones del sistema.
• "Usuario Avanzado" tiene acceso a todas las funciones excepto la adición o borrado de usuarios.
• "Sólo en Vivo" puede ver el vídeo en directo de todas las cámaras conectadas.
• "Sólo Búsqueda" puede buscar vídeo grabado.
• "En Vivo + Búsqueda" puede ver el vídeo en directo y efectuar búsqueda de vídeo grabado de todas las cámaras conectadas.
• Cualquier usuario o grupo personalizado cuyos permisos se hayan modificado desde uno de los grupos estándar arriba enumera-dos.
r Asigne un nivel de "Prioridad" al usuario. Cuando dos usuarios intentan controlar simultáneamente funciones PTZ de la misma cámara, se otorgará el control de PTZ al usuario con el nivel más alto de prioridad (hasta 10). Si un segundo usuario intenta controlar las funciones PTZ de una cámara que ya está siendo controlada por otro usuario de la misma prioridad, el primer usuario mantendrá el control. Los usuarios administradores obtienen automáticamente prioridad de PTZ sobre los que no son administradores, y los usuarios avanzados tienen prioridad sobre todos los otros usuarios con excepción de los administradores.
t La sección "Permisos de Usuario Personalizados" le permitirá seleccionar los dispositivos que el usuario o grupo pueden ver y operar en este sis-tema. Es posible que deba quitar la selección de "Admin Vistas" y "Admin Usuario" de "Privilegios de Usuario Personalizados" (si están disponibles) para poder editar los datos de "Permisos de Usuario Personalizados".
y Cuando haya terminado, haga clic en el botón [Aplicar].
t
w
e
u
r
q
y
60 61
u La sección "Privilegios de Usuario Personalizados" contiene la lista siguiente de priv-ilegios que pueden asignarse a un usuario:
• Permitir Vista en Vivo• Disponible en Cámaras en Vivo• Disponible en Grupos en Vivo• Disponible en Mapas en Vivo• Disponible en Vistas en Vivo• ASR-Replay• Permitir PTZ• Audio Bidireccional• Incluir en Monitor de Eventos
• Permitir Búsqueda• Disponible en Búsqueda de Cámaras• Disponible en Búsqueda de Grupos• Disponible en Búsqueda de Mapas• Disponible en Búsqueda de Vistas• Disponible en Búsqueda de Eventos• Guardar Imagen y Copiar al Portapapeles• Imprimir Imagen• Grabar Disco• Exportar• Búsqueda Inteligente
• Configuración• Admin Usuario• Admin Vistas
Nota:• Para cambiar los permisos o privilegios para un
usuario o grupo, introduzca un nombre para el nuevo grupo de usuarios y haga clic en el botón [Aplicar].
• Cuando acceda a través de un cliente, se dará una prioridad más alta a los ajustes de usuario de Cliente.
62 63
Sistemas
La página "Sistemas" enumera los sistemas agregados junto con su número de serie, número de modelo, dirección IP/nombre de anfitrión, estado de conexión, tipo de licencia, dirección MAC, información de suscrip-ción, información de la versión, estado (como pueda ser Normal, Alarma, o Movimiento), y días de vídeo gra-bado.
Nota:• Para visualizar o quitar una columna en la página "Sistemas", haga clic con el botón derecho en cualquier
encabezamiento de columna y seleccione la columna en el menú emergente.
En la página "Sistemas" pueden efectuarse las acciones siguientes:• Para conectar o desconectar un sistema, haga clic con el botón derecho en su estado de conexión y selec-
cione una de las opciones de "Conectarse" o "Desconectarse" en el menú emergente. Para conectar o desconectar simultáneamente múltiples sistemas consecutivos, haga clic en el estado de conexión del primer sistema y luego pulse la tecla [Mayús] mientras arrastra el cursor hacia arriba o abajo (y luego haga clic con el botón derecho).
• Para ver la página "Información de Sistema" para un sistema, haga doble clic en la información listada en cualquiera de las columnas para tal sistema.
• Para ver la información del número de modelo y del número de serie para un sistema, haga clic con el botón derecho en el nombre del sistema.
• Para ver una dirección MAC y la clave de licencia para un sistema y copiarla al portapapeles, haga clic con el botón derecho en la columna "Licencia", "Dirección MAC" o "Suscripción" para tal sistema y seleccione "Copiar al portapapeles" (si es necesario seleccione la flecha derecha para ver esta opción). Entonces podrá pegar la información a un correo electrónico o a otras aplicaciones.
• Para actualizar la clave de licencia para un sistema, haga clic con el botón derecho en su información de la columna "Licencia", seleccione "Actualizar" y luego seleccione una de las opciones. Si selecciona "Actualizar Licencia desde archivo..." podrá explorar para buscar un archivo .KEY, que contiene informa-ción de la licencia, y hacer clic en el botón [Abrir]. Si selecciona "Actualizar Licencia desde texto..." podrá introducir manualmente la clave de la licencia y hacer clic en el botón [OK].
Nota:• De forma alternativa, podrá hacer clic en el botón [Importar Licencia], de la parte inferior de la página, para
introducir varias licencias desde un archivo .CSV, o hacer clic en el botón [Exportar Licencia] para compilar todas las licencias listadas en un archivo .CSV para luego importarlas a otro cliente.
• Para ver información adicional sobre la versión para un sistema, haga clic en la información de la columna "Versión" para tal sistema.
• Para ver información adicional sobre el estado de Alarma o Movimiento, mueva el puntero del ratón a encima de la palabra mientras aparece en la columna "Estado".
62 63
Nota:• Si la conexión física entre el ordenador de cliente y el servidor se interrumpe mientras usted está conectado
al servidor de este sistema, el "Estado Conexión" aparecerá como Tiempo de Espera Agotado en la Red. Entonces, el estado se visualizará como Desconectado después de un período de tiempo específico que varía según el sistema operativo.
Dispositivo
Esta función no puede utilizarse para el ASR500.
64 65
Cliente
Esta función no puede utilizarse para el ASR500.
Joystick
Esta función no puede utilizarse para el ASR500.
64 65
Grupos
La página "Grupos" le permitirá crear grupos lógicos de cámaras y otros elementos conectados a uno o más sistemas. Resulta de utilidad cuando hay varios sistemas con un gran número de cámaras dispersadas por un edificio grande o un campus, y se desea agrupar las cámaras en grupos enumerados lógicamente, como por ejemplo Primer piso y Segundo piso, en lugar de ver las cámaras en los grupos predeterminados basados en su conexión a los sistemas.
q Cree un nuevo grupo haciendo clic en el botón [Nuevo].
w En la sección "Configuración de Grupos", introduzca un nombre y una descripción para el grupo.
e Seleccione un icono para representar al grupo en los árboles del sitio En directo y Buscar.
r Seleccione una cámara en la lista "Artículos Disponibles". El vídeo de la cámara se visualiza en la ventana de vídeo.
t Haga clic en el botón [Agregar] para incluir el nombre de la cámara en la sección "Articulos en Grupo". Continúe agregando cámaras hasta completar el grupo.
y Para quitar una cámara del grupo, selecciónela en la lista del grupo y haga clic en el botón [Quitar].
u Cuando haya terminado, haga clic en el botón [Aplicar].
q uy tr
w e
66 67
Mapas
Esta función no puede utilizarse para el ASR500.
Vistas
Esta función no puede utilizarse para el ASR500.
66 67
Recorridos
Esta función no puede utilizarse para el ASR500.
Disposiciones
Esta función no puede utilizarse para el ASR500.
68 69
Información de Sistema
q "Uso de Sistema" muestra los usuarios que actualmente han iniciado sesión, el nivel de acceso y la dirección IP de los usuarios, y el número de flujos de vídeo que se están viendo.
w "Información de la Versión" muestra los números de versión de cada uno de los archivos del sis-tema. Esta información puede ser útil cuando se contacta con el soporte técnico.
e Para ver el registro del sistema, seleccione una fecha y hora de inicio, una fecha y hora de final-ización, y seleccione el tipo de mensajes que desee ver en la lista desplegable "Nivel de Registro del Sistema", y luego haga clic en el botón [Buscar]. Se listan todos los mensajes que satisfacen el criterio de búsqueda.
r Para clasificar la lista, haga clic en el título de cualquier columna.
t Para ver el registro del sistema con un editor de texto, haga clic en el botón [Exportar] y guarde el archivo. Entonces podrá abrir el archivo desde la ubicación en la que lo guardó.
y "Máximos Días a Guardar" determina el número máximo de días que se conserva esta información en el registro del sistema. Haga clic en el botón [Aplicar] para guardar la configuración.
Nota:• Si no puede ver todos los campos y botones en la
ficha [Registro del Sistema], arrastre hacia arriba la barra horizontal de debajo de la sección "Uso de Sistema".
La página "Información de Sistema" muestra la información sobre los usuarios que actualmente han iniciado sesión en el sistema, el número y estado de la información de la versión de archivos conectados y el registro del sistema. Esta página aparece cuando se hace clic en el nombre del sistema en el árbol "Configuración".
Ficha de Registro del Sistema
q w
r
t
y
e
68 69
Ficha del Historial de IngresosLa página "Información de Sistema" también incluye una ficha [Historial de Ingresos] y una ficha [Auditoria] cuando está conectado a un sistema compatible.
q Seleccione una fecha y hora de inicio y una fecha y hora de finalización.
w Haga clic en el botón [Buscar] para listar todas las acciones de inicio de sesión y de cierre de sesión en este marco de tiempo.
e Para filtrar la lista, introduzca una palabra en la columna "Buscar". Entonces sólo se visualizarán las acciones que contengan la palabra.
r Para volver a clasificar la lista, haga clic en el título de cualquier columna.
t Haga clic en el botón [Exportar] para guardar la información como un archivo de registro cronológico separado.
q
w
t
Para ver el historial de inicios de sesión en el sistema, lleve a cabo los pasos siguientes:
e
r
70 71
Para ver y seguir el rastro de diversas acciones efectuadas en el sistema, lleve a cabo los pasos siguientes:
q Seleccione una fecha y hora de inicio y una fecha y hora de finalización.
w Haga clic en el botón [Buscar] para listar todas las acciones en este marco de tiempo.
e Para filtrar la lista, introduzca una palabra en la columna "Buscar". Entonces sólo se visualizarán las acciones que contengan la palabra.
r Para ver una acción en XML, haga doble clic en su entrada.
t Para volver a clasificar la lista, haga clic en el título de cualquier columna.
y Haga clic en el botón [Exportar] para guardar la información como un archivo de registro cronológico separado.
u Seleccione los "Máximos Días a Guardar" que deban guardarse las acciones en el sistema y haga clic en el botón [Aplicar].
e
r
q
w
y
u
t
Ficha de Auditoria
70 71
Solución de problemasAntes de solicitar reparaciones, compruebe los síntomas en la tabla siguiente.Si no puede resolver el problema después de comprobar y probar las soluciones de la tabla, o si el problema no está descrito a continuación, póngase en contacto con su proveedor.
Síntoma Causa/soluciónPáginas
de referencia
No se puede acceder desde el software de cliente (ASM200/ASM970).
• No se ha establecido la conexión a una LAN o la red no fun-ciona correctamente. Para más información, consulte al administrador del sistema.
10
• Póngase en contacto con el administrador del sistema para confirmar que se haya ajustado la dirección IP válida.
• Póngase en contacto con el administrador del sistema para confirmar que no se haya dado la dirección IP específica a otros dispositivos.
• ¿Hay contradicciones entre la dirección y la subred de la red a accederse?
• Cuando la grabadora y el cliente (ordenador) están en la misma subred, establezca la misma subred para las direc-ciones IP de la grabadora y del ordenador.
Es posible que tarde un poco en iniciarse la reproducción cuando se emplea el software de cliente (ASM200/ASM970).
• Ello se debe a que los datos grabados se ponen en la memoria intermedia antes de la reproducción. Este funcionamiento es normal. 3
La visualización de imágenes en directo o la grabación no se llevan a cabo con éxito cuando se usa el software de cliente (ASM200/ASM970).
• Verifique si el método de compresión y la resolución son compatibles con la cámara registrada. 4
• Verifique los ajustes de la dirección IP, la máscara de subred y la puerta de enlace predeterminada para las cámaras de red y para el ordenador.
10• Cuando se intenta visualizar imágenes H.264/MPEG-4 a través de Internet, es posible que no se visualicen las imá-genes. Consulte al administrador de la red debido a los efec-tos de los dispositivos de red incluyendo la configuración del enrutador.
Con el software de cliente (ASM200/ASM970), se observa lo siguiente:
• La actualización de las imá-genes en directo es inesta-ble.
• El rendimiento de la red es insatisfactorio.
• Las imágenes descargadas no se visualizan correcta-mente.
• Las imágenes no se visuali-zan, graban ni reproducen.
• Los ajustes configurados para la velocidad de transmisión/velocidad de grabación pueden estar fuera del rendimiento máximo de la red. Reduzca el valor/velocidad de los ajustes relacionados con la red, tales como los de la velocidad de transmisión, velocidad de grabación, etc.
10
El botón [Buscar Actualizaciones] de la ventana "Configuración/Sistema/Actualizar" no funciona.
• Esta función no está disponible. 18
Es posible que el "Ajuste de Grabación" sea inoperable en los "Cámara Ajustes".
• Es posible que el ajuste sea inoperable dependiendo del modelo de la cámara. En este caso, efectúe el ajuste directa-mente desde la cámara. Para ver la forma de configurarlo, consulte el manual de instrucciones de la cámara.
25
72
Síntoma Causa/soluciónPáginas
de referencia
La búsqueda tarda un poco de tiempo cuando se efectúa con el software de cliente (ASM200/ASM970).
La búsqueda de imágenes grabadas con "JPEG/1 fps" puede tardar bastante tiempo. Para efectuar la búsqueda con mayor fluidez, ajuste la velocidad en fotogramas a 2 fps o más y selec-cione un formato de grabación que no sea JPEG, por ejemplo el de H.264.
20
La operación de este software es inestable.
• Asegúrese de que se hayan dado privilegios de Administrador como en una cuenta de usuario del sistema operativo.
10
• Ajuste una dirección IP estática para el ordenador del servi-dor.
• Desactive la función de actualizadores automáticas del sis-tema operativo.
• No use la función de escritorio remoto del sistema operativo.
• No cierre sesión en el ordenador ni desconecte la aliment-ación mientras se esté ejecutando el software.
• No active otras aplicaciones pesadas mientras se esté eje-cutando el software.
• No emplee ningún carácter de bytes múltiples en el nombre de usuario.










































































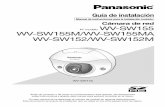
![34 PRIMER PLANO VIERNES, 21 DE NOVIEMBRE DE 2014 ABC ...€¦ · 5vgk[kwj fnb[gv>wv$j nvwj] 111 7chcv wv;nz[ wv$j glvf hvn4g[k 7chcv wv ;nz[c] hvn 7chcv wv 2rvggjc]4g[kwv wv 6fi[e[]](https://static.fdocuments.ec/doc/165x107/5f0eaa5e7e708231d4405615/34-primer-plano-viernes-21-de-noviembre-de-2014-abc-5vgkkwj-fnbgvwvj.jpg)