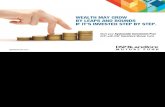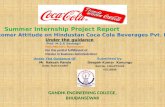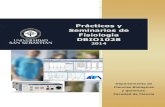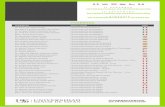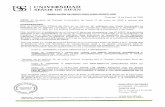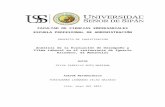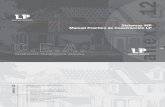SEÑOR DE SIP ÁN - USS
Transcript of SEÑOR DE SIP ÁN - USS

~ UNIVERSIDAD SEÑOR DE SIP ÁN
RESOLUCIÓN DE DIRECTORIO Nº218-2019/PD-USS
Pimentel , 21 de noviembre de 2019
VISTO: El oficio Nº0202-201 9/SG-USS, de fecha 21 de noviembre de 2019, remitido por el Secretario General , y los anexos adjuntos, y;
CONSIDERANDO:
Que, la Constitución Polí tica del Perú en su Artículo 18º establece que "Cada Universidad es autónoma en su régimen normativo, de gobierno, académico, administrativo y económico. Las universidades se rigen por sus propios Estatutos en el marco de la Constitución y las Leyes".
Que, acorde con lo establecido en el Artículo 8° de la Ley Universitaria, Ley Nº 30220, la autonomía inherente a las Universidades se ejerce de conformidad con lo establecido en la Constitución , la presente Ley y demás normativa aplicable. Esta autonomía se manifiesta en los siguientes regímenes: normativo, de gobierno, académico, administrativo y económico. La Universidad Señor de Sipán desarrolla sus actividades dentro de su autonomía prevista en la Constitución Política del Estado y la Ley Universitaria Nº 30220.
Que, mediante Oficio Nº0202-2019/SG-USS, de fecha 21 de noviembre de 2019 , el Secretario General, da cuenta que mediante acta de sesión de consejo universitario se acordó: Con opinión favorable del Consejo Universitario de fecha 05 de noviembre del presente año remitir la actualización de los manuales sistemas de información de la USS, al directorio para que proceda conforme a sus atribuciones. Se proceden a detallar los referidos manuales:
SISTEMA MANUAL VERSION
1 Sistema de Gestión Manual de Usuario: Cuentas Corrientes V02 Económica y
Financiera Manual de Usuario: Sistema de Carga Complementaria V02
Manual de Usuario: carga académica V02 Sistema de Gestión Manual de Usuario: Sistema de evaluación V04
11 Docente Manual de Usuario: Sistema de horarios V02 Manual de Usuario: Sistema de recursos humanos V02 Manual de Usuario: Sistema de tiempos y tareas, V02
control de carga horaria
Manual de Usuario: Matricula en línea V02
111 Sistema de Manual de Usuario: Sistema de Registros Académicos V03 matricula Manual de Usuario: Posgrado V03
ADMISIÓN E INFORMES
074 481610 - 074 481632
CAMPUS USS
Km . 5, carretera a Pi mentel
Chi clayo , Perú
www.uss.edu .pe
t Pr!f.sLlbdbJr M6,'alN,iM~~-1,;'Vtc~ 'étoht8~1n&Jbldh. Secanos ae Pac~ra'a:1Def'~g uhc1na, -Jefes de Área. Archivo.

7
1
1
1
1 1
1
IV 1
V
VI
VII
VIII
UNIVERSIDAD SEÑOR DE SIP ÁN
RESOLUCIÓN DE DIRECTORIO Nº 218-2019/PD-USS
Manual de Usuario: Campus virtual perfil alumno Manual de Usuario: Campus virtual perfil docente Manual de Usuario: Campus virtual perfil alumno
Sistema de posgrado Registros Manual de Usuario: Campus virtual perfil docente
Académicos posgrado Manual de Usuario: Sistema Quickbar
Manual de Usuario: Aula virtual estudiantes Sistema de Manual de Usuario: Aula virtual docentes Aprend izaje Virtual Manual de Usuario : Blackboard collaborate alumnos
Manual de Usuario: Blackboard collaborate docentes
Sistema de Gestión Manual de Usuario: Catálogo en línea de Biblioteca Manual de Usuario: Sistema de biblioteca
Sistema de Pagos Manual de Usuario: Pago con visa Virtuales
Sistema de Gestión Manual de Usuario: sistema de planificación 1 nstitucional
V03 V03
V03
V03
V01
V02 V02 V02 V02
V03
V03 V02
V03
Que, del análisis de los veintitrés (23) manuales de usuarios detallados en líneas precedentes se aprecia que los mismos buscan constituirse en una guía o herramienta que permitan hacer uso adecuado de los sistemas con los que cuenta la Universidad Señor de Sipán S.A.C., de manera eficiente.
Que, la competencia de este colegiado para resolver lo peticionado se encuentra sustentada en los incisos 5 y 19 del artículo 28º del Estatuto de la Universidad Señor de Sipán S.A.C , el mismo que determina que "son atribuciones y facultades del Directorio: "Aprobar los reglamentos , manual de organización y funciones y cualquier otra normatividad de la universidad", y "Conocer y resolver todos los demás asuntos académicos y administrativos que no están encomendados específicamente a otras autoridades de la universidad"; por lo que, acuerda: APROBAR los veintidós (22) MANUALES DE USUARIO que se encuentran detallados en el tercer considerando de la presente resolución.
Estando a lo expuesto y de conformidad con la potestad que le confiere el Estatuto y los Reglamentos vigentes .
SE RESUELVE:
ARTÍCULO PRIMERO: APROBAR los veintitrés (23) MANUALES DE USUARIO que se encuentran detallados en el tercer considerando de la presente resolución y que se anexan a la presente en CD.
ARTICULO SEGUNDO: ESTABLECER que la vigencia de los veintitrés (23) MANUALES DE USUARIO, es a partir del 06 de noviembre de 2019.
ADMISIÓN E INFORMES
07 4 481610 - 07 4 481632
CAMPUS USS
Km . 5, carretera a Pimente l
Chic layo, Perú
www.uss.edu.pe
t__g~~l'l~ e!ete,-eJb, j 1631!@LlJ,§üM&~ ,.,,,ccr.Vfcerrectorat!o"de11 ,vffl,~dL;IUII, Ut:L;dllU:S Ut: ~~~ttffl. j ~ '6fifi, «:' v' 1 Jefes de Area . Archivo.

lJNIVERSIDAD - , "iEN'OR IJE )IP 1\N
RESOLUCIÓN DE DIRECTORIO Nº 218-2019/PD-USS
ARTICULO TERCERO: EXHORTAR, al Rectorado, Vicerrectorado Académico , Vicerrectorado de Investigación , Decanos de Facultad, Jefes de Oficina, Jefes de Área, personal académico, adm inistrativo, cumplan estrictamente con los MANUALES DE USUARIO aprobados.
ARTICULO CUARTO: DEJAR sin efecto toda disposición emanada por la Universidad que se oponga a la presente Resolución.
REGÍSTRESE, COMUNÍQUESE, PUBLÍQUESE, CÚMPLASE Y ARCHÍVESE.
0 -9 o~ .. ,\\ ENTA Of
CTORIO . .· <',;, 'to°-":) ¼' ,- ,. ,,., ·-
lc1,wo . 9"- ;~ 4--,,:' .• ?· r J.1¡¿¡:l · ¡-· .. ~=::=:-:;.. ✓..., . . ..... . -.. ~ - ~ ~ .{.~ • • • • ,.~· .. "'.' . :: _ , . ., . .
Dra. CARM EN ROSA NÚÑEZ CAMPOS Pres idente de Director io de la USS
ADMf.:,fON E lNFOR~1t.S
CAM PU<; LIS'-
\ 1 • .• t 1 , , · , 1 , , l I
C 111l l.1vo. Perú
www.uss.edu.pe
¿¡g¡¡ ,baet~ctora~ffl, ¿¿¡¿¡ ggg Add@:i 1126;-v'feerrectorado--de1nvestf1cÍbdi ,, &fa 16M !JW r a::&3<1;-:lefe~~. ¡~ Jefes de rea . Archivo.

Versión: 02 F. Implementación:
Abril de 2019 Página 1 de 33
Elaborado por: Área de Educación a Distancia
Revisado por: Dirección de Tecnologías de la Información
Aprobado con Resolución N° 218-2019/PD-USS
www.uss.edu.pe
VERSIÓN 02

Versión: 02 F. Implementación:
Abril de 2019 Página 2 de 33
Elaborado por: Área de Educación a Distancia
Revisado por: Dirección de Tecnologías de la Información
Aprobado con Resolución N° 218-2019/PD-USS
OBJETIVOS:
Orientar en el proceso de virtualización de los cursos virtuales.
Guiar en las configuraciones de las diferentes actividades dependientes del modelo
educativo.
Implementar la virtualización del curso de acuerdo con el diseño didáctico.
USUARIOS:
Docentes de la Modalidad de Educación a Distancia.

Versión: 02 F. Implementación:
Abril de 2019 Página 3 de 33
Elaborado por: Área de Educación a Distancia
Revisado por: Dirección de Tecnologías de la Información
Aprobado con Resolución N° 218-2019/PD-USS
ÍNDICE
1. ¿CÓMO ACCEDO A MI CURSO DESDE EL CAMPUS VIRTUAL? ........................................................... 4
2. ¿CÓMO IDENTIFICO MI CURSO EN EL AULA VIRTUAL? ........................................................................ 5
3. ¿CÓMO ORGANIZO MI CURSO VIRTUAL? ................................................................................................. 5
4. ¿CÓMO REGISTRO O ACTUALIZO LAS FECHAS DE UNA SESIÓN O SEMANA? .............................. 7
5. ¿CÓMO INGRESAR MENSAJE DE INTRODUCCIÓN AL CURSO, BIENVENIDA Y RUTA DE
APRENDIZAJE A UNA SESIÓN O SEMANA? ..................................................................................................... 8
6. ¿CÓMO AGREGAR UN RECURSO DE APRENDIZAJE A MI CURSO? ................................................. 12
7. ¿CÓMO CREAR LA ACTIVIDAD FORO DE DEBATE Y RÚBRICA DE EVALUACIÓN? ...................... 15
8. ¿CÓMO EVALÚO EL FORO DE DEBATE CON RÚBRICA? .................................................................... 21
9. ¿CÓMO EVALÚO CON RÚBRICA LOS PRODUCTOS ACADÉMICOS A TRAVÉS DE LA ACTIVIDAD
TAREA? ................................................................................................................................................................... 23
10. ¿CÓMO IDENTIFICO LA FRECUENCIA DE ACCESO AL CURSO DE MIS ALUMNOS? .................... 28
11. ¿CÓMO PROGRAMO EL ENVÍO DE ALERTAS A LOS ALUMNOS A TRAVÉS DE LA
HERRAMIENTA DISEÑADOR DE APRENDIZAJE PERSONALIZADO DESDE EL AULA VIRTUAL? ....... 29
12. ¿CÓMO ACCEDO A DESARROLLAR LAS TUTORÍAS ACADÉMICAS VIRTUALES CON LOS
ALUMNOS? ............................................................................................................................................................. 32
13. ¿CÓMO REGISTRO LAS CALIFICACIONES DE LOS ALUMNOS?........................................................ 33

Versión: 02 F. Implementación:
Abril de 2019 Página 4 de 33
Elaborado por: Área de Educación a Distancia
Revisado por: Dirección de Tecnologías de la Información
Aprobado con Resolución N° 218-2019/PD-USS
1. ¿Cómo accedo a mi curso desde el campus virtual?
Estimado docente, para poder acceder a su Campus Virtual, deberá tener en cuenta
lo siguiente:
1.1. Haber sido asignado como docente en el curso de acuerdo con el programa y firmado
contrato.
1.2. Contar con usuario y clave para el acceso al Campus Virtual.
1.3. Acceder por medio de un navegador web (Google Chrome, Mozilla Firefox, Microsoft
Internet Explorer, etc.) e ingresando la dirección web (URL) https://www.uss.edu.pe (1),
luego seleccionamos CAMPUS (2).
1.4. Para acceder al campus debe ingresar: USUARIO y
CONTRASEÑA
1.5. Se tiene acceso a una serie de opciones que le
permitirá interactuar en las diferentes actividades
académicas y administrativas; como es el caso del
menú: Datos Académicos/ opción Cursos Asignados
entre otros.
1.6. Ubicado en la opción
cursos asignados,
seleccionar el curso a
ingresar en el aula
virtual, haciendo clic
en AulaUSS.

Versión: 02 F. Implementación:
Abril de 2019 Página 5 de 33
Elaborado por: Área de Educación a Distancia
Revisado por: Dirección de Tecnologías de la Información
Aprobado con Resolución N° 218-2019/PD-USS
1.7. Seleccionar del menú OPCIONES, Aula Virtual ; donde visualizaremos los
contenidos del curso asignado e iniciar las actividades para el proceso de Enseñanza
– Aprendizaje en la modalidad.
2. ¿Cómo identifico mi curso en el Aula Virtual?
Otra forma de identificar, los cursos que se nos
han asignado en el Aula Virtual; es a través del
Bloque NAVEGACIÓN y ubicar la sección Mis
Cursos.
Al ubicar el puntero del Mouse sobre un código
nos muestra el nombre del curso y hacemos clic
para acceder al visualizar su contenido.
3. ¿Cómo organizo mi curso virtual?
Al ingresar al aula virtual, puedo configurar muchos parámetros que controlan el modo como se
muestra la interfaz visual del curso a los alumnos y organizar los diferentes recursos y
actividades planificados para el curso.

Versión: 02 F. Implementación:
Abril de 2019 Página 6 de 33
Elaborado por: Área de Educación a Distancia
Revisado por: Dirección de Tecnologías de la Información
Aprobado con Resolución N° 218-2019/PD-USS
Para realizar la configuración inicial de mi curso, realizo los siguientes pasos:
3.1. Ubicamos el bloque ADMINISTRACIÓN y en
la sección Administración del curso hacemos
clic en Editar ajustes.
3.2. A continuación, se nos muestra una pantalla
con las opciones de configuración del curso.
En la sección General, verificar que la Fecha de inicio del curso y Fecha de Finalización
del curso estén configuradas correctamente; si no fuese así, procedemos a actualizar dicha
fecha de acuerdo con el Cronograma Académico.
3.3. En la sección: Formato de curso, debemos verificar lo siguiente:
Formato: “Collapsed Topics” (Temas colapsados)
Número de sesiones: 12

Versión: 02 F. Implementación:
Abril de 2019 Página 7 de 33
Elaborado por: Área de Educación a Distancia
Revisado por: Dirección de Tecnologías de la Información
Aprobado con Resolución N° 218-2019/PD-USS
3.4. En la sección: Archivos y subida,
verificamos que el Tamaño máximo de
archivos cargados por usuarios sea
20MB.
3.5. En la sección: Rastreo de
finalización, establecemos la opción
Habilitar el rastreo de grado de
finalización en SI.
3.6. Finalmente hacemos clic en Guardar
cambios y mostrar.
4. ¿Cómo registro o actualizo las fechas de una sesión o semana?
Para actualizar las fechas de sesiones o semanas del curso, realizar los siguientes pasos:
4.1. Nos dirigimos en la parte superior derecha y hacemos clic en el botón Activar edición.

Versión: 02 F. Implementación:
Abril de 2019 Página 8 de 33
Elaborado por: Área de Educación a Distancia
Revisado por: Dirección de Tecnologías de la Información
Aprobado con Resolución N° 218-2019/PD-USS
4.2. Ahora ubicamos las denominaciones de las Sesiones o Semanas, donde se muestra la
herramienta lápiz al final del nombre, en el cual hacemos clic.
Una vez realizado los cambios presionamos la tecla Enter.
5. ¿Cómo ingresar mensaje de introducción al curso, bienvenida y ruta de aprendizaje a
una sesión o semana?
5.1. Actualizar el mensaje de introducción al curso:
a) Nos dirigimos en la parte superior derecha y hacemos clic en el botón Activar edición.

Versión: 02 F. Implementación:
Abril de 2019 Página 9 de 33
Elaborado por: Área de Educación a Distancia
Revisado por: Dirección de Tecnologías de la Información
Aprobado con Resolución N° 218-2019/PD-USS
b) Ahora nos ubicamos al final de texto de introducción al curso y ubicamos el icono de
Editar ( ) y hacemos clic.
c) En la siguiente pantalla, una vez realizado los cambios, hacemos clic en el boton
Guardar Cambios.

Versión: 02 F. Implementación:
Abril de 2019 Página 10 de 33
Elaborado por: Área de Educación a Distancia
Revisado por: Dirección de Tecnologías de la Información
Aprobado con Resolución N° 218-2019/PD-USS
5.2. Actualizar mensaje de Bienvenida y Ruta de Aprendizaje
a) En cada una las sesiones o semanas, muestra al lado derecho la opción de Editar, al
hacer clic nos muestra un sub menú en la cual haremos clic en Editar Sección.
b) En esta ventana nos muestra un editor de texto, en el cual vamos a ingresar o actualizar
la bienvenida y la ruta de aprendizaje de la sesión o semana. Tener en cuenta que se
debe de agregar debajo del video temático o imagen.

Versión: 02 F. Implementación:
Abril de 2019 Página 11 de 33
Elaborado por: Área de Educación a Distancia
Revisado por: Dirección de Tecnologías de la Información
Aprobado con Resolución N° 218-2019/PD-USS
c) Si deseas ingresar la bienvenida o ruta de aprendizaje de un
documento de Word; se recomienda copiarlo y pegarlo haciendo
clic en el ícono de la barra de herramientas Pegar desde Word.
d) Luego en la ventana pegamos el texto y finalmente
hacemos clic en Insertar.
e) De manera opcional puede insertar una imagen, la cual
puede ubicarse en su equipo o también la dirección URL
de la imagen. Luego se dirige y hace clic en el ícono
Insertar/editar imagen.
f) Y en la ventana hacemos clic en
buscar o cargar una imagen para
seleccionar nuestra imagen de
nuestro equipo (si contamos con la
dirección url de la imagen
simplemente lo introducimos en el
cuadro de texto url de la imagen).
g) Una vez ingresado correctamente, la
bienvenida y ruta de aprendizaje, finalmente
hacemos clic en el botón Guardar cambios.

Versión: 02 F. Implementación:
Abril de 2019 Página 12 de 33
Elaborado por: Área de Educación a Distancia
Revisado por: Dirección de Tecnologías de la Información
Aprobado con Resolución N° 218-2019/PD-USS
6. ¿Cómo agregar un recurso de aprendizaje a mi curso?
Para agregar un recurso de aprendizaje tipo archivo en una sesión o semana: Sílabo, guías,
rúbricas entre otros, realizo los siguientes pasos:
6.1. Si no tenemos activada la
edición del curso,
hacemos clic en el botón
Activar edición.
6.2. Ahora desplegamos y nos ubicamos al final de la sección o semana, donde deseamos
agregar un recurso o archivo, y hacemos clic en Añadir una actividad o recurso.
6.3. En la siguiente pantalla de Añadir una actividad o un recurso, ubicamos la opción Archivo
y hacemos clic en el botón Agregar.

Versión: 02 F. Implementación:
Abril de 2019 Página 13 de 33
Elaborado por: Área de Educación a Distancia
Revisado por: Dirección de Tecnologías de la Información
Aprobado con Resolución N° 218-2019/PD-USS
6.4. Ingresamos de forma
obligatoria el Nombre del
archivo y luego en
Seleccionar archivos
hacemos clic en el primer
botón Agregar…
También podemos arrastrar
y soltar en el espacio de
seleccionar archivo.

Versión: 02 F. Implementación:
Abril de 2019 Página 14 de 33
Elaborado por: Área de Educación a Distancia
Revisado por: Dirección de Tecnologías de la Información
Aprobado con Resolución N° 218-2019/PD-USS
6.5. Al hacer clic en el icono Agregar ( ), en la siguiente ventana seleccionar (1) Subir un
archivo, y hacer clic en (2) Examinar… (3) seleccionar el archivo a subir y finalmente
hacemos clic en el botón (4) Subir este archivo.
Debe aparecer el ícono del archivo en la
opción Seleccionar archivos.
6.6. En la sección Apariencia,
en la opción Mostrar se
recomienda seleccionar
Forzar descarga.
6.7. Finalmente, hacemos clic
en el botón Guardar
cambios y regresar al
curso.

Versión: 02 F. Implementación:
Abril de 2019 Página 15 de 33
Elaborado por: Área de Educación a Distancia
Revisado por: Dirección de Tecnologías de la Información
Aprobado con Resolución N° 218-2019/PD-USS
7. ¿Cómo crear la actividad foro de debate y rúbrica de evaluación?
7.1. Al ingresar al curso si no está
activada la edición del curso,
hacer clic en el botón Activar
edición.
7.2. Ubicarse al final del contenido de
la sección o semana en la cual se
agregará el Foro Open, hacer clic
en la opción Añadir una actividad
o un recurso, elegir foro de
OPEN y luego hacer clic en el
botón agregar.
7.3. En la siguiente ventana,
agregar nombre y una
consigna para el foro.
7.4. En la opción tipo de foro:
Seleccionar Foro de preguntas y respuestas, y en la sección de modo de suscripción
debe elegir Suscripción Forzada.
Open

Versión: 02 F. Implementación:
Abril de 2019 Página 16 de 33
Elaborado por: Área de Educación a Distancia
Revisado por: Dirección de Tecnologías de la Información
Aprobado con Resolución N° 218-2019/PD-USS
7.5. Definir calificación mediante rúbrica.
En esta sección se debe seleccionar en tipo de calificación: “Manual”, en la opción
Calificación elegir “puntuación” y en método de calificación: elegir “Rúbrica”.
7.6. Guardar cambios
Finalmente guardamos para crear el foro, en este caso elegimos Guardar cambios y
mostrar. Para que nos lleve a la pantalla para agregar el primer tema (Iniciar el debate para
que los alumnos puedan participar).
7.7. Agregar primer tema del foro de debate
Por ser un tipo de foro Preguntas y respuestas, es necesario agregar un primer tema donde
se formulen las preguntas que los alumnos deben responder. Para ello, nos ubicamos en la
actividad foro de debate y hacemos clic en el botón Agregar un nuevo debate.

Versión: 02 F. Implementación:
Abril de 2019 Página 17 de 33
Elaborado por: Área de Educación a Distancia
Revisado por: Dirección de Tecnologías de la Información
Aprobado con Resolución N° 218-2019/PD-USS
Al hacer clic en el botón Agregar un Nuevo Debate, se muestra un formulario para agregar
el Asunto y el contenido (preguntas del foro). Una vez que se ha agregado la información,
seleccionamos el botón Enviar.
Una vez finalizado el proceso de agregar el primer tema el foro de debate, se muestra el
nombre del docente que ha creado el tema de debate y el asunto. Ahora como siguiente
proceso es la creación de la rúbrica Virtualizada o Rúbrica de calificación.

Versión: 02 F. Implementación:
Abril de 2019 Página 18 de 33
Elaborado por: Área de Educación a Distancia
Revisado por: Dirección de Tecnologías de la Información
Aprobado con Resolución N° 218-2019/PD-USS
7.8. Una vez creado el foro, debemos configurar la rúbrica de calificación:
a) Nos ubicamos en el Foro de Debate creado, donde ingresaremos la rúbrica.
b) Al ingresar al foro, ubicamos el bloque ADMINISTRACIÓN
c) En el bloque Administración del foro, ubicamos y
desplegamos la opción calificación avanzada y
seleccionamos Definir rúbrica.

Versión: 02 F. Implementación:
Abril de 2019 Página 19 de 33
Elaborado por: Área de Educación a Distancia
Revisado por: Dirección de Tecnologías de la Información
Aprobado con Resolución N° 218-2019/PD-USS
d) Al acceder nos muestra la siguiente pantalla donde indicaremos el nombre de la rúbrica,
una descripción o consigna y definiremos los criterios y niveles de evaluación.
e) Para agregar criterios de evaluación, hacemos clic en el recuadro en blanco e ingresamos
el criterio; luego hacemos clic fuera del espacio para su registro. Para agregar más
criterios, seleccionamos el botón Añadir criterio.
f) Ahora agregamos los niveles de calificación por cada criterio ingresado. Para ello,
hacemos clic en el espacio de nivel para agregar la descripción y asignar el puntaje. Para
agregar más niveles hacemos clic en el botón Añadir Nivel.

Versión: 02 F. Implementación:
Abril de 2019 Página 20 de 33
Elaborado por: Área de Educación a Distancia
Revisado por: Dirección de Tecnologías de la Información
Aprobado con Resolución N° 218-2019/PD-USS
Una vez finalizado los
criterios y niveles de
calificación se tendrá la
siguiente apariencia.
g) Finalmente seleccionamos en Criterio de ordenación de niveles de manera
Descendente, luego hacemos clic en el botón Guardar y dejar rúbrica preparada.
Al guardar nos mostrará las opciones para editar, eliminar y debajo la vista de toda la
rúbrica creada.

Versión: 02 F. Implementación:
Abril de 2019 Página 21 de 33
Elaborado por: Área de Educación a Distancia
Revisado por: Dirección de Tecnologías de la Información
Aprobado con Resolución N° 218-2019/PD-USS
8. ¿Cómo evalúo el foro de debate con rúbrica?
8.1. Luego de crear la rúbrica, procedemos a
realizar la calificación del foro de debate; y
nos ubicamos en bloque
ADMINISTRACIÓN/ Administración del
curso y elegimos la opción Grader de
Open. En esta opción el docente puede
realizar la calificación de actividades
evaluadas como Foro de debate o
productos académicos, en este caso lo
utilizaremos para evaluar el foro de debate
con rúbrica.
8.2. En la opción Grader de OPEN, se realizará la calificación y retroalimentación de las
participaciones de cada uno de los alumnos en la actividad: Foro de Debate y
Argumentación donde: (1) Elije la actividad, (2) Elegir al alumno a evaluar, (3) Visualiza
las participaciones del alumno. (4) En la opción Mostrar solo publicaciones del usuario,
visualizará solo la participación del alumno, y (5) Selecciona el botón Calificar con
indicación y le mostrará la rúbrica de evaluación de la actividad.

Versión: 02 F. Implementación:
Abril de 2019 Página 22 de 33
Elaborado por: Área de Educación a Distancia
Revisado por: Dirección de Tecnologías de la Información
Aprobado con Resolución N° 218-2019/PD-USS
8.3. Una vez, ubicados en la rúbrica, se visualizan los criterios, niveles y puntajes para evaluar
la actividad. Y al final de la rúbrica, se muestran los Botones: Guardar Calificación y
Guardar Calificación y siguiente.
8.4. Al realizar la calificación esta se mostrará en la sesión calificación.

Versión: 02 F. Implementación:
Abril de 2019 Página 23 de 33
Elaborado por: Área de Educación a Distancia
Revisado por: Dirección de Tecnologías de la Información
Aprobado con Resolución N° 218-2019/PD-USS
9. ¿Cómo evalúo con rúbrica los productos académicos a través de la actividad tarea?
9.1. Para calificar las entregas de cada
producto académico mediante una rúbrica
de calificación, primero debemos crear
la rúbrica.
9.2. Para crear a rúbrica, debemos ingresar a
la actividad tarea y ubicarse en el bloque
ADMINISTRACIÓN/ Administración de
tareas, desplegar en Calificación
Avanzada y elegir Definir rúbrica.
9.3. Nos mostrará la siguiente pantalla donde elegiremos el primer botón “Defina un nuevo
formulario de calificación desde cero”
9.4. Asignamos un nombre y una descripción para la rúbrica.

Versión: 02 F. Implementación:
Abril de 2019 Página 24 de 33
Elaborado por: Área de Educación a Distancia
Revisado por: Dirección de Tecnologías de la Información
Aprobado con Resolución N° 218-2019/PD-USS
9.5. Añadir Criterios y niveles de calificación.
En el lado izquierdo tenemos el elemento a evaluar y en la parte superior los criterios
según respuesta del alumno, lo mismo vamos a implementar en nuestra rúbrica de trabajo.
a) Para agregar criterios de evaluación, hacemos clic en el recuadro en blanco e ingresamos
el criterio; luego hacemos clic fuera del espacio para su registro. Para agregar más
criterios, seleccionamos el botón Añadir criterio
b) Ahora agregamos los niveles de calificación por cada criterio ingresado. Para ello,
hacemos clic en el espacio de nivel para agregar la descripción y asignar el puntaje. Para
agregar más niveles hacemos clic en el botón Añadir Nivel.

Versión: 02 F. Implementación:
Abril de 2019 Página 25 de 33
Elaborado por: Área de Educación a Distancia
Revisado por: Dirección de Tecnologías de la Información
Aprobado con Resolución N° 218-2019/PD-USS
c) Para finalizar en opciones de rúbrica, en el criterio de ordenación por niveles, elegimos
Descendente por número de puntos y guardamos la rúbrica.
d) Una vez agregado todos los criterios y niveles tendremos un resultado similar a la
siguiente pantalla con el criterio y la descripción del nivel y el puntaje con el cual se va a
evaluar.

Versión: 02 F. Implementación:
Abril de 2019 Página 26 de 33
Elaborado por: Área de Educación a Distancia
Revisado por: Dirección de Tecnologías de la Información
Aprobado con Resolución N° 218-2019/PD-USS
9.6. Finalmente, una vez creada la rúbrica procedemos a calificar la actividad tarea mediante
la opción Grader de Open
a) Nos ubicamos en el panel de
ADMINISTRACIÓN/
Administración del curso y ubicar
el bloque administración del
curso y elegimos la opción
Grader de Open.
b) En la opción Grader de OPEN, se realizará la calificación y retroalimentación de las
participaciones de cada uno de los alumnos en la actividad: Foro de Debate y
Argumentación donde: (1) Elije la actividad, (2) Elegir al alumno a evaluar, (3) Visualiza
las participaciones del alumno y % de puntuación del antiplagio. (4) Selecciona el botón
Calificar con indicación y le mostrará la rúbrica de evaluación de la actividad. (5) Se
registra comentarios de la actividad.

Versión: 02 F. Implementación:
Abril de 2019 Página 27 de 33
Elaborado por: Área de Educación a Distancia
Revisado por: Dirección de Tecnologías de la Información
Aprobado con Resolución N° 218-2019/PD-USS
c) Para calificar, solo se debe hacer clic en el nivel según el criterio y el puntaje se
acumulará automáticamente.
d) En la parte inferior nos muestran los espacios para ingresar la retroalimentación general
y finalmente realizar la grabación de la calificación.

Versión: 02 F. Implementación:
Abril de 2019 Página 28 de 33
Elaborado por: Área de Educación a Distancia
Revisado por: Dirección de Tecnologías de la Información
Aprobado con Resolución N° 218-2019/PD-USS
10. ¿Cómo identifico la frecuencia de acceso al curso de mis alumnos?
10.1. Ubicarse en el bloque PERSONAS y hacer click en
Participantes del curso.
10.2. Ubico en la lista al participante que deseo verificar su frecuencia de acceso en el aula y
selecciono su nombre.
10.3. Luego en la ventana siguiente ubico la sección Informes y hago clic en el enlace Todas
las entradas.
10.4. Se muestra un gráfico de barras, visualizando la interacción en el curso (número de
clics), y en la parte inferior se muestra en una tabla los datos de las interacciones de
actividad o recurso (Dirección IP), nombre del usuario, acción realizada e información
específica de la actividad.

Versión: 02 F. Implementación:
Abril de 2019 Página 29 de 33
Elaborado por: Área de Educación a Distancia
Revisado por: Dirección de Tecnologías de la Información
Aprobado con Resolución N° 218-2019/PD-USS
11. ¿Cómo programo el envío de alertas a los alumnos a través de la herramienta Diseñador
de Aprendizaje Personalizado desde el aula virtual?
11.1. Acceder al diseñador de aprendizaje
personalizado, desde el bloque
ADMINISTRACIÓN/ Diseñador de
Aprendizaje Personalizado.
11.2. Crear una regla: Para ello,
nos ubicamos el botón
Agregar una regla y hacemos
clic.

Versión: 02 F. Implementación:
Abril de 2019 Página 30 de 33
Elaborado por: Área de Educación a Distancia
Revisado por: Dirección de Tecnologías de la Información
Aprobado con Resolución N° 218-2019/PD-USS
11.3. Ingresamos el nombre de la regla, y en la opción que por defecto está marcada que
“Eventos”, seleccionamos el evento a programar, por ejemplo; elegimos en la
ficha de Eventos la opción Acceso al Curso y hacemos clic en el botón Agregar.
Visualizando la siguiente imagen:

Versión: 02 F. Implementación:
Abril de 2019 Página 31 de 33
Elaborado por: Área de Educación a Distancia
Revisado por: Dirección de Tecnologías de la Información
Aprobado con Resolución N° 218-2019/PD-USS
11.4. En la sección de condiciones elegimos Comprobación de la fecha, en este caso
indicamos que se muestre hasta la fecha de término de la sesión o semana y
seleccionamos el botón Agregar.
11.5. Luego de hacer clic en el
botón agregar se muestra
la siguiente pantalla, donde
debe indicar hasta que
fecha debe de mostrar
la alerta al alumno cada
vez que ingresa al curso.
Por ejemplo, hasta el día
01 de setiembre.
11.6. Ahora nos ubicamos en la sección
Acciones para configurar el mensaje o
alerta. Para ello, seleccionamos Mostrar
alerta y hacemos click en el botón
Agregar, para que nos muestre un
recuadro donde agregaremos el mensaje
para los alumnos.

Versión: 02 F. Implementación:
Abril de 2019 Página 32 de 33
Elaborado por: Área de Educación a Distancia
Revisado por: Dirección de Tecnologías de la Información
Aprobado con Resolución N° 218-2019/PD-USS
11.7. Si se desea que el mensaje sea personalizado por el nombre del alumno, no olvidar
agregar la ficha mediante el botón “Insertar token o ficha”, luego hacer clic en el botón
Save.
11.8. Para finalizar con la creación de la regla hacer clic en el botón Guardar.
12. ¿Cómo accedo a desarrollar las Tutorías Académicas Virtuales con los alumnos?
Para acceder a desarrollar las TAV, me ubico en el menú OPCIONES de su campus
virtual del curso asignado y selecciono MIS TAV, donde podrá visualizar la programación
de las sesiones; así como las grabaciones una vez ejecutadas; según programación.

Versión: 02 F. Implementación:
Abril de 2019 Página 33 de 33
Elaborado por: Área de Educación a Distancia
Revisado por: Dirección de Tecnologías de la Información
Aprobado con Resolución N° 218-2019/PD-USS
13. ¿Cómo registro las calificaciones de los alumnos?
Una vez hemos calificado cada una de las actividades evaluadas en el aula virtual, nos
ubicamos en el campus virtual, en la opción Cursos Asignados/ seleccionamos el curso
e ingresamos las notas obtenidas por los alumnos, realizando previamente lo siguiente:
13.1. Ingresamos a la opción Importar Notas M. Rooms (1) y seleccionamos el botón
grabar en SEUSS. Esta acción importará las notas del aula virtual al formulario de
registros de notas del Campus Virtual.
13.2. Finalmente, ingresamos a la opción Registro de Notas (2) y seleccionamos el botón
Grabar. Con esta acción, los alumnos podrán visualizar las notas obtenidas en cada
una de las actividades evaluadas.
2
1