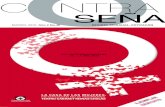Seguimiento Electrónico de la Aplicación de Comida ... · La siguiente pantalla es donde el...
Transcript of Seguimiento Electrónico de la Aplicación de Comida ... · La siguiente pantalla es donde el...

Portal de padres de QuikApps Seguimiento Electrónico de la Aplicación de Comida Gratuita o Reducida
Para crear una cuenta de padre o de un estudiante emancipado y acceder a QuikApps, presione en el enlace " " en la página web. El enlace " " permite al usuario restablecer su contraseña.
Registro de nuevo usuario Al presionar en el vínculo " " se abre una pantalla que permite al usuario seleccionar si son estudiantes o padres. Una cuenta de usuario de estudiante sólo debe ser creada por un alumno emancipado.

La siguiente pantalla es donde el usuario ingresará su nombre, apellido, ID de correo electrónico, contraseña y crea una pregunta de seguridad para verificar la identidad del usuario cuando se solicita un restablecimiento de contraseña. Tenga en cuenta que la contraseña debe ajustarse a los requisitos de seguridad especificados.
Cuando termine, presione en " " para ser redirigido de nuevo a la pantalla de inicio de sesión de la página.

Estudiantes relacionados La página de inicio del Portal muestra todos los estudiantes relacionados con el padre en Admin PaySchools. El niño especificado como parte del proceso de inscripción será listado. Para agregar miembros adicionales de la familia, presione en " " para buscar a otros miembros de la familia. Si el usuario se registró como estudiante, la opción de agregar miembros adicionales no está disponible.
En la pantalla emergente, ingrese el ID de Patrón del estudiante, nombre y apellido.

El estudiante recién agregado aparecerá en el cuadro. Presione en " " para verificar / actualizar la información.
Información del contacto El usuario debe ingresar o actualizar la información de contacto antes de completar una solicitud. Se requiere ponga que ponga la dirección de su casa. El correo electrónico se llena previamente con base al ID de correo electrónico de la cuenta del portal. El número de teléfono es opcional.
Introducción de una nueva aplicación Cuando se ha guardado la información de contacto, el usuario puede ahora presionar en el botón " " para ingresar a una nueva aplicación o editar una aplicación existente. Se le solicitará al usuario que verifique o actualice su información de contacto si no se ha actualizado previamente. Al presionar en " " aparecerá la primera pantalla de QuikApps. En el ejemplo, no hay aplicaciones existentes por lo que se introducirá una nueva aplicación. Al crear una nueva aplicación, el primer paso es confirmar que TODOS los estudiantes de la familia han sido ingresados. Si es

necesario, puede presionar en el botón " ". La familia de estudiantes debe hacerse primero antes de ingresar a la solicitud.

En la pantalla de Estudiantes, se enumeran todos los clientes que forman parte de la familia. Al marcar la casilla junto al nombre, se añaden a la nueva aplicación que el usuario está creando. Si el usuario no selecciona un usuario aquí, tendrá que editar la aplicación más tarde para agregar el usuario.
Si todos los estudiantes de su familia son niños adoptivos, marque esta casilla, si no selecciona a sus alumnos y presione en Siguiente.

En la pantalla Miembros, el padre que crea la aplicación está incluido en la aplicación de forma predeterminada. Tutores adicionales o miembros de la familia que fueron incluidos en solicitudes anteriores serán listados en esta pantalla. En el ejemplo, Tee Locke es el único tutor.
La siguiente pantalla contiene la información requerida para el estudiante. El tipo de asistencia, cualquier situación especial, el estatus de hijo adoptivo y los ingresos se ingresan aquí. Todos los campos deben tener una respuesta para pasar a la siguiente pantalla.
La pantalla de ingreso del tutor contiene la información requerida para el tutor. Para ingresar ingresos, presione en "Sí" en "Ingresos" . El usuario debe ingresar las cantidades y la frecuencia para al menos una categoría de ingresos y especificar una

frecuencia. Las selecciones de frecuencias son semanales, cada dos semanas, dos veces al mes, mensual y anual.
Después de presionar en " ", la pantalla muestra las declaraciones requeridas asociadas con el proceso de solicitud.
La pantalla de Instrucciones contiene información detallada sobre cómo informar correctamente los beneficios y los ingresos, junto con una definición detallada de cada tipo de beneficio / ingreso. Esta información está contenida en la aplicación en la ventana con una barra de desplazamiento. Todos los detalles han sido listados desde esa ventana.


La pantalla Estudiantes muestra a los estudiantes que se incluirán en la aplicación actual. En esta pantalla, al presionar en el icono Lápiz, el usuario podrá editar la información del estudiante. Presionar en la X le permitirá eliminar al estudiante de su aplicación.
El botón "Añadir estudiante disponible" le permitirá agregar estudiantes adicionales de su familia a la aplicación. El estudiante necesitará ser agregado primero a la familia. Si todos sus estudiantes no están en la lista, pueden presionar en el botón Añadir Nuevo Estudiante. Después de haber agregado nuevos estudiantes, puede presionar en Añadir estudiante disponible ". En este ejemplo todos los estudiantes de la familia ya están en la aplicación actual.
En la pantalla Editar, el usuario debe presionar en " " antes de presionar en "Continuar" para guardar cualquier información actualizada.

La pantalla Miembro permite editar la información del miembro y agregar miembros adicionales. Una vez completado, presione en Continuar.
La página de resumen requerirá que certifique el tamaño del hogar y los ingresos de la familia marcando la casilla para verificar.

Una vez que todos los estudiantes, miembros y tutores hayan sido agregados a la solicitud y verificados, estarán listos para ser firmados electrónicamente. El usuario registrado será seleccionado como firmante. En una aplicación basada en ingresos, el usuario debe ingresar los últimos cuatro dígitos de su número de Seguro Social o marcar en la casilla " ". El usuario puede elegir el idioma que prefiera, inglés o español. Esto hará que toda correspondencia relacionada con esta aplicación se genere en el idioma preferido elegido, cuando esté disponible.
El usuario debe ingresar la contraseña que especificó cuando se registró para su cuenta. Esto los confirma como el firmante electrónico de la solicitud. Al presionar en " " (Firma) se completa el proceso.
Opciones de divulgación
Una vez que la solicitud ha sido firmada electrónicamente, se le pide al usuario que haga las Opciones de Divulgación si han sido definidas en el sistema por el administrador de distrito.
El usuario puede seleccionar los programas a los que les gustaría compartir información de su formulario de almuerzo marcando la casilla junto al programa. Por favor, lea la pantalla cuidadosamente ya que algunos estados y distritos requieren que el padre OPT OUT en lugar de OPT IN. Opting Out le permite a su distrito saber que no desea compartir. El usuario también puede usar las opciones seleccionadas para todos los estudiantes restantes en la aplicación marcando la casilla indicada en rojo a continuación.

A continuación, se le pedirá que firme electrónicamente las opciones de divulgación y, a continuación, Finalizar.

La pantalla de confirmación muestra que la aplicación se ha firmado correctamente junto con la fecha y la hora de la firma. En este punto, la aplicación está completa y el usuario puede descargar la Carta de divulgación presionando en " " y / o en la Carta de Determinación presionando en el enlace " ".
Se le pedirá al usuario que abra o guarde la carta.

Si Ud. ÚNICAMENTE entró en las opciones de Divulgación para sus hijos, verá la siguiente pantalla para descargar su Carta. No está obligado a ingresar una Solicitud Gratuita y/o Reducida para completar las opciones de divulgación.
Este es un ejemplo de la carta de divulgación que se generará para los registros del usuario.

En cualquier momento en el futuro, puede volver a iniciar sesión en su cuenta de portal y modificar sus opciones para las categorías de divulgación presionando en el botón " ". Se mostrarán las selecciones anteriores y podrá modificarlas según sea necesario. Se le pedirá que vuelva a firmar sus opciones.

Este es un ejemplo de la Carta de Determinación que se generará para los registros del usuario.

Al presionar en el botón "Inicio" en el menú regresará al usuario a la pantalla original.

Al presionar en el botón Aplicación de comidas gratuitas / reducidas, el usuario podrá crear una nueva aplicación o ver la aplicación firmada.

Cuando se elige una aplicación firmada, se muestra la pantalla de información de la aplicación. Esta pantalla muestra a los estudiantes incluidos en la solicitud, el estado de determinación y la información de ingresos de los miembros. Al presionar en los enlaces en la esquina superior derecha de la pantalla, el usuario puede imprimir la solicitud, carta de determinación o carta de divulgación. En una fecha posterior, el usuario puede optar por rechazar los beneficios basados en esta solicitud. Al presionar en el botón " " hará que esta solicitud no se tenga en cuenta al determinar el estado de comida del estudiante.
El usuario puede presionar en " " para finalizar la sesión.
Recuperación de contraseña Si el usuario ha olvidado su contraseña, puede presionar en "Olvidó su contraseña" en la pantalla de inicio de sesión principal para iniciar el proceso de restablecimiento.

Se le pide al usuario que introduzca su ID de usuario.
Una vez confirmado el nombre de usuario, la siguiente pantalla le pide al usuario que introduzca la respuesta a la pregunta de seguridad que introdujeron al crear la cuenta y se ingresa una nueva contraseña.

Si la información introducida es correcta, presione " ", el usuario volverá a la página de inicio de sesión de la página web. El usuario puede ahora introducir su nueva contraseña para iniciar sesión.
Esperamos que este Tutorial haya sido útil, y estamos ampliando continuamente
nuestra biblioteca de tutoriales. Para obtener asistencia técnica o cualquier pregunta
adicional que pueda tener, comuníquese con el servicio de atención al cliente de
PaySchools a [email protected]. También puede llamar al 800-669-0792 entre
las 8:30 am y las 7:30 p.m. ET De lunes a viernes