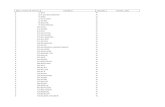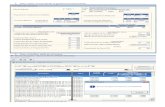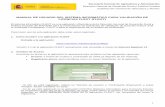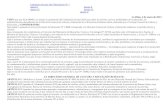Sede Electrónicasede.puertosdetenerife.gob.es/...Manual_de_usuario_Generico_Formul… · 4.1....
Transcript of Sede Electrónicasede.puertosdetenerife.gob.es/...Manual_de_usuario_Generico_Formul… · 4.1....

Sede Electrónica
Manual de usuario - Formularios deSolicitud de Procedimientos
Versión 1.0

Índice1.Introducción..........................................................1
2.Requisitos..............................................................1
3. Acceso al Formulario de Solicitud..........................1
4.Formulario.............................................................3
4.1.Descripción...................................................................34.2.Datos Generales de la Solicitud.......................................34.3.Solicitante....................................................................64.4.Documentación que aporta.............................................74.5.Términos de la Solicitud.................................................9
5.Pasos para Presentar la solicitud...........................9
5.1.Rellenar datos y aportar documentos...............................95.2.Generar solicitud en PDF...............................................115.3.Firmar la solicitud .......................................................155.4.Presentar la solicitud ...................................................17
6.Comunicación de inicio de expediente..................20
7.Historial...............................................................22

1. Introducción
La Autoridad Portuaria de Santa Cruz de Tenerife, como parte del proceso deintegración con la Administración Electrónica, ha puesto en funcionamiento unconjunto de componentes que permitan la automatización y tramitación electrónicade los expedientes administrativos.
En el apartado Catálogo de Procedimientos, donde se encuentra disponible estemanual, podrá encontrar los correspondientes formularios de solicitud que laAutoridad Portuaria de Santa Cruz de Tenerife pone a disposición pública pararealizar dichas solicitudes de manera electrónica.
El propósito de este documento es guiar a los usuarios de esta herramienta para lacorrecta cumplimentación de los formularios.
Este manual incluye, de manera genérica:
• Todas las funcionalidades para la aportación de la información ydocumentación necesaria, así como la presentación de la solicitud.
Este manual NO incluye:
• La instalación de las herramientas mínimas necesarias para realizar lasolicitud.
2. Requisitos
Los formularios de solicitud del Catálogo de Procedimientos precisan de una seriede componentes y condiciones necesarias para su correcto funcionamiento.
Consulte los detalles al respecto en el apartado Requisitos de Acceso de la SedeElectrónica.
3. Acceso al Formulario de Solicitud
El acceso a los formularios se realiza a través del Catálogo de Procedimientospublicado en la Sede electrónica de la Autoridad Portuaria de Santa Cruz deTenerife.
Introducir la dirección http://sede.puertosdetenerife.gob.es para acceder a la Sede Electrónica.
En el apartado Servicios se encuentra el Catálogo de Procedimientos. Para verlopulse sobre el enlace.
1

El Catálogo de Procedimientos, por defecto, solicita que seleccione la familia a laque corresponde la solicitud. Si desconoce la familia a la que pertenece suprocedimiento, seleccione la opción Todos para ver todos los procedimientosexistentes.
Una vez seleccionada la familia, pulsar en el botón para buscar susprocedimientos. El resultado de la búsqueda muestra un cuadro con todos losresultados:
Para cada procedimiento se muestran estas 4 columnas:
• Descripción: contiene el nombre del procedimiento.
• Familia a la que pertenece. Tipo de procedimiento.
• Ficha: Al pulsar en el icono se abre la ficha del procedimiento, quecontiene su información general. Se puede abrir o guardar en su ordenador.
2

• Solicitud: Al pulsar en el icono en esta columna, se puede descargar undocumento en formato PDF con la solicitud para su cumplimentación ypresentación de manera presencial en las oficinas de registro de la AutoridadPortuaria o a través del Registro Electrónico.
• Acceso Telemático: Al pulsar en el icono se abre el formulario detramitación electrónica de la solicitud. Para ello, necesita disponer de uncertificado digital. Consulte las condiciones e información al respecto en elapartado Requisitos de Acceso de la Sede Electrónica.
4. Formulario
4.1. Descripción
El formulario de solicitud está dividido en cuatro bloques o apartados:
• Datos Generales de la Solicitud.
• Solicitante.
• Documentación que aporta.
• Términos de la solicitud.
4.2. Datos Generales de la Solicitud
El apartado Datos Generales de la Solicitud es el bloque donde se rellena la información propia de cada solicitud.
Dentro de este apartado podremos encontrar distintos tipos de valores a rellenar:
• Campos obligatorios: Son representados con su nombre seguido por unasterisco (*), esta información será obligatoria para poder presentar la solicitud.
• Campos no obligatorios: Se trata de información adicional que puede norellenarse.
• Tablas: Dentro de estos, aparecerá un pequeño formulario a rellenar, paraagregar varios elementos (buques, puertos, etc.).
Para añadir elementos en una tabla, se mostrará un ejemplo con buques, de manera que se siga el mismo procedimiento cuando fuese necesario:
1. Rellenar los campos obligatorios solicitados.
2. Pulsar en el botón .
3

En caso de haber añadido algún elemento con datos erróneos, selecciónelo
marcando la casilla de selección y pulse en el botón .
Tenga en cuenta que:
1. En ocasiones, al elegir o rellenar algún dato se mostrarán y hay que rellenarotros datos relacionados.
Ejemplo: En las siguiente imágenes se muestra lo que ocurre al marcar Si o Noen el campo Valor estimado GT:
• Cuando no se ha elegido ningún valor, verá a continuación el campoObservaciones:
4

• Cuando en este campo se responde Si, verá a continuación un apartadonuevo VALOR ESTIMADO GT y a continuación el campo Observaciones:
• Cuando se responde No, verá a continuación un apartado nuevoDECLARACIÓN DE CERTIFICADO INTERNACIONAL DE TONELAJE y acontinuación el campo Observaciones:
5

2. La cantidad de elementos en una tabla puede estar limitada a un númerodeterminado: 15, 20, etc. En caso de querer agregar alguno más se le mostraráun mensaje indicando que no es posible añadir más.
4.3. Solicitante.
El apartado Solicitante es el bloque en el que se define quién presenta la solicitud, apartir de los datos que figuren en el certificado digital con el que entró alformulario.
Por defecto, si se detecta que el usuario actúa como representante de algunaempresa, selecciona esta opción y propone el o los interesado(s) con los que tengarelación a efectos de la Autoridad Portuaria de Santa Cruz de Tenerife. En casocontrario, si el usuario no representa a ninguna empresa lo selecciona comointeresado.
Se muestra siempre el número de documento de identificación, así como el Nombrey Apellido o Razón Social del interesado(s) y, si aplica, del representante.
Seleccione la opción que corresponda: Presento en calidad de interesado oPresento en calidad de representante, y en este último caso, seleccione elrepresentado para esta solicitud.
6

4.4. Documentación que aporta.
El apartado Documentación que aporta es el bloque donde se añade ladocumentación necesaria para la solicitud.
Para conocer la documentación requerida para cada procedimiento, debe revisar suFicha correspondiente, definida en el Catálogo de Procedimientos:
Puede aportar uno o más documentos de los tipos antes mencionados, teniendo encuenta que en caso de faltar alguno se le pedirá subsanar para que lo presente.
Cabe mencionar, que en determinados procedimientos, la documentación definidacomo requerida puede variar en función de los campos obligatorios marcados en lasección de “Datos Generales” y se le pedirá alguna información adicional al propiodocumento.
El proceso para añadir documentación al formulario es:
1. Pulsar en el botón .
2. Seleccionar el documento a aportar en la ventana de búsqueda dedocumentos.
3. Seleccionar en el cuadro Descripción el tipo de documento al quecorresponda el documento adjunto.
4. Modificar la descripción (si se desea) con los datos que se considere.
5. Y pulsar en el botón .
7

Ejemplo del documento aportado.
Además, opcionalmente puede presentar otros documentos que considereoportuno, seleccionando en ese caso la descripción “--Documentación adicional--” u“-- Otros Documentos --” e indicando su nombre correspondiente.
Repetir los pasos anteriores para añadir todos los documentos que considerenecesarios.
Por cada documento aportado tendrá la posibilidad de Eliminar. En caso de haberañadido un documento erróneo se puede eliminar seleccionando la casilla
correspondiente al documento y pulsar en . Pulsar en “Aceptar” o“Cancelar” en el siguiente mensaje para Confirmarlo:
8

4.5. Términos de la Solicitud.
El apartado Términos de la Solicitud es el bloque donde se indica de maneraexpresa lo que solicita.
El formulario cumplimenta automáticamente la fecha (actual) en la que se va aproceder con la solicitud.
5. Pasos para Presentar la solicitud
En el pie del formulario se encuentran un conjunto de botones con las acciones relativas a la presentación de la solicitud.
Los pasos que deben realizar para presentar la solicitud son:
1. Rellenar todos los datos y aportar los documentos necesarios.
2. Generar la solicitud en PDF.
3. Firmar la solicitud.
4. Presentar la solicitud.
5. Descargar el Justificante de Registro.
5.1. Rellenar datos y aportar documentos
• Se deben rellenar todos los campos indicados como obligatorios en el apartado DATOS GENERALES DE LA SOLICITUD.
9

• Elegir si presenta como interesado o como representante en el apartado SOLICITANTE.
• Aportar los documentos en el apartado DOCUMENTACIÓN REQUERIDA.
10

Todas las condiciones para rellenar la solicitud están indicadas de forma detallada en el apartado Formulario de este documento.
5.2. Generar solicitud en PDF
Pulsar en el botón ubicado al final del formulario para que segenere la solicitud en formato PDF con los datos cumplimentados.
Si falta algún campo o documento aportado que sea obligatorio, se mostrará un mensaje pidiendo que se cumplimente.
11

Debe rellenar todo lo que falte y volver a pulsar en en el botón
Una vez que está todo completo, el formulario solicita la confirmación para la creación del documento de la solicitud en PDF. Pulsar en el siguiente mensaje el
botón para continuar o el botón para volver al formulario.
Una vez que está generada la solicitud en formato PDF se añade como documentoaportado a la solicitud y ya no se permite cambiar ningún dato del formulario.
12

Si pulsa en el nombre del documento PDF del formulario (para el ejemplo anteriores Solicitud de Bonificación a la Tarifa Fija de Recepción de Desechos generados porbuques) podrá descargar en su ordenador y ver un documento PDF que contienetodos los datos de su solicitud.
13

En caso de que sea necesario modificar datos en el formulario, o añadir o eliminardocumentos, es preciso quitar primero la solicitud en PDF. Para ello hay que pulsar
en el botón .
14

El formulario solicita la confirmación para eliminar el documento PDF de la solicitud.
Pulsar en el siguiente mensaje el botón para continuar y eliminarlo o el
botón para volver al formulario.
Una vez eliminada la solicitud en PDF se quita el documento PDF de la solicitud delapartado DOCUMENTACIÓN QUE APORTA y se pueden modificar los datos delformulario.
Al finalizar, pulse nuevamente el botón ubicado al final delformulario para que se genere nuevamente la solicitud en formato PDF con losdatos cumplimentados.
5.3. Firmar la solicitud
Si ya ha terminado todos los cambios y tiene la versión PDF del formulario, es elmomento de firmar la solicitud.
Para ello debe pulsar en el botón y seguir los pasos indicados en elproceso de firma (Puede ser diferente según el navegador que se use).
Una vez firmada la solicitud, se muestra en la columna “Firmante” de la tabla dedocumentos el nombre o razón social del certificado con el que firmó la solicitud ytodos los campos de la solicitud sin posibilidad de modificarlos.
15

A partir de este momento ya se puede Presentar su solicitud a la AutoridadPortuaria de Santa Cruz de Tenerife.
16

5.4. Presentar la solicitud
Pulsar en el botón , el formulario en ese momento realiza laoperación de registro de entrada de la solicitud.
En el apartado CONFIRMACIÓN ya se muestra el número de registro de entradaasignado a la solicitud presentada. Y debajo el tiempo (en segundos) que debeesperar mientras se genera el justificante de la operación.
Una vez que el justificante está creado y aportado al registro se muestra el enlacepara descargarlo en una pantalla de confirmación como la siguiente:
17

Su solicitud ya ha sido presentada en la Autoridad Portuaria de Santa Cruz de Tenerife.
A partir de este momento puede realizar las siguientes acciones:
• Para proceder a la descarga del justificante pulsar sobre el enlace con su nombre(en el ejemplo es Justificante E-GEN-2015/001726). Verá un documento como éste:
18

• Pulsar en el botón para volver a la Sede Electrónica.
• Pulsar en el botón para hacer una nueva solicitud del mismo tipo que la que se acaba de generar.
19

6. Comunicación de inicio de expediente
Si ha indicado una dirección de correo electrónico de contacto a la Autoridad Portuaria de Santa Cruz de Tenerife y tiene habilitado el servicio Buzón de Notificaciones Electrónicas, recibirá un rato después de presentar su solicitud, un correo electrónico como el siguiente:
Al pulsar en el enlace la sección de expedientes del buzón de notificaciones electrónicas podrá ver la Comunicación de Inicio del expediente relacionado con el registro de entrada de su solicitud.
Al pulsar sobre él podrá descargar la comunicación de inicio de expediente.
20

21

7. Historial
Nombre del Fichero:
APCST_Manual_de_usuario_Generico_Formulario.odt
Elaborado por: Open Canarias S.L. Fecha 31/10/14
Revisado por: Fecha
Aprobado por: Fecha
Control de Cambios
Versión Responsable Descripción Fecha
0.1 Open Canarias S.L. Creación del manual 31/10/14
0.2 Open Canarias S.L. Actualización 03/02/15
0.3 Open Canarias S.L. Actualización 05/03/15
1.0 Open Canarias S.L. Actualización 19/03/15
22