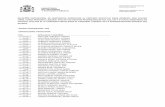Secretaría de la Función Pública Unidad de Recursos ... · Secretaría de la Función Pública...
Transcript of Secretaría de la Función Pública Unidad de Recursos ... · Secretaría de la Función Pública...

Secretaría de la Función Pública Unidad de Recursos Humanos y
Profesionalización de la APF. Proyecto RHnet. Manual de Capacitación para el
Usuario Final Subsistema de Planeación de Recursos
Humanos

2
ÍNDICE
GUÍA BÁSICA DE NAVEGACIÓN EN RHNET. ...................................................... 4 Métodos de navegación ..................................................................... 4 Árbol de menús ................................................................................ 5 Presentaciones gráficas HTML ............................................................. 6 Gestión de datos en RHnet ................................................................. 7
1. Ventanas de filtro ....................................................................... 7 1.1 Formularios ............................................................................. 7 1.2 Filtro: ..................................................................................... 8 2. Ventanas de lista ........................................................................ 9 3. Ventanas de registro ................................................................. 10 3.1 Formularios principales: ........................................................... 10 3.2 Barra de herramientas de la ventana ......................................... 11 4. Opciones de menú en las ventanas de registro .............................. 11 4.1 Menú Archivo ......................................................................... 11 4.2 Edición .................................................................................. 11 4.3 Ver ....................................................................................... 12 4.4 Ayuda ................................................................................... 12 5. Botones de desplazamiento ........................................................ 12 6. Formularios / Pestañas ............................................................. 13 6.1 Barra de herramientas del formulario / pestaña ........................... 13 7. Campos .................................................................................. 14 7.1 Campos con lista desplegable ................................................... 14 7.2 Campos de fecha .................................................................... 14 7.3 Campo de texto ...................................................................... 15
SUBSISTEMA DE PLANEACIÓN DE RECURSOS HUMANOS. .................................... 16 OBJETIVOS ......................................................................................... 16 NORMATIVIDAD APLICABLE ...................................................................... 16
1. Simulador de Movimientos. ........................................................... 17 1.1 Carga / Creación de escenarios. ................................................... 17 1.2 Movimientos para una plaza dentro del simulador ........................... 19 1.2.1 Drag and Drop Masivo ............................................................. 21 1.2.2 Creación de Puestos (Operador de RH) ....................................... 22 1.2.2 Cálculo de presupuesto ............................................................ 30 1.2.3 Análisis, revisión y autorización de la solicitud de una nueva estructura (Oficial Mayor) ................................................................ 31 2. Consulta de Puesto / Persona ........................................................ 41 3. Catálogo de puestos .................................................................... 42 4. Consulta de Puestos / Plazas ......................................................... 44 4. Consulta de Puestos / Plazas en unidades organizativas .................... 47 5. Consulta de Árbol de Plazas/Puestos .............................................. 50 6. Consulta de Puestos con Funciones Iguales ..................................... 54 7. Control de tabuladores ................................................................. 55

3
8. Captura de descripción y perfil de puesto ........................................ 60 9. Captura de relación puesto-persona ............................................... 63

4
Guía Básica de Navegación en RHnet.
Esta guía de usuario contiene información sobre la navegación en la aplicación RHnet. El objetivo que es ofrecer una descripción de todos los elementos que intervienen en la interfaz de la aplicación. Esta estructurada para facilitar la comprensión de todas las descripciones incluidas en ella y al mismo tiempo, sirve de manual de referencia para resolver dudas concretas sobre determinados temas. En esta primera parte de la guía encontrará información relativa a la navegación de la aplicación en el entorno Windows. El objetivo que se persigue es ofrecer una descripción de los elementos, los conceptos y la funcionalidad implicados en la navegación de la aplicación.
Métodos de navegación
Se puede navegar en el cliente RHnet a través de un ambiente Windows por dos métodos distintos: opciones del árbol de menús y presentaciones gráficas en HTML.

5
Árbol de menús
El árbol de menús aparece a la izquierda del cliente RHnet en el ambiente Windows. Este árbol se organiza por áreas comunes. Casi todos los nodos raíz (los que dependen directamente de RHnet) corresponden a áreas funcionales.
Dentro de cada área, están las opciones disponibles para realizar las acciones relacionadas con ella. Como se muestra abajo, si hace clic en el Subsistema de Planeación de Recursos Humanos se pueden ver las opciones que la componen y se pueden seguir seleccionando otras a medida que sea necesario.

6
Presentaciones gráficas HTML
Las presentaciones gráficas son las páginas HTML que aparecen en la parte derecha del menú principal de RHnet. En este caso, puede hacer clic en cualquiera de ellas para abrir otras presentaciones gráficas. Estas presentaciones en formato HTML se muestran cada vez que hay varias opciones para elegir. Al final, cuando no quedan opciones disponibles, se obtiene acceso a una de ellas. Observe que las opciones del árbol de menús y las presentaciones gráficas trabajan interactivamente. Esto significa que, si se selecciona una opción del árbol de menús, aparece a la derecha la correspondiente presentación gráfica, y viceversa. Una vez dentro de los subsistemas que comprende la herramienta es posible visualizar enlaces directos hacia algunas funcionalidades de RHnet.

7
Gestión de datos en RHnet
En este apartado, se muestra brevemente dónde se encuentra cada elemento de la aplicación con respecto a la gestión de los datos de RHnet. En líneas generales, se puede diferenciar entre elementos que sirven para:
a) Introducir y almacenar información en la base de datos. Se trata de las ventanas de registro de la aplicación, dentro de las que están las tablas de referencia, tablas de valor, formularios, etc. La utilización de las ventanas de registro se explica en el apartado Ventanas estándar de RHnet de este mismo capítulo.
b) Ejecutar procesos y acciones con los datos introducidos. Generalmente, se realizan desde ventanas de registro o de parámetros que contienen algún botón de ejecución.
c) Explotar los datos previamente introducidos y tomar decisiones en la organización. Se trata de los informes y gráficos que se explican en el capítulo II de esta guía de usuario.
A continuación se detallan las ventanas estándar de RHnet:
1. Ventanas de filtro
Son ventanas cuya finalidad consiste en mostrar al usuario únicamente los registros que reflejan la petición que éste realiza a la base de datos. De esta manera, se desechan los registros que no cumplen los requisitos del usuario.
1.1 Formularios: Permiten escoger diferentes criterios de filtro. En función del grupo elegido, los campos que se muestran en el filtro pueden variar.

8
1.2 Filtro: Es el tipo de filtro más habitual en RHnet. Dentro de un filtro simple, los campos por los que se puede filtrar contienen dos elementos:
� Una lista desplegable que antecede al cuadro de texto de cada campo y que puede tener los siguientes operadores: Empieza con, Termina con, Contiene, Es, etc.
� El cuadro de texto en el que se introducen los valores por los que se desea filtrar.
El resultado del filtro corresponde con las condiciones establecidas entre el operador y el valor introducido en el cuadro de texto. Muchos de los filtros permiten crear registros al seleccionar la opción “Nuevo”, y la opción “Ayuda” abrirá una ventana con información sobre la utilización de filtros.

9
2. Ventanas de lista
En este tipo de ventana, se relacionan los registros existentes en una tabla en función de los criterios definidos en la ventana de filtro anterior.
Los botones que se encuentran en la parte inferior de la ventana funcionan de igual manera de la que lo hacen los de las ventanas de filtro.
� La opción “Redefinir filtro” nos permite reestablecer criterios de filtrado. � La opción “Recargar” en la parte superior de la pantalla nos permite actualizar
la información de los registros de una tabla, ejemplo: Si anteriormente se creo un registro, será necesario seleccionar esta opción para que aparezca en la lista.
� La opción “Ordenar” en la parte superior de la pantalla, muestra los registros por orden alfabético.
� La opción “Buscar” en la parte superior de la pantalla, permite encontrar un registro en específico.

10
3. Ventanas de registro
Al seleccionar un determinado registro de la ventana de lista, se abre una ventana de RHnet. Ésta puede variar en función de las especificaciones del cliente. La siguiente figura muestra un ejemplo de la ventana de registros estándar.
3.1 Formularios principales: Son aquellos formularios a través de los que se gestiona la funcionalidad principal de un módulo.
Dentro de este tipo de ventanas es común encontrar enunciados subrayados llamados “Botones de remonte” los cuales nos redireccionarán hacia otras presentaciones asociadas con el formulario actual, cerrar la ventana que ha sido abierta no implica salirse totalmente de la aplicación.

11
3.2 Barra de herramientas de la ventana
La mayoría de las ventanas contienen una barra de herramientas estándar. Esta barra permite ejecutar funciones que afectan a todos los formularios y pestañas dependientes de la ventana.
� La opción “Menú” en la parte superior del formulario se utiliza para visualizar el árbol de menús en RHnet.
� La opción “Fechas” permite definir el formato a utilizar en la carga de los datos. � La opción “Sociedades” (Dependencias) permite establecer la dependencia
en la cual se quiera cargar los datos. � La opción “Lista” muestra la tabla de registros cargados, de esta forma se
permite un acceso cómodo y directo a otro registro. � La opción “Informe” permite definir las características del informe de salida.
4. Opciones de menú en las ventanas de registro
Las ventanas de registros de RHnet contienen diversos menús en el área superior de la pantalla. Muchas opciones, realizan las mismas funciones que los botones de la barra de herramientas explicados en el apartado anterior (Las opciones del menú varían según la ventana).
4.1 Menú Archivo
Contiene estas opciones: � Menú: abre el menú de RHnet. � Imprimir: imprime la ventana. � Guardar: graba el registro en la base de datos. � Fechas: muestra el formato para la carga de datos � Salir: cierra la ventana.
4.2 Edición
� Buscar: Permite buscar un registro en especifico, especificando la condición de búsqueda. Cuenta con una casilla de verificación que, si se activa, significa que no se diferencia entre mayúsculas y minúsculas en la búsqueda de registros coincidentes.

12
4.3 Ver
� Recargar: actualiza la ventana de registros. � Lista: ofrece el listado de todos los registros que se han dado de alta en la
ventana de registros. � Validación: en la aplicación, hay campos que contienen varios cuadros de
texto. Algunos de éstos, que tienen el fondo de color gris, se validan automáticamente cuando se introduce el valor de tales campos. Desde esta opción se gestiona esta validación.
� Árbol de navegación: si esta opción se activa, a la izquierda de la ventana, se muestra el árbol de navegación de la ventana de registros.
� Panel de ID: Cuando se activa esta opción, se muestra en el área superior de la ventana, el área que permite recorrer todos los registros relacionados.
� Enlaces a los hijos: si se activa esta opción, se muestran en el área inferior de la ventana, los enlaces a las pestañas dependientes del formulario en el que se encuentra situado. También, en dicha área, pueden mostrarse hiperenlaces a otras áreas funcionales (los precedidos por un triángulo).
� Opciones: al cargar una ventana de registros, editarla o navegar por ella, se valida automáticamente la información. En aquellas ventanas en las que se puede incluir una fotografía, permite señalar la ruta de directorios por defecto donde se encuentra la misma. Asimismo, desde la pestaña Opciones de moneda, se indican las características de aplicación de la moneda en los campos de este tipo.
4.4 Ayuda
� Contenido e Índice � Acerca de Meta4mind
5. Botones de desplazamiento
Los botones de desplazamiento se utilizan para moverse por los distintos registros. Están situados en la parte superior de la ventana, tal como se muestra en la figura siguiente:

13
6. Formularios / Pestañas
Dentro de una ventana de registro dentro de RHnet, puede haber varios formularios, cada uno de ellos con un nombre dentro de una pestaña. En la documentación, se llama pestaña a cada uno de los formularios dependientes de la pestaña principal de la ventana de registros, que se denomina formulario.
6.1 Barra de herramientas del formulario / pestaña
Tipo de presentación: Permite definir el formato bajo el cual los datos serán mostrados (tabla o formulario)
Nuevo: Permite crear un nuevo registro en la pestaña o formulario en el que se este situado
Borrar: Permite eliminar un registro una vez que este haya sido guardado.
Deshacer: Permite anular la ultima acción hecha sobre un registro.

14
Orden: Acomoda los registro por orden alfabético.
Buscar: Permite encontrar un registro especifico.
Cortar: Permite eliminar información de un registro.
Copiar: Duplica los datos de un registro.
Pegar: Adhiere la información cortada o copiada de un registro.
7. Campos
En este apartado, se explican aquellos tipos de campo que muestran alguna particularidad en cuanto a su funcionamiento en RHnet. Son los siguientes:
� Campos con lista desplegable � Campos de fecha � Campos de texto
7.1 Campos con lista desplegable
En este tipo de campos, se introduce habitualmente un código de identificación, para lo que se puede utilizar el botón de lista desplegable que aparece a la derecha del campo.
7.2 Campos de fecha
Los campos de fecha se pueden rellenar manualmente o mediante el botón de
“Calendario”. � La fecha puede introducirse manualmente � Puede ser introducida mediante el icono que siempre está situado a un
lado de cualquier campo que requiera la definición de una fecha.

15
Al hacer clic sobre este icono el sistema desplegara una ventana de calendario:
Dando clic sobre la fecha deseada y la opción “Aceptar”, automáticamente el campo de fecha es cargado.
7.3 Campo de texto
Este tipo de campo permite la carga de datos en un formulario, el tamaño depende de cada caja de texto.

16
Subsistema de Planeación de Recursos Humanos.
Objetivos
• Proporcionar los conocimientos y desarrollar las habilidades técnicas que
permitan operar a los usuarios finales la elaboración de propuestas de estructuras organizacionales dentro de una Dependencia.
• Facilitar el registro y proceso de información para la definición de perfiles que integrarán el catálogo de puestos, determinando los requerimientos cuantitativos y cualitativos de personal en las Dependencias por número y tipo de plazas, así como las necesidades de formación y desarrollo de los recursos humanos.
• Desarrollar las capacidades para realizar estudios prospectivos de organización, creando los escenarios futuros pertinentes para cada Dependencia.
• Habilitar a los usuarios finales de las Dependencias en la realización de las descripciones, perfiles y valuación de los puestos de sus estructuras organizacionales.
Normatividad Aplicable
• Ley del SPC: Art. 7 y del 13 al 20. • Reglamento del SPC: Art. 5 y 6 y del 17 al 20. • Ley Orgánica de la APF: Art. 37 Fracciones XVIII y XVIII BIS. • Decreto de Presupuesto de Egresos de la Federación 2005:
Capítulos III y IV. • Manual de Normas Presupuestarias para la APF: Art. 54 y 60. • Reglamento interno de la SFP: Art. 16 Fracción XVIII y Art. 53. • Manual de percepciones de la APF: Numerales 5, 6 y 9. • Los lineamientos que al efecto emita la SFP.

17
1. Simulador de Movimientos.
El simulador de movimientos es una funcionalidad dentro de RHnet que nos permite crear escenarios sobre posibles movimientos organizacionales (estructurales) dentro de una dependencia y el costo presupuestal de esta, dependiendo del rol del usuario se podrá simular escenarios para las Dependencias u Órganos Desconcentrados por separado. La ruta dentro del sistema para acceder a esta funcionalidad es: Menú Principal�Subsistema de Planeación de Recursos Humanos�Consulta de organización interna�Simulador de escenarios
1.1 Carga / Creación de escenarios.
Para iniciar cualquier simulación se debe cargar un escenario existente, en caso de que no exista será necesario crear uno nuevo, a través del siguiente acceso:
“Cargar escenario”

18
El sistema mostrará un cuadro de dialogo, el cual permitirá abrir, crear, duplicar y/o borrar un escenario:
Se selecciona la opción “Nuevo”, se asigna el “ID Escenario” es necesario que el nombre no exceda 40 caracteres y a continuación dar clic sobre la opción “Crear”, en este momento el escenario se ha creado.
Una vez creado el escenario es necesario regresar a la pantalla principal del simulador, seleccionando nuevamente el botón “Cargar escenario” y la opción “Existente”.
Eligiendo el escenario previamente creado y el tabulador de sueldos con el que se quiere trabajar.

19
Una vez cargados estos campos dar clic en “Abrir” para iniciar con la simulación.
El sistema mostrará la estructura de la dependencia, en forma de árbol en la parte izquierda de la pantalla y la información de cada uno de los puestos que la componen en la parte derecha.
Es necesario dar clic en el símbolo “+” para visualizar completamente el árbol de plazas, ejemplo:
1.2 Movimientos para una plaza dentro del simulador
A partir de este momento se pueden realizar 20 diferentes tipos de movimientos propios de una unidad organizativa, dentro de la estructura u organigrama de la dependencia en la que se este trabajando.
Para realizar cualquiera de los movimientos antes mencionados es necesario llevar a cabo estos pasos:
Seleccionar el movimiento deseado dentro del catalogo “ID Tipo Movimiento”

20
El sistema mostrará los movimientos disponibles:
Una vez determinado el movimiento, dar clic en la opción “Aceptar”. Para activar el movimiento seleccionado es necesario dar clic en el botón verde y en el botón rojo para desactivarlo
Cada uno de los movimientos al momento de ser activado mostrará las reglas de negocio que necesitan ser observadas durante la ejecución del movimiento dentro del simulador, ejemplo:

21
1.2.1 Drag and Drop Masivo
Para aquellos movimientos que impliquen un cambio de UR o de Línea de Mando con sus diversas variantes (Ver lista de movimientos) se podrá llevar a cabo un movimiento masivo de plazas es decir es posible reposicionar una plaza en especifico con todo y sus subordinados, arrastrando la plaza deseada hacia donde se quiera colgarla, esto se hace colocando el puntero sobre la plaza que se moverá, presionando el botón del Mouse y sin soltarlo colocarla en la plaza de la cual dependerá, a continuación será necesario situarse de nuevo sobre la plaza trasladada y dar clic en la opción “Modificar Plaza”; hecho lo anterior el sistema mostrará la presentación correspondiente a los atributos del puesto donde será necesario dar clic en la opción “Guardar” , esta acción se tendrá que repetir con cada una de las plazas que dependan de la plaza padre con la finalidad de poder guardar el Escenario y continuar con la simulación del escenario y/o con el proceso de revisión y autorización del mismo.

22
Nota: Para el movimiento numero 8 “Cancelación”, solo se debe cargar el escenario creado en el simulador, seleccionar la plaza que se desea eliminar, activar el movimiento 8, colocar el puntero de nuevo sobre la plaza a eliminar, dar clic en el botón derecho del Mouse y por ultimo seleccionar la opción “Cancelar” y después “Guardar”.
1.2.2 Creación de Puestos (Operador de RH)
Este movimiento permite crear un puesto dentro de la estructura simulada. Para realizar esta acción es necesario posicionarse sobre la plaza de la cual dependerá la nueva y activar el movimiento “Creación” seguido de la opción “Modificar Plaza”.
A continuación el sistema desplegará la pantalla en la que se aplicarán los cambios de acuerdo al movimiento seleccionado, es decir en la cual se definirá la información básica de la nueva plaza, la carga de datos se hará seleccionando el catálogo de cada uno de los conceptos.

23
Una vez que se han definido los atributos del puesto es necesario seleccionar la opción “Guardar” (el sistema solo permitirá guardar los cambios una sola vez, se recomienda estar seguro de que la información es la correcta al momento de hacerlo)
Para describir y perfilar la nueva plaza es necesario salir del simulador de movimientos y accesar en la siguiente ruta: Menú Principal�Subsistema de Planeación de Recursos Humanos�Consulta de organización interna�Perfilamiento de Puestos
A continuación el sistema mostrará los puestos del escenario simulado que no cuentan con descripción, perfilamiento y valuación. Para poder continuar con el flujo de autorización de la estructura, es esencial que todas las plazas que integran el escenario estén descritas, perfiladas y valuadas.

24
Para realizar lo anterior es necesario dar clic sobre el botón de remonte: “Descripción y perfil del puesto”.
La definición del perfil incluyen los siguientes conceptos:
a) Funciones del Puesto.
� Misiones: Campo en donde se muestra la razón de ser del puesto la cual debe estar alineada con la misión del puesto superior. Este campo puede ser llenado con ayuda del catálogo de misiones existentes, siempre y cuando alguna de estas aplique, en su defecto esta misión debe darse de alta en dicho catálogo.
� Objetivos: Campo en donde se muestra lo que debe lograr el ocupante del puesto, que debe estar alineada con la misión del puesto. Este campo puede ser llenado con ayuda del catálogo de objetivos existentes, siempre y cuando alguno de estos aplique, en su defecto este objetivo debe darse de alta en dicho catálogo.
� Funciones: Descripción de las acciones que debe realizar el servidor público para cumplir el objetivo. Este campo puede ser llenado con ayuda del catálogo de funciones existentes, siempre y cuando alguna de ellas aplique, en su defecto esta función debe darse de alta en dicho catálogo.

25
b) Requisitos Ocupacionales del puesto.
� Entorno Operativo: Tipo de relación del puesto hacia la dependencia
� Escolaridad y/o Áreas de conocimiento: Estudios realizados
� Experiencia Laboral: Tiempo mínimo de experiencia en el área
� Condiciones de trabajo: Elementos que le dan contexto de trabajo al puesto
� Capacidades Gerenciales: Competencias requeridas para el puesto
� Capacidades Técnicas: Competencias específicas requeridas para el puesto
� Observaciones: Comentarios inherentes al puesto
Los campos pertenecientes a la descripción y perfil del puesto mencionados anteriormente, son de carácter obligatorio y su acceso es dando clic sobre cada una de las pestañas.
Para poder cargar los campos de cada pestaña es necesario seleccionar la opción “Nuevo”:
Para dar de alta un registro en el catálogo, se hará a través del botón de remonte de cada concepto, ejemplo:
Ya que se definió la descripción del Puesto, es necesario guardar los cambios dando clic en el botón “Guardar” de la presentación actual.
Por otra parte se deberá valuar el puesto, lo anterior se realiza dando clic en el remonte localizado en la parte inferior de la presentación.
A continuación el sistema desplegará la pantalla correspondiente en la que será necesario dar clic en el botón “Nuevo” para insertar un factor.

26
Este procedimiento se tendrá que llevar a cabo cada vez que se quiera insertar un factor mas (el número total de factores es igual a 18), la selección del nombre para cada factor se tiene que realizar mediante el catálogo contenido en este concepto.
Una vez que se hayan cargado los 18 factores se tienen que definir la fecha así como su puntuación de acuerdo a la escala definida, activando el número de la casilla correspondiente para cada uno de los indicadores.
Evaluados los 18 factores se deberá dar clic en el icono “Guardar” para registrar los movimientos hechos, dentro del sistema.
Cuando se haya terminado con la descripción, perfilamiento y valuación del puesto es necesario regresar a la opción: “Perfilamiento de puestos” del menú principal y una vez dentro activar las casillas ubicadas en la parte inferior de la pantalla de perfilamiento de puestos en el simulador para que el sistema permita ingresar la solicitud de la nueva estructura:
a) Descrito b) Perfilado c) Valuado

27
La opción “Verificar descripción y perfilamiento del puesto” compara el perfil del puesto de la plaza creada y los perfiles de los candidatos dados de alta en Trabajaen.
Seguido de la opción “Guardar”, de igual manera el sistema solo permitirá hacerlo una sola vez, se recomienda asegurarse que la información a almacenar sea la correcta.
A continuación es necesario regresar al Simulador de Movimientos para enviar la solicitud de la nueva estructura a la SFP.
Dentro de esta presentación es posible visualizar el número de movimientos que se han hecho dentro del escenario simulado a través de la opción “Cuadro de movimientos” que se encuentra en la parte media del lado izquierdo de la pantalla.

28
A continuación el sistema desplegará la pantalla de movimientos del escenario simulado.

29
La opción “Generar Reporte” de esta presentación mostrará una pantalla de Excel en la cual podemos consultar los movimientos hechos al escenario y el detalle de cada uno sobre las diferentes plazas.
La opción “Consultar Plaza” nos permite visualizar la descripción y perfil del puesto sobre el que se quiera consultar.

30
Ejemplo:
1.2.2 Cálculo de presupuesto
Una vez hechos los movimientos deseados, es posible llevar a cabo una simulación del cálculo de costo de compensaciones totales por ramo, unidad y plaza.
Para ello se debe dar clic en el botón de “Calcular Presupuesto” y el sistema mostrará el cálculo por: Ramo, Unidad Organizativa y/o Plaza.

31
A continuación es necesario seleccionar la opción “Guardar”.
Hasta este momento la creación de un escenario por parte del Operador de Recursos Humanos ha finalizado, es necesario avisar al Oficial Mayor sobre la propuesta de estructura para su análisis y autorización.
1.2.3 Análisis, revisión y autorización de la solicitud de una nueva estructura (Oficial Mayor)
Esta funcionalidad solo se podrá llevar a cabo si se entra a la aplicación con un rol de Oficial Mayor.
De igual manera es necesario accesar a la siguiente ruta:
Menú Principal�Subsistema de Planeación de Recursos Humanos�Consulta de organización interna�Simulador de escenarios
Es necesario cargar el escenario que el Operador de Recursos Humanos ha creado previamente. De nuevo seleccionar la opción “Calcular Presupuesto”, “Fecha de Vigencia” seguido de la opción “Generar Reporte”
Nota: Para determinar la fecha de vigencia, se lleva a cabo seleccionando la opción:

32
Y se desplegará un calendario a través del cual será posible definirla.
Esta acción generará un archivo de Excel en el que se puede visualizar la creación y cancelación de puestos hechos en el escenario simulado.
El formato del reporte debe de ser guardado con la opción Guardar Como, en el disco duro de la computadora de lo contrario el template o plantilla original se cambiará.

33
Ya que el reporte de Creación / Cancelación de plaza ha sido almacenado en la PC, es necesario seleccionar la opción “Enviar Solicitud” de la pantalla del simulador.
Al seleccionar esta opción el sistema pedirá se adjunte el reporte que previamente se ha guardado en el disco duro de la PC, mostrando de nuevo un browser a través del cual se pueda adherir el archivo.

34
Al enviar la solicitud de nueva estructura el sistema regresa un folio con el estado de la solicitud, el cual en un inicio será de “Ingresado”.
A lo largo del proceso de aprobación y registro de estructuras, el folio se irá modificando de acuerdo al estatus en que se encuentre la solicitud. Los siete estados de una solicitud de estructura son:

35
Una vez enviada la solicitud de nueva estructura, es materia de la Secretaría de la Función Pública el análisis, aprobación y registro de la misma. Para realizarlo es necesario entrar al simulador de la SFP dentro de RHnet accesando a la ruta: Menú Principal�Subsistema de Planeación de Recursos Humanos�Consulta de organización interna�Simulador de escenarios SFP Cargar el escenario que le ha sido enviado por parte del Oficial Mayor de la Dependencia, con el mismo procedimiento que anteriormente se ha descrito. Seleccionando la opción “Cargar escenario”
A continuación será necesario abrir el escenario enviado por el Oficial Mayor de la Dependencia que requiere la nueva estructura.
Seleccionándolo del catálogo que contiene el sistema a través del botón:

36
El sistema mostrara los escenarios sujetos de revisión disponibles.

37
Esta acción permite visualizar la propuesta de estructura desde el simulador de la SFP.
En este momento la SFP comenzará el proceso de análisis y registro de la solicitud. El estatus de la misma cambiará dependiendo de la parte del flujo de autorización en la que se encuentre. Dando clic en el catálogo contenido en el concepto “ID Estado” es posible cambiar el estatus de la misma.
Una vez que se ha seleccionado el estatus de la solicitud es necesario agregar un comentario que complemente el estado de la misma, seleccionando el botón: A continuación el sistema muestra la pantalla en la que es posible escribir el comentario.

38
Cada vez que se cambie el estatus de la solicitud será necesario seleccionar la opción “Estado nuevo”, cerrar la ventana y en la pantalla del simulador escoger la opción “Guardar”. Una vez que la SFP ha validado la propuesta de estructura y definido la vigencia, el sistema asignará “Aprobado” a la misma (Estado 6). A continuación procederá a exportarla a real, es decir a establecerla como la estructura real de la dependencia.
El escenario se exporta seleccionando la opción “Exportar escenario”

39
Ahora la solicitud de estructura ha sido registrada por parte de la SFP. Una vez que se hizo el traspaso del escenario, es necesario salir del simulador y volver a cargar el escenario, con la finalidad de que el sistema muestre “Registrado” como el estado de la estructura (Estado 7). La opción “Reporte de salida” de esta pantalla muestra las plazas que fueron creadas en el simulador así como el nuevo código de todos los puestos integrantes de la estructura. Ejemplo:
Por último la aplicación mostrará el reporte.

40

41
2. Consulta de Puesto / Persona
Dentro de RHnet se pueden consultar la relación existente entre un Puesto y el Servidor Público que lo ocupa.
Para ello se debe ingresar a la siguiente ruta:
Menú Principal � Subsistema de Planeación de Recursos Humanos � Consulta de organización interna � Consultar Puestos/Plazas � Consultar Puesto/Persona Se deberá escribir, si se conoce, el ID del puesto, el nombre del puesto o una parte del mismo. En su defecto se deberá dar clic en “Siguiente”.
A continuación el sistema muestra la tabla de registros completa, para elegir uno de ellos es necesario dar clic sobre el puesto desead seguido de la opción “Siguiente”.

42
Hecho lo anterior la información es desplegada en una tabla en donde se muestra los datos del Servidor Público, su fecha de ingreso, el nombre del puesto que ocupa y el periodo que tiene en dicho puesto.
3. Catálogo de puestos
A través de la aplicación es posible visualizar el listado total de los puestos que conforman la estructura de la dependencia.
Para accesar a esta funcionalidad es necesario seguir la siguiente ruta dentro del sistema:
Menú Principal � Subsistema de Planeación de Recursos Humanos � Consulta de organización interna � Consultar Puestos/Plazas � Catálogo de puestos A continuación el sistema muestra un filtro, dentro del cual se definirá los parámetros bajo los cuales la información será mostrada.

43
Al dar clic sobre el botón “Siguiente” se desplegará la información según los criterios de finidos, si no se definió ninguno se desplegará la lista de todos los registros existentes.
Para seleccionar un registro es necesario dar clic sobre el puesto deseado seguido de la opción “Siguiente”.
Hecho lo anterior se abrirá en una nueva pantalla en la cual es posible consultar el “ID de la Plaza”, el “Nombre de la plaza”, la “Unidad Organizativa” y el “Nombre de la Unidad Organizativa” a la que pertenece así como el “Estado” que ésta guarda.

44
4. Consulta de Puestos / Plazas
Dentro de RHnet se pueden consultar la relación existente entre un puesto y una plaza. Adicionalmente mostrará el perfil y la descripción del puesto seleccionado.
Para ello se debe ingresar a la siguiente ruta:
Menú Principal � Subsistema de Planeación de Recursos Humanos � Consulta de organización interna � Consultar Puestos/Plazas � Consultar Puestos/Plazas A continuación el sistema muestra un primer filtro, el cual definirá la base de datos de la cual los formularios serán traídos.
Es necesario elegir Puesto y dar clic en “Siguiente” para realizar la búsqueda por el puesto, ya sea por ID o por el nombre del mismo.
Se deberá escribir, si se conoce, el ID del puesto, el nombre del puesto o una parte del mismo. En su defecto se deberá dar clic en “Siguiente”.

45
A continuación el sistema muestra la tabla de registro en la cual se puede visualizar dicha relación.
Si desde el primer filtro se selecciona la opción “Puesto RH”, el sistema mostrará una pantalla en la que será necesario introducir el “ID RH”.

46
Y a continuación la aplicación muestra la tabla que contiene los registros bajo este criterio.
Una vez seleccionado el registro deseado, es posible visualizar la descripción y perfil del puesto.

47
Accesando en este remonte se podrá visualizar el perfil y descripción del puesto a detalle.
5. Consulta de Puestos / Plazas en unidades organizativas
Dentro de RHnet se pueden consultar la relación existente entre un puesto y una plaza en una UR. Se mostrarán en una lista todas las plazas existentes en la UR seleccionada. Para ello se debe ingresar a la siguiente ruta: Menú Principal � Subsistema de Planeación de Recursos Humanos � Consulta de organización interna � Consultar Puestos/Plazas� Consultar Puestos/Plazas en unidades organizativas. Al aparecer el filtro se debe escribir el ID, el nombre, el ID del tipo, el nombre del tipo de la unidad organizativa o parte de cualquier campo. Si no se conoce ningún dato se da clic en “Siguiente” para elegir de la lista de unidades disponibles.

48
A continuación el sistema mostrará la lista que contiene los registros disponibles de cada Unidad Responsable (UR).

49
Al elegir la UR se muestran en una presentación los datos generales de dicha Unidad.

50
Al elegir la etiqueta de “Plazas” se muestran mediante una lista todas las Plazas autorizadas, tanto ocupadas como vacantes, además de las canceladas.
5. Consulta de Árbol de Plazas/Puestos
Dentro de RHnet se puede consultar de manera gráfica la relación existente entre una plaza y un puesto.
Para ello se debe accesar en la siguiente ruta:
Subsistema de Planeación de Recursos Humanos � Consultar Puestos/Plazas � Árbol de Plazas/Puestos
A continuación aparece un cuadro de diálogo en el cual será necesario especificar la fecha en la que deseamos consultar las plazas existentes, dando clic en el icono de
calendario

51
El sistema mostrará un calendario en el cual es necesario seleccionar la fecha requerida, seguida de un clic en el botón de “Aceptar” para confirmar la selección.
Ya que la fecha ha sido definida, el sistema mostrará la pantalla con el Árbol de Plazas, comenzando con la plaza de más alto rango. Para consultar las que le descienden se debe dar doble clic sobre ésta y se desplegarán hacia abajo.

52
En esta pantalla es posible accesar a la información correspondiente de la plaza así como a la información de la plaza de la cual depende a través de las opciones “ID Plaza” e “ID Plaza padre” (relación padre-hijo).
La opción “ID Plaza” desplegará la información referente al puesto.

53
La opción “ID Plaza padre” muestra la información referente al puesto del que depende la plaza sobre la cual se este situado.
Otra de las funcionalidades dentro de la consulta “Árbol de plaza/puesto”, es posible visualizar de manera gráfica la estructura de las plazas de la dependencia seleccionando la opción “Ver organigrama”. Y el sistema mostrará un cuadro de dialogo en el que será necesario definir el tipo de organigrama que el reporte traerá, así como el nivel de profundidad del mismo.

54
6. Consulta de Puestos con Funciones Iguales
A través del sistema RHnet es posible llevar a cabo una consulta en la cual se puede visualizar a todos aquellos puestos que comparten las mismas funciones definidas en el perfil del puesto.
Para ello se debe accesar en la siguiente ruta:
Subsistema de Planeación de Recursos Humanos � Consulta de Organización Interna � Consulta de puestos con funciones iguales
Y a continuación el sistema desplegará la siguiente pantalla:

55
7. Control de tabuladores
A través del sistema RHnet es posible crear nuevos tabuladores bajos los cuales los presupuestos de las plazas se definirán.
La ruta dentro de la aplicación es la siguiente:
Subsistema de Planeación de Recursos Humanos � Consulta de Organización Interna � Control de tabuladores
Y el sistema mostrará la siguiente presentación:
A continuación es necesario seleccionar el tabulador a partir del cual se creará él nuevo y se realizarán los movimientos correspondientes.
Lo anterior es posible dando clic en el catalogo contenido en este concepto, seguido de la opción “Carga de Tabulador”

56
Ahora el sistema cargará el tabulador deseado a partir del cual se podrá llevar a cabo la creación del nuevo tabulador en donde se aplicarán los movimientos correspondientes.
Para ejecutar la creación del tabulador es necesario asignarle un nombre en el campo “Nombre del tabulador nuevo” y asignarle una fecha en el campos correspondiente, ya sea de manera directa o por medio del botón “Calendario”, si la elección de la fecha se hace mediante el botón antes mencionado el sistema mostrará el calendario gráficamente donde se elige el mes, día y año seguido de la opción “Aceptar.

57
Cuando se hayan introducido los campos arriba mencionados se deberá dar clic en la opción “Guardar Como” ubicada en la parte inferior de la presentación.
Para visualizar el nuevo tabulador se tendrá que cargarlo de la misma forma con el cual se cargo el primero, es decir seleccionarlo dando en el catálogo contenido en el concepto “Carga de tabulador” y la aplicación desplegará el filtro mediante el cual se podrá elegir el escenario deseado introduciendo el nombre del mismo seguido de la opción “Siguiente” de lo contrario dar clic directamente en el botón “Siguiente”
Ahora solo es cuestión de seleccionar el registro deseado y dar clic en el icono “Aceptar”

58
Una vez que el sistema muestre el tabulador elegido es necesario dar clic de nuevo en el botón llamado: “Carga de tabulador”. Dentro de esta presentación se visualizan dos pestañas en la parte superior izquierda de la misma, una correspondiente al “Tabulador a describir” y otra de “Prestaciones” En la primera se muestra el Sueldo Base y la Compensación Garantizada para cada Grupo, Grado y Nivel definido.
En la segunda, el calculo de todas las previsiones adheridas al puesto tales como el ISSSTE, FOVISSSTE, SAR, etc.

59
La opción “Previsiones” ubicada en la parte inferior de la presentación “Control de Tabuladores” permite modificar los datos contenidos en el tabulador. Es necesario definir un porcentaje de incremento o decremento ya sea para el Grupo (la elección del mismo se podrá llevar a cabo de manera directa o por medio del catálogo contenido en este concepto) o Grado, seguido de la opción “Aplicar Modificaciones”
El remonte correspondiente a los “Conceptos Presupuestarios” ubicado en la parte inferior de la presentación “Control de Tabuladores” permite agregar un beneficio más dentro de la presentación de las “Prestaciones”, es decir un concepto adicional. Dentro de esta pantalla es necesario definir el identificador del concepto, el nombre del mismo, vigencia y el tipo de concepto. En adición es importante definir la formula bajo la cual el resultado será calculado, el tope del calculo (si aplica) y por último el orden en el que se calculará este dato.

60
El botón “Calcular Prestaciones” ubicado en la parte inferior de la presentación “Control de Tabuladores” ejecuta las modificaciones definidas en la parte de las “Previsiones” y en su caso el cálculo de los nuevos conceptos determinados en la opción “Conceptos Presupuestarios”
Y a continuación la aplicación desplegará un mensaje de Aceptación.
8. Captura de descripción y perfil de puesto
Dentro de esta presentación es posible capturar las capacidades de un puesto sin la necesidad de hacerlo desde el simulador. Lo anterior con la finalidad de alinear aquellos puestos del catalogo de puestos que así lo requieran sin que sea obligatorio realizar un movimiento organizacional.
Para ello se debe accesar en la siguiente ruta:
Subsistema de Planeación de Recursos Humanos � Consulta de Organización Interna � Captura de descripción y perfil de puesto.
Y a continuación el sistema desplegará la siguiente pantalla en la que se tendrá que ingresar el código del puesto y/o nombre del mismo de lo contrario dar clic en la opción “Siguiente” para visualizar el listado completo.

61
Y el sistema mostrará un cuadro de dialogo de advertencia, donde se tendrá que dar clic en “Aceptar” para visualizar el catalogo en su totalidad.
Para seleccionar el registro deseado es necesario dar doble clic sobre el mismo o dar un solo clic seguido de la opción “Siguiente”.

62
Hecho lo anterior el sistema mostrará la presentación inicial del perfilamiento de puestos donde se deberá dar clic en el remonte “Descripción y perfil del puesto” para poder llenar la información correspondiente a las Capacidades.
*Los campos de esta pantalla por defecto están deshabilitados (por lo cual aparecen en color gris), ya que solo es posible cargar la información antes mencionada.
A continuación se desplegará la presentación en la que es posible llevar a cabo la captura de capacidades para un puesto.
Al igual que la presentación anterior existen pestañas deshabilitadas por defecto en la que no es posible introducir información alguna. La única pestaña habilitada para capturar la información para cada uno de los campos correspondientes es la perteneciente a “Capacidades”.
Para iniciar con la captura de capacidades es necesario dar clic sobre el icono “Nuevo”
y el sistema habilitará los campos pertenecientes a esta pestaña.
Nota: Es importante tomar en cuenta las consideraciones expuestas en la parte inferior derecha de la presentación al momento de la captura de capacidades.

63
Por último es necesario dar clic en la opción “Guardar” para hacer efectivos los cambios hechos dentro del sistema.
9. Captura de relación puesto-persona
El objetivo de esta presentación es asociar un puesto vacante a una persona o viceversa, es decir actualizar la relación puesto-persona de la información que previamente fue cargada dentro del sistema.
La ruta dentro del sistema para accesar a esta funcionalidad es:
Subsistema de Planeación de Recursos Humanos � Consulta de Organización Interna � Captura Relación Puesto Persona
A continuación el sistema desplegará la siguiente pantalla en la que se tendrá que ingresar el código del puesto y/o nombre del mismo de lo contrario dar clic en la opción “Siguiente” para visualizar el listado completo*
*El listado completo solo mostrará aquellos puestos que se encuentren vacantes, es decir desocupados.

64
A continuación la aplicación mostrará el listado completo de los puestos desocupados.
Para seleccionar el registro deseado es necesario dar doble clic sobre el mismo o dar un solo clic seguido de la opción “Siguiente”.

65
Hecho lo anterior el sistema mostrará la presentación en la que es posible llevar a cabo la asignación de una persona a un puesto vacante. Para iniciar con la carga es necesario dar clic en la opción “Nuevo”.
El campo “ID RH” es posible cargarlo directamente o por medio del catalogo contenido en este concepto, si se realiza a través del catalogo es determinante introducir alguno de los datos correspondientes al filtro.

66
De lo contrario dar clic en la opción “Siguiente” para visualizar la totalidad de la lista y seleccionar el registro deseado seguido de la opción “Aceptar”.
El campo “Inicio” define la fecha a partir de la cual se hará efectiva la relación de un puesto con una persona y puede cargarse de manera directa o mediante el icono de “Calendario”.
Si la fecha se carga por medio del icono, el sistema desplegará el calendario donde es posible elegir la fecha deseada, seguido de la opción “Aceptar”.

67
Una vez que se haya cargado toda la información antes mencionada se tendrá que dar clic en la opción “Guardar” para hacer efectiva la relación puesto-persona dentro del sistema.
El remonte “Puestos vacantes sin persona asociada” ubicado en la parte superior de la pantalla, permite definir la relación puesto-persona a otro registro del catalogo una vez que se haya guardado la información del primero, sin la necesidad de cerrar la ventana y accesar de nuevo a la presentación.