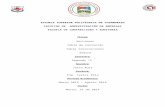Secciones,tabla de contenidos, indices
-
Upload
angel-cuno -
Category
Documents
-
view
197 -
download
4
Transcript of Secciones,tabla de contenidos, indices

“ S A B E R P A R A S E R ”
E s c u e l a S u p e r i o r P o l i t é c n i c a d e C h i m b o r a z o
F a c u l t a d d e A d m i n i s t r a c i ó n d e E m p r e s a s
I n g e n i e r í a e n C o n t a b i l i d a d y A u d i t o r i a
Secciones, Tabla de Contenido, Tabla de
Ilustraciones, Índice
Nombres: Ángel Patricio
Apellidos: Cuno Chulco
Semestre: Segundo “3”
Docente: Ing. Carlos Ebla
Riobamba 24 de abril del 2014

CAPÍTULO I
1. TABLA DE CONTENIDOS
Contenido
CAPÍTULO I............................................................................................................................................2
1. TABLA DE CONTENIDOS................................................................................................................2
2. TABLA DE IMAGENES....................................................................................................................4
3. JUSTIFICACIÓN............................................................................................................................... I
4. OBJETIVOS.................................................................................................................................... II
4.1. Objetivo general:..................................................................................................................II
4.2. Objetiva específicos:.............................................................................................................II
5. INTRODUCCIÓN........................................................................................................................... III
CAPITULO II...........................................................................................................................................1
MARCO TEÓRICO..................................................................................................................................1
1. SECCIONES....................................................................................................................................1
1.1. Definición...................................................................................................................................1
1.2. Insertar un salto de sección.......................................................................................................1
1.3. Insertar un salto de columna.....................................................................................................3
1.4. Secciones para hacer cambios de formato en páginas diferentes del documento....................3
1.4.1. Tamaño u orientación del papel.........................................................................................3
1.4.2. Agregar un encabezado o pie de página desde la galería...................................................6
1.4.3. Iniciar la numeración con 1 en otra página.........................................................................6
1.4.5. Iniciar la numeración en la segunda página........................................................................6
1.4.6. Iniciar la numeración en otra página..................................................................................7
1.4.7. Agregar encabezados y pies de página o números de página diferentes en distintas partes del documento..................................................................................................................8
1.4.8. Agregar encabezados y pies de página o números de página diferentes en distintas partes............................................................................................................................................8
1.4.9. Agregar encabezados y pies de página o números de página diferentes en páginas impares y pares............................................................................................................................9
1.4.10. Numeración de líneas.....................................................................................................10
2. TABLA DE CONTENIDO....................................................................................................................12
2.1. Crear una tabla de contenido automáticamente.....................................................................12
2.2. Marcar elementos utilizando los estilos de título integrados..................................................12
2.3. Crear una tabla de contenido desde la galería.........................................................................13
2.3.1. Actualizar la tabla de contenido.......................................................................................13
2.3.2. Eliminar una tabla de contenido.......................................................................................14

3. TABLA ILUSTRACIONES...................................................................................................................14
3.1. Crear una tabla de ilustraciones..............................................................................................14
3.2. Usar títulos para crear una tabla de ilustraciones...................................................................15
4. INDICE.............................................................................................................................................16
4.1. Insertar marcas de índice.........................................................................................................17
4.2. De forma automática:..............................................................................................................17
4.3. Insertar índice..........................................................................................................................19
CAPITULO III........................................................................................................................................21
1. CONCLUSIONES...........................................................................................................................21
2. TERMINOLOGÍA/GLOSARIO DE TÉRMINOS.................................................................................22
3. BIBLIOGRAFÍA/ WEB GRAFÍA......................................................................................................23
4. INDICE.........................................................................................................................................24
5. ANEXOS......................................................................................................................................25

2. TABLA DE IMAGENES
Imagen 1 Salto de sección...................................................................................................................1Imagen 2 Página siguiente...................................................................................................................2Imagen 3 sección Continua..................................................................................................................2Imagen 4 sección Par o Impar..............................................................................................................2Imagen 5 salto de columna..................................................................................................................3Imagen 6 Orientación de la página......................................................................................................4Imagen 7 márgenes de la página.........................................................................................................4Imagen 8 Agregar página.....................................................................................................................5Imagen 9 Página personalizada...........................................................................................................5Imagen 10 Pie de página desde Galería...............................................................................................6Imagen 11 Numeración de Página.......................................................................................................7Imagen 12 Configuración de página....................................................................................................7Imagen 13 Numeración de líneas......................................................................................................10Imagen 14 números de líneas continua.............................................................................................11Imagen 15 Número de líneas por secciones......................................................................................11Imagen 16 Quitar número de Líneas.................................................................................................12Imagen 17 Marcar Estilos...................................................................................................................12Imagen 18 Crear Tabla de Contenido................................................................................................13Imagen 19 Actualizar Tabla................................................................................................................14Imagen 20 Quitar Tabla de Contenido...............................................................................................14Imagen 21 Insertar Titulo..................................................................................................................15Imagen 22 Crear Tabla de Ilustraciones............................................................................................16Imagen 23 Crear Índice......................................................................................................................16Imagen 24 Marcar Índice...................................................................................................................18Imagen 25 Marca de Entrada de índice.............................................................................................19Imagen 26 Estilo de Índice...............................................................................................................20Imagen 27 Como Queda un índice.....................................................................................................20

3. JUSTIFICACIÓN
La importancia de realizar esta investigación es para tener conocimientos y
llevar a cabo la investigación en cómo podemos ejecutar los trabajos a realizar
en Word para mejorar la presentación, las normas requeridas y con una mayor
facilidad además esto nos ayudaría para hacer de una manera más rápida y
presentable.
El propósito de realizar este trabajo es para tener más conocimientos sobre
cómo realizar un trabajo utilizando cada uno de los pasos como son secciones,
tabla de contenido, tabla de ilustraciones, hallando mejores métodos para
realizar.
Con este trabajo de busca identificar, conocer, describir los modelos de pasos
a seguir ya que de esta manera el tener estos conocimientos nos ayudara a
realizar otros trabajos y así podremos aplicarlos.
I

4. OBJETIVOS
4.1. Objetivo general:
Investigar las parte de un documento de Word en la que podemos establecer
determinadas opciones a realizar para una mejor presentación.
4.2. Objetiva específicos:
Conocer los procedimientos que podemos aplicar cada una de las funciones.
Aplicar de una manera más rápida los índices, secciones, enumeración, etc.
Analizar los beneficios que puede realizar esta investigación en un trabajo.
conocer y manejar herramientas básicas del entorno de Word.
II

5. INTRODUCCIÓN
El Word es el más utilizado para realizar trabajos, investigaciones por lo que debemos saber
cómo hacer de realizar, entre ellos tenemos las aplicaciones de secciones
Cuando se utiliza un procesador de textos para crear documentos, hay que tener en cuenta
algunos aspectos básicos: Al llegar al final de una línea, no hay que pulsar la tecla Intro,
pues el propio procesador cambia automáticamente de línea cuando detecta que no queda
espacio suficiente para la palabra que se está escribiendo. Es posible dar formato a
caracteres, párrafos, secciones o a todo el documento en su conjunto. Caracteres: pueden
elegirse distintos tipos de letras, hacer que Algunos aparezcan subrayados, en negrita, en
cursiva, como superíndices, subíndices, etc.
Documento: si es demasiado largo, puede dividirse en secciones para que resulte más
sencillo trabajar con él, numerarse las páginas, dividirlo en capítulos, distribuir zonas del
mismo en columnas, etc. permiten agrupar características de formatos de carácter o
párrafo y utilizarlas repetidamente sobre distintas partes del documento, Puede crear y
administrar productos de trabajo con varios documentos con el nuevo tipo de contenido Conjunto
de documentos. Un conjunto de documentos es un grupo de documentos relacionados que se
puede crear en un solo paso y luego administrar como una entidad única.
Es una parte de un documento de Word en la que podemos establecer determinadas
opciones del formato de página. El uso de secciones nos ayuda a formatear los documentos
a nuestro gusto ya que nos permite configurar opciones tales como la numeración, el uso
de columnas, el uso de encabezados, etc. En este artículo trataré de explicar qué son y para
qué se pueden usar las secciones en Word.
Tal vez parezca muy básico, pero la verdad es que muchas personas aún no han descubierto
o no saben utilizar la función de Microsoft Word que permite insertar un índice o tabla de
contenidos que se autocompleta o actualiza automáticamente; pues esta entrada va
dedicada precisamente a esas personas y estamos seguros de que al terminar de leer verán
lo simple que se volverá esa que hasta ahora era una tarea.
III

Imagen 1 Salto de sección
1
CAPITULO II
MARCO TEÓRICO
1. SECCIONES1.1. Definición1Una sección en Microsoft Word es aquella porción de un documento al que se le hace
cambios y estos cambios solo se ven en dicha sección y no en todo el documento.
En otras palabras, los cambios que realice en la sección 1 solo se verán en esta sección y no
afectara la sección 2 y sección 3 si estas fueran creadas previamente en el documento.
Todo documento en Microsoft Word inicia con la sección 1, por lo que es necesario crear la
sección 2 hasta un número de secciones que el usuario necesite.
1.2. Insertar un salto de secciónPara insertar un salto de sección, haga clic en Diseño de página, Saltos y luego haga clic en
el salto de sección que desee añadir.
Fuente: microsoft Word
Con un salto de sección Página siguiente, la nueva sección empieza en la página siguiente.
1 http://www.aulafacil.com

2
INFORMÁTICA I
Imagen 2 Página siguiente
Fuente: http://www.mailxmail.com
Con un salto de sección Continua, la nueva sección empieza en la misma página.
Imagen 3 sección Continua
Fuente: http://www.aulafacil.com
2Los saltos de sección continuos son apropiados si se desea cambiar el formato (por ejemplo,
el número de columnas) sin empezar una nueva página.
Con un salto de sección Página par o Página impar, la nueva sección empieza en la siguiente
página par o impar, respectivamente.
Imagen 4 sección Par o Impar
Fuente: http://www.mailxmail.com
Si desea que los capítulos del documento empiecen en una página impar, use un salto de
sección Página impar.
2 www.aula clic

3
INFORMÁTICA I
1.3. Insertar un salto de columna
3Para cambiar el diseño de una sección a columnas, haga clic en Diseño de página, Columnas
y luego haga clic en el número de columnas que desee.
Por ejemplo, puede agregar un salto de sección continua y luego presentar parte de una
página de una columna en dos columnas.
Imagen 5 salto de columnaFuente: http://office.microsoft.com/es
Sección con formato de una sola columna
Sección con formato de dos columnas
Un salto de sección es como una valla que sirve para delimitar el formato de columnas, pero
si quita un salto de sección, el texto situado encima pasa a formar parte de la sección que se
encontraba bajo el salto y tendrá un formato igual a la imagen
1.4. Secciones para hacer cambios de formato en páginas diferentes del documento
1.4.1. Tamaño u orientación del papel
Seleccionar la orientación de la página
4Se puede elegir entre orientación vertical u horizontal para todo el documento o parte del
mismo. Cuando se cambia la orientación, también cambian las galerías de páginas y de
portadas prediseñadas para proporcionar las páginas que tienen la orientación elegida como:
Cambiar la orientación de todo el documento
3 http://office.microsoft.com4 http://www.aulafacil.com

4
INFORMÁTICA I
1. En la Diseño de página ficha, en el de Configurar página grupo, haga clic en
Orientación.
Imagen 6 Orientación de la páginaFuente: http://office.microsoft.com/es
2. Haga clic en Vertical o en Horizontal.
Utilizar las orientaciones vertical y horizontal en el mismo documento
1. 5Seleccione las páginas o párrafos cuya orientación desee cambiar a vertical u
horizontal.
2. En la Diseño de página ficha, en el de Configurar página grupo, haga clic en
Márgenes.
Fuente: http://www.mailxmail.com
3. Haga clic en Márgenes personalizados.
4. En la ficha Márgenes, haga clic en Vertical u Horizontal.
5. En la Aplicar a lista, haga clic en Texto seleccionado. .
Microsoft Word inserta automáticamente saltos de sección de antes y después el texto que
contenga la nueva orientación de página. Si el documento ya está dividido en secciones,
puede hacer clic en una sección o seleccione varias secciones y, a continuación, cambie la
orientación sólo de las secciones que seleccione.
5 http://www.adrformacion.com
Imagen 7 márgenes de la página

5
INFORMÁTICA I
Agregar un número de página desde la galería
1. En la ficha Insertar, en el grupo Encabezado y pie de página, haga clic en Número de página.
Imagen 8 Agregar páginaFuente: http://office.microsoft.com/es
2. Haga clic en la ubicación del número de página que desee.
3. En la galería, desplácese por las opciones y, a continuación, haga clic en el formato
de número de página que desee.
4. Para volver al cuerpo del documento, haga clic en Cerrar encabezado y pie de página
en la ficha Diseño (en Herramientas para encabezado y pie de página).
Agregar un número de página personalizado
1. 6Haga doble clic en el área del encabezado o en el área del pie de página (cerca de la
parte superior de la página o cerca de la parte inferior de la página).
2. Para ubicar el número de página en el centro o en la parte derecha de la página, haga
lo siguiente:
Para ubicar el número de página en el centro, haga clic en Insertar tabulación
de alineación en el grupo Posición de la ficha Diseño, haga clic en Centro y, a
continuación, haga clic en Aceptar.
Para ubicar el número de página en la parte derecha, haga clic en Insertar
tabulación de alineación en el grupo Posición de la ficha Diseño, haga clic en
Derecha y, a continuación, haga clic en Aceptar.
3. En el grupo Texto de la ficha Insertar, haga clic en Componentes rápidos y, a
continuación, en Campo.
Imagen 9 Página personalizadaFuente: http://office.microsoft.com/es
6 http://www.aulafacil.com

6
INFORMÁTICA I
4. En la lista Nombres de campo, haga clic en Página y, a continuación, en
Aceptar.
5. Para cambiar el formato de numeración, haga clic en Número de página en el grupo
Encabezado y pie de página y, a continuación, haga clic en Formato del número de
página.
6. Para volver al cuerpo del documento, haga clic en Cerrar encabezado y pie de página
en la ficha Diseño (en Herramientas para encabezado y pie de página).
Agregar un encabezado o pie de página que incluya un número de
página
7Puede usar estos mismos pasos para agregar un encabezado o un pie de página sin números
de página.
1.4.2. Agregar un encabezado o pie de página desde la galería
1. En la ficha Insertar, en el grupo Encabezado y pie de página, haga clic en
Encabezado o en Pie de página.
Imagen 10 Pie de página desde GaleríaFuente: http://fausac.usac.edu.
2. Haga clic en el encabezado o pie de página que desea agregar al documento.
3. Para volver al cuerpo del documento, haga clic en Cerrar encabezado y pie de página
en la ficha Diseño (en Herramientas para encabezado y pie de página).
1.4.3. Iniciar la numeración con 1 en otra página
Puede iniciar la numeración en la segunda página del documento o en otra página.
1.4.5. Iniciar la numeración en la segunda página
1. Haga doble clic en el número de página.
De esta forma se abre la ficha Diseño en Herramientas para encabezado y pie de página.
7 http://fausac.usac.edu

7
INFORMÁTICA I
2. En la ficha Diseño, en el grupo Opciones, active la casilla de verificación Primera
página diferente.
Imagen 11 Numeración de PáginaFuente: http://www.mailxmail.com
3. Para iniciar la numeración con 1, haga clic en Número de página en el grupo
Encabezado y pie de página, seleccione Formato del número de página, haga clic en
Iniciar en y escriba 1.
4. Para volver al cuerpo del documento, haga clic en Cerrar encabezado y pie de página
en la ficha Diseño (en Herramientas para encabezado y pie de página).
1.4.6. Iniciar la numeración en otra página
8Para iniciar la numeración en una página diferente, en lugar de en la primera página del
documento, deberá agregar un salto de sección antes de la página en la cual desea iniciar la
numeración.
1. Haga clic al comienzo de la página en la que desea iniciar la numeración.
Puede presionar INICIO para asegurarse de que se encuentra al comienzo de la página.
2. En el grupo Configurar página de la ficha Diseño de página, haga clic en Saltos.
Imagen 12 Configuración de páginaFuente: http://fausac.usac.edu.
3. En Saltos de sección, haga clic en Página siguiente.
4. Haga doble clic en el área del encabezado o en el área del pie de página (cerca de la
parte superior de la página o cerca de la parte inferior de la página).
8 http://www.mailxmail.com

8
INFORMÁTICA I
5. En Herramientas para encabezado y pie de página, en el grupo Navegación,
haga clic en Vincular al anterior para desactivarlo.
6. Siga las instrucciones para agregar un número de página o para agregar un
encabezado y un pie de página con un número de página.
7. Para iniciar la numeración con 1, haga clic en Número de página en el grupo
Encabezado y pie de página, seleccione Formato del número de página, haga clic en
Iniciar en y escriba 1.
8. Para volver al cuerpo del documento, haga clic en Cerrar encabezado y pie de página
en la ficha Diseño (en Herramientas para encabezado y pie de página).
1.4.7. Agregar encabezados y pies de página o números de página diferentes en distintas partes del documento
9Se pueden agregar números de página solo a una parte del documento. Además, es posible
usar diferentes formatos de numeración en distintas partes del documento.
Por ejemplo, quizás desee usar la numeración i, ii, iii para la tabla de contenido y la
introducción, y la numeración 1, 2, 3 para el resto del documento y ningún número de página
para el índice.
Asimismo, puede haber diferentes encabezados y pies de página en las páginas pares e
impares.
1.4.8. Agregar encabezados y pies de página o números de página diferentes en distintas partes
1. Haga clic al comienzo de la página en la que desea iniciar, terminar o cambiar el
encabezado, el pie de página o la numeración de página.
Puede presionar INICIO para asegurarse de que se encuentra al comienzo de la página.
2. En el grupo Configurar página de la ficha Diseño de página, haga clic en Saltos.
3. En Saltos de sección, haga clic en Página siguiente.
4. Haga doble clic en el área del encabezado o en el área del pie de página (cerca de la
parte superior de la página o cerca de la parte inferior de la página).
De esta forma se abre la ficha Diseño en Herramientas para encabezado y pie de página.
9 http://www.aulafacil.com

9
INFORMÁTICA I
5. En Diseño, en el grupo Navegación, haga clic en Vincular al anterior para
desactivarlo.
6. Siga uno de estos pasos:
Siga las instrucciones para agregar un número de página o para agregar un
encabezado y un pie de página con un número de página.
Seleccione el encabezado o pie de página y presione SUPR.
7. Para elegir un formato de numeración o el número inicial, haga clic en Número de
página en el grupo Encabezado y pie de página, haga clic en Formato del número de
página, haga clic en el formato y el número Iniciar en que desee usar y, a
continuación, haga clic en Aceptar.
8. Para volver al cuerpo del documento, haga clic en Cerrar encabezado y pie de página
en la ficha Diseño (en Herramientas para encabezado y pie de página).
1.4.9. Agregar encabezados y pies de página o números de página diferentes en páginas impares y pares
1. Haga doble clic en el área del encabezado o en el área del pie de página (cerca de la
parte superior de la página o cerca de la parte inferior de la página).
De esta forma se abre la ficha Herramientas para encabezado y pie de página.
2. En la ficha Herramientas para encabezado y pie de página, en el grupo Opciones,
active la casilla de verificación Páginas pares e impares diferentes.
3. En una de las páginas impares, agregue el encabezado, pie de página o número de
página que desee para las páginas impares.
4. En una de las páginas pares, agregue el encabezado, pie de página o número de
página que desee para las páginas pares.
Quitar números de página, encabezados y pies de página
1. 10Haga doble clic en el encabezado, pie de página o número de página.
2. Seleccione el encabezado, pie de página o número de página.
3. Presione SUPR.
4. Repita los pasos del 1 al 3 en cada sección que tenga un encabezado, pie de página o
número de página diferente.
10 http://www.mailxmail.com

10
INFORMÁTICA I
1.4.10. Numeración de líneas
Agregar o quitar números de línea11Microsoft Word puede contar automáticamente las líneas de un documento y mostrar el
número correspondiente junto a cada línea de texto. Esto es útil cuando es necesario hacer
referencia a líneas específicas de un documento, como en un script o contrato legal.
Imagen 13 Numeración de líneas
Fuente: http://www.mailxmail.com
De forma predeterminada, Word enumera todas las líneas de un documento (excepto en
tablas, notas al pie, notas al final, cuadros de texto y encabezados y pies de página). No
obstante, puede elegir qué números de línea mostrar. Por ejemplo, puede mostrar los
números de línea en todo el documento o en parte de este. O bien, puede mostrar los
números de línea a intervalos determinados, por ejemplo, cada diez líneas (10, 20, 30, y así
sucesivamente
Agregar números de línea
Puede agregar números de línea en todo el documento o en parte de este. Para ver los
números de línea, debe encontrarse en la vista Diseño de impresión (pestaña Ver, grupo
Vistas de documento).
Agregar números de línea a todo el documento
1. En el grupo Configurar página de la ficha Diseño de página, haga clic en Números de línea.
11 http://www.aulafacil.com

11
INFORMÁTICA I
Imagen 14 números de líneas continuaFuente: http://fausac.usac.edu.
2. Realice una de las siguientes operaciones:
Para enumerar de manera consecutiva todo el documento, haga clic en
Continuo.
Para comenzar desde 1 en cada página, haga clic en Reiniciar cada página.
Para comenzar desde 1 después de cada salto de sección, haga clic en
Reiniciar cada sección.
Agregar números de línea en una sección o en varias secciones
1. 12Haga clic en una sección o seleccione varias secciones.
2. En el grupo Configurar página de la ficha Diseño de página, haga clic en Números de
línea.
Imagen 15 Número de líneas por seccionesFuente: http://fausac.usac.edu.
3. Haga clic en Opciones de numeración de línea y, a continuación, en la pestaña
Diseño.
4. En la lista Aplicar a, haga clic en Secciones seleccionadas.
5. Haga clic en Números de línea.
6. Active la casilla de verificación Agregar números de línea y, a continuación,
seleccione las opciones que desee.
Quitar números de línea
Puede quitar los números de línea del documento completo, de una sección o de un párrafo.
12 http://fausac.usac.edu.

12
INFORMÁTICA I
1. Haga clic en el documento o en la sección o párrafo de los cuales desea quitar los números
de línea. Si desea quitar los números de línea de varias secciones, selecciónelas.
2. En el grupo Configurar página de la ficha Diseño de página, haga clic en Números de línea.
Imagen 16 Quitar número de Líneas
Fuente: Microsoft Word 2010
3. Realice una de las siguientes operaciones:
Para quitar los números de línea de la sección o el documento completo, haga
clic en Ninguno.
Para quitar los números de línea de un solo párrafo, haga clic en Suprimir en
el párrafo actual.
2. TABLA DE CONTENIDO2.1. Crear una tabla de contenido automáticamente
13La manera más sencilla de crear una tabla de contenido es usar los estilos de título
integrados. También se puede crear tablas de contenido basadas en los estilos personalizados
que haya aplicado. O bien, se puede asignar niveles de tabla de contenido a elementos de
texto específicos.
2.2. Marcar elementos utilizando los estilos de título integrados
1. Seleccione el texto que desea que aparezca en la tabla de contenido.
2. En el grupo Estilos de la ficha Inicio, haga clic en el estilo que desee.
Imagen 17 Marcar Estilos
Fuente: http://www.mailxmail.com
13 http://fausac.usac.edu.

13
INFORMÁTICA I
Por ejemplo, si seleccionó texto al que desea aplicar un estilo de título principal, haga clic en
el estilo denominado Título 1 en la galería de estilos rápidos.
2.3. Crear una tabla de contenido desde la galería
Una vez marcados los elementos de la tabla de contenido, puede generarla.
1. Haga clic en el lugar donde desee insertar la tabla de contenido, normalmente al
principio del documento.
2. En el grupo Tabla de contenido de la ficha Referencias, haga clic en Tabla de
contenido y, a continuación, en el estilo de la tabla de contenido que desee.
Imagen 18 Crear Tabla de ContenidoFuente: Microsoft Word 2010
Si desea especificar más opciones, por ejemplo cuántos niveles de títulos mostrar, haga clic
en Insertar tabla de contenido para abrir el cuadro de diálogo Tabla de contenido. Para
obtener más información acerca de las diferentes opciones, vea Dar formato a una tabla de
contenido.
2.3.1. Actualizar la tabla de contenido
14Si agregó o quitó títulos u otros elementos de tabla de contenido en el documento, puede
actualizar rápidamente la tabla de contenido.
1. En el grupo Tabla de contenido de la ficha Referencias, haga clic en Actualizar tabla.
14 http://detoderos.blogspot.com

14
INFORMÁTICA I
Imagen 19 Actualizar TablaFuente: http://office.microsoft.com/es
1. Haga clic en Actualizar sólo los números de página o en Actualizar toda la tabla.
2.3.2. Eliminar una tabla de contenido
1. 15En la ficha Referencias, en el grupo Tabla de contenido, haga clic en Tabla de
contenido.
Imagen 20 Quitar Tabla de ContenidoFuente: http://www.mailxmail.com
2. Haga clic en Quitar tabla de contenido.
3. TABLA ILUSTRACIONES 3.1. Crear una tabla de ilustracionesDespués de agregar títulos a un documento, puede crear una tabla de ilustraciones. También
puede crear una tabla de ilustraciones utilizando los estilos.
Cuando se crea una tabla de ilustraciones, Microsoft Word busca los títulos, los ordena por
número y los muestra en un documento.
15 http://fausac.usac.edu.

15
INFORMÁTICA I
3.2. Usar títulos para crear una tabla de ilustraciones
Antes de comenzar, agregue títulos a las ilustraciones que desee incluir en la tabla de
ilustraciones. Si desea más información sobre cómo agregar títulos, consulte Agregar títulos
en Word.
1. Haga clic en el lugar en el que desee insertar la tabla de ilustraciones.
2. En la ficha Referencias, en el grupo Títulos, haga clic en Insertar tabla de
ilustraciones.
Fuente: http://fausac.usac.edu.
3. En la lista Etiqueta de título, haga clic en el tipo de etiqueta de los elementos que
desee incluir en la tabla de ilustraciones.
4. Seleccione todas las demás opciones que desee y, a continuación, haga clic en
Aceptar.
Usar estilos para crear una tabla de ilustraciones
16Si ya ha aplicado un estilo personalizado a los títulos de las ilustraciones, especifique a
Microsoft Word que utilice ese estilo para crear una tabla de ilustraciones. Esta opción
funciona bien cuando la tabla incluye más de un tipo de etiqueta, por ejemplo, ilustraciones y
tablas.
Asegúrese de que no aplica ese estilo a otros elementos del documento.
1. Haga clic en el lugar en el que desee insertar la tabla de ilustraciones.
2. En la ficha Referencias, en el grupo Títulos, haga clic en Insertar tabla de
ilustraciones.
16 http://detoderos.blogspot.com
Imagen 21 Insertar Titulo

16
INFORMÁTICA I
Imagen 22 Crear Tabla de Ilustraciones
Fuente: http://fausac.usac.edu.
3. Haga clic en Opciones.
4. Seleccione la casilla de verificación Estilo.
5. En la lista Estilo, haga clic en el estilo que ha aplicado a los títulos y, a continuación,
haga clic en Aceptar.
6. Seleccione todas las demás opciones que desee y, a continuación, haga clic en
Aceptar.
4. INDICE
17Un índice es una lista de palabras y el número de página donde se encuentra dicha palabra.
El índice está ordenado alfabéticamente. Como ya dijimos, Word llama a índice lo que
normalmente nosotros llamamos índice alfabético o glosario. Utilizaremos la misma
nomenclatura que Word. El índice se suele colocar al final de un libro para encontrar
términos importantes de manera rápida y sencilla. En la imagen podemos ver parte de un
índice.
Imagen 23 Crear ÍndiceFuente: http://office.microsoft.com/es
4.1. Insertar marcas de índicePara crear un índice debemos revisar el documento y crear todas aquellas entradas que deseemos que posteriormente aparezcan en nuestro índice.
Existen dos formas de marcar las entradas del índice:17 http://fausac.usac.edu.

17
INFORMÁTICA I
4.2. De forma automática:
18Para crear una entrada de marcas de índice automáticamente debemos crear un nuevo
documento donde tendremos todas las marcas de índice.
El nuevo documento debe tener las siguientes características:
- Una tabla de 2 columnas y tantas filas como términos tenga el índice.
- En la primera columna debemos tener las entradas del documento original que queremos
tener en el índice. Las frases o palabras de las entradas deberán ser exactas, por ejemplo si el
título en el documento es Capítulo 2. Tipos de vehículos en la columna tendremos que
escribir ese texto idénticamente, si escribiéramos capítulo 2. Tipos de vehículos no sería
correcto ya que la c está en minúscula y la i no está acentuada y por tanto la tomaría como
otra frase.
- En la segunda columna debemos introducir el texto que deseemos que aparezca en el
índice.
- También podemos definir subíndices en el índice, por ejemplo podemos querer tener dentro
del Capítulo 2 una sub entrada llamada Vehículos de motor entonces en la segunda columna
pondremos Capítulo 2. Tipos de vehículos: Vehículos de motor, los dos puntos ":" indican
que es un subíndice de Capítulo 2.
- Deberemos hacer estos pasos por cada entrada que queramos que aparezca en el índice.
- Una vez confeccionada la tabla guardaremos el documento de forma normal.
Nota: Para tener los 2 documentos abiertos a la vez y poder copiar texto de uno a otro
podemos utilizar la opción de la pestaña Vista > Ver en paralelo.
Cuando tengamos el documento de entradas creado podemos marcar las entradas del
documento automáticamente.
- Abrimos el documento a marcar.
- Vamos a la pestaña Referencias y hacemos clic en el botón Insertar índice.
Aparece el diálogo de Índice.
18 http://www.aulafacil.com

18
INFORMÁTICA I
Imagen 24 Marcar ÍndiceFuente: http://www. aula Clic
- 19Hacemos clic en el botón Auto marcar...
Aparece un diálogo para seleccionar el fichero donde tenemos el listado.
- Seleccionamos el fichero que hemos creado y pulsamos Abrir.
El cuadro de diálogo se cerrará y observaremos cómo Word ha incluido unas marcas en
nuestro texto.
Una vez tenemos el texto marcado, sólo hace falte crear el índice como veremos en el
siguiente apartado.
De forma manual:
19 http://www.aulafacil.com

19
INFORMÁTICA I
Imagen 25 Marca de Entrada de índice
Fuente: http://office.microsoft.com/es
4.3. Insertar índice
20Una vez tenemos todas las marcas ya definidas, bien haya sido manual o automáticamente,
podemos crear el índice.
Para insertar el índice debemos situarnos en el lugar donde lo queramos situar, al inicio del
documento, al final o donde deseemos. Tradicionalmente se suele poner al final del
documento.
Accedemos a la pestaña Referencias y hacemos clic en el botón Insertar índice, aparecerá un
cuadro de diálogo Índice como el que vemos en la imagen.
Si tenemos sub entradas podemos elegir Tipo. Con sangría, si queremos que aparezcan
debajo de la entrada principal o Continuo si preferimos que las sub entradas aparezcan a la
derecha.
20 http://fausac.usac.edu.

20
INFORMÁTICA I
Imagen 26 Estilo de ÍndiceFuente: http://fausac.usac.edu.
En formatos podemos seleccionar el estilo que tendrá el índice.
Una vez definidas las opciones del cuadro de diálogo pulsamos Aceptar y se generará el
índice.
Un ejemplo de cómo sería un índice lo tenemos en la imagen de abajo.
Imagen 27 Como Queda un índice
Fuente: aula clic
21 Desde el diálogo de Índice podemos acceder a modificar el estilo del índice presionando
sobre el botón Modificar. Nos aparece un diálogo como el que vemos en la imagen donde
podemos modificar cada uno de los niveles.
Como podemos ver en la imagen existen hasta 9 niveles. Podemos modificar el formato cada
uno de ellos seleccionándolo y presionando sobre Modificar
21 http://www.aulafacil.com

CAPITULO III
1. CONCLUSIONES
Al realizar el presente trabajo relacionado con las diferentes funciones de Word ya que es
uno de los más utilizados en este momento porque permiten, introducir texto, imágenes y
dibujos para que los documentos tomen una apariencia profesional.
Con este trabajo podemos aplicar cada una de las funciones siguiendo los pasos de manera
que podemos elaborar desde una hoja de vida, una carta o un trabajo escrito simple, hasta
trabajos complejos de texto con imágenes, cuadros y gráficos, como tesis, informes, etc.
Word se ha convertido en una herramienta de trabajo indispensable para el trabajo, nos
brinda muchas oportunidades de mejoría, permite que obtengamos mejores formatos y
documentos, con una mejor calidad de escritura y presentación.
Su funcionalidad de Word es enorme, pero debemos aprender a usar cada uno de ellos, los
pasos que se han logrado a través de Word es bastante y hay que reconocer que sin la ayuda
de Word no hubiese conseguido la consolidación actual conocida puesto que gracias a ello
hoy tenemos una enorme cantidad de información
Debemos conocer más, ya que cada versión nueva de Word tiene una mejora sustancialmente
más grande con respecto a las anteriores. Aun así, todavía queda mucho camino por recorrer
y tener en mejor manejo sobre Word.

2. TERMINOLOGÍA/GLOSARIO DE TÉRMINOS
BARRA DE ESTADO: Ofrece información sobre el documento: por ejemplo, página actual, número
total de páginas.
COMANDOS: Se encuentran en cada uno de los grupos.
CINTA DE OPCIONES: Es un nuevo cambio introducido en Word 2010 que engloba lo que
anteriormente fue: la barra de menús, la barra de herramientas, la barra de dibujo, etc… contiene:
FICHAS: Contiene (Inicio, Insertar, Diseño de Página, Referencias, Correspondencia, Revisar y Vista).
BARRA DE ACCESO RÁPIDO: Permite acceder de manera rápida a las opciones más utilizadas con
solo hacer un clic. Esta barra es personalizable puedo agregar o quitar botones.
BARRA DE ESTADO: ofrece información sobre el documento por ejemplo página actual, número
total de páginas.
CONFIGURAR PÁGINA: Esta opción contiene los elementos necesarios para determinar las
características de la página a utilizar.
3. BIBLIOGRAFÍA/ WEB GRAFÍA
Bibliografía:
clic, a. (1990). aula clic. Recuperado el 21 de Abril de 2014, de aula clic: www.aulaclic.es/index.htm
Cruz, C. (2004). Informatica Aplicada (primera edición ed.). Bogota, Colombia: Planeta Colombiana S.A.
Detoderos, B. (2010). Detoderos.blogspot. Recuperado el 23 de Abril de 2014, de Detoderos.blogspot: hhhtp://Detoderos.blogspot,com
Fausac, U. (2011). Fausac.usac. Recuperado el 20 de Abril de 2014, de fausac,usac: hhh://fausac.usac.edu
Fermu, w. (2011). fermu. Recuperado el 22 de Abril de 2014, de fermu: hhhtp://fermu.com.es
Maixl, M. (2010). mailxmail. Recuperado el 22 de Abril de 2014, de mailxmail: hhhtp://www.mailxmail.com

4. INDICE
A
automática · 3, 17
E
Eliminar · 2, 14estilos · 2, 12, 13, 15
I
índice · 3, 4, III, 8, 16, 17, 18, 19, 20
Inicio · 12, 22
M
marcas · 3, 17, 19
R
Referencias · 13, 14, 15, 16, 18, 19, 22
S
Seleccione · 4, 9, 12, 15, 16
T
Tabla de contenido · 2, I, 8, 12, 13, 14

5. ANEXOSSecciones
Tabla de contenido
Tabla de ilustraciones