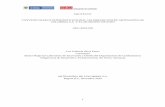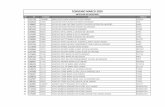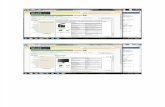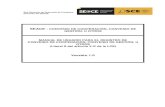Seace - Convenio Marco
-
Upload
alan-coaquira -
Category
Documents
-
view
66 -
download
3
Transcript of Seace - Convenio Marco

Módulo de Convenio Marco “Bienes de Ayuda Humanitaria”
Manual de Usuario: Entidad
DIREDIREDIREDIRECCIOCCIOCCIOCCION TÉN TÉN TÉN TÉCNICO NORMATIVA CNICO NORMATIVA CNICO NORMATIVA CNICO NORMATIVA –––– SUB DIRECCIÓSUB DIRECCIÓSUB DIRECCIÓSUB DIRECCIÓN DE PROCESOS ESPECIN DE PROCESOS ESPECIN DE PROCESOS ESPECIN DE PROCESOS ESPECIALESALESALESALES
ORGANISMO SUPERVISOR DE LAS CONTRATACIONES DEL ESTADO - OSCE
Noviembre - 2012

1
Módulo de Convenio Marco “Bienes de Ayuda Hum
anitaria”
INTRODUCCIONINTRODUCCIONINTRODUCCIONINTRODUCCION
El Sistema Electrónico de Contrataciones del Estado (SEACE), es el sistema que permite el intercambio de información y difusión sobre las contrataciones del Estado, así como la realización de transacciones electrónicas. Por su parte, el Convenio Marco es la modalidad por la cual se selecciona a aquellos proveedores con los que las Entidades deberán contratar los bienes y servicios que requieran y que son ofertados a través del Catálogo Electrónico de Convenios Marco. El Catálogo Electrónico de Convenios Marco está a cargo del OSCE. Es publicado y difundido a través del SEACE y contiene las fichas con las características de los bienes y servicios en las que son ofertados bajo la modalidad de Convenio Marco. Dichas fichas incluyen los proveedores adjudicatarios, precios, lugares de entrega y demás condiciones de la contratación.
En la fase de ejecución contractual de los Convenio Marco tanto las entidades contratantes y los proveedores adjudicatarios interactúan a través de los Catálogos Electrónicos del SEACE. En tal sentido se ha elaborado el presente manual como instrumento de ayuda dirigido a los responsables de los Órganos Encargados de las Contrataciones (OEC) a fin de que a través de la zona segura del SEACE interactúen con los PROVEEDORES ADJUDICATARIOS del Convenio marco de Bienes de Ayuda Humanitaria.
Subdirección de Procesos Especiales.

2
Módulo de Convenio Marco “Bienes de Ayuda Hum
anitaria”
CONTENIDOCONTENIDOCONTENIDOCONTENIDO
RODUCCIONRODUCCIONRODUCCIONRODUCCION 1.- CONFIGURACION DEL NAVEGADOR
1.1 Habilitación de Ventanas Emergentes……………………………………………………………..…….……………3 1.2 Configuración de Vista de Compatibilidad …………………….….…………………………………...….………..4
2.- ACCESO AL MODULO DE CONVENIO MARCO …………………………………………………………..…………………6 3.- CONFIGURACION DEL LUGAR DE ENTREGA………………………………………………………………………………7 4.- SOLICITUD DE COTIZACION DE COSTO DE ENVIO
4.1 Estados de la Solicitud de Cotización……………………………………………………………..…………………..9 4.2 Generación y publicación de la Solicitud de Cotización (SC)………………….…………..……………….....9
5.- ORDEN DE COMPRA 5.1 Generación de la Orden de Compra sin cotización de costo de envío…………....……………..…………..15 5.2 Generación de la Orden de Compra con cotización de costo de envío……………….……………………..19 5.3 Tratamiento Ley de Promoción de la Amazonia………………………..………………………….………….….22 5.4 Estados de la Orden de Compra…………………………………………………..….……………..……….……….25 5.5 Mensajes de alerta………………………………………...……………………………….………....…..…………….26
6.- CONSOLA DE LA ENTIDAD 6.1 Solicitudes de Cotización…………………………………………………………………………………………..……27 6.2 Ordenes de Compra y Registros………………………………………………………………………..……………..28

3
Módulo de Convenio Marco “Bienes de Ayuda Hum
anitaria”
1111....---- CONFIGURACION DEL NAVEGADORCONFIGURACION DEL NAVEGADORCONFIGURACION DEL NAVEGADORCONFIGURACION DEL NAVEGADOR
1.1.- HABILITACION DE VENTANAS EMERGENTES (POP-UPS) a) Ingresar al INTERNET EXPLORER b) Desplegar el menú herramientas y verificar si la opción bloquear elementos emergentes este
desactivada para las direcciones electrónicas www.osce.gob.pe y www.seace.gob.pe, para el efecto desplegamos el menú herramientas y verificamos la opción Bloqueador de elementos emergentes.
Pantalla 01: Configuración de elementos emergentes
c) En caso se encuentre activado, proceder a desactivar para el efecto ingresar a la opción Configuración del bloqueador de elementos emergentes, haciendo doble clic sobre la opción.
Pantalla 02: Configuración del bloqueador de elementos emergentes
d) En el casillero deberá digitar el sitio web www.seace.gob.pe luego hacer clic sobre el botón a fin de que la dirección registrada sea agregada al listado de sitios permitidos con elementos emergentes, realizar las mismas acciones para la siguiente dirección electrónica www.seace.gob.pe.
Pantalla 03: Ingreso de sitio web
Hacer clic aquí
Digitar el sitio web aquí

4
Módulo de Convenio Marco “Bienes de Ayuda Hum
anitaria”
e) Hacer clic sobre el botón para finalizar la operación.
Pantalla 04: Visualización del sitio web a configurar
1.2.- CONFIGURACION DE LA VISTA DE COMPATIBILIDAD EN EL INTERNET EXPLORER.
En caso tener dificultades en la interacción dentro del módulo de Convenio Marco deberá configurar la vista de compatibilidad. a) Hacer clic en el botón “Vista de compatibilidad” ubicado en la parte superior derecha del navegador,
a lado derecho de la barra de dirección o en el menú de herramientas, opción “Vista de compatibilidad”.
ó a) Ingresar al portal del navegador. b) Del menú Herramientas seleccionar Configuración de Vista de compatibilidad.
Pantalla 05: Opción configuración de vista de compatibilidad
c) En el casillero correspondiente digitar el sitio web: digitar www.seace.gob.pe y hacer clic sobre el
botón .
Verificar aquí
Hacer clic aquí

5
Módulo de Convenio Marco “Bienes de Ayuda Hum
anitaria”
Pantalla 06: Ingreso de sitio web a configurar
d) Luego verificar si efectivamente la dirección deseada se agregó a la lista de Sitios web que agregó a
Vista de compatibilidad, tal como se muestra en la Pantalla Nº 07, de ser así, hacer clic sobre el botón
para culminar el registro.
Pantalla 07: Verificación de sitio web a configurar vista de compatibilidad
Adicionalmente para no tener dificultad se recomienda:
� Tener instalada en su PC la última versión del Java. Para ello puede hacer clic aquí:
http://javadl.sun.com/webapps/download/AutoDL?BundleId=47373
Finalmente para hacer efectivo los cambios realizados tiene que reiniciar su computador.
Digitar el sitio web aquí
Verificar aquí

6
Módulo de Convenio Marco “Bienes de Ayuda Hum
anitaria”
2.2.2.2.---- ACCESO AL MODULO DE CONVENIO MARCOACCESO AL MODULO DE CONVENIO MARCOACCESO AL MODULO DE CONVENIO MARCOACCESO AL MODULO DE CONVENIO MARCO
2.2.2.2.---- ACCESO AL MODULO DE CONVENIO MARCOACCESO AL MODULO DE CONVENIO MARCOACCESO AL MODULO DE CONVENIO MARCOACCESO AL MODULO DE CONVENIO MARCO
a) ACCESO AL PORTAL DEL SEACE.- LA ENTIDAD CONTRATANTE deberá ingresar a la siguiente dirección
en su navegador: https://www.seace.gob.pe hacer clic sobre el botón tal como se muestra en la siguiente pantalla:
Pantalla 08: Acceso a la zona segura del SEACE
Pantalla 09: Acceso a la zona segura del SEACE
b) Iniciar sesión, digitando en los casilleros correspondientes el usuario y contraseña asignados en el
Certificado SEACE, y luego hacer clic sobre el botón .1 c) Luego hacer clic sobre la pestaña CONVENIO MARCO a fin de ingresar al modulo del Convenio Marco.
1 Para acceder a la zona segura del SEACE deberá contar con el certificado SEACE, otorgado por la Subdirección de Plataforma (descargar solicitud).
Digitar la información solicitada aquí
Hacer clic aquí

7
Módulo de Convenio Marco “Bienes de Ayuda Hum
anitaria”
3333....---- CONFIGURACION DEL LUGAR DE ENTRECONFIGURACION DEL LUGAR DE ENTRECONFIGURACION DEL LUGAR DE ENTRECONFIGURACION DEL LUGAR DE ENTREGAGAGAGA
CONFIGURACION DEL LUGAR DE ENTREGA: La configuración del lugar de entrega consiste en la determinación por parte de la ENTIDAD CONTRATANTE del lugar exacto donde serán entregados los bienes, la misma que se mostrará tanto en la Solicitud de Cotización (SC) y en la Orden de Compra (OC) generada a través del sistema. Por defecto al ingresar al sistema se activará la última dirección configurada. Esta acción se efectúa siguiendo los siguientes pasos: a) Ingresar al Modulo del Convenio Marco dentro de la zona segura del SEACE. b) Hacer clic sobre Cambiar de lugar de Despacho.
Pantalla 10: Configurar lugar de entrega
c) Seleccionar, el departamento, la provincia y el distrito, desplegando las listas y haciendo clic sobre los nombres, tal como se muestra en las siguientes pantallas.
Pantalla11: Configurar Departamento
Pantalla12: Configurar Provincia
Hacer clic aquí
1.- Hacer clic aquí
2.- Hacer clic aquí
1.- Hacer clic aquí
2.- Hacer clic aquí

8
Módulo de Convenio Marco “Bienes de Ayuda Hum
anitaria”
Pantalla13: Configurar Distrito
d) Digitar la dirección, los teléfonos, el nombre del contacto y el correo electrónico.
e) Hacer clic en el botón para continuar con la configuración.
Pantalla14: registro de información en el formato electrónico
f) Hacer clic en el boton para confirmar la configuracion del lugar de entrega.
Pantalla15: Confirmación del registro
1.- Hacer clic aquí
2.- Hacer clic aquí
1. Digitar aquí
2. Hacer clic aquí
Hacer clic aquí

9
Módulo de Convenio Marco “Bienes de Ayuda Hum
anitaria”
4.4.4.4.---- SOLICITUD DE COTIZACISOLICITUD DE COTIZACISOLICITUD DE COTIZACISOLICITUD DE COTIZACION DE COSTO DE ENVÍO:ON DE COSTO DE ENVÍO:ON DE COSTO DE ENVÍO:ON DE COSTO DE ENVÍO:
La Solicitud de Cotización SC, es el formulario electrónico generado en el módulo del Convenio Marco por personal del Órgano Encargado de las Contrataciones (OEC) de las ENTIDADES CONTRATANTES, a través del cual el PROVEEDOR ADJUDICATARIO comunica a la entidad contratante el costo de envío.
La cobertura ofertada por los PROVEEDORES ADJUDICATARIOS ha sido determinada a nivel de departamentos que incluyen las provincias y distritos que los conforman, para cada provincia coberturada el PROVEEDOR ADJUDICATARIO ha determinado si el costo de envío de bienes al lugar determinado por la ENTIDAD CONTRATANTE se encuentra incluido en el precio ofertado o será necesario su determinación, en este último caso previo a la generación de la Orden de Compra se requerirá generar la Solicitud de Cotización a través del sistema. 4.1.- ESTADOS DE LA SOLICITUD DE COTIZACIÓN (SC).
De acuerdo a las reglas del negocio establecidas en el Acuerdo de Convenio Marco existen tres estados de las Solicitudes de Cotización:
ESTADO “PENDIENTE”: Este estado se define, cuando la ENTIDAD CONTRATANTE ha generado la Solicitud
de Cotización y está a la espera de respuesta por parte del PROVEEDOR.
En este estado el PROVEEDOR sólo tiene hasta el segundo día hábil para registrar el monto del envío.
ESTADO “COTIZADA”: Este estado se define en dos circunstancias: a) Cuando el Proveedor ha registrado el precio del envío. b) Al tercer día hábil de generada la Solicitud de Cotización y el proveedor no registró el costo del envío,
en este caso el sistema registra automáticamente cero soles (S/. 00.00) como costo de envío.
En ambos casos el PROVEEDOR está obligado a respetar las condiciones registradas en la Solicitud de Cotización en estado COTIZADA.
ESTADO “ANULADA”: Luego de que la Solicitud de Cotización se encuentre en estado COTIZADA, la Entidad tiene plazo para generar la ORDEN DE COMPRA sólo hasta el séptimo (07) día hábil, de no haber efectuado al octavo día el sistema registra de manera automática el estado ANULADA, con éste estado la operación queda concluida.
4.2.- GENERACION DE LA SOLICITUD DE COTIZACION
a) Configurar el lugar de entrega de acuerdo a lo detallado en el numeral 3. b) Seleccionar del catalogo electrónico haciendo clic sobre el nombre.
Pantalla16: Selección del catálogo electrónico
c) Al seleccionar el Catálogo Electrónico el sistema mostrará en la parte izquierda el listado de productos del catálogo, en la parte derecha el detalle de productos mas cotizados y en la parte inferior el detalle de productos mas vendidos, el detalle de este Rankin puede ser visualizado en su integridad ya sea haciendo clic sobre los números de las paginas o arrastrando hacia arriba o hacia abajo la barra de desplazamiento ubicada en el extremo derecho de la pantalla.
Hacer clic aquí

10
Módulo de Convenio Marco “Bienes de Ayuda Hum
anitaria”
Pantalla17: Listado de categorías de productos y Rankin de productos cotizados/vendidos
d) Elegir del listado la categoría del producto haciendo clic sobre su nombre.
Pantalla18: Listado de categorías de productos y Rankin cotizados/vendidos
La pantalla muestra la categoría seleccionada y las opciones de filtro por cada característica del producto. Es posible iniciar el filtro de cualquier otra categoría haciendo clic sobre el casillero ubicado al costado del filtro CATEGORIA y presionando la tecla ENTER.
Pantalla19: Filtro por categoría de producto elegido
e) Dependiendo de las especificaciones técnicas del requerimiento, es posible activar el filtro por característica, para ello deberá ubicar el cursor sobre el casillero ubicado al costado del filtro y haciendo clic, luego presionar la tecla ENTER.
f) Por ejemplo para activar el filtro categoría BARRETA y Modelo STANDAR hacer clic sobre el modelo requerido.
Listado de
categoría
de los
productos
Barra de desplazamiento
Hacer clic aquí
Hacer clic aquí

11
Módulo de Convenio Marco “Bienes de Ayuda Hum
anitaria”
Pantalla20: Filtro por modelo de barreta
g) Hacer clic sobre el botón a fin de visualizar el detalle de los productos catalogados. h) La visualización del detalle de todos los productos que incluye el Catálogo Electrónico para la categoría
elegida se realiza mediante la barra de desplazamiento ubicada al costado derecho de la pantalla y a través de la activación de las otras páginas.
Pantalla 21: Detalle de las fichas producto.
i) Elegida la ficha producto que se ajusta al requerimiento del área usuaria, deberá hacer clic sobre la
opción “ver ofertas” ubicada en la parte inferior de la ficha producto.
Pantalla 22: Ver ofertas
j) Se visualiza la relación de proveedores adjudicatarios que tienen fichas vigentes. k) Hacer clic sobre la opción Ver detalle a fin de visualizar el detalle de la ficha producto asociada al
proveedor.
Hacer clic aquí
Hacer clic aquí
Barra de desplazamiento
Hacer clic aquí

12
Módulo de Convenio Marco “Bienes de Ayuda Hum
anitaria”
Pantalla 23: Listado de proveedores adjudicatarios que tienen fichas producto vigentes
l) Elegir el proveedor y visualizar el detalle de la ficha producto asociada a este, verificar la condición de costo de envío para la provincia previamente configurada.
Pantalla 24: Detalle de la ficha producto del proveedor seleccionado
m) Ingresar la cantidad requerida del bien en el casillero Cantidad y hacer clic sobre el botón agregar, con esta acción se carga el producto al LISTADO DE COMPRAS.
Pantalla 25: Registro de la cantidad de producto a gestionar la compra
n) La selección de productos se podrá realizar para todos los bienes requeridos, que se encuentran incluidos en el catalogo activo. Para el efecto deberá repetir las acciones desde el literal d) hacia adelante detalladas líneas arriba.
Hacer clic aquí
Verificar aquí
Condición de envío
1. Digitar la cantidad aquí 2. Hacer clic aquí

13
Módulo de Convenio Marco “Bienes de Ayuda Hum
anitaria”
Pantalla 26: Gestión de compra de varios productos a la vez
o) Una vez cargado el LISTADO DE COMPRAS deberá hacer clic sobre el botón .
p) Confirmar la acción haciendo clic sobre el botón .
Pantalla 27: Gestión de compra a través del carrito de compras
q) En caso requerirse determinar el costo de envío para esta transacción el sistema automáticamente direccionará a la generación del formulario electrónico de Solicitud de Cotización, en caso contrario direccionará a la generación de la Orden de Compra.
r) De ser el caso configurar la inafectación del Impuesto General a las Ventas (ver Numeral 5.3). s) Generar la Solicitud de Cotización SC haciendo clic sobre el botón .
Pantalla 28: Generación de la Solicitud de Cotización SC
t) Confirmar haciendo clic sobre le botón .
1. Hacer clic aquí
2. Hacer clic aquí
Hacer clic aquí

14
Módulo de Convenio Marco “Bienes de Ayuda Hum
anitaria”
Pantalla 29: Mensaje de confirmación
u) Es posible eliminar los registros antes de su envío haciendo clic en el icono , ubicado al extremo derecho de la fila de registro del producto a cotizar.
Pantalla 30: Eliminación de registros de la solicitud de cotización
1. Hacer clic aquí
1. Hacer clic aquí
El PROVEEDOR ADJUDICATARIO tiene sólo hasta el segundo día hábil de publicada la Solicitud de Cotización para registrar el costo del envío, al tercer día el sistema de manera automática registrará costo de envío cero.

15
Módulo de Convenio Marco “Bienes de Ayuda Hum
anitaria”
5.5.5.5.---- ORDEN DE COMPRA:ORDEN DE COMPRA:ORDEN DE COMPRA:ORDEN DE COMPRA:
La Orden de Compra se define como el documento físico y virtual, en el cual el responsable del Órgano Encargado de las Contrataciones (OEC) de la ENTIDAD CONTRATANTE consigna las condiciones comerciales acordadas, la cantidad y los atributos del bien establecidos en las bases del proceso de selección respectivo, en la propuesta del PROVEEDOR ADJUDICATARIO y en las mejoras establecidas, dicho documento formaliza el compromiso presupuestal vinculado a la contratación.
5.1.- GENERACION DE LA ORDEN DE COMPRA - CASO SIN COTIZACION DE COSTO DE ENVÌO Este caso es resultado de la generación de ordenes de compra a proveedores con domicilio en la misma provincia en la que se entregarán los productos o en las que el proveedor ha considerado con flete costo cero. a) Seguir los mismos pasos de la generación de la Solicitud de Cotización hasta el paso p).
Pantalla 31: Ficha producto flete COSTO CERO
Del campo LISTADO DE COMPRAS, el sistema direccionará a la generación de las órdenes de compra, en caso la ficha producto asociado al PROVEEDOR ADJUDICATARIO considere costo de envío COSTO CERO o a la generación de Solicitud de Cotización en caso contrario.
b) Haciendo clic sobre el botón y luego el sistema direccionará al “Carrito”.
Pantalla 32: Ficha producto costo de envío COSTO CERO
c) De ser el caso configurar inafectación al Impuesto General a las Ventas (IGV) (ver Numeral 5.3) d) Haciendo clic sobre el botón se genera la orden de compra.
Visualizar aquí
Visualizar aquí

16
Módulo de Convenio Marco “Bienes de Ayuda Hum
anitaria”
Pantalla 33: Generación de Orden de Compra
PUBLICACION DE LA ORDEN e) Habiendo generado la orden de compra, el sistema de manera automática activará el formato para
PUBLICAR LA ORDEN DE COMPRA.
Pantalla 34: Publicación de la Orden de Compra
f) Registrar la información solicitada teniendo en cuenta los documentos contenidos en el expediente de contratación (Código Presupuestal, monto y datos de la Orden de Compra Física).
g) Enlace al PAC, hacer clic sobre el casillero Ítem del Plan Anual. h) Hacer uso del buscador de Procesos del PAC digitando una palabra representativa que haga referencia
a la compra o haciendo clic sobre el botón a fin de listar los procesos considerados en el PAC vigente de la entidad, del listado seleccionar el que corresponda haciendo clic sobre el nombre.
Pantalla 35: Registro de compra ligada al PAC
Hacer clic aquí

17
Módulo de Convenio Marco “Bienes de Ayuda Hum
anitaria”
i) Para el registro del código presupuestal y el monto a comprometer, hacer clic sobre el casillero
ubicado en el Código Presupuestal y seleccionar del listado el nombre de la actividad o proyecto al que
esta asociado la compra.
Pantalla 36: Registro de código presupuestal y monto
j) En el casillero monto, digitar el monto total que corresponda a la orden de compra y hacer clic sobre el
botón . Pantalla 37: Registro de monto de la orden de compra
Pantalla 38: Código presupuestal y monto agregado
REGISTRO DE DATOS DE LA ORDEN DE COMPRA FÍSICA k) Digitar en el casillero NOMENCLATURA COMPLETA, el que corresponda a la orden generada por la
entidad (Física). l) Para registrar la fecha de emisión hacer clic sobre el icono del calendario y seleccionar la fecha que fue
emitida la orden física, hacer doble clic para seleccionarla.
2. Hacer clic aquí 1. Digitar aquí
Hacer clic aquí
1 .Hacer clic aquí
2. Hacer clic aquí

18
Módulo de Convenio Marco “Bienes de Ayuda Hum
anitaria”
Pantalla 39: Registro de la fecha de la orden de compra
Pantalla 40: Visualización de la fecha de la orden de compra
CARGA DEL ARCHIVO DE ORDEN DE COMPRA DIGITALIZADO (FÍSICO). La orden de compra física es la orden de compra generada a través del sistema de gestión administrativa utilizado por la entidad, por ejemplo: SIGA, BaaN, SAP, etcétera. Dicha orden de compra deberá contar de manera obligatoria con: i) aval presupuestal; y ii) firmas y sellos respectivos de los funcionarios y/o servidores públicos responsables de autorizar la contratación. Para cargar ésta orden deberá estar digitalizada en formato de documento portátil (pdf) o formato de almacenamiento comprimido (zip).
m) Para la carga deberá hacer clic sobre el botón .
Pantalla 41: Activación de la ubicación del archivo digital
Hacer clic aquí
Hacer doble clic aquí

19
Módulo de Convenio Marco “Bienes de Ayuda Hum
anitaria”
n) Seleccionar el archivo que contiene la orden de compra digitalizada hacer doble clic para seleccionarla.
Pantalla 42: Selección del archivo que contiene la orden de compra
o) Para culminar con el registro de información hacer clic sobre el botón .
Pantalla 43: Envío de la información para la publicación de la orden
p) Para confirmar la publicación de la orden de compra deberá hacer clic sobre el botón .
Pantalla 44: Confirmación de la publicación de la orden
5.2.- GENERACION DE LA ORDEN DE COMPRA - CASO CON COTIZACION DE COSTO DE ENVIO Estando la solicitud de cotización en estado COTIZADA, la entidad generará la Orden de Compra (OC) siguiendo los siguientes pasos: a) Ingreso a la Consola de la entidad haciendo clic sobre el nombre del Menú CONSOLA DE LA ENTIDAD.
Hacer clic aquí
Hacer clic aquí
Hacer doble clic aquí

20
Módulo de Convenio Marco “Bienes de Ayuda Hum
anitaria”
Pantalla 45: selección de la CONSOLA ENTIDAD
b) Seleccionar el catalogo, para el efecto desplegar la lista de catálogos haciendo clic sobre el casillero
ubicado al costado del filtro CATALOGO ELECTRONICO y presionando la techa ENTER. c) Hacer clic sobre el nombre del catalogo que corresponda.
Pantalla 46: selección de catalogo
d) Seleccionar el Tipo de documento, para el efecto desplegar la lista de documentos haciendo clic sobre el casillero ubicado al costado del filtro TIPO DE DOCUMENTO y presionando la tecla ENTER.
e) Seleccionar el documento SOLICITUD DE COTIZACIÓN haciendo clic sobre SOLICITUD DE COTIZACION.
Pantalla 47: Selección del tipo de documento
f) Seleccionar el ESTADO de la SOLICITUD DE COTIZACION, para el efecto desplegar la lista de estado de documentos haciendo clic sobre el casillero ubicado al costado del filtro ESTADO y presionando la tecla ENTER.
g) Seleccionar el documento ESTADO haciendo clic en COTIZADA. h) Hacer clic sobre el botón Aplicar Filtro.
Hacer clic aquí
Hacer clic aquí
Hacer clic aquí

21
Módulo de Convenio Marco “Bienes de Ayuda Hum
anitaria”
Pantalla 48: Selección del estado de COTIZADA de la SOLICITUD DE COTIZACION
i) Visualizar el contenido de la SOLICITUD DE COTIZACION, para el efecto hacer clic sobre el detalle del DOCUMENTO ubicado en la primera columna del listado y ver el monto del costo de envío.
Pantalla 49: Listado de solicitudes en estado COTIZADO
Pantalla 50: Visualización de la SC y el monto de costo de envío
j) En caso se determine continuar el tramite deberá seleccionar la opción PUBLICAR ORDEN de la opción desplegable de la columna ACCIONES.
Hacer clic aquí
Hacer clic aquí
Visualizar aquí

22
Módulo de Convenio Marco “Bienes de Ayuda Hum
anitaria”
Pantalla 51: Selección de la opción PUBLICAR ORDEN
k) Repetir los pazos detallados en los literales e) hasta la p) de la generación de la orden de compra sin cotización.
Pantalla 52: registro de Información en el formato electrónico
5.3.- TRATAMIENTO: LEY DE PROMOCION DE LA AMAZONIA. La ENTIDAD CONTRATANTE, dependiendo de las condiciones de cobertura y costo de envió podrá generar a través de los Catálogos Electrónicos, solicitud de cotización del costo de envío – en adelante SC - u orden de compra – en adelante OC – cuando lo requiera, pudiendo según corresponda y bajo responsabilidad, no afectarla con el Impuesto General a la Ventas – IGV – en el marco de lo estipulado en la Ley N° 27037 – Ley de Promoción de la Inversión en la Amazonia
Esta opción se activa al momento de hacer clic sobre el botón , para las Solicitudes de Cotización y para las Órdenes de Compra que no requieren cotización por costo de envío y se registra siguiendo los siguientes pasos: a) Estando generanda la Solicitud de Cotización paso s) del numeral 4.2. se activa la opción de
eliminación del IGV en aplicación de la ley 27037, para el efecto deberá hacer clic sobre el icono ubicada al costado derecho de la fila IGV.
Hacer clic aquí

23
Módulo de Convenio Marco “Bienes de Ayuda Hum
anitaria”
Pantalla 53: Eliminación del IGV del monto de la SC
b) Confirmar la eliminación del IGV, haciendo clic sobre el botón .
Pantalla 54: Confirmación de la eliminación del IGV de la SC
Pantalla 55: Visualización del monto sin incluir Costo de Envío y sin IGV
c) Del mismo modo estando generandas las Ordenes de Compra, ,se activa la opción de inaplicación del
IGV en aplicación de la ley 27037, para el efecto deberá hacer clic sobre el icono ubicada al costado derecho de la fila IGV.
Hacer clic aquí
Hacer clic aquí
Visualizar aquí

24
Módulo de Convenio Marco “Bienes de Ayuda Hum
anitaria”
Pantalla 56: Inaplicación del IGV del monto de la Orden de Compra
d) Para confirmar la inaplicación del IGV deberá hacer clic sobre el botón .
Pantalla 57: Confirmación de la inaplicación del IGV del monto de la Orden de Compra
e) Es posible reconsiderar la inaplicación del IGV para el efecto deberá hacer clic sobre el icono ubicado al costado derecho de la fila IGV.
Pantalla 58: desactivación de la opción No aplica IGV Ley 27037
f) Confirmar la aplicación del IGV en el monto de la Orden de Compra, haciendo clic sobre el botón.
Hacer clic aquí
Hacer clic aquí
Hacer clic aquí

25
Módulo de Convenio Marco “Bienes de Ayuda Hum
anitaria”
Pantalla 59: Confirmación de la aplicación del IGV
5.4.- ESTADOS DE LAS ORDENES DE COMPRA Durante la fase de ejecución contractual, las Órdenes de Compra tienen varios estados ya sea como resultado del registro automático por el sistema al vencer ciertos plazos o como resultado del registro manual de información por parte de la ENTIDAD CONTRATANTE o PROVEEDOR ADJUDICATARIO. ESTADO “PUBLICADA” DE LA ORDEN DE COMPRA: Este estado se define cuando la entidad genera la Orden de Compra – OC a través del sistema y carga el archivo en formato de documento portátil (pdf) o formato de almacenamiento comprimido (zip) de la orden de compra generada a través del sistema de gestión administrativa utilizado por la entidad. Es el primer estado que toma la Orden de Compra. ESTADO “RECHAZADA” DE LA ORDEN DE COMPRA.
Este estado de la orden de compra se define cuando el proveedor, a quien la entidad contratante generó la orden de compra, registra a través del sistema el rechazo siguiendo los pasos establecidos en el numeral anterior y teniendo en cuenta los plazos y las condiciones establecidas en las reglas del negocio. ESTADO “CONFORME” DE LA ORDEN DE COMPRA. Este estado de la orden de compra se define cuando la entidad, habiendo recibido el bien o bienes de parte del PROVEEDOR ADJUDICATARIO, de manera satisfactoria y cumpliendo las condiciones pactadas, registra en el sistema su conformidad. ESTADO “PENALIZADA” DE LA ORDEN DE COMPRA. Este estado de la orden de compra se define cuando la entidad, habiendo recibido el bien o bienes de parte del PROVEEDOR ADJUDICATARIO con retraso injustificado en su ejecución, registra en el sistema éste estado y carga el documento que sustenta el descuento en el monto de la OC - y el monto de la penalidad que se haya determinado. ESTADO “PARCIAL” DE LA ORDEN DE COMPRA. Este estado de la orden de compra se define cuando se resuelve de manera parcial la orden de Compra, y la entidad registra en el sistema la conformidad parcial de la orden de compra, en esa oportunidad deberá, registrar el documento que resuelve de manera parcial la orden y especificar los productos que se haya determinado retirar. ESTADO “RESUELTA” DE LA ORDEN DE COMPRA. Este estado de la orden de compra se define cuando no se efectuó la prestación por parte del PROVEEDOR ADJUDICATARIO y la entidad resolvió la orden de compra, la entidad registra en el sistema el estado
Hacer clic aquí

26
Módulo de Convenio Marco “Bienes de Ayuda Hum
anitaria”
RESUELTA, en esa oportunidad adjunta el documento que sustente la resolución total de la Orden de Compra consentida o arbitrariamente firme, este ultimo caso se da sin perjuicio de la comunicación que deberá hacer la ENTIDAD al Tribunal de Contrataciones de acuerdo a lo normado por el Reglamento. ESTADO “PAGADA” DE LA ORDEN DE COMPRA. Este estado de la orden de compra se define cuando la entidad dentro de los veinte días calendarios luego del estado de CONFORME, PARCIAL O PENALIZADA de la orden de compra registra de manera manual el pago de la prestación. 5.5.- MENSAJES DE ALERTA
MENSAJE “ESPERANDO ENTREGA”.
Esta alerta visual se mostrará en la columna Conformidad Alertas en el periodo comprendido entre el primer (01) día calendario siguiente de efectuada la generación del estado PUBLICADO y hasta el enésimo (n) día calendario siguiente ofertado por el PROVEEDOR ADJUDICATARIO como plazo de entrega o el momento previo de publicación de la conformidad de la prestación en el sistema, lo que ocurra primero. La alerta se puede visualizar listando todas las órdenes de compra o sólo las ordenes de compras publicadas.
ALERTA “ESPERANDO CONFORMIDAD”. Esta alerta visual se mostrará en la columna Conformidad Alertas en el periodo comprendido entre el primer (01) día siguiente de culminado el plazo de entrega ofertado por el PROVEEDOR ADJUDICATARIO y hasta el momento previo de publicación de la conformidad de la prestación en el sistema o el décimo (10) día calendario siguiente de culminado el plazo de entrega ofertado por el PROVEEDOR ADJUDICATARIO, lo que ocurra primero.
La alerta se puede visualizar listando todas las órdenes de compra o sólo las ordenes de compras publicadas (para visualizar el listado deberá seguir los pasos detallados en el numeral 3.2).
MENSAJE DE ALERTA “ESPERANDO PAGO” y “ADEUDANDO PAGO”.
Este estado de la orden de compra se define cuando la entidad dentro de los veinte días calendarios luego del estado de CONFORME, PARCIAL O PENALIZADA de la orden de compra registra de manera manual el pago de la prestación, mientras no se efectúe el registro de pago se visualizará el mensaje de alerta “ESPERANDO PAGO”, a partir del 21avo día calendario el sistema mostrará la alerta “ADEUDANDO PAGO”.

27
Módulo de Convenio Marco “Bienes de Ayuda Hum
anitaria”
6.6.6.6.---- SOLICITUD DE COTIZACIONSOLICITUD DE COTIZACIONSOLICITUD DE COTIZACIONSOLICITUD DE COTIZACION::::
6.1.- SOLICITUDES DE COTIZACION. VISUALIZACION a) Ingreso a la Consola de la entidad haciendo clic sobre el nombre del Menú.
Pantalla 60: selección de la CONSOLA ENTIDAD
b) Selección del catalogo, para el efecto desplegar la lista de catálogos haciendo clic sobre el casillero
ubicado al costado del filtro CATALOGO ELECTRONICO y presionando la techa ENTER. c) Hacer clic sobre el nombre del catalogo.
Pantalla 61: selección de catalogo
d) Seleccionar el Tipo de documento, para el efecto desplegar la lista de documentos haciendo clic sobre el casillero ubicado al costado del filtro TIPO DE DOCUMENTO presionando la tecla ENTER.
e) Seleccionar el documento SOLICITUD DE COTIZACIÓN haciendo clic sobre el nombre.
Pantalla 62: Selección del tipo de documento
Hacer clic aquí
Hacer clic aquí
Hacer clic aquí

28
Módulo de Convenio Marco “Bienes de Ayuda Hum
anitaria”
f) Hacer clic sobre el botón .
Pantalla 63: Visualización de la relación de Solicitudes de Cotización generadas
g) Para visualizar una solicitud especifica hacer clic sobre le Nombre del Documento, así mismo podrá visualizar el historial de cada solicitud de cotización haciendo clic sobre el ESTADO.
Pantalla 64: Historial de la Solicitud de Cotización
6.2.- ORDENES DE COMPRA Y REGISTROS. VISUALIZACION DE ÓRDENES DE COMPRA Y REGISTRO DE CONFORMIDAD. a) Para visualizar las Órdenes de Compra deberá seguir los mismos pasos que para visualizar Solicitudes
de Cotización con la diferencia que deberá elegir ORDEN DE COMPRA en el listado de TIPO DE DOCUMENTO.
Pantalla 65: Selección de ORDEN DE COMPRA en TIPO DE DOCUMENTO
Hacer clic aquí
Hacer clic aquí
Hacer clic aquí

29
Módulo de Convenio Marco “Bienes de Ayuda Hum
anitaria”
Pantalla 66: Listado de Ordenes de Compra
REGISTRO DE CONFORMIDAD DE ORDEN DE COMPRA a) Para registrar la conformidad deberá desplegar las opciones de las ordenes de compra en estado
PUBLICADA y seleccionar REGISTRAR CONFORMIDAD.
Pantalla 67: Selección de REGISTRAR CONFORMIDAD
b) Para registrar la conformidad deberá cargar el archivo digitalizado que contiene el documento de
conformidad, para el efecto deberá hacer clic sobre el botón .
Pantalla 68: Carga de archivo de conformidad.
c) Habiendo seleccionado el archivo que contiene el documento de conformidad luego hacer clic sobre el
botón .
Hacer clic aquí
Hacer clic aquí

30
Módulo de Convenio Marco “Bienes de Ayuda Hum
anitaria”
Pantalla 69: Enviar el archivo de conformidad
d) Para confirmar el registro de la conformidad hacer clic sobre el botón .
Pantalla 70: Confirmación de la carga del archivo
REGISTRAR CONFORMIDAD DE LA ORDEN DE COMPRA CON PENALIDAD. Para registrar la conformidad con penalidad seguir los siguientes pasos. a) Para registrar la conformidad deberá desplegar las opciones de las ordenes de compra en estado
PUBLICADA y seleccionar REGISTRAR PENALIDAD
Pantalla 71: Selección opción PENALIDAD
e) Registrar el monto de la penalidad.
Hacer clic aquí
Hacer clic aquí
Hacer clic aquí

31
Módulo de Convenio Marco “Bienes de Ayuda Hum
anitaria”
Pantalla 72: Registro de monto de penalidad
f) Seleccionar el archivo digitalizado que contiene el documento de penalidad, para el efecto deberá
hacer clic sobre el botón .
Pantalla 73: Seleccionar el archivo de penalidad
g) Hacer clic sobre el botón para continuar el registro.
Pantalla 74: Envío de registro de penalidad
h) Hacer clic sobre el botón para confirmar el registro.
1. Digitar aquí
2. Hacer clic aquí
Hacer clic aquí
Hacer clic aquí

32
Módulo de Convenio Marco “Bienes de Ayuda Hum
anitaria”
Pantalla 75: Confirmación registro de penalidad
REGISTRAR RESOLUCION PARCIAL DE ORDEN DE COMPRA a) Para registrar la conformidad parcial deberá desplegar las opciones de las ordenes de compra en
estado PUBLICADA y seleccionar REGISTRAR CONFORMIDAD PARCIAL.
Pantalla 76: Selección de REGISTRAR CONFORMIDAD PARCIAL
b) Para registrar la conformidad parcial deberá registrar el monto de la deducción de la Orden de Compra
y hacer clic sobre el botón , para seleccionar el archivo sustento. c) Hacer doble clic sobre el icono que contiene el archivo sustento. d) Hacer clic sobre el botón .
Pantalla 77: Envío registro conformidad parcial
e) Hacer clic sobre el botón para confirmar el registro.
Hacer clic aquí
Hacer clic aquí
Hacer clic aquí

33
Módulo de Convenio Marco “Bienes de Ayuda Hum
anitaria”
Pantalla 78: Confirmación de la Conformidad Parcial
REGISTRAR RESOLUCION DE ORDEN DE COMPRA b) Para registrar la resolución deberá desplegar las opciones de las ordenes de compra en estado
PUBLICADA y seleccionar REGISTRAR RESOLUCION
Pantalla 79: Selección opción RESOLUCION
f) Seleccionar el archivo digitalizado que contiene el documento que sustenta la resolución, para el
efecto deberá hacer clic sobre el botón .
Pantalla 80: Registro de RESOLUCION
g) Registrar en el espacio observación de manera resumida la causal de la resolución h) Hacer clic sobre el botón para continuar el registro.
Hacer clic aquí
Hacer clic aquí
Registrar aquí

34
Módulo de Convenio Marco “Bienes de Ayuda Hum
anitaria”
Pantalla 81: Registro de RESOLUCION de Orden de Compra
REGISTRAR PAGO DE LA ORDEN DE COMPRA a) Para registrar el pago deberá desplegar las opciones de las ordenes de compra en estado
CONFORME, PENALIZADA o PARCIAL y seleccionar REGISTRAR PAGO
Pantalla 82: Selección REGISTRAR PAGO
b) Registrar el pago de la orden haciendo clic sobre el botón
Pantalla 83: Enviar el registro de pago
Hacer clic aquí
Hacer clic aquí

35
Módulo de Convenio Marco “Bienes de Ayuda Hum
anitaria”