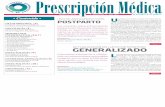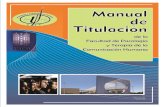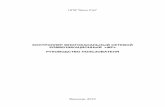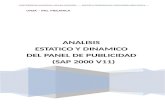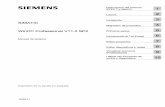Sala de Conferencias V11 20123
Transcript of Sala de Conferencias V11 20123

Manual para el Docente: Manual para el Docente: Manejo del Sala de Conferencias Elluminate Live V11Manejo del Sala de Conferencias Elluminate Live V11
Dirección Universitaria de Educación a Dirección Universitaria de Educación a Distancia:Distancia:
Oficina de VirtualizaciónOficina de Virtualización

Sala de Conferencias Elluminate Sala de Conferencias Elluminate Live V11Live V11
DUED - Dirección Universitaria de DUED - Dirección Universitaria de Educación a DistanciaEducación a Distancia
1º Usted deberá ingresar al campus virtual:
http://dued.uap.edu.pe/logeo.asp
2º Ingresar su Usuario y Clave

Sala de Conferencias Elluminate Sala de Conferencias Elluminate Live V11Live V11
DUED - Dirección Universitaria de DUED - Dirección Universitaria de Educación a DistanciaEducación a Distancia
3º En el lado izquierdo se puede visualizar un menú con diversas opciones:
- Elija la opción “Mis Cursos” para conocer el detalle de los cursos que dicta actualmente.
Elija un curso para comenzar con la elaboración del examen.

Sala de Conferencias Elluminate Sala de Conferencias Elluminate Live V11Live V11
DUED - Dirección Universitaria de DUED - Dirección Universitaria de Educación a DistanciaEducación a Distancia
Ir a la opción Sala de Conferencias.
4º Elegir la opción :
“Sala de Conferencias”

Sala de Conferencias Elluminate Sala de Conferencias Elluminate Live V11Live V11
DUED - Dirección Universitaria de DUED - Dirección Universitaria de Educación a DistanciaEducación a Distancia
Seleccionar el enlace de la sala de acuerdo a la fecha en la que se vaya a dictar la tutoría.
5º Seleccionar enlace de acuerdo a la fecha:
“Click aqui”

Sala de Conferencias Elluminate Sala de Conferencias Elluminate Live V11Live V11
DUED - Dirección Universitaria de DUED - Dirección Universitaria de Educación a DistanciaEducación a Distancia
A continuación, aparecerá una nueva ventana y se mostrarán 3 opciones en la parte inferior: “Abrir, Guardar y Cancelar” .
- Hacer click en la opción: Abrir.

Sala de Conferencias Elluminate Sala de Conferencias Elluminate Live V11Live V11
DUED - Dirección Universitaria de DUED - Dirección Universitaria de Educación a DistanciaEducación a Distancia
A continuación, aparecerá la “Sala de Conferencias Elluminate Live V10” .
- Esta se divide en cinco partes importantes: Barra de Herramientas (1), Lista de Participantes (2), Chat(3), Audio (4),
Pizarra (5).

Sala de Conferencias Elluminate Sala de Conferencias Elluminate Live V11Live V11
DUED - Dirección Universitaria de DUED - Dirección Universitaria de Educación a DistanciaEducación a Distancia
En la barra de Menú buscamos la opción “Herramientas”
Seleccionamos la opción ”Audio” hasta que aparezca una nueva lista
Seleccionamos la opción “Configurar Audio”
Menú para Acceder a las opciones de audio
Menú para Acceder a las Configuración
de audio
Lista con todos los dispositivos
de Audio instalados

Sala de Conferencias Elluminate Sala de Conferencias Elluminate Live V11Live V11
DUED - Dirección Universitaria de DUED - Dirección Universitaria de Educación a DistanciaEducación a Distancia
Presionar SI para continuar
Presionar para reproducir un mensaje para confirmar
que el audífono funciona correctamente
Si los niveles de audio aumentan el dispositivo
emitirá sonido correctamente
Presionar para detener el mensaje de verificacion

Sala de Conferencias Elluminate Sala de Conferencias Elluminate Live V11Live V11
DUED - Dirección Universitaria de DUED - Dirección Universitaria de Educación a DistanciaEducación a Distancia
Lista con todos los dispositivos
de grabacion instalados
Presionar para grabar un mensaje

Sala de Conferencias Elluminate Sala de Conferencias Elluminate Live V11Live V11
DUED - Dirección Universitaria de DUED - Dirección Universitaria de Educación a DistanciaEducación a Distancia
Una vez terminada la configuracion, hacer click en los botones de confirmacion para continuar
- Botón “Si”
- Botón “Aceptar”
Si los niveles de audio aumentan el dispositivo
grabó sonidos correctamente

Sala de Conferencias Elluminate Sala de Conferencias Elluminate Live V11Live V11
DUED - Dirección Universitaria de DUED - Dirección Universitaria de Educación a DistanciaEducación a Distancia
Barra de Navegación de Presentaciones
Manejo de Herramientas de Pizarra
Botón para cargar
contenido en la Pizarra
Botones de comando de la
Pizarra

Sala de Conferencias Elluminate Sala de Conferencias Elluminate Live V11Live V11
DUED - Dirección Universitaria de DUED - Dirección Universitaria de Educación a DistanciaEducación a Distancia
Botón para cargar
contenido en la Pizarra
Cargar una Presentación en la Pizarra
Seleccionar el archivo que queremos cargar y clic en Abrir

Sala de Conferencias Elluminate Sala de Conferencias Elluminate Live V11Live V11
DUED - Dirección Universitaria de DUED - Dirección Universitaria de Educación a DistanciaEducación a Distancia
Observamos que se carga la
presentación en la Pizarra así como también que el número de pantallas ha
aumentado
Cargar una Presentación en la Pizarra

Sala de Conferencias Elluminate Sala de Conferencias Elluminate Live V11Live V11
DUED - Dirección Universitaria de DUED - Dirección Universitaria de Educación a DistanciaEducación a Distancia
La Pizarra se puede guardar en 4 tipos de archivos:
-Archivo de Pizarra (.wbd): Permite modificaciones post-guardado
-- Archivo protegido de Pizarra (.wbp): No permite .modificaciones luego de volverse a cargar.
-- Pizarra PDF: Se guarda la pizarra como archivo PDF.
-- Pizarra PNG: Se guarda la Presentación como imágenes en formato PNG
Guardar contenido de la Pizarra

Sala de Conferencias Elluminate Sala de Conferencias Elluminate Live V11Live V11
DUED - Dirección Universitaria de DUED - Dirección Universitaria de Educación a DistanciaEducación a Distancia
Se puede compartir cualquier aplicación abierta siempre y cuando la misma se encuentre maximizada pero por debajo de la Sala de Conferencias
Lista de Aplicaciones abiertas
Uso de la Barra de Herramientas

Sala de Conferencias Elluminate Sala de Conferencias Elluminate Live V11Live V11
DUED - Dirección Universitaria de DUED - Dirección Universitaria de Educación a DistanciaEducación a Distancia
En la Biblioteca Transferencia de Archivos se puede cargar “archivos Word, Excel, Power Point, PDF’s, etc” con un peso no mayor de 10MB
Uso de la Barra de Herramientas

Sala de Conferencias Elluminate Sala de Conferencias Elluminate Live V11Live V11
DUED - Dirección Universitaria de DUED - Dirección Universitaria de Educación a DistanciaEducación a Distancia
Seleccionar el botón con forma de Mundo para iniciar un “Recorrido Web”
Uso de la Barra de Herramientas
Aparecerá una ventana “Recuadro de Texto” en la parte central que indica escribir una dirección web o url: Ejemplo “www.google.com”
Escribir ahí la dirección web o URL y pulsar luego enter

Sala de Conferencias Elluminate Sala de Conferencias Elluminate Live V11Live V11
DUED - Dirección Universitaria de DUED - Dirección Universitaria de Educación a DistanciaEducación a Distancia
Aparecerá la pagina web seleccionada en la misma sala de conferencia.
“Recorrido Web”
Uso de la Barra de Herramientas

Sala de Conferencias Elluminate Sala de Conferencias Elluminate Live V11Live V11
DUED - Dirección Universitaria de DUED - Dirección Universitaria de Educación a DistanciaEducación a Distancia
Hace clic soble la lista desplegable, y seleccionar la opcion “Crear Breakout Room”
Designar un nombre para la Nueva Sala Privada
Para enviar un Participante o Moderador a una sala Sala Privada:
-Clic derecho sobre el Participante o Moderador que deseemos enviar a la sala.
-Seleccionar la opción “Enviar a Sala Interna (S)”
- Elegir la sala creada “Sala 1”
Crear Salas Privadas (Breakout Room)

Sala de Conferencias Elluminate Sala de Conferencias Elluminate Live V11Live V11
DUED - Dirección Universitaria de DUED - Dirección Universitaria de Educación a DistanciaEducación a Distancia
Se puede guardar la Lista de Participantes en archivos de Texto (.txt) para ser abiertos y revisados en un Block de Notas
Guardado de la Lista de Participantes
Aceptamos el mensaje de confirmación

Sala de Conferencias Elluminate Sala de Conferencias Elluminate Live V11Live V11
DUED - Dirección Universitaria de DUED - Dirección Universitaria de Educación a DistanciaEducación a Distancia