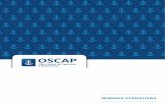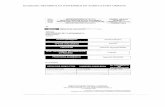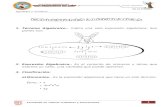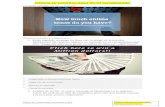SACAR PARTIDO AL PROCESADOR DE TEXTOS · 3 de 17 Luego, en el menú Formato > Estilo y formato,...
Transcript of SACAR PARTIDO AL PROCESADOR DE TEXTOS · 3 de 17 Luego, en el menú Formato > Estilo y formato,...

1 de 17
SACAR PARTIDO
AL
PROCESADOR DE TEXTOS
versión 1.1
7-11-2011
ÍNDICE1 INTRODUCCIÓN..........................................................................................................................12 DAR FORMATO A UN DOCUMENTO......................................................................................2
2.1 Formato directo.........................................................................................................................22.2 Estilos........................................................................................................................................2
3 NUMERAR LOS APARTADOS...................................................................................................44 GENERAR EL ÍNDICE.................................................................................................................55 PLANTILLAS.................................................................................................................................76 COLUMNAS DOBLES Y SALTOS MANUALES......................................................................87 PRIMERA HOJA SIN NÚMERO Y SIN CONTAR PARA LA NUMERACIÓN....................98 VINCULAR O INCRUSTAR IMÁGENES...............................................................................159 CONTROLAR EL ESPACIO ENTRE PÁRRAFOS Y LA SANGRÍA DE PRIMERA LÍNEA...............................................................................................................................................1610 CORRECCIÓN ORTOGRÁFICA EN VARIOS IDIOMAS..................................................1811 DESACTIVAR EL FORMATO DIRECTO.............................................................................1912 ANCLAR Y DESANCLAR LAS VENTANAS........................................................................1913 EXPORTAR A PDF....................................................................................................................2014 TECLAS RÁPIDAS...................................................................................................................21
1 INTRODUCCIÓNMuchas veces usamos el procesador de textos como si fuera una máquina de escribir. Para
documentos pequeños esto es suficiente pero para documentos grandes es una pérdida de tiempo (por ejemplo creamos el índice a mano y cuando añadimos una página al documento tenemos que modificar todas los números de página del índice). En este documento vamos a ver unas ideas que nos permitan cambiar la mentalidad a la hora de usar el procesador. Tiene poco contenido, pero una vez entendido se puede ampliar fácilmente con la Ayuda del programa, con el libro Domando al escritor (vaya título...), con el foro oficial de OpenOffice en español, etc.
Las siguientes indicaciones están particularizadas para el OpenOffice 2.4, en otras versiones puede haber pequeñas diferencias.
2 DAR FORMATO A UN DOCUMENTOSe puede hacer de dos maneras: mediante formato directo o mediante estilos.

2 de 17
2.1 FORMATO DIRECTO
Se puede usar cuando el documento es pequeño. Consiste simplemente en configurar directamente el tipo de letra, la alineación, los márgenes, el interlineado, etc.
2.2 ESTILOS
Esto es conveniente cuando el documento es largo. Mediante los estilos podemos cambiar el formato de un documento en dos minutos, generar el índice automáticamente, numerar los apartados automáticamente de manera muy sencilla, etc.
Para hacer todo esto nos basamos en separar el contenido del formato. Al escribir, indicamos al procesador si un texto es un apartado de primer nivel (Encabezado 1), si es texto normal (Cuerpo de texto), etc.
Para formatear un documento extenso más cómodamente (sobre todo si ya está escrito) se pueden usar las teclas rápidas Ctrl+0, 1, 2, para cambiar entre cuerpo de texto, Encabezado 1, Encabezado 2, etc.

3 de 17
Luego, en el menú Formato > Estilo y formato, podemos modificar el formato del Encabezado 1, del Cuerpo de texto,etc.
De esta manera si queremos cambiar el formato de todos los apartado de primer nivel, solo tenemos que cambiarlo en Estilos y formato. Si lo hubiéramos hecho con formato directo, tendríamos que ir apartado por apartado repitiendo la misma operación.
Si modificamos el estilo de párrafo Encabezado y por ejemplo le ponemos tamaño de fuente 12 puntos, los estilos Encabezado 1, Encabezado 2, etc., heredan esta modificación. Ahora resulta muy útil configurar el tamaño de Encabezado 1 con porcentaje, por ejemplo 120 % respecto al tamaño de Encabezado, Encabezado 2 con 110 %, Encabezado 3 con 100 %, etc. Igual para el estilo de párrafo Predeterminado, si lo modificamos, también modificamos Cuerpo de texto, Cuerpo de texto con sangría, etc. De esta manera podemos cambiar el tipo o tamaño de letra de muchos estilos modificando solo el estilo básico. Y por supuesto podemos cambiar el tipo de letra de Cuerpo de texto y ponerlo diferente del de Predeterminado.

4 de 17
3 NUMERAR LOS APARTADOSUna vez hayamos marcado los apartados como Encabezado 1, Encabezado 2..., iremos al menú
Herramientas > Numeración de capítulos (el nombre del menú no es muy intuitivo).
Como vemos está relacionado el Nivel 1 con el Encabezado 1 y está configurada la numeración como 1, 2, 3, ...

5 de 17
En el Nivel 2 el apartado Completo tiene que tener el número 2 para que muestre la numeración 1.1.
También podemos tener configurado la numeración de capítulos previamente y así al añadir un encabezado ya le añade el número (se puede hacer con plantillas, ver apartado 5).
4 GENERAR EL ÍNDICESituamos el cursor donde queramos introducir el índice y en el menú Insertar > Índices >Índices
nos sale una ventana para configurarlo. Al estar marcada la casilla Esquema las entradas del índice se obtienen de lo que hayamos marcado como Encabezado 1, Encabezado 2, etc.

6 de 17
El índice aparece con fondo gris para indicar que es un campo. Esto significa que no lo podemos modificar y que se genera automáticamente (pero al imprimirlo sale totalmente normal). Cuando modifiquemos el documento debemos pinchar con el ratón derecho sobre el índice y marcar Actualizar índice.
Si en la operación anterior pinchamos en Editar índice podemos ajustar el estilo del índice. Por defecto el estilo de las entradas del índice no es el estilo de los Encabezados, si no el estilo de Índice 1, Índice 2, etc. Así que modificando el estilo de Índice 1, Índice 2 modificamos el aspecto del Índice. Esta separación de estilos permite diseñar los apartados con tipografías grandes negritas y tener un índice legible y práctico usando tipografías más pequeñas.
Para dejar un espacio entre el número del apartado y el texto, tenemos que pinchar en el espacio en blanco que hay entre E# y E, y ahí poner espacios con la barra espaciadora:

7 de 17
5 PLANTILLASSi cada vez que abrimos el procesador de textos cambiamos el tipo de letra, la alineación, los
estilos...quiere decir que tenemos que configurar la plantilla predeterminada.
Para ello abrimos un documento en blanco, configuramos el estilo y el formato a nuestro gusto y en Archivo > Plantillas > Guardar la guardamos con el nombre que queramos. Posteriormente en Archivo > Plantillas > Administrar buscamos la plantilla y en Comandos > Definir como plantilla predeterminada la definimos como la predeterminada.
Si además usamos siempre los mismos documentos cambiando solo algunos datos...quiere decir que tenemos que crear plantillas de esos documentos. Para ello, igual que antes, guardamos las plantillas (aparte de formato también pueden tener contenido) y cuando las queramos usar vamos a Archivo > Nuevo > Plantillas y documentos. De esta manera las plantillas no están a la vista en nuestras carpetas, evitando así la posibilidad de borrarlas, sobreescribirlas, cambiarles el nombre, etc. Si queremos copiarlas fácilmente podemos ir a la carpeta oculta .openoffice y en la carpeta templates las encontraremos. También podemos exportarlas en Archivo > Plantilla > Administrar
Resulta muy útil tener una plantilla con el índice ya generado y con la numeración de capítulos configurada a nuestro gusto.
Si queremos cargar unos estilos sobre un documento ya hecho, debemos ir a:

8 de 17
y ahí podemos cargar los estilos de un documento, de una plantilla, etc.
6 COLUMNAS DOBLES Y SALTOS MANUALESUn problema típico es querer tener una página a dos columnas y el resto normal. Para eso
creamos un estilo de página nuevo a partir del Predeterminado y lo llamamos Columna doble.

9 de 17
Cuando queramos una página a doble columna no creamos la página a base de retornos de carro, si no que introducimos un salto manual de página, en el menú Insertar, y le indicamos que la página nueva tenga el estilo que acabamos de crear. Cuando acabemos volvemos a insertar un salto de página con el estilo normal.
Si quisiéramos mezclar texto a una columna con texto a doble columna en una misma página usaríamos las secciones, en el menú Insertar > Secciones.
7 PRIMERA HOJA SIN NÚMERO Y SIN CONTAR PARA LA NUMERACIÓN
Muchas veces queremos que la portada de un documento ni lleve número ni cuente para el total de hojas. Para ello creamos un estilo de página nuevo a partir del Predeterminado y lo llamamos Portada.

10 de 17
Ahora en la primera hoja del documento seleccionamos el estilo de página Portada (doble click sobre el estilo) y creamos la portada. Al acabar introducimos un salto manual de página con el estilo Predeterminado. Modificamos dicho estilo y le añadimos Encabezamiento

11 de 17
Ponemos el cursor en el Encabezamiento e insertamos el número de página en el menú Insertar > Campos > Número de página. Si en vez de ver el número vemos Número de página en gris no pasa nada, al imprimir o al seleccionar Archivo > Vista previa se verá el número. No obstante si quedamos más tranquilos viendo constantemente el número podemos marcar la opción Ver > Nombres de campo.
De momento tenemos la primera hoja sin Encabezamiento, así que no muestra el número, pero la segunda hoja tiene el número dos y queremos que muestre el uno. Para ello nos ponemos al principio de la segunda hoja, pinchamos con el botón derecho y seleccionamos la opción Párrafo, y en Flujo de texto seleccionamos Número página 1

12 de 17
Si no hubiéramos usado los estilos no podríamos haber tenido encabezamiento en una página sí y en otra no.
8 VINCULAR O INCRUSTAR IMÁGENESSi un documento tiene muchas imágenes puede ocurrir que vaya muy lento y baje mucho su
rendimiento. Para ello, al insertar una imagen podemos marcar la opción Vincular

13 de 17
Usando imágenes vinculadas debemos guardar el documento y las imágenes siempre en la misma carpeta para que no se pierda el enlace a las imágenes. Si posteriormente queremos desvincularlas, o sea, incrustarlas (por la comodidad de llevar un solo archivo) lo hacemos en el menú Editar > Vínculos eligiendo la opción Interrumpir. Otras versiones del programa lo han traducido por otro término.
9 CONTROLAR EL ESPACIO ENTRE PÁRRAFOS Y LA SANGRÍA DE PRIMERA LÍNEA
Si separamos los párrafos a base de retornos de carro (tecla Entrar), cuando queramos modificar dicha separación debemos ir párrafo por párrafo. Por eso es más conveniente no introducir ningún retorno de carro entre párrafos y controlar su separación en el estilo del párrafo. Por ejemplo, si usamos el estilo Cuerpo de texto, lo modificamos y le ponemos el espacio que queramos después de él.
Para la sangría de primera línea de los párrafos también es conveniente no hacerla introduciendo un tabulador (tecla habitualmente situada a la izda. de la Q), si no, como antes, modificando el estilo de párrafo

14 de 17
10 CORRECCIÓN ORTOGRÁFICA EN VARIOS IDIOMASA pesar de que tengamos configurado correctamente en Herramientas > Opciones >
Configuración del idioma > Lingüística > Revisar en todos los idiomas

15 de 17
no nos corregirá en varios idiomas. Para ello creamos un estilo de párrafo nuevo que llamaremos Cuerpo de texto inglés y le configuramos el idioma
Observamos que está instalado el corrector del idioma porque aparece el icono ABC marcado como correcto.
Ahora cuando escribamos en inglés seleccionamos el estilo de párrafo Cuerpo de texto inglés y cuando escribamos en castellano seleccionamos el estilo Cuerpo de texto y así corregirá en cada párrafo en el idioma correspondiente.
11 DESACTIVAR EL FORMATO DIRECTOCuando usamos formato directo que hay que activarlo y desactivarlo en un menú muy escondido,
como por ejemplo los subíndices, resulta muy sencillo desactivarlo en Formato > Formato predeterminado (y más rápido todavía con la tecla rápida que figura a la derecha).
También es muy útil para desactivar todos los formatos directos que hayamos colocado y que hacen que el documento se vuelva loco.
12 ANCLAR Y DESANCLAR LAS VENTANASSi usamos mucho los estilos tenemos una ventana flotante que ciertamente molesta. Si pinchamos
en el espacio en blanco

16 de 17
y hacemos Ctrl+doble click anclamos la ventana a la derecha o izquierda de la ventana principal y ajustando los tamaños podemos trabajar con el documento y los estilos a la vez. Esto es válido para otras ventanas flotantes.
13 EXPORTAR A PDFSi queremos enviar el documento a algún sitio y que no se pueda modificar (al menos fácilmente)
o queremos imprimirlo en otro ordenador y que no se modifique nada de lo que hemos configurado, lo mejor es exportar el documento a PDF. En la barra hay un botón directo

17 de 17
pero si queremos controlar todas las opciones que hay, mejor ir a Archivo > Exportar en formato PDF.
14 TECLAS RÁPIDASEn los menús, a la derecha de cada opción suele estar la tecla rápida correspondiente. Por tanto
no es necesario sabérselas de memoria, si tenemos que hacer una tarea repetitiva miramos la tecla rápida y nos olvidamos del ratón. Por ejemplo son muy útiles Ctrl+G para guardar el documento, Ctrl+z para deshacer cambios y Ctrl+Inicio, Ctrl+Fin para ir al principio y al final de documento.