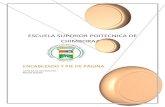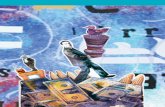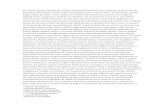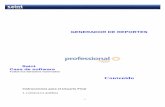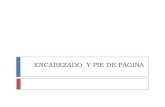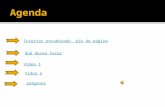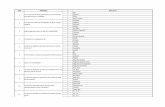Encabezado y pie de pagina
Transcript of Encabezado y pie de pagina

Informática
Ruth Copa

Contenido .................................................................... 1
................................................................................... 2
............................................................................... 4
................................................................................ 6
................................................................................. 6

1
El Encabezado y/o Pie de página es un espacio donde podremos incluir textos, imágenes o
enumerar automáticamente todas las páginas de un documento. Generalmente el
Encabezado se ubica en el margen superior y el Pie de página en el margen inferior de la
página. No obstante la información podrá ser colocada en cualquier parte de la hoja, por
ejemplo: una imagen como marca de agua en el centro de la página.
En Word 2010, para insertar esta opción iremos a la pestaña Insertar y allí damos clic
enEncabezado o en Pie de página. Del menú desplegable elegimos la opción que más se
adecue al trabajo que estamos realizando. La primera opción “En Blanco” solo incluye un
cuadrito para texto, que podremos eliminar si lo deseamos o digitar en él.
Se mostrará una nueva pestaña, Herramientas para encabezado y pie de página > Diseño,
que contiene los iconos con todas las opciones disponibles:

2
1. Buscamos y seleccionamos en la barra de herramientas la viñeta Insertar
2. Nos ubicamos en la sección Encabezado y pie de página
3. Pulsamos Encabezado
Se abrirá la ventada de opciones

3
4. Seleccionamos el tipo de encabezado, por ejemplo el encabezado llamado En blanco
5. En nuestra hoja de trabajo aparecerá el espacio destinado para escribir nuestro
encabezado, en la imágen es el espacio sombreado que dice "Escribir texto". Recordemos
que este encabezado es para todo el documento.

4
6. Escribimos el encabezado, por ejemplo Trabajo Economía Internacional
7. El encabezado tendrá la siguiente visualización en el documento. Notemos que la
fuente es más clara y esta sobre el margen superior de la página
a) Pulsamos el botón Pie de página

5
b) Se abrirá en nuestra hoja de trabajo el espacio para escribir el pie de página que
deseamos establecer en nuestro documento. Notemos que se identifica por el espacio
sombreado "Escribir texto"
c) Escribimos el pie de página en este espacio.
d) El pie de página tendra esta visión en el documento, bajo el margen inferior de la
página. Observemos que la fuente es más clara que el resto del texto del documento.
En la pestaña Diseño también encontraremos el siguiente grupo de opciones:

6
Primera página diferente. Si marcamos esta casilla podemos definir un encabezado y
pie diferente para la primera página. Esta opción está pensada por ejemplo, para cuando
la primera página es la portada del documento y no conviene que aparezca el mismo
encabezado o pie con el número de la página.
Páginas pares e impares diferentes. Si marcamos esta casilla podemos definir un
encabezado y pie diferente para las páginas pares e impares. Por ejemplo para imprimir el
número de página se imprime a la izquierda en las páginas impares y en las páginas pares
imprimirlo a la derecha.
Mediante estos botones podemos pasar del encabezado al pie y viceversa.
1. Haga doble clic en el encabezado, pie de página o número de página.
2. Seleccione el encabezado, pie de página o número de página.
3. Presione SUPR.
4. Repita los pasos del 1 al 3 en cada sección que tenga un encabezado, pie de página
o número de página diferente.
http://www.aulafacil.com/word-2007/word-2007/lecc26word.htm
http://aprendiendo-word-marita.blogspot.com/2012/05/encabezado-y-pie-de-pagina.html
http://www.aulaclic.es/word-2010/t_8_4.htm
http://office.microsoft.com/ca-es/word-help/agregar-o-quitar-encabezados-pies-de-pagina-y-
numeros-de-pagina-HA010372690.aspx