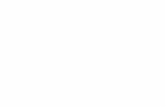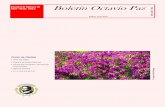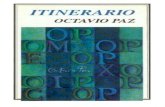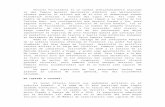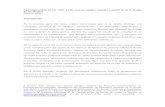Web viewOCTAVIO CAMBINDO LARRAHONDO. TECNOLOGIA E INFORMATICA 9`. Derechos de autor: Octavio...
Transcript of Web viewOCTAVIO CAMBINDO LARRAHONDO. TECNOLOGIA E INFORMATICA 9`. Derechos de autor: Octavio...

1
OCTAVIO CAMBINDO LARRAHONDO
TECNOLOGIA E INFORMATICA 9 1
Institución Educativa Técnica Comercial Hernando Navia Varón
TECNOLOGIA E INFORMATICA
NovenoCuarta edición

TECNOLOGIA E INFORMATICA 9`
Derechos de autor: Octavio Cambindo Larrahondo
Editor:Miguel Antonio Salazar
Coordinación editorialMiguel Antonio Salazar
Corrección de estiloRosa María Cambindo Larrahondo
Este texto guía no puede ser reproducido en todo o en parte por ningún medio impreso o de reproducción, sin permiso previo del autor.
Impreso en ColombiaPrinted in Colombia
No se ubicaron derechos de autor de las ilustraciones por lo que se asumen como de dominio público. Si alguien considera que le pertenecen dichos derechos las mismas serán retiradas de inmediato.
El listado de fuentes bibliográficas consultadas aparece relacionado al final del libro.
TECNOLOGIA E INFORMATICA 9 2

PRESENTACIONPresentamos con orgullo a la comunidad educativa en general: estudiantes, padres de familia, directivos y docentes, y en especial a la gran familia Hernaviana, la serie de Tecnología e informática 9 a 11º que dinamiza, desde una orientación lúdica y luego formal, el proceso didáctico en esta área del conocimiento.
El acercamiento de las estudiantes al fascinante universo de los sistemas de información, a través de variadas actividades y una original metodología, posibilita la progresiva estructuración de los conceptos nucleares del área, en donde la motivación es el resorte inicial para que se apropien de las herramientas lógico-deductivas de esta ciencia, fundamental en el desarrollo humano actual, y alcancen así altos niveles de desempeño en su vida profesional.
Para facilitar el manejo de esta propuesta, cada texto se divide en cuatro unidades correspondientes a los cuatro períodos escolares que conforman el año lectivo. En cada unidad presentamos inicialmente los pre-requisitos, los contenidos o ejes temáticos, los logros, los niveles de desempeño y la evaluación por procesos imprescindible en toda dinámica de formación humana. Durante muchos años he querido entregar a los estudiantes su texto guía que le permita, orientar desde un espacio virtual su proceso de aprendizaje en el área de tecnología e informática.Esta interacción entre estudiante y maquina permite optimizar los resultados, del desempeño escolar teniendo como fuente de consulta el texto experimental donde hay contenidos y actividades orientadas paso a paso para facilitar el desempeño en el trabajo del estudiante además realizar la transversalización con otras áreas del conocimiento, tales como ciencias, matemáticas, comerciales, en fin la tecnología e informática permite ser herramienta para todas las áreas y los procesos administrativos. El dominio de esta disciplina permite a los estudiantes desenvolverse adecuadamente en mundo globalizado.No podemos pasar por alto, la oportunidad de agradecer a los directivos por su apoyo incondicional para cristalizar esta propuesta educativa. Sin su concurso, entusiasmo y liderazgo no hubiese sido posible esta gran realización. GRACIAS
Finalmente, a los compañeros docentes por sus valiosos aportes.
Los autores
TECNOLOGIA E INFORMATICA 9 3

PRIMER PERIODO
“MICROSOFT WORD”
TIEMPO PREVISTO: 24 Horas
1. PRE-REQUISITOS HISTORIA DE LOS PC, WINDOWS 2. CONTENIDO
Definición de tecnología e informática Juegos cuadros mágicos Inicio en Word Ventana principal Principales funciones. Normas Icontec. Trascripción de textos. Combinación de correspondencias. Insertar Tablas. Impresión de documentos Aplicaciones de Word en problemas de la vida real..
3. LOGROS
Cognitivos:
Establece analogía entre tecnología e informática. Realiza actividades lúdicas para el desarrollo de pensamiento. Utiliza los fundamentos en informática para transcribir textos en el
programa Microsoft Word.
Configura adecuadamente una página para realizar una impresión con las normas Icontec.
Inserta cuadros realizando una buena presentación matemática Resuelve situaciones en contexto aplicando las principales funciones de
Microsoft Word. Combinación de correspondenciaTECNOLOGIA E INFORMATICA 9 4

Actitudinal Contribuye con su actitud, disposición y preparación previa para alcanzar
un ambiente de trabajo dinámico e interactivo en el aula de clases.
4 NIVELES DE DESEMPEÑO Digita en forma excelente textos de cualquier índole Socializa los temas de actualidad informática, los presenta en carpetas. Domina y se desenvuelve bien con el programa básico de Microsoft
Word. Imprime adecuadamente los textos realizados en Microsoft Word.
EVALUACIÓN
Se tendrá en cuenta los siguientes aspectos valorativos: -Participación en clase o extra- clase. -Revisión de tareas. -Trabajo en clase.(Atención en clase y/o elaboración de talleres). -Evaluaciones escritas (Quises, programadas, individuales, grupales). -Revisión periódica del álbum de actualidad informática. -Trabajo de consulta con aplicaciones. -Responsabilidad y honestidad al realizar la auto evaluación. -Sustentación o exposición de trabajos, talleres o tareas.
ESTÁNDARES GRADOS 8º. Y 9º.
NATURALEZA DE LA TECNOLOGÍA
APROPIACIÓN Y USO DE LA
TECNOLOGÍA
SOLUCIÓN DE PROBLEMAS
CON TECNOLOGÍA
TECNOLOGÍA Y SOCIEDAD
Analizo y explico la manera como el hombre, en diversas culturas y regiones del mundo, ha empleado conocimientos científicos y tecnológicos para desarrollar artefactos, procesos y sistemas que buscan resolver problemas y que han transformado el entorno.
Analizo y explico los principios científicos y leyes en las que se basa el funcionamiento de artefactos, productos,servicios, procesos y sistemas tecnológicos de mi entorno y los utilizo en forma eficiente y segura.
Identifico, formulo y resuelvo problemas apropiando conocimiento científico ytecnológico, teniendo en cuenta algunas restricciones y condiciones; reconozco ycomparo las diferentes soluciones
Participo en discusiones y debates sobre las causas y los efectos sociales, económicos y culturales de los desarrollos tecnológicos y actúo enconsecuencia, de manera ética y responsable.
Explico la evolución Identifico principios científicos aplicados en el
Identifico y formulo problemas propios del
Manifiesto interés por los desarrollos tecnológicos en la
TECNOLOGIA E INFORMATICA 9 5

tecnológica y establezco relaciones entre ésta y algunos eventos históricos. (7)
Comparo algunas de las tecnologías empleadas en el pasado con las del presente y explico sus cambios y posibles tendencias.
Identifico y analizo inventos e innovaciones que han marcado hitos en el desarrollo tecnológico(7)
Reconozco que la evolución de las ciencias permite optimizar algunas de las soluciones
Explico el funcionamiento de sistemas tecnológicos utilizando conceptos de sistema, subsistemas, entradas, salidas, procesos y recursos.
Explico conceptos propios del conocimiento tecnológico tales como tecnología, procesos, productos, servicios, artefactos, herramientas, materiales, técnica, fabricación y producción.
Continúa…….
funcionamiento de algunos artefactos, productos, servicios, procesos y sistemastecnológicos.
Identifico y analizo interacciones entre diferentes sistemas tecnológicos (alimentación y salud, transporte y comunicación) (2, 3, 4)
Reconozco y explico las tecnologías más adecuadas para usarlas en mi hábitat, dependiendo de las características y condiciones de mi entorno.
Utilizo responsable y eficientemente fuentes de energía y recursos naturales.
Defiendo con argumentos (evidencias, razonamiento lógico, experimentación) la selección de una manifestación tecnológica para resolver una necesidad o problema.
Utilizo eficientemente la tecnología en el aprendizaje de otras disciplinas (artes, educación física, matemáticas, ciencias)Continúa…….
entorno susceptibles de ser resueltos a través desoluciones tecnológicas.
Comparo distintas soluciones tecnológicas a un mismo problema teniendo en cuenta aspectos relacionados con: sus características, funcionamiento, costos, eficiencia.
Identifico las condiciones y restricciones de utilización de una solución tecnológica y puedoverificar su cumplimiento. (5)
Detecto fallas en sistema tecnológicos sencillos siguiendo un proceso de prueba y descarte, y propongo soluciones.(5)
Reconozco que no hay soluciones perfectas, y que las soluciones a un mismo problema pueden ser diversas en función de los criterios utilizados y su ponderación.
Incluyo aspectos relacionados con la seguridad, ergonomía, impacto en el medio ambiente yen la sociedad en la solución de problemas.Continúa……
sociedad, la salud y el medio ambiente y explico relaciones decausa y efecto entre ellos.
Busco y utilizo información para explicar las consecuencias sociales y ambientales relacionadas con aplicaciones tecnológicas en diversos ámbitos. (1)
Analizo el costo ambiental de la explotación de recursos, el agotamiento de las fuentes y el problema de las basuras, examinando sus consecuencias a largo plazo.
Indago sobre sistemas tecnológicos en diversos ámbitos y explico sus implicaciones para la sociedad. (las telecomunicaciones, la salud).
Reconozco que existen diversos puntos de vista e intereses relacionados con la percepción de los problemas y las solucionestecnológicas, y los tomo en cuenta en mis argumentaciones.
Continúa….
PORTAFOLIO
OBJETIVO
TECNOLOGIA E INFORMATICA 9 6

Realizar la transversalización de las matemáticas con el área de tecnología informática para afianzar los conceptos de una forma virtual.
Pasos para realizar el portafolio:
1. Seleccione la unidad que haya presentado más dificultad en los conceptos y contenidos del curso.
Realice una presentación de la unidad en el programa Microsoft-Power Point 2007. Debe centrar su presentación en la pregunta: ¿Por qué es importante este tema en la vida real? Mínimo 10 diapositivas.
Elabore un folleto presentando la unidad temática. Entre al programa Publisher, seleccione la carpeta de folleto (use su
creatividad para completar la información pre-diseñada). Terminado el folleto guárdela en la carpeta presentación a estudiantes.
2. Realice una página web con la asesoría del docente de tecnología e informática.
Utilice toda creatividad para ambientar y presentar su sitio web. En caso de no haber visto la temática de sitios web, utilice el programa de Publisher. Seleccione sitio web y escoja el diseño que más le guste. Complete la información con la temática de la unidad que usted seleccionó.
Terminado el sitio web guárdelo en la carpeta presentación de estudiantes.
3. Cree una carpeta y llámela Plan de unidad.
Elabore en Power Point un archivo con el objetivo de la unidad y guárdelo en la carpeta Plan de unidad.
Elabore en el programa Word una guía de presentación, donde escriba paso a paso como realizó la presentación en Power Point, la presentación del folleto y también como realizó el sitio web. Guarde este archivo en la carpeta Plan de unidad.
Elabore una evaluación de la presentación teniendo en cuenta: fondos, tipo de letra, ambientación, color, creatividad en la presentación y animación. Coloque una escala de valorización Excelente (E), Buena (B), Aceptable (A).
Ejemplo:
Presentación en Power Point
TECNOLOGIA E INFORMATICA 9 7

ASPECTO A EVALUAR
EXCELENTE BUENO ACEPTABLE
1. EL tipo de letra utilizado.
X
2. Animación de la presentación.
X
3. El color empleado en la presentación.
X
4. La creatividad para la realizar la presentación.
X
5. El contenido de la presentación.
X
4. Elabore en el programa de Word un archivo donde muestre un ejemplo de aplicación en la vida diaria, o de aplicación de contexto.
Guárdelo en la carpeta Plan de unidad.
5. Elabore una carpeta, llámela Recursos.
Realice la bibliografía y la web grafía utilizada en el portafolio, y guárdela en la carpeta de recursos.
Guarde todas las imágenes y sonidos utilizados en la presentación. Elabore un archivo en Word sobre los derechos de autor. Pueden
consultar en Internet. Guarde este archivo en la carpeta de recursos. Si realizó videos, en la presentación guárdelos en la carpeta recursos.
6. Guarde las sub-carpetas: Presentación a estudiantes, Plan de unidad y la sub-carpeta de recursos.
7. Elabore el siguiente cuadro portafolio en el programa Power Point 2007 o 2008.
TECNOLOGIA E INFORMATICA 9 8
Webgrafía
Derechos de autor
Recursos
Imágenes y video
Folleto Publisher
Sitio Web en Publisher
Presentación a los estudiantes
Presentación en diapositivas en Power
Point
Guía de presentación
Evaluación de la guía
Ejemplo de aplicaciones
Nombre de la unidad(Identificadores)
Plan de la unidad
Objetivo

TECNOLOGIA E INFORMATICA 9 9

8. Realice enlaces para realizar la presentación. Ejemplo:
Haga clic con el lado alterno del mouse (lado derecho), haga clic en el hipervínculo. Busque el archivo de presentación en Power Point y luego dé clic en aceptar. Haga lo mismo para el folleto y sitio web.
Realice todos los enlaces del portafolio o hipervínculos. Active el portafolio en presentación. Haga clic sobre el bloque
presentación en Power Point para activar desde el cuadro la presentación en Power Point.
De igual forma al hacer clic sobre cualquier cuadro se activará la presentación. Una vez termine la presentación vuelva al cuadro. De esta manera la presentación es más agradable y didáctica en la exposición.
9. Realice la presentación para el salón de clases utilizando el video beam o la sala de informática.
TECNOLOGIA E INFORMATICA 9 10

PREREQUISITOSACTIVIDAD 1
CUADROS MAGICOS
Resolver un cuadro mágico es encontrar los números que cumplan con las condiciones especiales que se piden, en este caso hablamos de cuadros de 3x3, 5x5, 7x7 en fin (2n+1)x(2n+1).Resuelva el siguiente cuadro. Escribe los números del uno hasta el nueve, sin repetir, de tal forma que la suma de sus filas, diagonales y columnas sea 15.
ACTIVIDAD 2
Realiza un cuadro de 5x5. Escribe los números del uno hasta el VEINTICINCO, sin repetir, de tal forma que la suma de sus filas, diagonales y columnas sea 65.Escriba la forma general de realizar los cuadros mágicos impares.Resuelva el siguiente cuadro.
TECNOLOGIA E INFORMATICA

WORD BASICO, WINDOWSDEFINICION
Microsoft Word es un programa del paquete Microsoft office, como objetivo procesar textos con una excelente presentación teniendo en cuenta las normas Icontec. Las herramientas del programa Word permiten configurar paginas, numerarlas usar letra capital, abrir guardar un documento, dar le formato al texto y otros, se pueden realizar desde una carta hasta una tesis de grado.
¿Cómo entrar y salir de Microsoft Word?
Para entrar tendremos en cuenta los siguientes pasos, que nos permite ingresar a la red.
1. Inicio 2. Programas 3. Microsoft office 4. Microsoft Word 5. Nuevo documento
NOTA: Si el icono de Word se encuentra en el escritorio entramos con doble clic
PARA GUARDAR EN WORD SE PROCEDE A SI: 1. Guardar como 2. Seleccionar MI PC 3. Octavio 4. Seleccione/GRADO /APELLIDOS/5. Escriba el nombre del documento 6. Guardar
15. MANEJO DE TECLADO.
Cuando los computadores no eran tan avanzados, hace muchos años; el teclado era la única herramienta de acceso rápido a las funciones del computador, ya que el mouse no existía, entonces los usuarios manejaban el teclado de forma dinámica interactuando con un equipo, es por eso que se hace necesario que el usuario o el estudiante de sistema, aprenda y conozca muchos trucos con el teclado, ya que si de velocidad se trata el teclado es rey.
15.1 PARA ENTRAR AL BOTON DE INICIO
TECNOLOGIA E INFORMATICA

Procedimiento A
1. Presione el botón de inicio, que es un botón que se encuentra en el teclado y esta representado por una ventana de Windows.
Procedimiento B1. con la tecla tabulación, usted puede moverse a través del
escritorio, presiónela hasta que se encuentre en el botón inicio, de la barra de inicio. Note que aparece una línea punteada que recubre el botón.
2. Presione la tecla enter.
Nota: estos dos procedimientos no son la única forma de acceder al botón de inicio.
15.2 PARA ABRIR UN PROGRAMA.Para abrir un programa con el teclado usted puede realizar dos procedimientos.
Procedimiento A1. Presione el botón inicio de Windows
2. Con los cursores, diríjase a la opción “todos los programas”
3. Después diríjase al programa que usted desea abrir
4. Luego presione Enter.
Procedimiento B 1. Presione el botón de inicio Windows.
2. Con los cursores diríjase a la opción ejecutar
3. Luego presione Enter.
4. Ahora escriba el nombre del archivo ejecutable del programa
5. Presione Enter
TECNOLOGIA E INFORMATICA

15.2.1 NOMBRE DE ARCHIVO EJECUTABLES
Tabla 1.0 – sección 15
PROGRAMA NOMBRE DE ARCHIVO EJECUTABLEMicrosoft Word WINWORD
Microsoft PowerPoint
POWERPNT
Microsoft Excel EXCELMicrosoft Access MSACCESSMicrosoft Painita MSPAINT
Microsoft Publisher MSPUBWordpad WORDPAD
Microsoft front page
FRONTPG
Windows Messenger MSNMSGR
NOTA: Para abrir una carpeta, se debe escribir la ubicación de esta carpeta en la herramienta u opción Ejecutar. Ejemplo Para abrir la carpeta Windows, se debe realizar el siguiente procedimiento:
1. Presione el botón de Inicio de Windows
2. Seleccione la herramienta Ejecutar y presione Enter
3. Allí escriba la siguiente dirección C:// WINDOWS
4. Presione Enter
15.3MANEJO DE VENTAS CON EL TECLADO.Usted puede manejar una ventana con el teclado, para ello cada ventana tiene una opción con la cual se puede acceder desde el teclado, ahora veamos como se accede a estas opciones desde el teclado.
15.3.1 EL MENÚ DE CONTROL.En la barra de titulo, esta el menú de control y se puede acceder directamente a esta herramienta. Entonces con las teclas Alt+ Barra espaciadora.Allí se encuentra las siguientes herramientas; Restaura, Mover, Tamaño, Minimizar, Cerrar.
Para acceder a estas opciones, solo tiene que escogerla con los cursires y presionar Enter. Ahora si usted quiere acceder de forma mas rápida a estas opciones tenga en cuenta la siguiente tabla:
TECNOLOGIA E INFORMATICA

TECLAS FUNCIONAlt + barra espaciadora Para entra al menú de control
R RestaurarM MoverT TamañoN MinimizarX Maximizar
C o Alt +F4 Cerrar
Ahora en la barra de menú, todos los menús tiene una letra subrayada, esto es para la combinación de teclas, si es ARCHIVO, la letra subrayada es ahí A, si es edición, LA letra subrayada es la E, y así sucesivamente. Veamos ahora la barra de menú.
ACTIVIDAD 1
1. Entre al programa Microsoft Word, dibuje la ventana principal con todos sus iconos, explique su función y apréndaselos
2. Abra cada uno de los elementos de la barra de menú y analice las tareas que ofrece cada uno
EJEMPLO: Archivo- Nuevo, abrir, guardar, guardar como, configurar pagina, guardar como página Web, imprimir, vista preliminar
3. En las tareas anteriores usar el teclado mediante la combinación de o mas teclas escribe las equivalencias: ejemplo CTRL P =IMPRIMIR
¿Qué otras de combinaciones de teclas hay?
4. Explique ¿Cómo minimizar un documento? Como restaurar y como cerrar utilizando los iconos de la ventana principal.
ACTIVIDAD 2
VALORES PARA LA FORMACIÓN PERSONAL.
TECNOLOGIA E INFORMATICA

Entre al programa Microsoft Power Point y en la carpeta Octavio, seleccione TODAS, luego 20 reglas de vida.Lea todas las diapositivas, comparta sus ideas con su compañero(a). Seleccione las cinco que más le llame la atención y realice un análisis de cada una escriba las conclusiones en su cuaderno.
ACTIVIDAD 3
EJE TEMATICO: Word Básico
Objetivo. Transcribir textos en el programa Word teniendo en cuenta las normas Icontec.Seleccione un texto trabajo de cualquier área que deba presentar en el caso propio el trabajo de sistemas sobre algoritmo Transcriba el trabajo teniendo en cuenta las siguientes recomendaciones
1. Entre al programa Microsoft Word, configure las páginas de acuerdo a las normas Icontec actuales.
2. Realice la portada.3. Realice la sub-portada4. Realice la tabla de contenidos.5. Elabore una justificación a su trabajo.6. Escriba los títulos con letra Lucida fax 14, con negrita y centrado.7. Inserte letra capital al principio del documento.8. Inserte mínimo tres imágenes alusivas al tema.9. Inserte una tabla de dos columnas para escribir el vocabulario.10. Use letra Lucida fax 12 justificada para el texto en general.11. Inserte el encabezado de página con el nombre de la
institución, el año lectivo, y en el pie de página el curso y el nombre de los estudiantes que realizan el trabajo.
12. Aplique revisión ortográfica al texto.13. Haga las conclusiones de su documento14. El documento debe tener mínimo 15 páginas.15. Guarde el documento en la carpeta del curso 9 __ con sus
respectivos apellidos.16. El documento debe estar justificado, con la apariencia de un
libro, tesis de grado.
COMBINAR CORRESPONDENCIA
Combinar correspondencia con Word2010 consiste en incluir en un documento, datos almacenados en otro sitio.TECNOLOGIA E INFORMATICA

Así podemos obtener copias de un mismo documento pero con los datos de personas distintas. Por ejemplo, podemos escribir cartas personalizadas, en las que sólo escribimos el texto fijo (el texto que se repite en todas las cartas) y Word se encarga de generar los datos variables (los que cambian en cada carta según la persona). De esta forma podemos generar automáticamente tantas cartas distintas como personas existan en el lugar donde están almacenados los datos. Otros ejemplos de la utilidad de combinar correspondencia son la generación de etiquetas, la impresión de sobres, generar recibos, etc. Pre-requisitosCuando 'combinamos correspondencia', estamos utilizando dos elementos fundamentales: el documento principal y el origen de datos.Documento principal. Es el documento Word que contiene el texto fijo y los campos variables que toman su valor del origen de datos.Origen de datos. Es el lugar donde residen los datos que vamos a utilizar en el documento principal. Puede ser de distinta naturaleza, por ejemplo puede ser una tabla de MS Access, un libro de MS Excel, una lista de direcciones de Outlook, una tabla de Word o se pueden introducir en el mismo momento de combinar.En cualquier caso podemos ver el origen de datos como una lista de registros compuestos por campos. Un registro corresponde a una fila, y un campo corresponde a una columna. Por ejemplo si el origen es una tabla de clientes de Access, el registro será la fila correspondiente a un cliente, y los campos serán por ejemplo, el nombre y la dirección del cliente, es decir cada uno de los datos de ese cliente.Todo esto lo vamos a ir viendo detenidamente a continuación y verás qué sencillo resulta utilizar esta potente utilidad de Word. CREAR EL DOCUMENTO PRINCIPALAbrir Word y tener en la ventana activa un documento en blanco o un documento que ya contenga el texto fijo. Seleccionar de la pestaña Correspondencia el menú Iniciar combinación de correspondencia, allí haz clic en la opción Paso a paso por el Asistente para combinar correspondencia.
TECNOLOGIA E INFORMATICA

Se abrirá la sección Combinar correspondencia con el primer paso del asistente. Este asistente es muy sencillo, nos va preguntando y nosotros le contestamos haciendo clic en la opción deseada. En primer lugar tenemos que elegir el tipo de documento que queremos generar (cartas, mensajes de correo electrónico, sobres, etc.) Seleccionar Cartas y hacer en Siguiente, aparece el segundo paso del asistente. En el paso 2
definimos el documento inicial, es el documento que contiene la parte fija a partir de la cual
crearemos el documento combinado. Debajo de las tres
opciones tenemos una explicación de la opción seleccionada en este
momento. Dejar seleccionada la primera opción y hacer clic en Siguiente para
continuar con el asEn cuenta los siguientes requisitos:
TECNOLOGIA E INFORMATICA

Paso 3 seleccionamos el origen de datos, como ya hemos dicho podemos utilizar una lista existente (una tabla de Access, una hoja de Excel, una tabla en otro archivo Word, etc...), podemos utilizar contactos nuestros de Outlook, o simplemente escribir una lista nueva. Si seleccionamos la opción Utilizar una lista existente aparece la opción Examinar..., hacer clic en ella para buscar el archivo que contiene el origen de datos. Si seleccionamos la opción Seleccionar de los contactos de Outlook, en lugar de Examinar... aparece la opción Elegir la carpeta de contactos, hacer clic en ella y elegir la carpeta. Si seleccionamos la opción Escribir una lista nueva en lugar de Examinar... aparece la opción Crear..., hacer clic en ella para introducir los valores en la lista. Ahora explicaremos con más detalle la opción Examinar... Al hacer clic en la opción Examinar... se abre el cuadro de diálogo Seleccionar archivos de origen de datos en el que indicaremos de dónde cogerá los datos:
En el campo Tipo de archivo: seleccionamos el tipo de archivo donde se encuentra el origen de datos, se admiten tipos muy variados, pero lo más común será utilizar el tipo Bases de datos Access (*.mdbx;..) si tenemos los datos en una tabla de base de datos Access, el tipo Archivos de Excel (*.xlsx) si tenemos los datos en una hoja Excel, el tipo
TECNOLOGIA E INFORMATICA

Documentos de Word (*.docx) si tenemos los datos en una tabla de Word. En la parte superior de la pantalla en el campo Buscar en: indicamos la carpeta donde se encuentra el origen de datos. Al seleccionar la carpeta aparecerán todos los archivos del tipo seleccionado que se encuentren en la carpeta, sólo nos quedará hacer doble clic sobre el archivo que contiene nuestro origen de datos o seleccionarlo para que aparezca su nombre en el campo Nombre de archivo: y hacer clic en el botón Abrir. Una vez indicado el origen de datos se abre el cuadro de diálogo Destinatarios de combinar correspondencia, en él vemos los datos que se combinarán y podemos añadir opciones que veremos más adelante.
En este paso redactamos en el documento abierto el texto fijo de nuestra carta (si no estaba escrito ya) y añadimos los campos de combinación. Para ello debemos posicionar el cursor en la posición donde queremos que aparezca el campo de combinación y a continuación hacemos clic en el panel de tareas sobre el elemento que queremos insertar.Podemos insertar un Bloque de direcciones..., una Línea de saludo..., Franqueo electrónico... (Si tenemos la utilidad instalada), o Más elementos.... En la opción Más elementos... aparecerá la lista de todos TECNOLOGIA E INFORMATICA

los campos del origen de datos y podremos elegir de la lista el campo a insertar.Cuando hayamos completado el documento hacemos clic en Siguiente para pasar al paso 5 del asistente.
LA PESTAÑA CORRESPONDENCIAPara rectificar un documento combinado o utilizarlo para enviar nuevas cartas podemos abrir el panel de tareas y utilizar los pasos del asistente que ya hemos visto, pero también podemos utilizar los botones de la pestaña Correspondencia.
Aquí veremos los botones de esta pestaña, algunas opciones las ampliaremos más adelante.
. Permite abrir el cuadro de diálogo Destinatarios de combinar correspondencia para realizar los cambios convenientes.
. Permite insertar en la posición del cursor un bloque de direcciones tal como vimos con el asistente.
. Permite insertar en la posición del cursor una línea de saludos tal como vimos con el asistente.
. Permite insertar en la posición del cursor un campo del origen de datos.
. Permite resaltar los campos combinados si la opción está activada, los datos correspondientes a campos combinados aparecen resaltados de esta forma es más fácil localizarlos dentro del documento.
Asignar campos. Permite asignar campos, esta opción la detallamos más adelante.
Distribuir etiquetas. Permite distribuir etiquetas, esta opción está disponible con un documento de tipo etiquetas.
TECNOLOGIA E INFORMATICA

En este menú podrás utilizar una barra de desplazamiento para moverte por los diferentes destinatarios. También podrás buscarlo o comprobar algún tipo de error por tu parte en la creación de la carta.
DESPLAZARSE POR LOS REGISTROSEl origen de datos puede contener varias filas de datos (varios destinatarios), al combinar, se generarán tantos documentos como registros tenga el origen. Pues los siguientes botones permiten desplazarse por las filas del origen para comprobar, por ejemplo, si los datos que salen son los esperados.
Permite ver los datos del primer registro del origen.Permite visualizar el registro anterior.
Este cuadro permite saber qué registro se está visualizando, y también permite ir directamente a un registro determinado escribiendo el nº del registro.Por ejemplo, 1 indica que estoy en el primer registro, si sustituimos ese 1 por un 4, se visualizará el documento con los datos del cuarto cliente.
Permite visualizar el registro siguiente.Permite visualizar el último registro.
BUSCAR UN REGISTRO Cuando el origen de datos tiene muchos registros puede ser largo y tedioso buscar un registro concreto pasando de un registro a otro con los botones de desplazamiento, en estos casos se utiliza el botón
. Permite ir a un registro concreto indicando el valor que buscamos y en qué campo lo tiene que buscar.Al hacer clic en el botón aparece el cuadro de diálogo Buscar entrada que vemos a la derecha.En Buscar: ponemos el valor que queremos buscar.TECNOLOGIA E INFORMATICA

En Buscar en: Elegimos el campo del origen de datos en el que tiene que buscar el valor.Hacer clic en el botón Buscar siguiente. Si no encuentra ningún registro de las características buscadas, nos lo indica mediante un mensaje.La búsqueda siempre se realiza a partir del registro en el que se encuentra en ese momento, si ese registro no es el primero, cuando llegue al final del origen de datos y no haya encontrado el registro buscado, nos devuelve otro mensaje por si queremos que siga buscando desde el principio del origen.Si encuentra un registro de las características buscadas, se posiciona en él y aparece un cuadro de diálogo donde podemos seguir buscando otro registro con las mismas características. Aunque tengamos los datos en un origen que no es Word, podemos ir desde Word a modificar los datos almacenados en ese origen, indicar algún tipo de ordenación para que mis cartas salgan ordenadas por algún campo de combinación e incluso podemos introducir condiciones de filtro para que sólo se combinen ciertos registros del origen de datos en vez de todos.Haciendo clic en el icono se abre el cuadro de diálogo Destinatarios de combinar correspondencia donde podremos hacer todo esto.
TECNOLOGIA E INFORMATICA

En este cuadro aparece una rejilla con los datos de los destinatarios (los datos del origen de datos que se combinarán con el documento principal).Cada fila corresponde a un destinatario y por cada destinatario se generará una carta (o mensaje de correo electrónico, o etiqueta, etc...).La segunda columna que no tiene nombre y contiene casillas de verificación sirve para indicar los destinatarios que se combinarán, normalmente estarán todas las casillas marcadas, si queremos que un destinatario no aparezca en el documento combinado sólo tenemos que desmarcar la casilla haciendo clic sobre ella.Si queremos modificar el valor de algún dato almacenado hacemos clic sobre el origen de datos en la parte inferior y pulsamos Edición.Se abrirá este cuadro de diálogo:
TECNOLOGIA E INFORMATICA

Desde aquí podremos cambiar los datos del destinatario o incluso añadir nuevos. Si la lista es muy extensa con el botón Buscando se abrirá el cuadro de diálogo Buscar entrada donde podemos introducir un valor y un campo y se posicionará en el primer destinatario que tenga el valor en ese campo.Si queremos introducir una condición de filtro para filtrar del origen de datos los destinatarios que nos interesan, hacemos clic en una de las flechas del encabezado, aparecerá el cuadro de diálogo que te explicamos en la página siguiente... FILTRAR DESTINATARIOSSi queremos filtrar los destinatarios que tengan un determinado valor en un campo de combinación (por ejemplo queremos los clientes de Barcelona), primero tenemos que situarnos en el cuadro de diálogo
Destinatarios de combinar correspondencia, por ejemplo con el icono , a continuación hacemos clic en la flecha que está en el encabezado del campo Provincia y se despliega una lista con varias opciones: (Todos) se seleccionan todos los valores de población.
TECNOLOGIA E INFORMATICA

(Espacios) se seleccionan todos los destinatarios que no tienen población.(Sin espacios) se seleccionan todos los destinatarios que tienen un valor en el campo población. Los valores que aparecen sin paréntesis son los distintos valores que aparecen en la población del origen de datos (en este caso tenemos clientes de Barcelona, Valencia, Madrid y Alicante). Si seleccionamos uno de estos valores, seleccionará del origen de datos los destinatarios que tengan ese valor en la población y los demás no se combinarán.(Avanzado...) abre el cuadro de diálogo Filtrar y ordenar que veremos a continuación:
En la pestaña Filtrar registros vamos poniendo la condición que deberán cumplir los registros del origen de datos que queremos que salgan combinados. Se puede poner una condición o varias. En la primera línea se va formando la primera condición.En Campo: seleccionamos el campo que va a formar parte de la condición.En Comparación: seleccionamos el tipo de comparación que vamos a utilizar. Los tipos de operaciones son los conocidos (igual, distinto, menor que, mayor que, etc).Vacío indica que el campo no tiene valor. Por ejemplo si no queremos que salgan combinados los clientes que no tengan dirección, seleccionamos Campo: dirección y Comparación: No vacío, en Comparado con: no pondremos nada.En Comparado con: se pone el valor con el que se compara el campo excepto cuando la comparación es Vacío o No vacío.Por ejemplo, la condición formada en el cuadro anterior se leería: nombre igual a Juan, de esta forma sólo aparecerían combinados los clientes de nombre Juan.
TECNOLOGIA E INFORMATICA

Podemos utilizar varias condiciones uniéndolas por el operador Y u O para formar condiciones compuestas, como por ejemplo: nombre igual a Juan Y dirección No vacío, sacaría los clientes de nombre Juan que tuviesen algo en el campo dirección.Para quitar las condiciones hacemos clic en el botón Borrar todo.Una vez formulada la condición salimos haciendo clic en Aceptar.Cuando el campo interviene en el filtro su flecha aparece de otro color. ORDENAR DESTINATARIOSSi queremos ordenar los destinatarios por algún campo de ordenación (por ejemplo nos interesa que las cartas salgan ordenadas por apellidos para que luego sea más fácil entregarlas a mis empleados), hacemos clic en el nombre de la columna que queremos ordenar y veremos que los destinatarios se ordenarán por ese campo. Si volvemos a hacer clic sobre el nombre de la columna los destinatarios pasarán a ordenarse en orden inverso.También podemos ordenar por varios campos por ejemplo queremos ordenar las cartas por provincia y dentro de la misma provincia por población y dentro de la misma población por apellidos. En este caso tenemos que utilizar la ficha Ordenar registros del cuadro de diálogo Filtrar y ordenar.Hacer clic en la flecha del encabezado de la primera columna por la que queremos ordenar, seleccionar de la lista que aparece la opción (avanzado...), aparecerá el cuadro de diálogo Filtrar y ordenar, a continuación hacer clic sobre la pestaña Ordenar registros.
Sólo tenemos que seleccionar en Ordenar por el campo por el cual queremos ordenar los registros, y si queremos ordenación ascendente (de menor a mayor) o descendente (de mayor a menor).Para ordenar por más campos rellenar Luego por.
TECNOLOGIA E INFORMATICA

En el ejemplo de la derecha saldrían las cartas ordenadas por provincia del cliente y dentro de una misma provincia por población y dentro de la misma población por apellidos. Una vez formulada la condición salimos haciendo clic en Aceptar.ASIGNAR CAMPOSIndicamos a Word que inserte un bloque de direcciones, una línea de saludo, etc..., para poder hacerlo Word tiene definido unos campos estándares para referirse al nombre del destinatario, su dirección, población, etc.... Estos nombres no tienen por qué coincidir con los nombres que tiene nuestro origen de datos, pero esto no es problema ya que tenemos la utilidad de Asignar campos, esta utilidad me permite decirle a Word cómo se llama el campo estándar en mi origen de datos para que Word pueda luego realizar la asociación necesaria.El icono abre el cuadro de diálogo Asignar campos donde definimos estas asociaciones, este cuadro de diálogo también se puede abrir siempre que veamos en pantalla un botón Asignar campos....
En este cuadro tenemos a la izquierda la lista de todos los campos estándares que utilizar Word en combinar correspondencia y a la derecha indicamos el nombre del campo del origen de datos que corresponde al campo estándar.TECNOLOGIA E INFORMATICA

Cuando en el origen de datos existe un campo con el mismo nombre que un campo estándar, Word hace automáticamente la asociación. En el ejemplo anterior, en el origen de datos hay un campo que se llama apellidos, otro que se llama nombre y otro que se llama provincia, como también son nombres de campos estándares, Word sin preguntar ha definido la asociación. Para el resto de los campos estándares tendríamos que desplegar la lista y elegir el campo a asociar.Estas asociaciones no siempre son necesarias, por ejemplo si no vamos a utilizar la opción Bloque de direcciones, ni la línea de Saludos, no hace falta realizar las asociaciones, y cuando Word necesite una asociación no definida nos lo preguntará o veremos que falta algo. Combinar al imprimirLa
opción Imprimir documentos permite enviar a la impresora el resultado de la combinación.Al hacer clic en él aparece el cuadro de diálogo de la derecha.Podemos imprimir Todos los registros (todos los destinatarios después de aplicar los filtros), el Registro actual (el que estamos visualizando en este momento, o un grupo de registros (Desde: ... Hasta: ...).En Desde: ponemos el número de orden del primer registro a combinar, dejarlo en blanco indica desde el primero.En Hasta: ponemos el número de orden del último registro a combinar, dejarlo en blanco indica hasta el último.Por ejemplo del segundo al quinto (Desde: 2 Hasta: 5); a partir del segundo (Desde: 2 Hasta: en blanco); los tres primeros (Desde: en blanco Hasta: 3).Al pulsar Aceptar se abrirá el cuadro de diálogo Imprimir que ya conoces.
ACTIVIDAD 4
TECNOLOGIA E INFORMATICA

1. Realice la práctica anterior teniendo en cuenta los siguientes Requisitos:
Carta dirigida a 10 compañeros del salón quienes serán empleados de la empresa CARTON DE COLOMBIA S.A.Nota Los cargos asignados deben ser representativos, tales como, Jefe de sección, Secretaria, almacenista, Ingeniero, Revisor Fiscal, Contador… ejemplo
Santiago de Cali, Abril 28 de 2.011
Señor:
Cordial saludo
Mediante estas líneas estoy invitando a realizar el seminario de ACTUALIZACION EN LAS HERRAMIENTAS INFORMATICAS Y DE MANTENIMIENTO DE LA EMPRESA, dicho seminario se realizara en las instalaciones del auditorio No 1, hora 3.00 P.M. el día 25 de Mayo de 2.011.Esperamos su puntal asistencia.
Atentamente
CARLOS CADAVID OSORIO--------------------------------------- Gerente General CARTON DE COLOMBIA S.A.
2. Realice la combinación de correspondencia teniendo en la base de datos la siguiente información: nombre, apellido, cargo, dirección, teléfono, ciudad.
TECNOLOGIA E INFORMATICA

3. Carta dirigida al señor rector felicitándolo por su gran gestión administrativa durante estos años de servicio a la Institución dirigida por 20 estudiantes del comité de convivencia del colegio.
4. Proponga una carta para combinar la información a 20 personas de su comunidad. Realice la combinación de correspondencia teniendo en la base de datos la siguiente información: nombre, apellido, cargo, dirección, teléfono, ciudad, correo electrónico
SEGUNDO PERIODO
“ALGORITMOS MICROSOFT POWER POINT”
TECNOLOGIA E INFORMATICA

TIEMPO PREVISTO: 24 Horas
4. PRE-REQUISITOS Historia del PC.
5. CONTENIDO
Historia Definición Principales funciones. Programas de aplicación. Prueba de escritorio. Ejemplos de la vida diaria. Aplicaciones de Word en problemas de la vida real. Elaboración de diapositivas usando las herramientas de Power
Point Proyectos institucionales mediante presentaciones en Power Point..
6. LOGROS
Cognitivos: Utiliza los fundamentos en informática para transcribir textos en
el programa Microsoft Word. Configura adecuadamente una página para realizar una impresión
con las normas Icontec. Inserta cuadros realizando una buena presentación matemática Resuelve situaciones en contexto aplicando las principales
funciones de Microsoft Word.Actitudinal
Contribuye con su actitud, disposición y preparación previa para alcanzar un ambiente de trabajo dinámico e interactivo en el aula de clases.
Realiza diapositivas usando las herramientas de Power Point. Socializar proyectos institucionales mediante presentaciones en
Power Point.
TECNOLOGIA E INFORMATICA

4 NIVELES DE DESEMPEÑO
Digita en forma excelente textos de cualquier índole Socializa los temas de actualidad informática, los presenta en
carpetas. Domina y se desenvuelve bien con el programa básico de
Microsoft Word. Imprime adecuadamente los textos realizados en Microsoft Word.
EVALUACIÓN
Se tendrá en cuenta los siguientes aspectos valorativos: -Participación en clase o extra- clase. -Revisión de tareas. -Trabajo en clase.(Atención en clase y/o elaboración de talleres). -Evaluaciones escritas (Quises, programadas, individuales,
grupales). -Revisión periódica del álbum de actualidad informática. -Trabajo de consulta con aplicaciones. -Responsabilidad y honestidad al realizar la auto evaluación. -Sustentación o exposición de trabajos, talleres o tareas.
SITUACIONES DE LOGICA
El problema de Josefo
TECNOLOGIA E INFORMATICA

Así llamado porque se atribuye el problema al escritor romano Flavio Josefo. Judío de origen y llamado José ben Matías, mando fuerzas judías contra el futuro emperador romano Vespasiano en la guerra del año 70 d.c. Las regiones de desapasiono sitiaron la fortaleza de jotapat durante siete semanas, y finalmente la tomaron al asalto. Josefo y un puñado de fieles se refugiaron en una caverna. Cuando se les acabo el agua tuvieron que elegir entre salir para entregarse a los romanos, que les infligirían una muerte deshonrosa en la cruz, o suicidarse. Pero según sus creencias, el darse muerte de propia mano era un pecado peor que el homicidio. Por ello prefirieron recurrir a un ritual absurdo.Los 41 sobrevivientes formaron un círculo y empezaron a contar. Aquel a quien le tocase la cuenta de tres seria abatido por su vecino, y el último no tendría más remedio que matarse a sí mismo. Josefo y un amigo suyo no albergaban ninguna intención de participar en el tal suicido colectivo, prefiriendo entregarse a los romanos. Pero formaron en el círculo de todas maneras y cuando todo hubo terminado, salieron tan frescos de la cueva para ir a rendirse.
El vagabundo
Un vagabundo se hace un pitillo con cada siete colillas que encuentra en el suelo (este es de antes de que se inventara el tabaco emboquillado). ¿Cuantos pitillos podrá fumarse sabiendo que ha recogido 49 colillas?
El lenguaje de corbatas
Ante la reunión decisoria, el señor flores el señor del oso y el señor del pino se encuentra en el antedespacho del director general. Los tres vienen con sus mejores trajes y con corbatas nuevas para causar buena impresión. Al verlos la secretaria no puede reprimir una risita:
_ ¡Qué divertido, señores! ¿Se han fijado ustedes en sus corbatas? ¡Una corbata floreada, Otra con un osito de peluche y otra con un pino!_ ¡Muy gracioso!_ replica el de la corbata adornada con la figura de un pino _ pero ninguno lleva la corbata que responde a su apellido._ En efecto_ corrobora flores _ es bien curioso.
¿Qué corbata lleva cada uno?
TECNOLOGIA E INFORMATICA

ALGORITMODEFINICIÓN
Es un proceso ordenado que se debe seguir pasos paso para resolver un problema, de cualquier tipo.
TECNOLOGIA E INFORMATICA

abstracto,
Computacional
Isomorfismo.
Ambigüedad.
Teorema.
Que significa alguna cualidad con exclusión del sujeto. || 2. Dicho del arte o de un artista: Que no pretende representar seres o cosas concretos y atiende solo a elementos de forma, color, estructura, proporción, etc. || en abstracto. loc. avd. Con separación o exclusión del sujeto en quien se halla cualquier cualidad. □ V. arte abstracto, nombre ~, número ~.
Perteneciente o relativo a la informática. || 2. Inform. Dicho de un estudio o de un proceso: Que se adapta a ser tratado mediante computadores. Cualidad de isomorfo. || 2. Mat. Correspondencia biunívoca entre dos estructuras algebraicas que conserva las operaciones.
Cualidad de ambiguo.
Proposición demostrable lógicamente partiendo de axiomas o de otros teoremas ya demostrados, mediante reglas de inferencia aceptadas.
TECNOLOGIA E INFORMATICA

DEFINICIÓN
Estado abstracto. Cada estado computacional puede ser descrito formalmente utilizando una estructura de primer orden y cada algoritmo es independiente de su implementación (los algoritmos son objetos abstractos) de manera que en un algoritmo las estructuras de primer orden son invariantes bajo isomorfismo.Exploración acotada. La transición de un estado al siguiente queda completamente determinada por una descripción fija y finita; es decir, entre cada estado y el siguiente solamente se puede tomar en cuenta una cantidad fija y limitada de términos del estado actual.En resumen, un algoritmo es cualquier cosa que funcione paso a paso, donde cada paso se pueda describir sin ambigüedad y sin hacer referencia a una computadora en particular, y además tiene un límite fijo en cuanto a la cantidad de datos que se pueden leer/escribir en un solo paso. Esta amplia definición abarca tanto a algoritmos prácticos como aquellos que solo funcionan en teoría, por ejemplo el método de Newton y la eliminación de Gauss-Jordan funcionan, al menos en principio, con números de precisión infinita; sin embargo no es posible programar la precisión infinita en una computadora, y no por ello dejan de ser algoritmos.[10] En particular es posible considerar una cuarta propiedad que puede ser usada para validar la tesis de Church-Turing de que toda función calculable se puede programar en una máquina de Turing (o equivalentemente, en un lenguaje de programación suficientemente general):[10]
Medios de expresión de un algoritmoLos algoritmos pueden ser expresados de muchas maneras, incluyendo al lenguaje natural, pseudocódigo, diagramas de flujo y lenguajes de programación entre otros. Las descripciones en lenguaje natural tienden a ser ambiguas y extensas. El usar pseudocódigo y diagramas de flujo evita muchas ambigüedades del lenguaje natural. Dichas expresiones son formas más estructuradas para representar algoritmos; no obstante, se mantienen independientes de un lenguaje de programación específicoLa descripción de un algoritmo usualmente se hace en tres niveles:
1. Descripción de alto nivel. Se establece el problema, se selecciona un modelo matemático y se explica el algoritmo de manera verbal, posiblemente con ilustraciones y omitiendo detalles.
2. Descripción formal. Se usa pseudocódigo para describir la secuencia de pasos que encuentran la solución.
3. Implementación. Se muestra el algoritmo expresado en un lenguaje de programación específico o algún objeto capas de llevará cabo instrucciones
TECNOLOGIA E INFORMATICA

También es posible incluir un teorema que demuestre que el algoritmo es correcto, un análisis de complejidad o ambos.
Diagrama de flujo
PseudocódigoPseudocódigoEl pseudocódigo (falso lenguaje, el prefijo pseudo significa falso) es una descripción de alto nivel de un algoritmo que emplea una mezcla de lenguaje natural con algunas convenciones sintácticas propias de lenguajes de programación, como asignaciones, ciclos y condicionales, aunque no está regido por ningún estándar. Es utilizado para describir algoritmos en libros y publicaciones científicas, y como producto intermedio durante el desarrollo de un algoritmo, como los |diagramas de flujo, aunque presentan una ventaja importante sobre estos, y es que los algoritmos descritos en pseudocódigo requieren menos espacio para representar instrucciones complejas.El pseudocódigo está pensado para facilitar a las personas el entendimiento de un algoritmo, y por lo tanto puede omitir detalles irrelevantes que son necesarios en una implementación. Programadores diferentes suelen utilizar convenciones distintas, que pueden estar basadas en la sintaxis de lenguajes de programación concretos. Sin embargo, el pseudocódigo en general es comprensible sin necesidad de conocer o utilizar un entorno de programación específico, y es a la vez
TECNOLOGIA E INFORMATICA

suficientemente estructurado para que su implementación se pueda hacer directamente a partir de él.
Sistemas formalesLa teoría de autómatas y la teoría de funciones recursivas proveen modelos matemáticos que formalizan el concepto de algoritmo. Los modelos más comunes son la máquina de Turín, máquina de registro y funciones μ -recursivas . Estos modelos son tan precisos como un lenguaje máquina, careciendo de expresiones coloquiales o ambigüedad, sin embargo se mantienen independientes de cualquier computadora y de cualquier implementación.ImplementaciónMuchos algoritmos son ideados para implementarse en un programa. Sin embargo, los algoritmos pueden ser implementados en otros medios, como una red neuronal, un circuito eléctrico o un aparato mecánico y eléctrico. Algunos algoritmos inclusive se diseñan especialmente para implementarse usando lápiz y papel. El algoritmo de multiplicación tradicional, el algoritmo de Euclides, la criba de Eratóstenes y muchas formas de resolver la raíz cuadrada son sólo algunos ejemplos.VariableUn elemento que toda pertenece a un dato específico correcto. La declaración se realiza comenzando con bar. Principalmente, existen dos maneras de otorgar valores iniciales a variables:
1. Mediante una sentencia de asignación.2. Mediante uno de los procedimientos de entrada de datos (red o
readln).
Ejemplo:...i:=1;readln(n);.while i < n do begin(* cuerpo del bucle *)i := i + 1end;...
Estructuras secuencialesLa estructura secuencial es aquella en la que una acción sigue a otra en secuencia. Las operaciones se suceden de tal modo que la salida de una es la entrada de la siguiente y así sucesivamente hasta el fin del proceso. La asignación de esto consiste, en el paso de valores o
TECNOLOGIA E INFORMATICA

resultados a una zona de la memoria. Dicha zona será reconocida con el nombre de la variable que recibe el valor. La asignación se puede clasificar de la siguiente forma:
1. Simples: Consiste en pasar un valor constante a una variable (a ← 15)
2. Contador: Consiste en usarla como un verificador del número de veces que se realiza un proceso (a ← a + 1)
3. Acumulador: Consiste en usarla como un sumador en un proceso (a ← a + b)
4. De trabajo: Donde puede recibir el resultado de una operación matemática que involucre muchas variables (a ← c + b*2/4).
Un ejemplo de estructura secuencial, como obtener la área de un triángulo:Inicio...float b, h, a;printf("Diga la base");scanf("%f", &b);printf("Diga la altura");scanf("%f", &h);a = (b*h)/2;printf("El área del triángulo es %f", a)...FinAlgoritmos como funcionesArtículo principal: Teoría de la computabilidad
Esquemática de un algoritmo solucionando un problema de ciclo hamiltoniano.Un algoritmo se puede concebir como una función que transforma los datos de un problema (entrada) en los datos de una solución (salida). Más aún, los datos se pueden representar a su vez como secuencias de bits, y en general, de símbolos cualesquiera.[1] [9] [11] Como cada secuencia de bits representa a un número natural (véase Sistema binario), entonces los algoritmos son en esencia funciones de los números naturales en los números naturales que sí se pueden calcular. Es decir que todo algoritmo calcula una función donde cada número natural es la codificación de un problema o de una solución.En ocasiones los algoritmos son susceptibles de nunca terminar, por ejemplo, cuando entran a un bucle infinito. Cuando esto ocurre, el algoritmo nunca devuelve ningún valor de salida, y podemos decir que la función queda indefinida para ese valor de entrada. Por esta razón se
TECNOLOGIA E INFORMATICA

considera que los algoritmos son funciones parciales, es decir, no necesariamente definidas en todo su dominio de definición.Cuando una función puede ser calculada por medios algorítmicos, sin importar la cantidad de memoria que ocupe o el tiempo que se tarde, se dice que dicha función es computable. No todas las funciones entre secuencias datos son computables. El problema de la parada es un ejemplo.Análisis de algoritmosArtículo principal: Análisis de algoritmosComo medida de la eficiencia de un algoritmo, se suelen estudiar los recursos (memoria y tiempo) que consume el algoritmo. El análisis de algoritmos se ha desarrollado para obtener valores que de alguna forma indiquen (o especifiquen) la evolución del gasto de tiempo y memoria en función del tamaño de los valores de entrada.El análisis y estudio de los algoritmos es una disciplina de las ciencias de la computación y, en la mayoría de los casos, su estudio es completamente abstracto sin usar ningún tipo de lenguaje de programación ni cualquier otra implementación; por eso, en ese sentido, comparte las características de las disciplinas matemáticas. Así, el análisis de los algoritmos se centra en los principios básicos del algoritmo, no en los de la implementación particular. Una forma de plasmar (o algunas veces "codificar") un algoritmo es escribirlo en pseudocódigo o utilizar un lenguaje muy simple tal como Lexico, cuyos códigos pueden estar en el idioma del programador.Algunos escritores restringen la definición de algoritmo a procedimientos que deben acabar en algún momento, mientras que otros consideran procedimientos que podrían ejecutarse eternamente sin pararse, suponiendo el caso en el que existiera algún dispositivo físico que fuera capaz de funcionar eternamente. En este último caso, la finalización con éxito del algoritmo no se podría definir como la terminación de éste con una salida satisfactoria, sino que el éxito estaría definido en función de las secuencias de salidas dadas durante un periodo de vida de la ejecución del algoritmo. Por ejemplo, un algoritmo que verifica que hay más ceros que unos en una secuencia binaria infinita debe ejecutarse siempre para que pueda devolver un valor útil. Si se implementa correctamente, el valor devuelto por el algoritmo será válido, hasta que evalúe el siguiente dígito binario. De esta forma, mientras evalúa la siguiente secuencia podrán leerse dos tipos de señales: una señal positiva (en el caso de que el número de ceros sea mayor que el de unos) y una negativa en caso contrario. Finalmente, la salida de este algoritmo se define como la devolución de valores exclusivamente positivos si hay más ceros que unos en la secuencia y, en cualquier otro caso, devolverá una mezcla de señales positivas y negativas.Ejemplo de algoritmoEl problema consiste en encontrar el máximo de un conjunto de números. Para un ejemplo más complejo véase Algoritmo de Euclides.
TECNOLOGIA E INFORMATICA

Descripción de alto nivelDado un conjunto finito C de números, se tiene el problema de encontrar el número más grande. Sin pérdida de generalidad se puede asumir que dicho conjunto no es vacío y que sus elementos están numerados como
.Es decir, dado un conjunto se pide encontrar m tal que para todo elemento x que pertenece al conjunto C.Para encontrar el elemento máximo, se asume que el primer elemento (c0) es el máximo; luego, se recorre el conjunto y se compara cada valor con el valor del máximo número encontrado hasta ese momento. En el caso que un elemento sea mayor que el máximo, se asigna su valor al máximo. Cuando se termina de recorrer la lista, el máximo número que se ha encontrado es el máximo de todo el conjunto.Descripción formalEl algoritmo puede ser escrito de una manera más formal en el siguiente pseudocódigo:Algoritmo Encontrar el máximo de un conjuntofunción Max(C)//C es un conjunto no vacío de números//n ← | C | // | C | es el número de elementos de C//m ← c0para i ← 1 hasta n hacersi ci > m entoncesm ← ci
devolver mSobre la notación:
"←" representa una asignación: m ← x significa que la variable m toma el valor de x;
"devolver" termina el algoritmo y devuelve el valor a su derecha (en este caso, el máximo de C).
Referencias1. ↑ a b c d e Brassard, Gilles; Bratley, Paul (1997). Fundamentos de
Algoritmia. Madrid: PRENTICE HALL. ISBN 84-89660-00-X.b Real Academia Española. Diccionario de la lengua española "Conjunto ordenado y finito de operaciones que permite hallar la solución de un problema."
2. ↑ a b Cormen, Thomas; Leiserson, Charles; Rivest, Ronald; Stein, Clifford (2009). Introduction to algorithms. Cambridge, Massachusetts: The MIT Press. ISBN 978-0-262-53305-8.
3. ↑ Ralph P. Grimaldi (1998). «Propiedades de los números enteros: Inducción matemática». Matemáticas Discreta y Combinatoria. México: Addison Wesley Longman de México. ISBN 968-444-324-2.
TECNOLOGIA E INFORMATICA

4. ↑ Johnsonbaugh, Richard (2005). «Introducción a la teoría de números». Matemáticas Discretas. México: PEARSON EDUCACIÓN. ISBN 970-26-0637-3.
5. ↑ Carl Reynolds & Paul Tymann (2008). Schaum's Outline of Principles of Computer Science. McGraw-Hill. ISBN 978-0-07-146051-4.
6. ↑ a b Gurevich, Yuri (2000). «Sequential Abstract State Machines capture Sequential Algorithms». ACM Transactions on Computational Logic 1 (1). ISSN 1529-3785, 77-111. http://research.microsoft.com/en-us/um/people/gurevich/Opera/141.pdf.
7. ↑ John E. Savage (1987). The Complexity of Computing. Krieger Publishing Co.. ISBN 089874833X.
8. ↑ a b [|Sipser, Michael] (2005). Introduction to the Theory of Computation (2 edición). Course Technology. ISBN 978-0534950972.
9. ↑ a b Nachum Dershowitz & Yuri Gurevich (2008). «A natural axiomatization of computability and proof of Church's Thesis». Bulletin of Symbolic Logic 14 (3). ISSN 10798986, 299-350. http://research.microsoft.com/en-us/um/people/gurevich/Opera/188.pdf.
10. ↑ [|Kelley, Dean] (1995). Teoría de Autómatas y Lenguajes Formales. Prentice Hall. ISBN 0-13-497777-7.
Bibliografía Fundamentos de Algoritmia, G. Brassard y P. Bratley. (ISBN
848966000) The Art of Computer Programming, Knuth, D. E. [quien fue
también, el creador del Tex] Introduction to Algorithms (2nd ed), Cormen, T. H., Leiserson, C.
E., Rivest, R. L. y Stein, C. Introduction to Algorithms. A Creative Approach, Mamber, U. Algorithms in C (3r ed), Sedgewick, R. (también existen versiones
en C++ y Java) The Design and Analysis of Computer Algorithms, Aho, A.
.Técnicas de diseño de algoritmos Algoritmos voraces (greedy): seleccionan los elementos más
prometedores del conjunto de candidatos hasta encontrar una solución. En la mayoría de los casos la solución no es óptima.
Algoritmos paralelos : permiten la división de un problema en subproblemas de forma que se puedan ejecutar de forma simultánea en varios procesadores.
Algoritmos probabilísticos : algunos de los pasos de este tipo de algoritmos están en función de valores pseudoaleatorios.
Algoritmos determinísticos : el comportamiento del algoritmo es lineal: cada paso del algoritmo tiene únicamente un paso sucesor y otro antecesor.
Algoritmos no determinísticos : el comportamiento del algoritmo tiene forma de árbol y a cada paso del algoritmo puede bifurcarse
TECNOLOGIA E INFORMATICA

a cualquier número de pasos inmediatamente posteriores, además todas las ramas se ejecutan simultáneamente.
Divide y vencerás : dividen el problema en subconjuntos disjuntos obteniendo una solución de cada uno de ellos para después unirlas, logrando así la solución al problema completo.
Metaheurísticas : encuentran soluciones aproximadas (no óptimas) a problemas basándose en un conocimiento anterior (a veces llamado experiencia) de los mismos.
Programación dinámica : intenta resolver problemas disminuyendo su coste computacional aumentando el coste espacial.
Ramificación y acotación : se basa en la construcción de las soluciones al problema mediante un árbol implícito que se recorre de forma controlada encontrando las mejores soluciones.
Vuelta atrás (backtracking): se construye el espacio de soluciones del problema en un árbol que se examina completamente, almacenando las soluciones menos costosas.
definiconNuestra herramienta mental más importante para competir con la complejidad es la abstracción. Por tanto, un problema no deberá considerarse inmediatamente en términos de instrucciones de un lenguaje, sino de elementos naturales del problema mismo, abstraídos de alguna manera. [Niklaus Wirth, Creador del Lenguaje Pascal]Definicion: AlgoritmoPodemos encontrar muchas definiciones de algoritmo en los textos de programacion, todas ellas muy similares:
Conjunto ordenado y finito de pasos que permite hallar la solución de un problema.
Una secuencia de pasos que conducen a la realización de una tarea.
Descripción exacta de la secuencia en que se ha de realizar un conjunto de actividades tendientes a resolver un determinado tipo de problema o procedimiento.
Conjunto de sentencias / instrucciones en lenguaje nativo, los cuales expresan la lógica de un programa.
Es un sistema por el cual se llega a una solución, teniendo en cuenta que debe de ser definido, finito y preciso.
Toda receta, proceso, rutina, método, procedimiento, técnica, formula que resuelven un determinado problema.
Conjunto de instrucciones concretas y detalladas mediante el cual se consigue una acción determinada.
Conjunto de reglas que permiten obtener un resultado determinado a partir de ciertas reglas definidas.
Descripción precisa de una sucesión de instrucciones que permite llevar a cabo un trabajo en un número finito de pasos.
TECNOLOGIA E INFORMATICA

Un conjunto de símbolos y procedimientos usados en la realización de un cálculo.
Las definiciones mas completas o formales: Secuencia finita de instrucciones, reglas o pasos que describen de
forma precisa las operaciones de un ordenador debe realizar para llevar a cabo un tarea en un tiempo mas finito. [Donald E. Knuth, 1968]
Descripcion de un esquema de comportamiento expresado mediante un reportorio finito de acciones y de informaciones elementales, identificadas, bien comprendidas y realizables a priori. Este repertorio se denomica lexico [Pierre Scholl, 1988]
Un algoritmo es un conjunto finito de pasos definidos, estructurados en el tiempo y formulados con base a un conjunto finito de reglas no ambiguas, que proveen un procedimiento para dar la solución o indicar la falta de esta a un problema en un tiempo determinado. [Rodolfo Quispe-Otazu, 2004]
Características:Las características fundamentales que debe cumplir todo algoritmo son:
Ser definido: Sin ambigüedad, cada paso del algoritmo debe indicar la acción a realizar sin criterios de interpretación.
Ser finito: Un número específico y numerable de pasos debe componer al algoritmo, el cual deberá finalizar al completarlos.
Tener cero o más entradas: Datos son proporcionados a un algoritmo como insumo (o estos son generados de alguna forma) para llevar a cabo las operaciones que comprende.
Tener una o más salidas: Debe siempre devolver un resultado; de nada sirve un algoritmo que hace algo y nunca sabemos que fue. El devolver un resultado no debe ser considerado como únicamente “verlos” en forma impresa o en pantalla, como ocurre con las computadoras. Existen muchos otros mecanismos susceptibles de programación que no cuentan con una salida de resultados de esta forma. Por salida de resultados debe entenderse todo medio o canal por el cual es posible apreciar los efectos de las acciones del algoritmo.
Efectividad: El tiempo y esfuerzo por cada paso realizado debe ser preciso, no usando nada más ni nada menos que aquello que se requiera para y en su
Historia:La palabra algoritmo proviene del nombre del matemático llamado Abu Abdullah Muhammad bin Musa al-Khwarizmi (hay muchas variantes para el nombre al usar el alfabeto latin, tales como Al-Khorezmi, Al-Khwarizmi, Al-Khawarizmi, Al-Khawaritzmi o Al-Khowarizmi) que vivió entre los siglos VIII y IX.Su trabajo consistió en preservar y difundir el conocimiento de la antigua Grecia y de la India. Sus libros eran de fácil comprensión, de ahí que su principal valor no fuera el de crear nuevos teoremas o nuevas corrientes
TECNOLOGIA E INFORMATICA

de pensamiento, sino el de simplificar las matemáticas a un nivel lo suficientemente bajo para que pudiera ser comprendido por un amplio público. Cabe destacar cómo señaló las virtudes del sistema decimal indio (en contra de los sistemas tradicionales árabes) y cómo explicó que, mediante una especificación clara y concisa de cómo calcular sistemáticamente, se podrían definir algoritmos que fueran usados en dispositivos mecánicos similares a un ábaco en vez de las manos. También estudió la manera de reducir el numero de operaciones necesarias que formaban el cálculo.Por esta razón, aunque no haya sido él el inventor del primer algoritmo, merece que este concepto esté asociado a su nombre. Al-Khorezmi fue sin duda el primer pensador algorítmico.Ya en el siglo XIX, se produjo el primer algoritmo escrito para un computador. La autora fue Ada Byron, en cuyos escritos se detallaban la máquina analítica en 1842. Por ello que es considerada por muchos como la primera programadora aunque, desde Charles Babbage, nadie completó su máquina, por lo que el algoritmo nunca se implementó.La idea de resolver un problema o de disponer de un algoritmo es bastante antigua, tal es así, que existía la errada creencia que no había problema que no se pudiera resolver y en base a ello, el matemático David Hilbert quiso descubrir un algoritmo para los algoritmos. Hoy en dia gracias a los trabajos de Kurt Gödel, Alonzo Church (calculo lamba), Alan Turing (maquina de turing), se sabe que dentro del universo de problemas, una pequeña parte es computable, luego que el objetivo que perseguia David Hilbert no era computable, es lo que se ha denominado como la computabilidad de los algoritmos.
Implementación de algoritmos
En programación, los algoritmos se implementan en forma de sentencias en algún lenguaje de programación. De esta manera, la forma de TECNOLOGIA E INFORMATICA

escribir los algoritmos depende del lenguaje de programación, y del paradigma usado. Estos son los algoritmos que pueden ser interpretados por una computadora y así ser ejecutados.
Los algoritmos también pueden representarse gráficamente empleando diagramas de flujo o formas similares. De esta manera, son fácilmente comprensibles, especialmente para personas que no son programadores. También, de esta manera, los algoritmos son más "universales", pues no dependen de un lenguaje de programación específico.
Los algoritmos también pueden escribirse en pseudocódigo, lo que también los hace fáciles de entender.
Se hacen intentos para que las computadoras interpreten y ejecuten los diagramas de flujo y los pseudocódigos, pero no logran la flexibilidad, potencia y velocidad de los algoritmos puramente escritos en un lenguaje de programación específico.
Un algoritmo también puede expresarse en lenguaje natural, aunque esto puede traer ambigüedades e interpretaciones erróneas (la ambigüedad es propia del lenguaje humano).
Algoritmos en programación
Un programa de computadora es un algoritmo que le dice a la computadora los pasos específicos para llevar acabo una tarea. Los algoritmos son rigurosamente definidos para que la computadora pueda interpretarlos. El orden en que se ejecuta cada uno de los pasos que constituyen un algoritmo es fundamental. El orden más básico es de arriba hacia abajo, ejecutándose una instrucción tras otra de un código. Pero un algoritmo puede variar en su flujo u orden de ejecución de pasos dependiendo de los valores de inicio o que entran durante su ejecución. El flujo es manejado por las estructuras de control.
Algunos autores consideran que el flujo de ejecución de un algoritmo debe detenerse correctamente alguna vez, y que esto forma parte de la definición de algoritmo. En tanto, otros no lo consideran así.
Algoritmos predefinidos
Existen algoritmos ya definidos matemáticamente que son muy eficientes, como los algoritmos de búsqueda o el algoritmo de Dijkstra, y suelen ser tomados por otros programadores para utilizarlos dentro de sus propios códigos.
TECNOLOGIA E INFORMATICA

POWER POINT-PUBLISHER –SITIO WEB
INTRODUCCION
Esta guía permite orientar el proceso técnico práctico de las herramientas fundamentales del programa Microsoft Power Point, especialmente en la realización de proyecto basados en presentaciones con diapositivas y las aplicaciones en otras áreas del conocimiento.
ACTIVIDAD 1
a. Entre a Power Point por el siguiente procedimiento.i. Inicio ii. Programasiii. Abrir documento nuevo de Power Pointiv. Presentación en blanco
b. Realice una diapositiva sobre la naturaleza, seleccione un modelo que le permita escribir el texto e insertar una imagen.
Entre a formato y seleccione fondo, escoja un fondo apropiado para la diapositiva terminando con aceptar.
Seleccione de la barra de herramientas la opción presentación, luego personalizar animación, usando su creatividad anime adecuadamente su diapositiva.Seleccione transición de la diapositiva, seleccione automático con un tiempo de 2 segundos.
ACTIVIDAD 2
1. Entre a Power Point con el siguiente procedimiento. Inicio Programas Abrir documento nuevo de Power Point Presentación en blanco.
2. Realice un proyecto familiar caracterizando los miembros de su familia, utilizando mínimo 15 diapositivas. Tenga en cuenta los siguientes pasos:
TECNOLOGIA E INFORMATICA

En la primera diapositiva, la presentación PROYECTO FAMILIAR, presentado por: escribes tu nombre.
En la segunda la justificación del proyecto, porque lo realizas. De la tercera a la trece, diapositiva alusivas a la familia con su
respectiva animación. En la 14 diapositiva escriba las conclusiones, que pueden ser dos
o tres. En la 15 Realice la bibliografía de los textos o programas de
consulta.
ACTIVIDAD 3
Entre al programa Power Point y seleccione presentación en blanco. Guarde la presentación como proyecto transversal de área. Tenga en cuenta los siguientes aspectos:
1. Realice un proyecto sobre el área que más le guste, puede ser matemáticas, tecnología e informática u otra.
2. En la primera diapositiva, la presentación PROYECTO, presentado por: escribes tu nombre. En la segunda la justificación del proyecto, porque lo realizas. De la tercera a la trece, diapositiva alusivas a los contenidos
más importantes del área. En la 14 diapositiva escriba las conclusiones, que pueden ser dos
o tres. En la 15 Realice la bibliografía de los textos o programas de
consulta. 3. Realice la animación respectiva a cada diapositiva. Colocando la transición automática a 2sg.
TECNOLOGIA E INFORMATICA

TERCER PERIODO
Excel 2010 Básico
7. PRE-REQUISITOS PREREQUISITO WINDOWS. Evaluación diagnostica
8. CONTENIDO
Inicio en Microsoft Excel Ventana principal de Excel Principales funciones. Operaciones Matemáticas. Insertar e interpretar Gráficos estadísticos. Impresión de documentos Aplicaciones de Excel en situaciones de la vida real, Nómina,
presupuesto, kardex..
9. LOGROS
Cognitivos: Utiliza los fundamentos en informática para realizar Nómina en el
programa Microsoft Excel Realiza operaciones matemáticas adecuadamente teniendo en
cuenta las diferentes funciones. Inserta cuadros estadísticos realizando una buena interpretación
matemática. Resuelve situaciones en contexto aplicando las principales
funciones de Microsoft Excel.
Actitudinal
Contribuye con su actitud, disposición y preparación previa para alcanzar un ambiente de trabajo dinámico e interactivo en el aula de clases.
TECNOLOGIA E INFORMATICA

4 NIVELES DE DESEMPEÑO
Realiza Aplicaciones comerciales adecuadamente, Nómina, Presupuesto, Kardex.
Socializa los temas de actualidad informática, los presenta en carpetas.
Domina y se desenvuelve bien con los libros en el programa Microsoft Excel
Imprime adecuadamente los textos realizados en Microsoft Excel.
EVALUACIÓN
Se tendrá en cuenta los siguientes aspectos valorativos: -Participación en clase o extra- clase. -Revisión de tareas. -Trabajo en clase.(Atención en clase y/o elaboración de talleres). -Evaluaciones escritas (Quises, programadas, individuales,
grupales). -Revisión periódica del álbum de actualidad informática. -Trabajo de consulta con aplicaciones. -Responsabilidad y honestidad al realizar la auto evaluación.
-Sustentación o exposición de trabajos, talleres
¿QUÉ ES Y PARA QUÉ SIRVE EXCEL2010?
TECNOLOGIA E INFORMATICA

¿QUÉ ES Y PARA QUÉ SIRVE EXCEL2010?
Excel 2.010 es una hoja de cálculo integrada en Microsoft Office. Esto quiere decir que si ya conoces otro programa de Office, como Word, Access, Outlook, PowerPoint,... te resultará familiar utilizar Excel, puesto que muchos iconos y comandos funcionan de forma similar en todos los programas de office.
Una hoja de cálculo es un programa que es capaz de trabajar con números de forma sencilla e intuitiva. Para ello se utiliza una cuadrícula donde en cada celda de la cuadrícula se pueden introducir números, letras y gráficos.
por ejemplo, para sumar una serie de números sólo tienes que introducirlos uno debajo de otro, como harías en un papel, colocarte en la celda donde irá el resultado y decirle a Excel que quieres hacer la suma de lo que tienes encima
TECNOLOGIA E INFORMATICA

(Ya veremos más adelante cómo se hace exactamente, pero es muy fácil).VENTANA PRINCIPAL DE EXCEL
TECNOLOGIA E INFORMATICA
BARRA DE
HERRAMIENTAS FOMATO
BARRA DE HERRAMIENTAS ESTANDAR
BARRA DE TITULO
MENU
MINIMIZAR
MAXIMIZAR
CERRAR
COLUMNAS
BARRA DE DESPLAZAMIENTO HORIZONTAL
FILAS
BARRA DE ESTADO
BARRA DE HERRAMIENTAS DIBUJO
BARRA DE DESPLAZAMIENTO VERTICAL
RESTAURAR

HOJA ELECTRONICA EXCEL
Programa que permite realizar operaciones matemáticas, trigonométricas, financieras, estadísticas, bases de datos, gráficos estadísticos. ENTRAR A EXCEL SALIR DE EXCEL 1. Inicio 1. Archivo - clic 2. todos los programas 2. Salir - clic 3. Microsoft office 3. Clic en No o en Si en caso de que desee grabar 4. Microsoft Excel
COMO CAMBIAR EL TAMAÑO A LAS COLUMNAS
Opción 1: A través del menú
1. Formato2. columna3. Ancho4. Digitar la nueva medida para la columna5. Aceptar
Opción 2: A través del mouse
1. Ubique el puntero del mouse en la parte superior, en la línea que separa las columnas.
TECNOLOGIA E INFORMATICA
A B C D123456789

2. Presione clic sostenido y arrastre el mouse hacia la derecha para ampliar la columna y hacia la izquierda para reducirla.
COMO CAMBIAR EL TAMAÑO A LAS FILAS
Opción 1: A través del menú
1. Formato2. Fila3. Alto4. Digitar la nueva medida para la fila5. Aceptar
Opción 2: A través del Mouse
1. Ubique el puntero del Mouse en la parte izquierda, en la línea que separa las filas, el puntero del Mouse se convierte en una cruz negra.
A B C D123456789
2. Presione clic sostenido y arrastre el Mouse hacia abajo para ampliar la fila y hacia arriba para reducirla.
TECNOLOGIA E INFORMATICA

INSERTAR COLUMNA
1. Ubíquese en la columna que es la segunda entre las que va a insertar en la nueva columna. (Ejemplo si va a insertar una columna entre A y la B debe ubicarse en la B, si va a insertar una columna entre la D y la E ubíquese en la E.)
2. Insertar3. Columnas
INSERTAR FILA
1. Ubíquese en la fila que es la segunda entre las que va a insertar la nueva fila. (Ejemplo si va a insertar una fila entre la 2 y la 3 debe ubíquese en la 3, si va a insertar una columna entre la 5 y la 6 ubíquese en la 6)
2. Insertar3. Filas
ELIMINAR COLUMNA
1. Ubíquese en la columna que va a eliminar2. Edición3. Eliminar4. Toda la columna5. Aceptar
ELIMINAR FILA
1. Ubíquese en la fila que va a eliminar2. Edición3. Eliminar4. Toda la fila5. Aceptar
TECNOLOGIA E INFORMATICA

TIPOS DE DATOS
Las hojas electrónicas manejan varios tipos de datos entre las cuales están:
Datos numéricos: 56785Datos texto: InformáticaDatos alfanuméricos: At678Datos Fecha: 24/05/03Datos hora: 18:45:20
Los datos numéricos se pueden presentar con los puntos que separan las unidades de mil, con decimales y además se les puede colocar el signo de moneda (para nuestro país el signo $) Ej:$45.834,05
Los datos fechas se pueden presentar de varias formas:15/09/02 o 15-sep o 15-sep-02 o septiembre 15, 2002
Los datos hora se pueden presentar de varias formas:18:35 o 6:35p.m o 18:35:10
NOTA: los formatos para los tipos de datos deben aplicarse desde el menú formato para evitar errores cuando se vayan a realizar operaciones matemáticas con ellos, o para el manejo de gráficos estadísticos.
FORMATO NUMERICO
Permite aplicar unidades de mil, decimales, signos de peso ($)
1. Seleccionar las celdas donde están los números2. Formato3. Celdas
4. Numero 5. Numero 6. Usar separadores de mil
4. Moneda5. En la casilla SIMBOLO seleccionar el signo ($)6. Aceptar
TECNOLOGIA E INFORMATICA

FORMATO - FECHA
1. Seleccione las celdas donde están las fechas2. Formato3. Celdas4. Numero5. Fecha6. Elija el formato (23-01-04, 23-Ene, Enero-04)7. Aceptar
FORMATO - HORA1. Seleccione las celdas donde están las horas2. Formato3. Celdas4. Numero5. Hora6. Elija el formato (3:15, 3:15 a.m., 15:15)7. Aceptar
ALINEACION
Los datos se pueden Centrar, alinear a la izquierda, alinear a la Derecha y aplicar ORIENTACION.
ALINEACION - ORIENTACION
Permite alinear el texto en diferentes direcciones.1. Formato2. Celdas3. Alineación4. Escriba los grados5. Aceptar
COMBINAR Y CENTRAR
TECNOLOGIA E INFORMATICA

Permite centrar un titulo en varias celdas
1. Escriba el titulo ( en la primera celda a utilizar)2. Seleccione las celdas donde necesita centrar el titulo)3. Clic en el icono COMBINAR Y CENTRAR
QUITAR COMBINAR Y CENTRAR
1. Clic sobre el titulo2. Formato3. Celda4. Alineación5. Combinar celda
SERIES
Esta opción de Excel te permite formar series (1, 2, 3, 4, 5,….100; lunes, martes, miércoles,…domingo, etc.)
PASOS
1. Escriba los dos primeros números o textos de la serie2. Selecciónelos3. Ubique el Mouse sobre el cuadrito negro de la celda, aparece una
cruz negra, presione clic sostenido y arrastre el Mouse hasta formar la serie.
12
BORDES
Se utiliza para realizar formatos de líneas.
TECNOLOGIA E INFORMATICA

1. Seleccione las celdas donde aplicara los bordes.2. Formato3. Celdas4. Bordes5. Escoja el estilo de borde6. Escoja el estilo de línea7. Escoja en que lados va a aplicar el borde (contorno, inferior, línea
superior, inferior, izquierda, derecha, etc.)8. Tramas ( si necesitas aplicar un color al inferior de las celdas)9. Aceptar
BORRAR BORDES
1. Seleccionar las celdas donde esta aplicado el borde2. Formato3. Celda4. Borde5. Clic en el lado del borde que necesita borrar (contorno, interior,
línea superior, inferior, izquierda, derecha etc.)6. Tramas (si necesitas quitar el color del interior de las celdas)7. Sin color8. Aceptar
PSEUDOCODIGO
El computador no comprende las operaciones matemáticas como normalmente las escribimos en el cuaderno. Debemos digitarlas siempre en sentido horizontal. Pseudocodigo es la manera de escribir esta operación con sentido para el computador.
FORMULAS
Las formulas permiten resolver operaciones matemáticas. Las formulas en Excel siempre comienzan con el signo igual.
Ejemplo
3 x 5 Equivale a = 3 * 5358 Equivale a = 358/456456
TECNOLOGIA E INFORMATICA

OPERADORES MATEMATICOS
SUMA + RESTA - MULTIPLICACION * DIVISION / POTENCIACION ^
OPERADORES DE COMPARACION
IGUAL =MAYOR QUE > MENOR QUE <MAYOR O IGUAL QUE >=MENOR O IGUAL QUE <=DIFERENTE <>
FUNCIONES
Son formulas matemáticas que ya vienen diseñadas en las hojas electrónica, y le permiten al usuario resolver operaciones matemáticas complejas de manera fácil y rápida. Ejemplo.
=RAIZ (289)=Log (345)=Sen (430)
PARTES DE UNA FUNCION
= Promedio (A1: B5)
Signo Nombre Argumentos Igual Función
FUNCIONES DE EXCEL
1. InsertarTECNOLOGIA E INFORMATICA

2. Función3. Elegir la categoría (matemática- estadística-lógica, etc.)4. Elegir la función( suma- raíz- producto)5. Ingresar los argumentos ( números a operar)6. Aceptar.
FUNCIONES LOGICAS
Son funciones donde se evalúa una condición y se devuelve un resultado.
Ejemplo: En Colombia se es mayor de edad a partir de los 18 años. Dado un listado de alumnos determine quienes son mayores de edad.
= SI (edad>=18, ¨Mayor de edad¨, ¨menor de edad¨)
Signo Condición parte verdadera parte falsa
Nombre de la FunciónASOCIACIONES EN FUNCIONES LOGICAS
Y: Devuelve Verdadero si todos los argumentos son verdaderos y falso si algún argumento es falso.Ejemplo:
El Banco de la Mujer de mayo ofrece descuentos del 10% a sus clientes que cancelen en los dos primeros días y sus deudas sean menores de $2.000.000.
=SI (Y (día<2; deuda<2.000.000); 10%; 0)
Condición 1 y 2 Parte falsa
Signo Asociación parte verdadera Igual
Nombre de la función
O: Devuelve Verdadero si alguno de los argumentos son verdaderos y falsos si todos los argumentos son falsos.
Ejemplo:TECNOLOGIA E INFORMATICA

En una empresa aseguradora para jubilar a sus cotizantes varones requieren que su edad sea mayor a 60 años o su tiempo de servicio mayor a 20 años. Evalué La Función lógica utilizando asociaciones.
=SI(O (edad> 60, tiempo de servicio>20); ¨jubilado¨; ¨no jubilado¨)
Signo parte verdadera Nombre de la Función parte falsa
Asociación
BASES DE DATOS
Es la forma como se organiza la información en el programa Excel de tal manera que se puede consultar en forma rápida y eficiente.
Al escribir la información que va a digitar en una base de datos se recomienda utilizar una celda para cada dato de manera que se puedan realizar las consultas de cada dato en particular.
NOMBRE APELLIDO EDADAna Pérez 3Pedro Rosales 4Juana Figueroa 67Ana Núñez 89Alina Molano 34Carlos Pinzon 13Rosa Ruiz 15
COMO ORDENAR LA INFORMACION EN LA BASE DE DATOS
1. Seleccione la información sin incluir los títulos2. Datos3. Ordenar
TECNOLOGIA E INFORMATICA

4. Aparece la siguiente ventana5. En el recuadro ordenar por indique el dato por el cual desea organizar
la información.6. Determine si es ascendente (de menor a mayor) o descendente (de
mayor a menor).7. Aceptar.
COMO CONSULTAR LA INFORMACION EN LAS BASES DE DATOS
1. Datos2. Filtro3. Auto Filtro
4. Presiona clic en el triangulo del campo que deseas consultar.
5. Presiona clic en la categoría que desea consultar. (Ejemplo: En las edades las iguales a 3, en los nombres los que empiecen por a).
NOTA: Si deseas precisar las consultas utiliza la opción personalizar, donde puedes establecer las condiciones de la búsqueda,Ejemplo: mostrar las personas cuyas edades sean mayores que 4 y menores que 7.
Para quitar la opción del filtro basta con presionar datos - filtros- auto filtro.
GRAFICOS ESTADISTICOS
Son gráficos a través de los cuales se puede representar e interpretar la información.
TECNOLOGIA E INFORMATICA
NOMBRE APELLIDO EDADana pérez 3pedro rosales 4juana figueroa 67ana núñez 89alina molano 34carlos pinzon 13rosa Ruiz 15

TIPOS DE GRAFICOS ESTADISTICOS
Columnas, barras, anillos, área, circulares, superficie, burbuja. Etc.
PASOS PARA DISEÑAR UN GRAFICO ESTADISTICO
1. Seleccionar la base de datos2. Insertar3. Grafico4. Elija el tipo y el subtipo de grafico5. Siguiente – Siguiente6. Escriba el titulo del grafico7. Escriba los subtítulos para los ejes X y.8. Siguiente9. Elija la opción como objeto10. Terminar.COMO MOVER EL GRAFICO
1. Ubique el Mouse sobre el grafico2. Presione clic sostenido y arrástrelo al lugar que desee.
COMO CAMBIAR EL TAMAÑO DEL GRAFICO
1. Clic sobre el gráfico2. Ubique el Maule sobre uno de los cuadros negros que rodean al
grafico (el Mouse se convierte en una doble flecha).3. Presione clic sostenido y arrastre el Mouse.
COMO BORRAR EL GRAFICO
1. Clic sobre el gráfico
2. Presione cualquiera de las teclas de borrar (Supr y Backspace).
TECNOLOGIA E INFORMATICA

Vamos a ver otro ejemplo que nos servirá para ver más características de Excel.
Así de fácil e intuitivo es Excel. Seguro que ya estás deseando seguir el resto del curso para aprender a utilizarlo.
Excel se puede utilizar para multitud de cosas, tanto en el plano personal como en el plano profesional. Desde llevar las cuentas familiares hasta los más complejos cálculos financieros.
Elementos de Excel
Excel es un programa del tipo Hoja de Cálculo que permite realizarOperaciones con números organizados en una cuadrícula. Es útil para realizar desde simples sumas hasta cálculos de préstamos hipotecarios. Ahora vamos a ver cuáles son los elementos básicos de Excel2003, la pantalla, las barras, etc. para saber diferenciar entre cada uno de ellos. Aprenderás cómo se llaman, dónde están y para qué sirven. También cómo obtener ayuda, por si en algún momento no sabes cómo seguir trabajando. Cuando conozcas todo esto estarás en disposición de empezar a crear hojas de cálculo en el siguiente tema
Desde el botón Inicio situado, normalmente, en la esquina inferior izquierda de la pantalla. Coloca el cursor y haz clic sobre el botón Inicio se despliega un menú; al colocar el cursor sobre Todos los programas, aparece otra lista con los programas que hay instalados en tu ordenador; coloca el puntero del ratón sobre la carpeta con el nombre Microsoft Office y haz clic sobre Microsoft Excel, y se iniciará el programa. Desde el icono de Excel del escritorio.
Básico. Conceptos de Excel
Libro de trabajo
Un libro de trabajo es el archivo que creamos con Excel, es decir, todo lo que hacemos en este programa se almacenará formando el libro de trabajo. Los libros de trabajo de Excel tienen la extensión .XLS para que el ordenador los reconozca como tal.
Cuando se inicia una sesión de Excel automáticamente se abre un nuevo libro de trabajo con el nombre provisional de Libro1. Esto lo puedes comprobar en la pantalla de Excel, en la Barra de título en la parte superior de la ventana verás como pone Microsoft Excel - Libro1.
TECNOLOGIA E INFORMATICA

Cada vez que empezamos un nuevo trabajo con Excel el número del libro irá variando dependiendo de cuántos se hayan creado en esta sesión. Así si empezamos otro trabajo, el nombre que se asigna será Libro2, el siguiente Libro3, y así sucesivamente.
Cuidado que el nombre asignado sólo sirve como referencia para identificar los trabajos mientras no se hayan guardado, en ningún caso significa que el archivo ya se encuentra guardado.Un libro de trabajo está formado por varias hojas, en principio constará de 3 hojas aunque el número de éstas puede variar entre 1 y 255, Si miras en la parte inferior de la ventana de Excel encontrarás las diferentes hojas del libro de trabajo, cada una de ellas nombradas de la forma Hoja1, Hoja2...
Los libros de trabajo son una gran herramienta de organización, ya que por ejemplo todas las hojas referidas a un mismo proyecto o trabajo podrían agruparse en un sólo libro.
Hoja de cálculo
La hoja de cálculo es uno de los distintos tipos de hojas que puede contener un libro de trabajo. Es una herramienta muy útil para todas aquellas personas que trabajen con gran cantidad de números y necesiten realizar cálculos u operaciones con ellos.Es como una gran hoja cuadriculada formada por 256 columnas y 65.536 filas.Las hojas de cálculo están formadas por columnas y filas.Una columna es el conjunto de celdas seleccionadas verticalmente. Cada columna se nombra por letras, por ejemplo A, B, C,.......AA, AB,........IV. Cada fila se numera desde 1 hasta 65536 y es la selección horizontal de un conjunto de celdas de una hoja de datos.
TECNOLOGIA E INFORMATICA

La intersección de una columna y una fila se denomina Celda y se nombra con el nombre de la columna a la que pertenece y a continuación el número de su fila, por ejemplo la primera celda pertenece a la columna A y la fila 1 por lo tanto la celda se llama A1. Si observas la ventana de Excel podrás comprobar todo lo explicado anteriormente.
Cuando el cursor está posicionado en alguna celda preparado para trabajar con ésta, dicha celda se denomina Celda activa y se identifica porque aparece más remarcada que las demás.
De igual forma tenemos la fila activa, fila donde se encuentra la celdaactiva y columna activa, columna de la celda activa.
Otro concepto muy importante en una hoja de cálculo es el de Rango, que es un bloque rectangular de una o más celdas que Excel trata como una unidad. Los rangos son vitales en la Hoja de Cálculo, ya que todo tipo de operaciones se realizan a base de rangos. Más adelante veremos las distintas formas de definir un rango.
TECNOLOGIA E INFORMATICA

Empezando a trabajar con Excel. Veremos cómo introducir y modificar los diferentes tipos de datos disponibles en Excel, así como manejar las distintas técnicas de movimiento dentro de un libro de trabajo para la creación de hojas de cálculo.
En esta imagen tienes una sencilla factura realizada con Excel. puedes observar como las columnas se numeran por letras A,B,C,... y las filas por números 1,2,3,... En la columna D se ha calculado el producto de lasColumnas B y C.En la celda D12 se ha calculado el IVA, debajo de la barra de herramientas puedes ver la fórmula que se ha utilizado =D11*0,16 es decir, el producto de lo que hay en la celda D11 multiplicado por 0,16.Así de fácil e intuitivo es Excel. Seguro que ya estás deseando seguir el resto del curso para aprender a utilizarlo.También puedes ver en este ejemplo cómo se puede utilizar texto en cualquier parte de la hoja de cálculo, incluso podríamos haber puesto un gráfico con el logotipo de la ferretería. Otra cosa buena de Excel es que no es necesario saber matemáticas para utilizarlo. En muchas ocasiones es suficiente con utilizar las operaciones básicas. Por supuesto, si sabes matemáticas mucho más partido podrás sacarde Excel. Aunque en este ejemplo no se ve, Excel también es capaz de dibujar gráficos a partir de los datos introducidos, del estilo de los gráficos en forma de tarta y en forma de barras que se ven en las encuestas. Excel se puede utilizar para multitud de cosas, tanto en el plano personal como en el plano profesional. Desde llevar las cuentas familiares hasta los más complejos cálculos financieros.
Elementos de Excel
Excel es un programa del tipo Hoja de Cálculo que permite realizar operaciones con números organizados en una cuadrícula. Es útil para realizar desde simples sumas hasta cálculos de préstamos hipotecarios.
Actividad
Desde el botón Inicio situado, normalmente, en la esquina inferior izquierda de la pantalla. Coloca el cursor y haz clic sobre el botón Inicio se despliega un menú; al colocar el cursor sobre Todos los programas, aparece otra lista con los programas que hay instalados en tu ordenador; coloca el puntero del ratón sobre la carpeta con el nombre Microsoft Office y haz clic sobre Microsoft Excel, y se iniciará el programa. Desde el icono de Excel del escritorio.
Conceptos básicos de Excel
TECNOLOGIA E INFORMATICA

Libro de trabajo
Un libro de trabajo es el archivo que creamos con Excel, es decir, todo lo que hacemos en este programa se almacenará formando el libro de trabajo. Los libros de trabajo de Excel tienen la extensión .XLS para que el ordenador los reconozca como tal.
Cuando se inicia una sesión de Excel automáticamente se abre un nuevo libro de trabajo con el nombre provisional de Libro1. Esto lo puedes comprobar en la pantalla de Excel, en la Barra de título en la parte superior de la ventana verás como pone Microsoft Excel - Libro1.
Cada vez que empezamos un nuevo trabajo con Excel el número del libro irá variando dependiendo de cuántos se hayan creado en esta sesión. Así si empezamos otro trabajo, el nombre que se asigna será Libro2, el siguiente Libro3, y así sucesivamente.
Un libro de trabajo está formado por varias hojas, en principio constará de 3 hojas aunque el número de éstas puede variar entre 1 y 255, Si miras en la parte inferior de la ventana de Excel encontrarás las diferentes hojas del libro de trabajo, cada una de ellas nombradas de la forma Hoja1, Hoja2... Los libros de trabajo son una gran herramienta de organización, ya que por ejemplo todas las hojas referidas a un mismo proyecto o trabajo podrían agruparse en un sólo libro.
Movimiento rápido en la hoja
Tan solo una pequeña parte de la hoja es visible en la ventana de documento. Nuestra hoja, la mayoría de las veces, ocupará mayor número de celdas que las visibles en el área de la pantalla y es necesario moverse por el documento rápidamente. Cuando no está abierto ningún menú, las teclas activas para poder desplazarse a través de la hoja son:MOVIMIENTOCelda AbajoCelda ArribaCelda DerechaCelda IzquierdaPantalla AbajoPantalla ArribaCelda A1Primera celda de la columna activa
TECNOLOGIA E INFORMATICA

Última celda de la columna activaPrimera celda de la fila activaÚltima celda de la fila activaTECLADOFLECHA ABAJOFLECHA ARRIBAFLECHA DERECHAFLECHA IZQUIERDAAVPAGREPAGCTRL+INICIOFIN + FLECHA ARRIBAFIN + FLECHA ABAJOFIN + FLECHA IZQUIERDA o INICIOFIN + FLECHA DERECHA
Movimiento rápido en el libro
Dentro de nuestro libro de trabajo existen varias hojas de cálculo. PorDefecto aparecen 3 hojas de cálculo aunque el número podría cambiarse.En este apartado trataremos los distintos métodos para movernos porLas distintas hojas del libro de trabajo.Empezaremos por utilizar la barra de etiquetas.Observarás como en nuestro caso tenemos 3 hojas de cálculo, siendo la hoja activa, es decir, la hoja en la que estamos situados para trabajar, la Hoja1. Haciendo clic sobre cualquier pestaña cambiará de hoja, es decir, si haces clic sobre la pestaña Hoja3 pasarás a trabajar con dicha hoja. Si el número de hojas no caben en la barra de etiquetas, tendremos que hacer uso de los botones de la izquierda de dicha barra para visualizarlas:Para visualizar a partir de la Hoja1.Para visualizar la hoja anterior a las que estamos visualizando.Para visualizar la hoja siguiente a las que estamos visualizando.Para visualizar las últimas hojas.Una vez visualizada la hoja a la que queremos acceder, bastará con hacer clic sobre la etiqueta de ésta.Si todas las hojas del libro de trabajo caben en la barra, estos botones no tendrán ningún efecto. También se pueden utilizar combinaciones de teclas para realizar desplazamientos dentro del libro de trabajo, como pueden ser: MOVIMIENTO TECLADOHoja Siguiente CTRL+AVPAGHoja Anterior CTRL+REPAG
Introducir datos
TECNOLOGIA E INFORMATICA

En cada una de las celdas de la hoja, es posible introducir textos,Números o fórmulas. En todos los casos, los pasos a seguir serán losSiguientes: Situar el cursor sobre la celda donde se van a introducir los datos y teclear los datos que desees introducir. Aparecerán en dos lugares: en la celda activa y en la Barra de Fórmulas, como puedes observar en el dibujo siguiente:Para introducir el valor en la celda puedes utilizar cualquiera de los tres métodos que te explicamos a continuación:INTRO: Se valida el valor introducido en la celda y además la celda activa pasa a ser la que se encuentra justo por debajo.TECLAS DE MOVIMIENTO: Se valida el valor introducido en la celda y además la celda activa cambiará dependiendo de la flecha pulsada, es decir, si pulsamos FLECHA DERECHA será la celda contigua hacia la derecha.CUADRO DE ACEPTACIÓN: Es el botón de la barra de fórmulas, al hacer clic sobre él se valida el valor para introducirlo en la celda pero la celda activa seguirá siendo la misma.
ACTIVIDAD
Si antes de introducir la información cambias de opinión y deseas restaurar el contenido de la celda a su valor inicial, sólo hay que pulsar la tecla Esc del Teclado o hacer clic sobre el botón Cancelar de la barra de fórmulas. Así no Se introducen los datos y la celda seguirá con el valor que tenía.Si hemos introducido mal una fórmula posiblemente nos aparezca unRecuadro dándonos información sobre el posible error cometido, leerloDetenidamente para comprender lo que nos dice y aceptar la corrección o no.
Modificar datos
Se puede modificar el contenido de una celda al mismo tiempo que se esté escribiendo o más tarde, después de la introducción.
Si después de haber modificado la información se cambia de opinión y se desea restaurar el contenido de la celda a su valor inicial, sólo hay que pulsar la tecla Esc del teclado o hacer clic sobre el botón Cancelar de la barra de Fórmulas. Así no se introducen los datos y la celda muestra la información que ya tenía.
Diferentes opciones. Posiblemente el error sea simplemente que la fórmula de la celda no tiene el mismo aspecto que todas las demás fórmulas adyacente (por ejemplo, ésta sea una resta y todas las demás sumas).
TECNOLOGIA E INFORMATICA

Si no sabemos qué hacer, disponemos de la opción Ayuda sobre este error. si lo que queremos es comprobar la fórmula para saber si hay quemodificarla o no podríamos utilizar la opción Modificar en la barra dePuede que al introducir la fórmula nos aparezca como contenido de lacelda #TEXTO, siendo TEXTO un valor que puede cambiar dependiendo
OPERADORES ARITMÉTICOS
Se emplean para producir resultados numéricos. Ejemplo: + - * / % ^
OPERADOR TIPO TEXTO
Se emplea para concatenar celdas que contengan texto. Ejemplo: &
OPERADORES RELACIONALES
Se emplean para comparar valores y proporcionar un valor lógico (verdadero o falso) como resultado de laComparación. Ejemplo: < > = <= >= <>
OPERADORES DE REFERENCIA
Indican que el valor producido en la celda referenciada debe ser utilizado en la fórmula. En Excel pueden ser:- Operador de rango indicado por dos puntos (:), se emplea para indicar un rango de celdas. Ejemplo: A1:G5
- Operador de unión indicado por una coma (,), une los valores de dos omás celdas. Ejemplo: A1, G5
Cuando hay varias operaciones en una misma expresión, cada parte de la misma se evalúa y se resuelve en un orden determinado. Ese orden se conoce como prioridad de los operadores.Se pueden utilizar paréntesis para modificar el orden de prioridad y forzar la resolución de algunas partes de una expresión antes que otras.Las operaciones entre paréntesis son siempre ejecutadas antes que las que están fuera del paréntesis. Sin embargo, dentro de los paréntesis se mantiene la prioridad normal de los operadores.Cuando hay expresiones que contienen operadores de más de una categoría, se resuelve antes las que tienen operadores aritméticos, a continuación las que tienen operadores de comparación y por último las de operadores lógicos .Los operadores de comparación tienen todas las mismas prioridades, es decir que son resueltos de izquierda a derecha, en el orden en que aparecen.
TECNOLOGIA E INFORMATICA

Son:
COMPARACIÓNIgualdad (=)Desigualdad (<>)Menor que (<)Mayor que (>)Menor o igual que (<=)Mayor o igual que (>=)Los operadores lógicos y aritméticos son resueltos en el siguiente ordende prioridad (de mayor a menor):ARITMÉTICOSLÓGICOSExponenciación (^)NotNegación (-)AndMultiplicación (*) y División (/)OrAdición (+) y Sustracción (-)Concatenación de caracteres (&)
Cuando hay multiplicación y división en la misma expresión, cada operación es resuelta a medida que aparece, de izquierda a derecha. Del mismo modo, cuando se presentan adiciones y sustracciones en una misma expresión, cada operación es resuelta en el orden en que aparece, de izquierda a derecha.
El operador de concatenación de cadenas de caracteres (&) no es realmente un operador aritmético pero es prioritario respecto a todos los operadores de comparación.
FUNCIONES
Barra de herramientas Tablas y bordes
Para abrir esta barra de herramientas, ir al menú Ver, Barras de herramientas y seleccionar tablas y bordes. Vamos a ver las funciones más interesantes de esta barra.
TECNOLOGIA E INFORMATICA

Lápiz. Como ya hemos visto, con este lápiz se pueden crear tablas dibujándolas con el ratón.
Borrador. Es el complemento del lápiz en la creación de tablas, ya que permite borrar las líneas de la tabla. Basta colocarse en la línea a borrar y hacer clic.Estilo de línea y grosor de línea. Con estas dos funciones podemos cambiar el estilo y el grosor de las líneas que forman la tabla. Seleccionar en la barra el estilo o el grosor adecuado e ir a la tabla para aplicarlo a las líneas que queramos.Color y bordes. Con este icono y los dos siguientes podemos dar color a los bordes de la tabla, elegir el tipo de borde y rellenar las celdas con
color.
Insertar tabla. Al hacer clic se abre esta ventana que nos permite realizar todas estas funciones de inserción. También podemos ajustar el tamaño de las columnas con las tres últimas opciones.
Combinar y dividir. El primer icono permite crear una única celda combinando el contenido de las celdas seleccionadas. El segundo icono separa una celda en varias utilizando las marcas de párrafo como elemento separador, se abre una ventana para preguntarnos en cuántas filas y
columnas queremos dividir la celda seleccionada.Alinear. Permite alinear el texto dentro de las celdas de una de las nueve formas que se muestran en esta imagen. Previamente hay que seleccionar las celdas a las que se quiere aplicar la alineación.Distribuir uniformemente. Permiten distribuir el ancho de las columnas y filas uniformemente, de forma que todas las columnas/filas tengan el mismo ancho.Autoformato. Este botón abrirá una pantalla en la que podremos elegir entre varios formatos ya establecidosCambiar dirección del texto. El texto de las celdas seleccionadas se escribirá en la orientación que marca el icono, en este caso se escribirá hacia abajo. Haciendo clic en el botón, la orientación va cambiando de tres formas distintas, normal, hacia arriba y hacia abajo.
TECNOLOGIA E INFORMATICA

Ordenar. Permite ordenar las celdas de la tabla en orden descendente o ascendente según su contenido. Si las celdas contienen fechas o números lo tendrá en cuenta al ordenar.Autosuma. Hay que colocar el cursor en la celda que queramos que contenga el resultado y pinchar en este icono, de forma automática se realizará la suma de todas las celdas que estén por encima (en la misma columna)
Posibles errores: Para que se pueda realizar la suma, el contenido de las celdas ha de ser números. Si el contenido no son números aparecerá un mensaje de error ("Final de fórmula inesperado")
No obstante, esta función tiene un comportamiento en cierta forma "inteligente" puesto que, por ejemplo, si una columna contiene números en todas las celdas excepto en la primera (donde suele ir el título de la columna) no se produce ningún error y la suma se realiza correctamente.
También, si colocamos varios números dentro de una misma celda, separados por blancos, los considerará a todos al realizar las sumas.Aparte de la autosuma, se pueden hacer otras muchas operaciones en una tabla, con el comando Fórmula del menú Tabla.
Por ejemplo, se puede realizar la suma de las celdas situadas a la izquierda, y también se puede especificar un formato concreto para visualizar los resultados, en el caso que vemos en esta figura, aparecerá, 0,00 si el valor es cero, y se pondrán los puntos para separar los miles.
Menú contextual de Tablas
Haciendo clic con el botón derecho del ratón sobre una tabla se abre el menú contextual de Tablas, desde aquí podemos ejecutar algunas de las funciones que acabamos de ver en la barra de herramientas de Tablas y bordes, y también podemos acceder a Propiedades de tabla... donde encontraremos las distintas formas de ajustar el texto que rodea la tabla, así como la forma de establecer márgenes y espaciado en las celdas
Una función es una fórmula especial escrita con anticipación y que acepta un valor o valores, realiza unos cálculos con esos valores y devuelve un resultado.Todas las funciones tienen que seguir una sintaxis y si ésta no se respeta .Excel nos mostrará un mensaje de error.
TECNOLOGIA E INFORMATICA

1) Ls argumentos o valores de entrada van siempre entre paréntesis. No dejes espacios antes o después de cada paréntesis.2) Los argumentos pueden ser valores constantes (número o texto), fórmulas o funciones.3) Los argumentos deben de separarse por un punto y coma ";".Ejemplo:
=SUMA (A1:B3) esta función equivale a =A1+A2+A3+B1+B2+B3
Más adelante veremos cómo utilizar funciones.Iconos pequeños: para ver únicamente los nombres de los archivos consu icono de tamaño pequeño.Iconos grandes: para ver únicamente los nombres de los archivos consu icono de tamaño grande.
Fórmulas y Funciones (I)
Introducir Fórmulas y Funciones
Una función es una fórmula predefinida por Excel2003 (o por el usuario)que opera con uno o más valores y devuelve un resultado que aparecerádirectamente en la celda o será utilizado para calcular la fórmula que lacontiene.la sintaxis de cualquier función es:nombre_función (argumento1;argumento2;...;argumentoN)Siguen las siguientes reglas:- Si la función va al comienzo de una fórmula debe empezar por el signo =.- Los argumentos o valores de entrada van siempre entre paréntesis. Nodejes espacios antes o después de cada paréntesis.- Los argumentos pueden ser valores constantes (número o texto), fórmulaso funciones.- Los argumentos deben de separarse por un punto y coma ;.Ejemplo: =SUMA (A1:C8)Tenemos la función SUMA () que devuelve como resultado la suma de susFórmulas y Funciones (VI)Funciones financiera.Excel es una de las herramientas más potentes para trabajar conInformación y cálculos financieros, ofrece una amplia gama de funciones prediseñadas para crearte tu propia "caja de ahorros en casa".Todas estas funciones están agrupadas en la categoría de Financieras.Vamos a estudiar la amplia gama de funciones financieras:Función Descripción y Ejemplo
DB (costo; valor residual; vida; periodo; me)
TECNOLOGIA E INFORMATICA

Devuelve la depreciación de un bien para un período especificado, método de depreciación de saldo fijo DDB (costo;valor_residual;vida;periodo;factor)
Devuelve la depreciación de un bien para un período especificado, mediante el método de depreciación por doble disminución de saldoDVS(costo;valor_residual;vida;periodo_inicial;periodo_final;factor;sin_cambios)Devuelve la depreciación de un bien para un período especificado, incluyendo periodos parciales
INT.PAGO.DIR(tasa;periodo;nper;va) Calcula el interés pagado durante un período específico de una inversión NPER(tasa;pago;va;vf;tipo) Devuelve el número de pagos de una inversión PAGO(tasa;nper;va;vf;tipo) Devuelve el pago de un préstamo basado enpagos y tasas de interés constantes
PAGOINT(tasa;periodo;nper;va;vf;tipo) Devuelve el interés pagado por una inversión durante periodo determinado
PAGOPRIN(tasa;periodo;nper;va;vf;tipo) Devuelve el pago de un capital de una inversión determinada SLN(costo;valor_residual;vida) Devuelve la depreciación por método directo de un bien durante un período dadoSYD(costo;valor_residual;vida;periodo)Devuelve la depreciación por método de anualidades de un bien durante un período específicoTASA(nper;pago;va;vf;tipo;estimar) Devuelve la tasa de interés por periodo de un préstamo o una inversión
TIR(valores;estimar)
Devuelve la tasa interna de retorno de una inversión para una serie de valores en efectivo
TIRM(valores;tasa_financiamiento;tasa_reinversión)Devuelve la tasa interna de retorno modificada
VA(tasa;nper;pago;vf;tipo) Devuelve el valor actual de una inversiónVF(tasa;nper;pago;vf;tipo) Devuelve el valor futuro de una inversiónbasada en pagos periódicos y constantes más una tasa de interés constante
VNA (tasa;valor1;valor2;...)
Devuelve el valor neto actual de una inversión a partir de una tasa de descuentos y una serie de pagos futuros
TECNOLOGIA E INFORMATICA

Fórmulas y Funciones (VII)Otras funciones.Además de las funciones anteriormente mencionadas, existe un granabanico de funciones de diferentes categorías que nos pueden ser de gran utilidad.En este capítulo veremos algunas de ellas clasificándolas por categorías.Función Descripción Ver DetalleFunciones matemática y trigonométricaABS(número) Devuelve el valor absoluto de un númeroALEATORIO () Devuelve un número entre 0 y 1COMBINAT(número; tamaño) Devuelve el número de combinaciones para un número determinado de elementosCOS(número) Devuelve el coseno de un ánguloENTERO(número) Redondea un número hasta el entero inferiorMás próximoEXP(número) Realiza el cálculo de elevar "e" a la potenciade un número determinadoFACT(número) Devuelve el factorial de un númeroNUMERO.ROMANO (número,forma) Devuelve el número pasado en formatodecimal a número RomanoPI() Devuelve el valor de la constante piPOTENCIA(número;potencia) Realiza el cálculo de elevar un número a lapotencia indicadaPRODUCTO(número1;número2;...)Devuelve el resultado de realizar el productode todos los números pasados comoargumentosRAIZ(número) Devuelve la raiz cuadrada del númeroindicadoRESIDUO(número;núm_divisor) Devuelve el resto de la divisiónFunciones estadísticasMEDIA.ARMO(número1;número2;...) Devuelve la media armónica de un conjuntode números positivosMAX(número1;número2;...) Devuelve el valor máximo de la lista devaloresMIN(número1;número2;...) Devuelve el valor mínimo de la lista devaloresMEDIANA(número1;número2;...) Devuelve la mediana de la lista de valoresMODA(número1;número2;...) Devuelve el valor que más se repite en la listade valores
TECNOLOGIA E INFORMATICA

PROMEDIO(número1;número2;...) Devuelve la media aritmética de la lista devaloresVAR(número1;número2;...) Devuelve la varianza de una lista de valoresK.ESIMO.MAYOR(matriz;k) Devuelve el valor k-ésimo mayor de unconjunto de datosK.ESIMO.MENOR(matriz;k) Devuelve el valor k-ésimo menor de unconjunto de datosFunción Descripción Ver DetalleFunciones lógicasFALSO() Devuelve el valor lógico FalsoVERDADERO Devuelve el valor lógico VerdaderoSI(prueba_logica;valor_si_verdadero;valor_si_falso)Devuelve un valor u otro, según se cumpla o nouna condiciónNO(valor_lógico) Invierte el valor lógico proporcionadoY(valor_logico1;valor_logico2;...) Comprueba si todos los valores son verdaderosO(valor_logico1;valor_logico2;...) Comprueba si algún valor lógico es verdadero ydevuelve VERDADEROFunción Descripción Ver DetalleFunciones de informaciónESBLANCO(valor) Comprueba si se refiere a una celda vacíaESERR(valor) Comprueba si un valor es un errorESLOGICO(valor) Comprueba si un valor es lógicoESNOTEXTO(valor) Comprueba si un valor no es de tipo textoESTEXTO(valor) Comprueba si un valor es de tipo textoESNUMERO(valor) Comprueba si un valor es de tipo numéricoTIPO(valor) Devuelve un número que representa el tipo dedatos del valorAvanzado. Pack Herramientas AnálisisVamos a ver qué es y cómo se instala el paquete de herramientas deanálisis.Instalar el pack de herramientas de análisisEl Pack de herramientas de análisis está orientado a personas quequieran sacar el máximo partido a Excel con funciones más específicas amaterias como la educación, la investigación, el negocio, la ingenieria, laestadistica.Por defecto el paquete no se instala puesto que la mayoría de usuariosno necesita de tales capacidades. Asi pues para instalar el paquetedebemos acceder al menú Herramientas y seleccionar Complementos...,nos aparece un cuadro de diálogo con las posibles ampliaciones de Excel.Debemos marcar Herramientas para análisis y Herramientas para
TECNOLOGIA E INFORMATICA

análisis - VBA y pulsar sobre Aceptar.Nos aparece un mensaje indicándonos que esa función no estáinstalada, y nos pregunta si la queremos instalar. Debemos pulsar sobre elbotón Sí. Tendremos que introducir el CD de Microsoft Office 2003 en launidad de CD-Rom y comenzará la instalación.Utilizar el pack de herramientas de análisisUna vez instalado el pack de herramientas de análisis, para acceder a éltendremos que ir al menú Herramientas y pulsar sobre Análisis dedatos... y nos aparece un cuadro de diálogo como el que vemos en laimagen donde podemos elegir de entre la lista la opción que más nosinterese.Para saber más acerca de cada función de análisis podemosseleccionarla y pulsar sobre Ayuda.Además de estas herramientas en la parte de funciones se habráninstalado en cada categoría como Fecha y hora, Ingeniería, Financieras,etc, funciones nuevas que son más técnicas de cada categoría.Todas y cada una de ellas dispone de su propia ayuda donde se explicasu funcionalidad y la mayoría viene con un ejemplo incluido.Unidad 5.Manipulando celdas (I)Vamos a ver los diferentes métodos de selección de celdas para podermodificar el aspecto de éstas, así como diferenciar entre cada uno de losmétodos y saber elegir el más adecuado según la operación a realizar.Selección de celdasAntes de realizar cualquier modificación a una celda o a un rango deceldas con Excel2003, tendremos que seleccionar aquellas celdas sobre lasque queremos que se realice la operación. A continuación encontrarás algunosde los métodos de selección más utilizados.Te recomendamos iniciar Excel2003 ahora para ir probando todo lo que teexplicamos.A la hora de seleccionar celdas es muy importante fijarse en la forma delpuntero del ratón para saber si realmente vamos a seleccionar celdas o realizarotra operación. La forma del puntero del ratón a la hora de seleccionarceldas consiste en una cruz gruesa blanca, tal como: .Selección de una celdaPara seleccionar una única celda sólo tienes que hacer clic sobre lacelda a seleccionar con el botón izquierdo del ratón.Selección de un rango de celdasPara seleccionar un conjunto de celdas adyacentes, pulsarel botón izquierdo del ratón en la primera celda a seleccionar ymantener pulsado el botón del ratón mientras se arrastra
TECNOLOGIA E INFORMATICA

hasta la última celda a seleccionar, después soltarlo y veráscomo las celdas seleccionadas aparecen con un marcoalrededor y cambian de color.Selección de una columnaPara seleccionar una columna hay que situar el cursor sobre elidentificativo superior de la columna a seleccionar y hacer clicsobre éste.Selección de una filaPara seleccionar una fila hay que situar el cursor sobre el identificativoizquierdo de la fila a seleccionar y hacer clic sobre éste.Selección de una hoja enteraSituarse sobre el botón superior izquierdo de la hoja situado entre elindicativo de la columna A y el de la fila 1 y hacer clic sobre éste.Si realizamos una operación de hojas comoeliminar hoja o insertar una hoja, no hace faltaseleccionar todas las celdas con este método yaque el estar situados en la hoja basta para tenerlaseleccionada.Añadir a una selecciónMuchas veces puede que se nos olvide seleccionar alguna celda o quequeramos seleccionar celdas NO contiguas, para ello se ha de realizar lanueva selección manteniendo pulsada la tecla CTRL.Este tipo de selección se puede aplicar con celdas, columnas o filas. Porejemplo podemos seleccionar una fila y añadir una nueva fila a la selecciónhaciendo clic sobre el indicador de fila manteniendo pulsada la tecla CTRL.Ampliar o reducir una selecciónSi queremos ampliar o reducir una selección ya realizada siempre que laselección sea de celdas contiguas, realizar los siguientes pasos, manteniendopulsada la tecla MAYUS, hacer clic donde queremos que termine la selección.Avanzado. Más métodos de selecciónVamos a profundizar en los métodos de selección para estudiar laselección haciendo uso del teclado y la selección de varias hojas decálculo.
Seleccionar celdas con el tecladoSi queremos seleccionar un rango de celdas consecutivas:Situarse sobre la primera celda a seleccionar y pulsar la tecla F8.Observa como en la barra de estado aparece el identificativo EXT quenos indica que vamos a ampliar o extender nuestra selección.Desplazarse con las flechas de dirección para ampliar la selección.Una vez terminada la selección, pulsar la tecla F8 para desactivar elmodo Extender.
TECNOLOGIA E INFORMATICA

Si queremos seleccionar varias celdas no consecutivas:Seleccionar el primer rango a seleccionar, pulsar la tecla MAYUS y almismo tiempo F8.Observa como en la barra de estado aparece el identificativo AGR quenos indica que vamos a añadir o agregar a nuestra selección.Hacer clic sobre las celdas a añadir a la selección, hasta tener toda laselección deseada.Pulsar las teclas MAYUSy F8 para desactivar el modo Agregar.Para seleccionar una columna entera:Situarse en cualquier celda de la columna a seleccionar.Pulsar la tecla CTRL y al mismo tiempo BARRA ESPACIADORA.Para seleccionar una fila entera:Situarse en cualquier celda de la fila a seleccionar.Pulsar la tecla MAYUS y al mismo tiempo BARRA ESPACIADORA.Para seleccionar todas las celdas de la hoja:Situarse en cualquier celda.Pulsar la tecla CTRL, MAYUS y al mismo tiempo BARRAESPACIADORA.Seleccionar varias hojas de cálculo OKCuando estamos en una hoja de cálculo, se supone que ésta se encuentra seleccionada, sin embargo existen métodos para seleccionarmás de una hoja. Si queremos seleccionar varias hojas consecutivas:Seleccionar la primera hoja de la selección (bastará con tenerla comohoja activa).Manteniendo pulsada la tecla MAYUS, hacer clic sobre la etiqueta de laúltima hoja de la selección.Si queremos seleccionar varias hojas no consecutivas:Seleccionar la primera hoja de la selección (bastará con tenerla comohoja activa).Manteniendo pulsada la tecla CTRL, hacer clic sobre la etiqueta de lasiguiente hoja de la selección.Repetir el último paso hasta tener todas las hojas deseadasseleccionadas.Si queremos seleccionar todas las hojas del libro de trabajo:Hacer clic con el botón derecho sobre cualquier etiqueta de hojas, paraque aparezca el menú contextual.Elegir la opción Seleccionar todas las hojas.Para deseleccionar alguna hoja:Manteniendo pulsada la tecla CTRL, hacer clic sobre la etiqueta de lahoja a deseleccionar.Cuidado, la hoja activa no se podrá deseleccionar.Manipulando celdas (II)Vamos a ver las diferentes técnicas disponibles a la hora de duplicarceldas dentro de una hoja de cálculo para utilizar la más adecuada según laoperación a realizar.TECNOLOGIA E INFORMATICA

Copiar celdas utilizando el PortapapelesLa operación de copiar duplica una celda o rango de celdas a otraposición . Cuando utilizamos el portapapeles entran en juego 2 operacionesCopiar y Pegar. La operación de Copiar duplicará las celdas seleccionadas alportapapeles de Windows y Pegar copia la información del portapapeles adonde nos encontramos situados.Para copiar unas celdas a otra posición, tenemos que realizar hacerlo endos tiempos:En un primer tiempo copiamos al portapapeles las celdas a copiar:Seleccionar las celdas a copiar.Seleccionar el menú Edición.Elegir la opción Copiar.O bien, hacer clic sobre el botón Copiarde la barra de herramientas.Observa como aparece una línea de marcaalrededor de las celdas copiadas indicándote la información situada en elportapapeles.En un segundo tiempo las trasladamos del portapapeles a la hoja:Seleccionar las celdas sobre las quequieres copiar las primeras.Seleccionar el menú Edición.Eligir la opción Pegar.O bien, hacer clic sobre el botón Pegarde la barra de herramientas.Cuidado, ya que al pegar unas celdas sobre otras no vacías, se borraráel contenido de éstas últimas.En el paso 4 no tienes por qué seleccionar el rango completo sobre el quese va a pegar, ya que si se selecciona una única celda, Excel2003 extiende elárea de pegado para ajustarlo al tamaño y la forma del área copiada. La celdaseleccionada será la esquina superior izquierda del área pegada.Para quitar la línea de marca alrededor del área copiada, pulsar la teclaESC del teclado, mientras tengas la línea de marca puedes volver a pegar elrango en otras celdas sin necesidad de volver a copiar.Con el Portapapeles podremos pegar hasta 24objetos almacenados en él con sucesivas copias.Cuando el Portapapeles dispone de más de unelemento a pegar, aparecerá en la parte derecha dela ventana la Barra del Portapapeles. En caso de
TECNOLOGIA E INFORMATICA

que no apareciese, elegir la opción Portapapelesde Office... del menú Edición.Esta barra tiene el aspecto de la figura de laderecha.En nuestro caso puedes observar que hay 3elementos que se pueden pegar.Para pegar uno de ellos, hacer clic sobre elobjeto a pegar.Para pegar todos los elementos a la vez, hacer clic sobre el botón.Y si lo que queremos es vaciar el Portapapeles, hacer clic sobre el botón.Si no nos interesa ver la Barra del Portapapeles, hacer clic sobre su botóncerrar del panel.Podemos también elegir si queremos que aparezca automáticamente estabarra o no a la hora de copiar algún elemento. Para ello:Hacer clic sobre el botón .Seleccionar la opción Mostrar automáticamente el Portapapeles deOffice, para activar en caso de querer visualizarla automáticamente, o paradesactivarla en caso contrario.Al desplegar el botón de opciones también podemos activar algunas de lassiguientes opciones descritas a continuación:Si activamos la opción Recopilar sin mostrar el Portapapeles de Officecopiará el contenido del portapapeles sin mostrarlo.Si activamos la opción Mostrar el icono del Portapapeles de Office en labarra de tareas aparecerá en la barra de tareas del sistema (junto al reloj delsistema) el icono del portapapeles .Si activamos la opción Mostrar estado cerca de la barra de tareas alcopiar mostrará en la parte inferior derecha de la ventana un mensajeinformándote del número de elementos copiados.Manipulando celdas (III)Copiar celdas utilizando el ratónPara duplicar un rango de celdas a otra posición dentro de la misma hoja,sin utilizar el portapapeles, seguir los siguientes pasos:Seleccionar las celdas a copiar.Situarse sobre un borde de la selección y pulsar la tecla CTRL.Observa como el puntero del ratón se transforma en .Manteniendo pulsada CTRL, pulsar el botón del ratón y manteniéndolopulsado, arrastrarlo hasta donde se quiere copiar el rango.Observa como aparece un recuadro que nos indica dónde se situará el
TECNOLOGIA E INFORMATICA

rango en caso de soltar el botón del ratón.Soltar el botón del ratón cuando estés donde quieres copiar el rango.Soltar la tecla CTRL.Copiar en celdas adyacentesVamos a explicarte un método muy rápido para copiar en celdasadyacentes. Dicho método utiliza el autorrelleno, a continuación teexplicamos cómo utilizarlo y qué pasa cuando las celdas que copiamoscontienen fórmulas.Para copiar un rango de celdas a otra posición siempre que ésta últimasea adyacente a la selección a copiar, seguir los siguientes pasos:Seleccionar las celdas a copiar.Situarse sobre la esquina inferior derecha de la selección que contiene uncuadrado negro, es el controlador de relleno.Al situarse sobre el controlador de relleno, el puntero del ratón se convertiráen una cruz negra.Pulsar entonces el botón del ratón y manteniéndolo pulsado, arrastrarlohasta donde quieres copiar el rango.Observa como aparece un recuadro que nos indica dónde se situará elrango.Soltar el botón del ratón cuando estés donde quieres copiar el rango.Después de soltar el botón del ratón aparecerá en la esquina inferiorderecha de las celdas copiadas el icono de Opciones de autorrelleno .Desplegando el botón podemos ver el Cuadro y elegir el tipo de copiado:Nota: Si no aparece el controlador de relleno debemos activarlo entrandopor el menú Herramientas, Opciones..., en la ficha Modificar activar la casillaPermitir arrastrar y colocar.Cuando copiamos celdas con fórmulas que contienen referencias aotras celdas, como por ejemplo =A2+3, la fórmula variará, dependiendo dedonde vayamos a copiar la fórmula, esto es porque las referencias contenidasen la fórmula son lo que denominamos REFERENCIAS RELATIVAS sonrelativas a la celda que las contiene.Así si en la celda B3 tenemos la fórmula =A2+3 y copiamos la celda B3 a lacelda B4 , esta última contendrá la fórmula =A3+3. A veces puede resultarincómodo la actualización anterior a la hora de trabajar y por ello Excel2003dispone de otros tipos de referencias como son las ABSOLUTAS y lasMIXTAS.
TECNOLOGIA E INFORMATICA

Para indicar una referencia absoluta en una fórmula tendremos que ponerel signo $ delante del nombre de la fila y de la columna de la celda, por ejemplo=$A$2, y así aunque copiemos la celda a otra, nunca variará la referencia.Para indicar una referencia mixta, pondremos el signo $ delante delnombre de la fila o de la columna, dependiendo de lo que queremos fijar, porejemplo =$A2 o =A$2.Si no recuerdas muy bien el concepto de referencias te aconsejamosrepases el básico correspondiente del Tema 4.Si en las celdas a copiar no hay fórmulas sino valores constantes comofechas o series de números, Excel2003 rellenará las nuevas celdascontinuando la serie.Avanzado.Autorrelleno.Vamos a manejar una herramienta muy útil de Excel2003 como puede serel autorrelleno la cual nos ahorrará tiempo a la hora de crear una hoja decálculo.Cuadro de rellenoCuando tenemos una celda o un rango seleccionado, si observamos laesquina inferior derecha de la selección aparece un pequeño cuadronegro, el controlador de relleno que nos sirve como ya hemos visto paracopiar la selección en celdas adyacentes.Si lo que copiamos es una fórmula o un valor cualquiera se realizarála copia normal, sin embargo existen varias series de fechas, horas omeses que modificará la operación normal de copiado.Por ejemplo si en una copiamos una celda cuyo contenido en Enero enla celdas adyacentes, las celdas copiadas continuarán la secuencia demeses, Febrero, Marzo ,...Si por lo contrario copiamos una celda cuyo contenido es una fechacomo por ejemplo 22/07/68 , las celdas copiadas seguirán la serie defechas, 23/07/68 , 24/07/68 ,...Lo mismo ocurre con horas, si copiamos una celda con por ejemplo lahora 10:00 , las copiadas seguirán 11:00 , 12:00 ,....Cuando copiamos fechas las opciones de relleno pasan a ser lassiguientes:Existen también otras series como podrían ser las numéricas.Por ejemplo, supongamos que en la celda A1 tenemos el valor 1 y enB1 el valor 2 , ahora seleccionamos las dos celdas y con el controlador derelleno copiamos las celdas hacia la derecha, pues en la celdasadyacentes se seguirá la serie, 3 , 4 , 5 ,...Si en vez de 1 y 2 tenemos 2 y 4 y copiamos con este método la serie
TECNOLOGIA E INFORMATICA

de las celdas adyacentes seguirá con números pares.Cuando copiamos series numéricas, las opciones de relleno incluyenRellenar serie pero no Rellenar meses.Para entenderlo mejor es conveniente que lo pruebes.Manipulando celdas (IV)En algunas ocasiones nos puede interesar copiar el valor de una celdasin llevarnos la fórmula, o copiar la fórmula pero no el formato o aspectode la celda, es decir, elegir los elementos del rango a copiar. Esta posibilidadnos la proporciona el Pegado especial.Para utilizar esta posibilidad:Seleccionar las celdas a copiar.Seleccionar el menú Edición y elegir la opción Copiar, si esta opción noaparece, situarse primero sobre el botón para ampliar el menú.O bien, hacer clic sobre el botón Copiar de la barra de herramientas.Observa como aparece una línea de marca alrededor de las celdascopiadas indicándonos la información situada en el portapapeles.Seleccionar las celdas donde quieres copiarlas.Seleccionar el menú Edición y elegir la opción Pegado especial...O bien, hacer clic sobre la flecha de la derecha del botón Pegar de labarra de herramientas y elegir la opción Pegado especial....Aparecerá el cuadro de diálogo Pegado especial en el que tendrás queo que quieras realizar:Todo:activar las opciones que se adapten al pegadPara copiar tanto lafórmula como el formato de lacelulas: Para copiarúnicamente la fórmula de la celdaperr elresultado de una celda pero no lafórmúnicamente el formato de la celdaperara copiarcomentarios asignados a lasceldas (no estudiado en este curso).da.Fórmo no el formato de ésta.Valores: Para copiaula, como tampoco el formato.Formatos: Para copiaro no el contenido.
TECNOLOGIA E INFORMATICA

Comentarios: PValidación: Para pegar las reglas de validación de las celdas copiadas (noestudiado en este curso).Todo excepto bordes: Para copiar las fórmulas así como todos losformatos excepto bordes.Ancho de columnas: Para copiar la anchura de la columna.Formato de números y fórmulas: Para copiar únicamente las fórmulas ytodas los opciones de formato de números de las celdas seleccionadas.Formato de números y valores: Para copiar únicamente los valores ytodas los opciones de formato de números de las celdas seleccionadasSi hemos utilizado el botón de la barra deherramientas, al hacer clic sobre al flecha de la derechadel botón aparece una lista desplegable en la que, aparte de la opción Pegado especial, aparecen lasopciones más importantes de las estudiadasanteriormente.Sólo tendremos que elegir el tipo de pegado.Manipulando celdas (V)Vamos a ver las diferentes técnicas disponibles a la hora de mover odesplazar celdas dentro de una hoja de cálculo para utilizar la más adecuadasegún la operación a realizar.Mover celdas utilizando el PortapapelesLa operación de mover desplaza una celda o rango de celdas a otraposición. Cuando utilizamos el portapapeles entran en juego dos operacionesCortar y Pegar. La operación de Cortar desplazará las celdas seleccionadas al portapapeles de Windows y Pegar copia la información del portapapeles a donde nos encontramos situados.
Para mover unas celdas a otra posición, sigue los siguientes pasos:Seleccionar las celdas a mover.Seleccionar el menú Edición y elegir la opción Cortar, si esta opción noaparece, sitúate primero sobre el botón para ampliar el menú. O bien, haz clic sobre el botón Cortar de la barra de herramientas. Observa como aparece una línea de marca alrededor de las celdas cortadas indicándonos la información situada en el portapapeles. A continuación seleccionar las celdas donde quieres que se sitúen las celdas cortadas (no hace falta seleccionar el rango completo sobre el que se va a pegar, ya que si se selecciona una única celda, Excel extiende el área de pegado para ajustarlo al tamaño y la forma del área cortada. La celda Seleccionada será la esquina superior izquierda del área pegada).
TECNOLOGIA E INFORMATICA

TALLER DE EXCEL
GRADOS NOVENO
1- Realice breve historia de Microsoft Excel 2- Defina la hoja electrónica Excel 3- Cuantas filas y cuantas columnas tiene la hoja electrónica de Excel 2010.4- ¿Cómo se realiza operaciones matemáticas en Excel?5- Realice un promedio de notas para los estudiantes del grupo. La máxima nota es 50 y la mínima es 10 el área en consideración es matemáticas.6- ¿Como se realiza un gráfico estadístico en Excel? Explique el procedimiento
TECNOLOGIA E INFORMATICA

7- Realice un presupuesto familiar usando Excel teniendo en cuenta los siguientes elementos
1 Las entradas:
Sueldo del papá.
Sueldo de la mamá.
Sueldo de los hermanos.
Otras entradas.
2. Salidas:
Alimentación, que equivale al 25% de las entradas.
Arriendo que equivale al 25% de las entradas.
Educación equivale al 10% de las entradas.
Salud equivale al 7% de las entradas.
Transporte equivale al 8% de las entradas.
Recreación equivale al 5% de las entradas.
Vestidos equivale al 10% de las entradas.
Ahorro que equivale al 5% de las entradas.
Imprevistos que equivale al 5%.
8- Como se realiza una nómina en Excel. Realice una nómina con los elementos fundamentales.
TECNOLOGIA E INFORMATICA