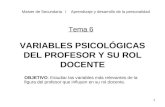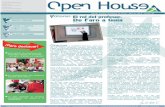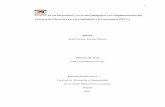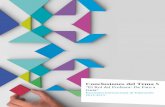Rol profesor
Click here to load reader
-
Upload
diego-caminos -
Category
Documents
-
view
184 -
download
0
Transcript of Rol profesor

Rol profesor
:: Activar/desactivar edición
A partir de este momento comenzaremos a interrelacionar los conceptos abordados en los recursos anteriores para realizar acciones específicas del rol profesor. Estas acciones sólo pueden ser realizadas por un usuario que posea dicho rol, ya que los elementos que permiten modificar el aula no son manipulables por los estudiantes.
La primera acción que realizaremos es activar la edición. Para ello, en la interfaz principal del aula, haremos clic en el botón Activar edición.
Al activar la edición notaremos la aparición de nuevos elementos en la interfaz:
• los menús desplegables Agregar recurso... y Agregar actividad... nos permitirán crear los diferentes recursos y actividades (Editar una página web, Enlazar un archivo o una web, Tarea, Foro, etc.);
• ciertos íconos nos permitirán manipular los recursos y actividades ya creados y los bloques que componen el aula ( actualizar/editar
informe/configurar, borrar, mover, mover hacia arriba, etc.).
Una vez que hayamos finalizado la edición procederemos a desactivarla. Para ello, en la interfaz principal del aula, haremos clic en el botón Desactivar edición.

:: Cómo incorporar una imagen de portada en el tema 0
1) En la interfaz principal del aula:
• Hacemos clic en el botón Activar edición.
• En el tema 0, hacemos clic en el ícono Editar informe. Se cargará la interfaz de edición.
2) En la interfaz de edición:
• En el editor HTML, hacemos clic en el ícono Insertar imagen . Se abrirá la ventana Insertar imagen.
3) En la ventana Insertar imagen:
• Hacemos clic en el botón Examinar para subir la imagen al aula. Se abrirá la ventana Subir archivo.
4) En la ventana Subir archivo:

• Hacemos clic en la imagen que deseamos subir.
• Hacemos clic en el botón Abrir . Se cerrará la ventana Subir archivo.
5) En la ventana Insertar imagen:
• Hacemos clic en el botón Subir.
En el Navegador de archivos, hacemos clic en la imagen que deseamos incorporar como portada. Automáticamente se completará la entrada de texto URL de imagen.
• En la entrada de texto Texto alterno escribimos un texto que se visualizará toda vez que la imagen no se cargue.
• Hacemos clic en el botón OK. Se cerrará la ventana Insertar imagen y visualizaremos la imagen en el editor HTML.

Nota: el procedimiento para subir e insertar imágenes nos permitirá incorporar imágenes en cualquiera de los temas, recursos y actividades del aula (podremos aplicarlo toda vez que dispongamos del editor HTML).
:: Sugerencias generales para configurar los recursos y actividades
1) Siempre debemos completar las entradas y áreas de texto cuyo nombre sea seguido por un asterisco. De lo contrario, no podremos crear recursos y actividades o guardar cambios.
2) No es necesario que conozcamos en detalle la función de cada uno de los campos que permiten configurar los recursos y actividades. Generalmente, sólo modificaremos algunos de ellos (ej.: Ajustes generales, Ventana) y dejaremos otros de lado (ej.: Ajustes comunes del módulo).
3) Al crear recursos y actividades o al modificarlos siempre debemos hacer clic en el botón Guardar cambios y regresar al curso o Guardar cambios y mostrar. De lo contrario, el trabajo realizado no será guardado.
4) La visualización de los recursos y actividades del aula es diferente para el profesor y el estudiante. Por eso es conveniente que, al configurar o modificar un recurso o actividad, lo visualicemos tal cual será visto por los estudiantes. Para ello, una vez activada la edición, en la interfaz principal del aula haremos clic en la opción Estudiante del menú desplegable Cambiar rol a... y accederemos al recurso o actividad correspondiente. Para volver a la vista de profesor y continuar la edición haremos clic en el botón Volver a mi rol normal.

:: Sobre los recursos Editar una página web
1) Para crear un recurso Editar una página web utilizaremos el menú desplegable Agregar recurso...
2) Debemos escribir el contenido del recurso en el área de texto Texto completo* del campo Editar una página web (no confundir con el área de texto Descripción del campo Ajustes generales, cuyo contenido no puede ser visto por los estudiantes).
3) Podemos configurar si el recurso se abrirá en la misma ventana o en una nueva seleccionando la opción correspondiente del menú desplegable Ventana del campo Ventana.

:: Sobre los recursos Enlazar un archivo o una web
1) Para crear un recurso Enlazar un archivo o una web utilizaremos el menú desplegable Agregar recurso...
2) Si deseamos escribir algo en el área de texto Resumen del campo Ajustes generales debemos considerar que su contenido no siempre será visualizado por los estudiantes al acceder al recurso. Esto depende del destino del enlace: si es un archivo que puede ser embebido (ej.: PDF, JPG), podrán verlo; si es una página web o un archivo que no puede ser embebido (ej.: DOC, PPT), no.
3) Al hacer clic en el botón Elija o suba un archivo... del campo Enlazar un archivo o una web se abrirá una ventana que nos permitirá subir y elegir el archivo que deseamos sea destino del enlace del recurso.
4) Al hacer clic en el botón Buscar una página web... del campo Enlazar un archivo o una web se abrirá una ventana con un buscador a fin de navegar por Internet y encontrar la dirección de la página web que deseamos sea destino del enlace del recurso.

5) Si activamos la casilla de verificación Forzar descarga del campo Ventana el estudiante deberá descargar el archivo para acceder a su contenido. De lo contrario, y siempre y cuando el formato del archivo lo permita, el contenido del archivo se mostrará embebido en el recurso. Nota: en algunas oportunidades el enlace al archivo no se visualiza según esperamos, por lo que es conveniente acceder al recurso desde la interfaz principal del aula y verificar.
6) Podemos configurar si el recurso se abrirá en la misma ventana o en una nueva seleccionando la opción correspondiente del menú desplegable Ventana del campo Ventana.
:: Sobre las actividades Tarea
1) Para crear una actividad Tarea utilizaremos el menú desplegable Agregar actividad...

2) Generalmente, emplearemos tareas del tipo Texto en línea y Subir un solo archivo. En el primer caso, el estudiante deberá resolver la tarea directamente en el aula (utilizando el botón Editar mi envío y el editor HTML); en el segundo, deberá hacerlo indirectamente por medio de un documento que subirá al aula (utilizando los botones Examinar... y Subir este archivo).
3) En principio, al configurar una tarea sólo modificaremos las opciones Nombre de la tarea* y Descripción* del campo Ajustes generales, no siendo necesario modificar los valores por defecto de las restantes opciones de los campos Ajustes generales, Texto en línea y Subir un solo archivo (salvo que alguna actividad de nuestra propuesta lo exija específicamente).

:: Sobre las actividades Foro
1) Para crear una actividad Foro utilizaremos el menú desplegable Agregar actividad...
2) Generalmente, emplearemos foros del tipo Debate sencillo y Foro para uso general. En el primer caso, el estudiante sólo podrá responder a un único tema de discusión creado por el profesor (ej.: Foro: Aula real, aula virtual); en el segundo, además de responder podrá crear sus propios temas de discusión (ej.: Foro de recreo).
3) En principio, al configurar un foro sólo modificaremos las opciones Nombre del foro*, Tipo de foro e Introducción* del campo Ajustes generales, no siendo necesario modificar los valores por defecto de las restantes opciones de los campos Ajustes generales, Calificación y Umbral de mensajes para bloqueo(salvo que alguna actividad de nuestra propuesta lo exija específicamente).