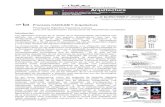RI Pract9 Robocell 2005
description
Transcript of RI Pract9 Robocell 2005

Página 1
ROBÓTICA INDUSTRIAL. 3º INGENIERÍA TÉCNICA INDUSTRIAL.
PRÁCTICA 9: Introducción a RoboCell.
OBJETIVOS.
• Familiarizarnos con el entorno de RoboCell y su lenguaje de programación. • Crear algunos programas simples para un SCORBOT ER-4u.
INTRODUCCIÓN. En esta práctica vamos a trabajar con un entorno de simulación llamado “RoboCell” (del inglés, “célula de
robots”). Dicho entorno nos va a permitir simular gráficamente el funcionamiento de un robot SCORBOT dentro de una célula de trabajo.
RoboCell integra cuatro elementos:
• SCORBASE, es un paquete de software para controlar un robot. Proporciona una herramienta para la programación y operación del robot.
• Un módulo de Display Gráfico que permite la simulación en 3D del robot y otros elementos de la célula de trabajo virtual.
• Configuración de Célula (CellSetup), permite crear y modificar células robóticas nuevas ó ya creadas.
• “demo” Software de Simulación 3D para mostrar todas las posibilidades de RoboCell.
RoboCell integra el software de robótica SCORBASE con el módulo de Display Gráfico, que permite enseñar posiciones al robot y ejecutar programas de robótica en una célula virtual.
“DEMOS” Y EJEMPLOS EN ROBOCELL
“Demos” de software de simulación 3D Los archivos “demo” incluidos en el software permiten ver las posibilidades del RoboCell. Para ejecutar
estos archivos, haga lo siguiente:
1. Active las “demos” seleccionando Inicio -> Programas -> RoboCell -> demos Software Simulación. El archivo “demo” por defecto se abre y arranca automáticamente.
2. Para ver otro archivo “demo”, seleccione Archivo -> Abrir, ó clic en el icono Abrir.
3. Seleccione el archivo *.DMO deseado de la lista que aparece en la ventana Abrir. El programa arranca automáticamente.
4. Para detener una “demo”, seleccione Archivo -> Stop.
5. Use las opciones de Menú ó los iconos de la Barra de Herramientas para navegar en la célula virtual.
6. Para salir de la utilidad “demos”, seleccione Archivo -> Salir.
Archivos de ejemplos de RoboCell Los archivos de ejemplo incluidos en el software permiten ver las posibilidades del RoboCell. Para ejecutar
los archivos, hacer lo siguiente:
1. Arranque el programa RoboCell

E.U.P. Departamento de Arquitectura y Tecnología de Computadores. Robótica Industrial. Práctica 9
Página 2
2. Ir a Archivo -> Abrir Proyecto, y seleccionar uno de los archivos*.ws (por ejemplo ER4CELLl.WS) del directorio ER4u. Se cargará el entorno de trabajo correspondiente a ese proyecto, que es una célula de trabajo (en inglés “cell”) de un SCORBOT-ER4. Este entorno incluye las siguientes ventanas:
a. Programa. Aparece listado el programa que queremos ejecutar.
b. Imagen3D. Ventana de simulación de la célula de trabajo. Esta ventana la podemos controlar con los botones de acceso rápido situados en la parte superior de la misma.
c. Movimiento Manual. Nos va a permitir mover el robot manualmente, tanto en coordenadas articulares como en absolutas. Además nos permite fijar la velocidad de estos movimientos en una escala del 1 al 10.
d. Enseñar Posiciones. Nos va a permitir almacenar posiciones del centro de la pinza del robot para posteriormente poder utilizarlas en los programas.
e. Zona de trabajo. Nos permite manejar el proyecto, mostrándonos las distintas ventanas de trabajo (Programa, posiciones grabadas e imagen 3D). También nos permite seleccionar comandos para agregar al programa. La riqueza y cantidad de comandos a los cuales podemos acceder vendrá determinados por el nivel que tengamos seleccionado en el menú Opciones. Podremos optar por nivel 1, nivel 2 ó Pro, siendo este último el más completo. También podemos añadir comandos utilizando los botones de acceso rápido que se encuentran situados en la misma ventana del programa.
EJERCICIOS A REALIZAR EN EL LABORATORIO.
Familiarización con el entorno de simulación Vamos a empezar familiarizándonos con el entorno de simulación. Para ello cargaremos los ejemplos
ER4CELL1.WS, ER4CELL2.WS y ER4CELL3.WS. Una vez cargados los ejecutaremos para ver su funcionamiento.
Para ejecutar estos ejemplos, sólo tendremos que ir al menú Ejecutar y optar por una de las tres opciones de ejecución que se nos muestran:
• Ejecutar una línea (F6). Ejecuta la línea del programa que se encuentre sombreada.
• Ejecutar un ciclo (F7). Ejecuta todo el programa y cuando llega al final se para.
• Ejecutar continuamente (F8). Ejecuta todo el programa y cuando termina, salta al principio y empieza una nueva ejecución.
También podemos seleccionar estos comandos pulsando en los botones de acceso rápido .
También se pueden realizar movimientos manuales del robot, lo cual nos servirá posteriormente para fijar puntos. Para ello, seleccionar en la ventana “Movimiento Manual”, un tipo de movimiento (puede ser Ejes o XYZ). A continuación usamos la botonera (o las teclas con las cuales están marcados los botones) de esta ventana para realizar los movimientos deseados. Si seleccionamos la opción “Ejes”, cada uno de los botones se corresponderá con una de las articulaciones. Por el contrario, si seleccionamos la opción “XYZ”, los movimientos corresponderán a movimientos en el sistema de coordenadas del mundo (notar como entonces los movimientos de los ejes del robot no son intuitivos, ya que se debe ir calculando continuamente los ángulos para que las trayectorias sean rectas en coordenadas de mundo). En esta opción también podemos realizar los movimientos de “Roll” (giro de la pinza) y de “Pitch” (inclinación de la pinza).
También podemos enviar el robot a una determinada posición usando los botones:
Envía el robot al objeto seleccionado. Hay que asegurarse de que la pinza está abierta antes de enviar el robot al objeto. Esta opción es útil para posicionar la pinza del robot en el objeto.
Envía el robot al punto seleccionado. Esta opción es útil para definir una posición del robot.

E.U.P. Departamento de Arquitectura y Tecnología de Computadores. Robótica Industrial. Práctica 9
Página 3
Enviar el robot a un punto sobre el punto seleccionado de una mesa. Por defecto el punto está 100mm por encima del punto seleccionado. Podemos cambiar estos puntos accediendo a la opción “Configuraciones de envío de robot”, que se encuentra en el menú Imagen 3D -> Enviar robot.
Una vez que hemos llevado al robot a la posición deseada sólo falta almacenar dicha posición para luego
poder utilizarla en nuestros programas. Para esto, vamos a la ventana “Enseñar Posiciones”, introducimos un
número en la casilla “Número de” y pulsamos en el botón “Grabar Posición” .
Trayectorias en coordenadas del mundo y en propias Definir dos puntos bastante separados. Activar “Mostrar Trayectoria”. Ir de un punto a otro en línea recta según coordenadas del mundo. A continuación volver al punto primero según trayectoria en coordenadas propias. Comprobar la diferencia. Hacer la misma prueba con dos puntos tal que el robot quede entre ambos. Notar como la trayectoria en coordenadas propias siempre es posible (pero en coordenadas del mundo no siempre). ¿Por qué?
Crear un nuevo Programa: “Torre de Piezas” A continuación vamos a crear un nuevo programa, basándonos en el modelo 3D del primer ejemplo
(ERCELL1). El programa consistirá en apilar los seis objetos que aparecen en la célula de trabajo (3 cubos verdes y 3 cilindros rojos). La forma en la que los apilaremos será alternando los cubos y los cilindros, empezando por un cubo. Una vez que montemos la torre, procederemos a su desmontaje, de forma que al final tendremos la misma configuración de la célula de trabajo que teníamos al principio. De esta forma podríamos ejecutar continuamente este programa.
Para realizar el ejercicio realizaremos los siguientes pasos:
1. Creamos un nuevo proyecto. Archivo -> Nuevo Proyecto
2. Importamos el modelo 3D del primer ejemplo. Archivo -> Importar modelo 3D, seleccionamos el modelo ER4CELL1.3DC.
3. Definiremos las posiciones necesarias para realizar el ejercicio, teniendo en cuenta que es aconsejable dividir los movimientos en 2, uno de acercamiento y otro de captura (en línea recta).
4. Una vez que montemos la torre procederemos a su desmontaje, dejando las piezas en su posición inicial.


![[2] - RI UAEMex](https://static.fdocuments.ec/doc/165x107/62c89eba87f7112cae23dfc7/2-ri-uaemex.jpg)