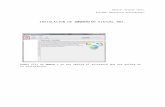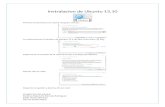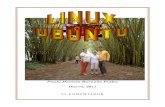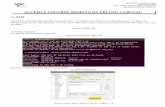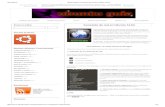Rematerizacion de ubuntu
Transcript of Rematerizacion de ubuntu
Remasterización de Ubuntu
instalar el Ubuntu 12 e iniciar sección
1.- INTALAR Remastersys:
Es una utilidad que con un solo comando en consola puedes hacer un iso
con todo lo instalado y configurado hasta el momento en tu linux,
particularmente de la línea BUNTU (ubuntu/kubuntu/xubuntu/edubuntu)
instalada en tu máquina.
primero que tenemos que hacer es abrir una terminal de comandos y
agregar una nueva línea a nuestros repositorios de ubuntu:
Digitamos: sudo gedit /etc/apt/sources.list
Abierto el archivo source.list procedemos a añadimos estas líneas al final
de nuestro sources.list:
deb http://www.geekconnection.org/remastersys/repository karmic/
Después guardamos con control+O y salimos con Ctrl+X. Actualizamos los
paquetes
sudo apt-get update
Podemos observar que la actualización de los paquetes está siendo
ejecutado
Terminado este proceso, instalamos el remastersys en este caso
escribimos el siguiente comando:
sudo apt-get install remastersys
En esta instalación nos saldrá si deseamos
continuar con la instalación de remastersys por lo cual le damos S para
proseguir con la instalación
Cambiar el Inicio de Ubuntu para este paso consistirá, precisamente en
instalar el resto de los temas del repositorio. Para conseguirlo, puedes abrir
una ventana de Consola (Aplicaciones > Accesorios > Terminal) y escribir
lo siguiente
sudo add-apt-repository ppa:upubuntu-com/gtk3
Esto tardará un poco (según la velocidad de tu conexión a Internet, claro),
pero cuando termine, ya estarás listo para cambiar tu tema de arranque.
Sólo tienes que escribir esto:
Ahora procedemos a instalar un tema a Ubuntu por lo cual procedemos a
digitar el siguiente comando
sudo add-apt-repository ppa:cairo-dock-team/ppa
sudo apt-get update
sudo apt-get install cairo-dock cairo-dock-plug-ins
Para quitar las barras de desplazamiento de ubuntu hay que istalar Ubuntu Tweak , desactivar
las barras de desplazamiento de superposición.
sudo add-apt-repository ppa:tualatrix/ppa
sudo apt-get update
sudo apt-get install ubuntu-tweak
Instalar el nuevo logotipo de Apple en el lanzador:
wget -O apple-logo.zip http://dl.dropbox.com/u/53319850/NoobsLab.com/apple-logo.zip
sudo unzip apple-logo.zip -d /usr/share/unity/5/
Se le pedirá que reemplazar el archivo, pulsando “y” Enter.
Si desea volver a tener el de Ubuntu introducir el comando siguiente en la terminal:
wget -O ubuntu-logo.zip http://dl.dropbox.com/u/53319850/NoobsLab.com/ubuntu-logo.zip
sudo unzip ubuntu-logo.zip -d /usr/share/unity/5/
Para instalar el tema Mac OS X Lion y los iconos en Ubuntu abre el terminal (pulsando
Ctrl + Alt + T ) y copia los siguientes comandos en el terminal:
sudo add-apt-repository ppa:noobslab/themes
sudo apt-get update
Instalar Iconos
sudo apt-get install mac-os-lion-icons-v2
Instalar tema
sudo apt-get install mac-os-lion-theme-v2
Instalar cursores de Mac copiar los siguientes comandos en el terminal:
wget -O mac-cursors.zip http://dl.dropbox.com/u/53319850/NoobsLab.com/mac-
cursors.zip
sudo unzip mac-cursors.zip -d /usr/share/icons/
sudo rm mac-cursors.zip
cd /usr/share/icons/mac-cursors
sudo chmod +x install-mac-cursors.sh uninstall-mac-cursors.sh
./install-mac-cursors.sh
Finalmente quedaría el escritorio asi
Listo, ya tienes tu ubuntu igual a al tema que has elegido .
CAMBIAR LA IMAGEN DE SECION DE UBUNTU
PASO12: Para instalar Simple LightDM Manager en Ubuntu puedes
hacerlo con los siguientes comandos desde el termina:
sudo apt-add-repository ppa:claudiocn/slm
Presionamos enter para proceder con la instalación
PASO 13: Después de a ver instalado los repositorios procedemos a
ejecutar el siguiente comando que es pre requisito para instalar Simple
LightDM Manager en donde actualizaremos el sistema para que reconozca
el nuevo cambio :
sudo apt-get update
PASO 14: Después de haber actualizado el sistema procedemos con la
instalación de Simple LightDM Manager por lo cual digitaremos el
siguiente comando:
sudo apt-get install simple-lightdm-manager
PASO 15: Para Cambiar sección de Ubuntu vamos a digitar el siguiente
comando:
Sudo apt-get update install super boot –n
Terminamos la instalación comenzamos a elegir la imagen que queremos
que cargue cuando inicie sección Ubuntu.
PASO16: Procediendo con la remasterización de Ubuntu ahora
procedemos a modificar el inicio de arranque de Ubuntu por lo cual
digitamos el siguiente comando:
Sudo update-grub2
Podemos observar que el comando insertado está siendo procesado con la
actualización de Grud.
GENERAR EL ARCHIVO ISO
Una vez terminadas todas las modificaciones que deseamos que tenga
nuestro sistema operativo pasaremos a crear una copia distribuible, para
esto escribiremos en el terminal
Sudo remastersys backup proyecto.iso
En esta ocasión pondremos el nombre de proyecto el cual saldrá nuestro iso
Podemos observar que después de haber insertado el comando se esta
procediendo a hacer el backup completo previamente un reconocido del
sistemas como sus dependencias
después de haber revisado todas las
dependencias del sistema esta
procediendo a la conversión del
sistema completo en iso
Después nos dirigimos a la carpeta de raíz que es home /remastersys/
donde encontraremos el archivo proyecto
.iso