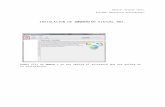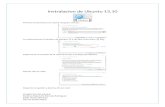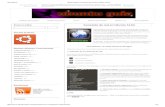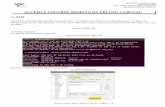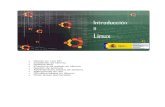Practica de Ubuntu
-
Upload
ulta-universidad -
Category
Documents
-
view
231 -
download
4
description
Transcript of Practica de Ubuntu
2
INTRODUCCION.
El presente documento es una guía práctica diseñada para los usuarios básicos de Linux
Ubuntu, una alternativa muy estable de sistema operativo donde podemos ver lo sencillo
que es trabajo bajo esta plataforma.
Conocer los elementos del entorno de trabajo y sus operaciones básicas de configuración
son necesarias para poder trabajar de forma eficiente y correcta, así poder asimilar los
atributos del sistema operativo. El usuario puede personalizar su sistema operativo de tal
forma que sea tan agradable, accesible y al mismo tiempo atractivo.
Linux Ubuntu tiene un entorno grafico muy amigable pero además podemos trabajar en
un consola o terminal con comandos donde el usuario digita lo que desea hacer y la
terminal interpreta y realiza la orden dada.
OBJETIVO.
Al finalizar el curso el usuario será capaz de:
Identificar los elementos del entorno de trabajo
Personalizar el entorno de trabajo con criterio propio
Realizar operaciones básicas desde el entorno grafico así como desde la terminal.
3
Conociendo el entorno de trabajo de Linux Ubuntu.
Describa los nombres de los elementos del Escritorio de Linux Ubuntu según corresponda.
Describa los nombres de los elementos que forma parte del Panel Superior.
Describa los nombres de los elementos que forma parte del Panel Superior.
NOTA: Si tiene alguna dificulta para identificar los elementos en su guía impresa puede consultar su
guía en formato digital para contestar de forma correcta.
Escriba una breve descripción del contenido de cada uno de los menús.
5
Describa los nombres de los elementos de la venta del Navegador de Archivos de Linux Ubuntu
según corresponda.
Elementos adicionales que podemos habilitar en el Navegador de Archivos
Barra de herramientas principal
Barra de lugar
6
Configuración del entorno de trabajo.
Fondo de Escritorio
Clic derecho en un espacio en blanco en el escritorio.
Clic en Cambiar fondo del escritorio del el menú contextual
Clic en la ficha de Fondo de la ventana de Preferencias de la apariencia.
Seleccionamos un fondo de los prediseñados que se listan
Damos clic en el botón Cerrar.
7
Si queremos colocar una imagen personalizada como fondo de escritorio damos clic en el botón
Añadir.
Localizamos el archivo de imagen que queremos establecer como fondo y damos clic en el botón
Abrir. De manera automática se cambia el fondo de escritorio y por ultimo solo cerramos la
ventana de Preferencias de la apariencia.
El escritorio queda de la siguiente forma.
8
Aplicar un color solido o una degradación de color como fondo de escritorio.
Clic en el menú Sistema.
Clic en Preferencias.
Clic en Apariencia.
Seleccionamos el primer diseño de fondo de la lista (Sin tapiz), seleccionamos entre la lista de
colores el tipo que deseamos (Color solido, Gradiente horizontal, Gradiente vertical).
Damos clic en los botones de colores para cambiar el color, y se nos despliega una paleta de
colores.
Seleccionamos el color y damos clic en el botón aceptar, hacemos lo mismo para el otro botón de
color si hemos elegido algún tipo gradiente de lo contrario solo se hará un vez.
9
Al finalizar la combinación de colores solo damos clic en el botón cerrar y automáticamente se
cambia el fondo de escritorio y nos queda de la siguiente forma.
Aplicar un Tema.
Clic en el menú Sistema.
Clic en Preferencias.
Clic en Apariencia.
Clic en la ficha de Tema y seleccionamos un estilo de los prediseñados que se listan,
automáticamente se cambia el estilo de las ventanas luego cerramos y listo.
10
Personalizar un Tema.
Seleccionamos y Tema prediseñado y damos clic en el botón Personalizar
En la ventana de Personalizar tema, damos clic en la ficha de Controles y elegimos el estilo que más
nos parezca.
Ahora damos clic en la ficha de Colores para configurarlos a nuestro gusto.
Los elementos que podemos configurar son:
Ventanas, Cajas de entrada, Elementos seleccionados y consejos.
Cambiaremos los colores como se muestra a continuación.
11
Cuando damos clic en los botones de colores se nos despliega una paleta de colores donde en el
anillo elegimos el color y en el triangulo la oscuridad o luminosidad, luego damos clic en el botón
Aceptar.
Ahora vamos a configurar el estilo del borde de la ventana, dando clic en esta ficha y seleccionamos
el estilo que más nos parezca
12
Ahora vamos a seleccionar el estilo de los iconos, damos clic en la ficha de Iconos y seleccionamos
el que nosotros prefiramos.
Ahora vamos a seleccionar el estilo del cursor, damos clic en la ficha de Puntero y seleccionamos el
que nosotros prefiramos.
Finalizamos los ajustes que consideremos convenientes y damos clic en el botón Cerrar.
Ahora vamos a guarda nuestro tema personalizado para tenerlo dentro de los prediseñados.
Damos clic en el botón Guardar como.
13
Digitamos el nombre del tema y breve descripción del mismo y finalizamos dando clic en el botón
Guardar.
Cerramos todo y abrimos la carpeta personal y podremos visualizar los cambios que hemos
realizado.
Configurar un protector de pantalla.
Clic en el menú Sistema
Clic en Preferencias
Clic en Salvapantallas
14
Seleccionamos un protector de pantalla de la lista de la izquierda, configuramos el tiempo en el que
queremos que se active y seleccionamos la casilla de Activar el salvapantallas cuando el equipo está
inactivo.
Para finalizar damos clic en el botón Cerrar y esperamos un tiempo si hacer nada para poder
visualizar el protector de pantalla.
Nota: al seleccionar la casilla de Bloquear pantalla cuando el salvapantallas este activo, nos
aparecerá una ventana donde nos solicita digitar la contraseña de usuario, recomendable no
activar.
15
Creación de Lanzadores.
Crear un lanzador al panel superior.
Localizamos la aplicación a la cual le queremos crear un lanzador, damos clic derecho sobre ella y
en el menu contextual damos clic en Añadir este lanzador al panel.
Visualizamos el panel superior y nos aparece el lanzador que acabamos de generar.
Crear un lanzador al escritorio.
Localizamos la aplicación a la cual le queremos crear un lanzador, damos clic derecho sobre ella y
en el menu contextual damos clic en Añadir este lanzador al escritorio.
Visualizamos en el escritorio el lanzador que acabamos de generar.
16
Añadir el menú completo como un cajón en el panel.
Localizamos la aplicación a la cual le queremos crear un lanzador, damos clic derecho sobre ella y
en el menu contextual damos clic en Menu completo y luego en Añadir esto como cajon al panel.
Se visualiza de la siguiente forma.
Añadir el menú completo como un menú en el panel.
Localizamos la aplicación a la cual le queremos crear un lanzador, damos clic derecho sobre ella y
en el menu contextual damos clic en Menu completo y luego en Añadir esto como menu al panel.
Se visualiza de la siguiente forma.
17
Eliminar lanzadores del panel.
Damos clic derecho sobre el lanzador que deseamos eliminar
Clic en Quitar del panel del menú contextual
Crear un lanzador de una carpeta en el escritorio.
Primero nos ubicamos dentro de Carpeta personal
Localizamos la carpeta a la que le queremos crear un lanzador, ahora damos clic derecho a la
carpeta y del menú contextual elegimos la opción Crear un enlace. En caso no tengamos una
carpeta vamos a crear una primero, dando clic derecho en un espacio en blanco del navegador y
elegimos del menú contextual la opción de Crear una carpeta y le asignamos un nombre.
Nos creara una carpeta como se muestra a continuación.
18
Ahora con clic sostenido sobre la carpeta Enlace hacia documentos lo arrastramos hasta el
escritorio.
Nota: Para poder hacer eso tenemos que tener visible el navegador de archivos y el escritorio al
mismo tiempo.
Manipulación de ventanas.
Identificar si la ventana esta maximizada o no.
No Maximizado Maximizado
Maximizar Restaurar ventana
Cuando la ventana no está maximizada el icono de control del centro toma el nombre de
Maximizar, pero si esta maximizada el icono toma el nombre de Restaurar ventana.
Cuando la ventana no está maximizada nosotros podemos redimensionarla colocando el cursor
sobre los bordes de la ventana y con clic sostenido podemos manipular su ancho o alto.
También podemos manipularla desde su esquina sensible donde con clic izquierdo sostenido
arrastramos hacia dentro o hacia fuera para modificar su tamaño.
Nota: al posicionar el puntero sobre algún objeto este despliega algún tipo de información sobre él.
19
Trabajando con los paneles.
Panel superior:
Menú Lanzadores Iconos de notificación
Panel inferior: Papelera
Mostrar escritorio Lista de Ventana Intercambiador de áreas de Trabajo
Borrando un panel.
Clic derecho en espacio vacío del panel y del menú contextual seleccionamos la opción de Borrar
este panel. Borraremos el panel inferior
Nos aparecerá un mensaje de advertencia donde debemos verificar que queremos borrarlo, damos
clic en el botón Borrar. De esta forma eliminaríamos el panel inferior.
Ahora vamos a crear un panel nuevo, damos clic derecho sobre el panel superior y del menu
contextual elegimos la opcion de Panel nuevo. Se inserta un panel totalmente vacio sin ningun
elemento entonces vamos dejarlo como viene por default al instalar el sistema.
20
Damos clic derecho sobre el panel nuevo y del menú contextual elegimos la opción de Añadir al
panel.
En la venta que nos aparece tendremos que ir seleccionando los elementos que queremos agregar
al panel y dar clic en el botón Añadir
Vamos agregar los siguientes elementos:
Mostrar escritorio Lista de Ventana
Intercambiador de áreas de trabajo Papelera
Dependiendo la versión puede cambiar el nombre de algunos elementos.
21
Ya cuando hemos terminado de insertar todos los elementos al panel tenemos que distribuirlos
para un mejor funcionamiento. Para mover los objetos tenemos que darle clic derecho sobre el y
del menú contextual elegimos la opción de Mover, luego con el mouse los ubicamos en la posición
que deseamos y damos clic izquierdo para fijarlos.
Ahora vamos a personalizar el estilo de nuestros paneles.
Damos clic derecho sobre un espacio vacío del panel y del menú contextual elegimos la opción de
Propiedades y nos despliega la ventana de Propiedades del panel. Encontramos dos fichas la de
General y la de Fondo.
En la ficha de General vamos configura la orientación del panel y vamos a ubicar los dos paneles en
lado inferior, el tamaño será de 50 pixeles y activamos la casilla de Expandir.
En la ficha de color vamos a seleccionar la opción de Color Solido y damos clic en el icono color
22
Vamos a configurar la paleta de colores con los siguientes datos:
Los dos paneles tienen que tener el mismo color y el mismo nivel de transparencia, deben de
quedar de la siguiente forma.
Vamos a personalizar los intercambiadores de áreas de trabajo. Clic derecho sobre el icono de
Intercambiador de áreas de trabajo y del menú contextual seleccionamos Propiedades.
Configuraremos Mostrar todas las áreas de trabajo en 2 filas, El Numero de área de trabajo será de
4 y dando doble clic en cada uno de los nombres de escritorio que se listan podemos modificarlo o
cambiarlo, vamos a asignar los siguientes nombres: Internet, Ofimática, Dibujo y Programación. Por
último vamos activar la casilla Mostrar los nombres del área de trabajo en el cambiador y cerramos.
23
Trabajando con la Terminal.
Lo primero que debes hacer es lanzar o abrir la Consola o Terminal. Iniciar la Consola o Terminal en
Ubuntu es muy sencillo. Vete al menú Aplicaciones - Accesorios - Terminal. Una nueva ventana
aparece en pantalla en la que observarás un simple menú en la parte superior y un espacio en
blanco ocupando toda la parte inferior de la ventana, en el que teclearás los comandos.
Elementos de la terminal.
Vamos a personalizar un poco la terminal, damos clic en el menú Editar y seleccionamos la opción
Preferencias del perfil.
Clic en la ficha e Fondo, seleccionamos Imagen de fondo y damos clic en el icono de carpeta para
buscar un archivo de imagen.
Prompt
Barra de Menú
Barra de Titulo
24
Localizamos el archivo y damos clic en abrir
La Terminal tendría que tener un aspecto parecido al siguiente.
Su apariencia es muy similar a la del intérprete de comandos de los sistemas Windows. Y, en esencia, el principio es el mismo, aunque las posibilidades en el caso de GNU/Linux son mucho mayores. La forma de “moverse” por ella es parecida a la de MS-DOS, y muchos comandos son también muy similares.
Como observas en la captura de pantalla anterior, una vez que has ingresado en el sistema, la Terminal te ofrece en primera instancia el denominado prompt del intérprete de comandos. Se trata de una cadena de texto que indica que la Terminal se encuentra preparada para recibir órdenes:
hp@hp-la-laptop:~$
Este prompt, aunque viene configurado por defecto, en el formato que se muestra, es personalizable. Apreciarás el nombre del usuario registrado (en este caso, hp), y el nombre de la máquina (hp-laptop) acompañado del directorio en el que estamos situados. Estos últimos caracteres de esta cadena son más especiales de lo que podría pensarse:
El símbolo ~ representa el directorio personal de trabajo, en este caso /home/hp. El carácter $ indica que el usuario que está en ese momento manejando la consola es un usuario
normal del sistema. Si el usuario registrado fuera el root, el símbolo sería #, estaríamos entonces ejecutando comandos
con privilegios de súper usuario. Por esto cuando en cualquier manual o tutorial te digan que
25
teclees una orden tal como #addsuser, significará que esa orden únicamente puede ejecutarse como root.
Algunas consideraciones a la hora de manejar la Consola o Terminal.
1. Recuerda que en Ubuntu, la primera cuenta de usuario que hayas creado en tu sistema durante la instalación (es decir, aquella en la que tecleaste tus datos de usuario) tendrá, de forma predeterminada, privilegios de administración. En muchas ocasiones en las que teclees alguna orden o comando en la Terminal se te solicitará la contraseña de root, tendrás que teclearla y pulsar Intro.
2. Cuando teclees la contraseña, no te extrañes si no ves nada en pantalla, ni siquiera unos asteriscos, no te preocupes, el sistema está atendiendo a lo que escribes. A esta manera de introducir la contraseña se la conoce como “contraseña sin eco” y es la forma predeterminada de registrarse en una consola.
3. GNU/Linux es un sistema case sensitive, es decir, sensible a mayúsculas y minúsculas. Tienes que escribir los comandos de una forma concreta, no pudiendo sustituir mayúsculas por minúsculas, o viceversa, porque para el sistema operativo son caracteres distintos. Por eso, cuando “copies” comandos debes escribirlos siempre tal y como aparecen.
4. En general, el formato de los comandos será una palabra (o una orden) seguida de sus argumentos.
Los primeros comandos
No se trata de hacer un manual avanzado sobre comandos ni de describir pormenorizadamente todos y cada uno de los comandos disponibles en GNU/Linux, sino de enumerarte aquellos que te serán útiles para mantener tu sistema en forma y que, además, son comúnmente utilizados en muchas de las tareas habituales del sistema y, sobre todo, mostrarte ejemplos de utilización. Si deseas recabar mayor información siempre podrás buscar información sobre cada comando en particular en Internet o acudir a la ayuda que el propio Terminal te ofrece tecleando el comando man seguido del nombre del comando a utilizar.
Los primeros mandatos que vas a utilizar serán aquellos que se refieren a la gestión de los archivos del sistema.
VER DIRECTORIOS: ls
La orden ls (LiSta) muestra el listado de archivos del directorio en el que estás.
Es un comando similar al “dir” de MS-DOS. Al ejecutarlo se muestra el contenido de un directorio. En el caso de la siguiente captura de pantalla, el directorio personal del usuario /home/edisue/.
26
En mi carpeta personal se incluyen diferentes archivos baccara.mp3, Unidad_4.pdf… una larga lista de directorios propios Documentos Escritorio, Jclic, PDF…, un enlace a un directorio con permisos de sólo lectura Examples o un archivo comprimido tar, identificados, como ves, por códigos de color.
Como en la inmensa mayoría de comandos disponibles, ls admite ciertos modificadores que permiten ajustar su comportamiento y le ofrece mayores posibilidades.
ls -a
Ofrece información mucho más completa al listar todos los archivos, incluyendo los archivos ocultos
Como ves, la lista de archivos es mucho mayor y apreciarás que incluye los archivos ocultos, esos que en la lista empiezan por un punto.
ls -l
Completísimo listado de archivos en formato largo, con información adicional sobre los archivos, como el tamaño o la fecha de creación de cada archivo.
El primero de los campos de la lista está compuesto por una cadena de texto formada por un grupo de diez letras que te suministra datos acerca de los permisos del archivo. Por ejemplo:
drwxr-xr-x referente a Documentos
La primera letra determina qué tipo de fichero es. Si se muestra una d se trata de un directorio. Si, en cambio, aparece un guión es un archivo normal, ya sea de texto, imagen o binario (-rw-r-r– de baccara.mid); la letra l identifica a los enlaces (como es el caso de Examples), etc.
27
Los nueve caracteres restantes indican los permisos asociados a dichos archivos o directorios y se agrupan en tres grupos de tres letras. Para comprender a qué corresponde cada una, conviene recordar que en Linux cada usuario pertenece a cierto grupo, lo que permite gestionar privilegios de grupo más fácilmente, algo similar a lo que ocurre en Windows y otros sistemas operativos. Así, el primer grupo de tres letras corresponde a los permisos para el propietario del fichero (el que lo ha creado), el segundo a los de todo el grupo del usuario, y el tercero al resto de usuarios que tienen acceso a nuestra máquina. Y cada una de las letras se refiere a los tipos de permiso con que cuentan cada uno de ellos (la secuencia siempre es la misma): r de lectura, w de escritura y x de ejecución. Si el fichero dispone de alguno de esos permisos para cualquiera de los grupos de tres caracteres, aparecerán esas letras. Si no, en su lugar aparecen guiones.
En resumen, siguiendo el ejemplo drwxr-xr-x referente a Documentos
Es un directorio: primera letra d. Las tres primeras letras rwx indican que el usuario edisue (es decir, yo misma) tiene derecho a leer,
modificar y ejecutar los archivos en él contenidos. Las tres siguientes, r-x, significan que los usuarios que pertenezcan al mismo grupo que “edisue”
podrán leer el fichero y ejecutarlo, pero no modificarlo. Por último, las tres del final, r-x, significan que los demás usuarios podrán leer el fichero y
ejecutarlo, pero no modificarlo.
CAMBIAR DE DIRECTORIO: cd (/directorio/ubicación)
La orden cd (CambiarDirectorio/ChangeDirectory) se utiliza para pasar del directorio actual a cualquier otro directorio que especifiques.
Este comando es casi idéntico al de MS-DOS, y sirve para cambiar de directorio. Si lo escribes seguido de una barra, te conducirá al directorio raíz: cd /
Recuerda que, al iniciar la Terminal, se te coloca automáticamente en el directorio home. Para que puedas cambiar a otro directorio, tienes que ejecutar el comando cd seguido por el directorio al cual deseas dirigirte como argumento. Entonces, el directorio nuevo se convierte en el directorio actual. Al nombrar el directorio de destino puedes utilizar rutas absolutas o rutas relativas. Las rutas absolutas son aquellas que empiezan desde el root o raíz representado por la barra / y define la ruta completa a su destino. Por ejemplo:
cd /home/edisue/Música
es un comando que te llevará empezando desde el root /, pasando por el directorio home y edisue, al último directorio Música.
28
En cambio, una ruta relativa empieza desde el directorio de trabajo actual y progresa por la ruta hasta llegar al final de la ruta. Así, en el ejemplo anterior, como nos encontramos en el directorio /home/edisue sólo necesitaremos teclear cd Música para llegar a este subdirectorio. Pero, si el directorio actual es el directorio /home/edisue/Imágenes, recibiremos un error indicando que el directorio Música no existe al utilizar el comando anterior. Este error, muy común por cierto, puede evitarse verificando primero en qué directorio te encuentras y/o crees estar. Para hacer esto, usa el comando pwd (Present Working Directory), sin usar ningún argumento. La salida de este comando es la ruta absoluta a pantalla de tu directorio de trabajo actual.
Para volver al directorio /home tienes dos opciones:
Utilizar el comando cd tecleando la ruta absoluta al directorio home. Ejemplo: cd /home/edisue O bien, usar el comando cd sin ningún argumento.
cd ..
Te llevará al directorio padre de aquél en el que estás situado (así irás subiendo sucesivamente de directorio en directorio, por ejemplo). Observa que los dos puntos deben ir separados del comando cd con un espacio, algo que no es obligatorio en Windows.
Si intentas entrar en un directorio o carpeta para el que no tienes permiso, el sistema te negará el acceso a dicho directorio.
CREAR DIRECTORIOS: mkdir (nombre del directorio)
La orden mkdir (del inglés MaKeDIRectory) se utiliza para crear directorios, así de simple. El directorio o carpeta adquirirá el nombre que tecleemos a continuación del comando.
mkdir nuevodirectorio
Por ejemplo: Inicia la Terminal Teclea mkdir nuevodirectorio y pulsa la tecla ENTER Observa en modo gráfico cómo se ha generado una nueva carpeta en tu carpeta personal llamada nuevodirectorio
Resulta, por tanto, el mismo efecto que si utilizas la opción del menú contextual del botón derecho del ratón sobre tu directorio personal, pulsas sobre Crear nueva carpeta y tecleas el nombre nuevodirectorio.
Nota. Recuerda siempre comprobar en qué directorio te encuentras en cada momento, para crear nuevos subdirectorios. Puedes utilizar también rutas absolutas o rutas relativas.
29
Por ejemplo, los siguientes comandos
edisue@edisue-laptop:~$ mkdir /home/edisue/nuevacarpeta edisue@edisue-laptop:~$ mkdir nuevacarpeta
producen los mismos efectos: crear una carpeta en el directorio personal denominada nuevacarpeta.
Con la opción -p también creará los directorios padre, si éstos no existen. Por ejemplo, con la orden
mkdir -p audio/MP3/maná
se creará el directorio maná dentro de MP3, que a su vez será un subdirectorio de audio, creando primero éste si no existe, y el siguiente…
Nota: si no utilizas la opción -p el directorio hijo sólo se creará si ya tienes creado en el sistema el directorio padre. En caso de que este no exista, la Terminal te lo indicará con un mensaje indicándote que no existe el fichero o directorio.
ELIMINAR ARCHIVOS/DIRECTORIOS: rm (nombre de archivo o directorio)
La orden rm (del inglés ReMove) se utiliza para borrar o eliminar archivos o directorios.
rm baccara.ogg
Sin añadir ningún modificador, rm borra o elimina archivos. En primer lugar, tendrás que “colocarte” en el directorio en el que se encuentra el archivo a borrar. Por ejemplo, utiliza el mandato cd para entrar en el directorio en el que se encuentra, en este caso es un archivo de audio situado en mi directorio personal y, a continuación, teclea la orden anterior.
Nota. Ten mucho cuidado cuando utilices este mandato, eliminar - borrar siempre puede ocasionar pérdidas de información importante si no sabes lo que estás haciendo.
rm -r “nombre de directorio” o rmdir “nombre del directorio”
En este caso la orden borra o elimina directorios. En primer lugar, tendrás que “colocarte” fuera del directorio que deseas eliminar y, a continuación, teclear la orden correspondiente. El directorio debe estar vacío para ser eliminado; en caso contrario, el sistema te indicará que no lo está y no te permitirá eliminarlo.
edisue@edisue-laptop:~$ rm -r prueba
Con este comando se eliminará el directorio prueba (y todo su contenido) presente en mi directorio personal.
Nota. Algunos sistemas piden confirmación a la hora de eliminar archivos o directorios, por lo que si quieres evitar tener que ir respondiendo si a todas las peticiones, puedes añadir el modificador -f que fuerza el borrado.
COPIAR ARCHIVOS/DIRECTORIOS: cp (nombre de archivo o directorio) (a directorio o archivo)
La orden cp (CoPiar) copia tanto archivos como directorios. La orden sin ningún modificador añadido copia los archivos que especifiques. Si tecleas la orden, seguida del modificador “r” realizará la copia de cualquier directorio que especifiques.
30
cp origen destino
Este comando realiza una copia del fichero, ficheros o directorios (o cualquier combinación) desde el origen hasta el destino. Simplemente tienes que darte cuenta de que la última ruta indicada es la del destino. Con un ejemplo lo entenderás mejor. Imagina el siguiente supuesto: tienes en tu carpeta personal un archivo linux.txt que deseas copiar al subdirectorio o subcarpeta linux de la carpeta PDF que está en tu directorio personal. El comando que deberías utilizar es el siguiente:
edisue@edisue-laptop:~$ cp linux.txt /home/edisue/PDF/linux
El mismo efecto (copiar el archivo linux.txt en esta ubicación) lo obtendrías tecleando la ruta relativa:
edisue@edisue-laptop:~$ cp linux.txt PDF/linux
Nota. El comando cp realiza una copia del archivo (no lo elimina ni borra de su ubicación original) en el directorio que especifiques.
cp archivo1 /home/edisue/Documentos
Realiza la copia del archivo1 presente en el directorio en el que actualmente estás al directorio Documentos existente en tu directorio personal: el comando realiza una copia exacta del archivo sin borrar el archivo de su ubicación original.
cp -r “nombredeldirectorio” /home/edisue/PDF
Ampliando la tarea imagina ahora que quieres copiar todo el directorio Documentos de tu carpeta personal en el directorio PDF. Para copiar un directorio completo debes utilizar el modificador -r. Por ejemplo, el mandato
edisue@edisue-laptop:~$ cp -r Documentos PDF
copia el directorio Documentos presente en mi carpeta personal en el interior del directorio PDF de mi carpeta personal.
CAMBIAR EL NOMBRE A ARCHIVOS Y DIRECTORIOS: mv (nombre de archivo o directorio)
Se trata de un comando de funcionamiento muy similar al anterior. La orden mv (MoVer) mueve o cambia el nombre del archivo o directorio especificado. Utiliza este mandato para mover archivos entre directorios o directorios entre sí, o renombrar archivos y directorios. ¡Pero ten mucho cuidado al usarlo para evitar contratiempos y pérdidas de información!.
Por ejemplo, el comando
mv /home/edisue/PDF/linux Documentos
mueve el directorio linux que se localiza en PDF de mi carpeta personal al directorio Documentos de mi carpeta personal.
BUSCAR ARCHIVOS/DIRECTORIOS: locate (nombre del archivo o directorio)
La orden locate buscará en tu equipo el archivo cuyo nombre coincida con el nombre del archivo que especifiques. Esta orden se ejecuta automáticamente una vez al día, si dejas tu equipo
31
encendido. Puedes utilizar comodines para buscar uno o más archivos, como «*» (para todos los archivos) o «?» (que coincide con cualquier carácter).
Si has realizado todas las tareas anteriores, habrás comprobado qué eficazmente resuelve Ubuntu sus tareas de gestión de ficheros y directorios a través de la consola de comandos y aunque el entorno gráfico en GNU/Linux te permita realizar todas ellas con simples clics de ratón puede ser que acabes acostumbrándote a esta diferente manera de interactuar con el sistema. ¡No desprecies su funcionalidad, en algunos momentos la Terminal se te hará imprescindible!.