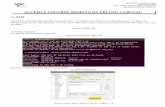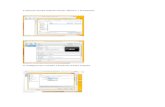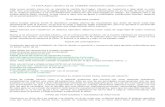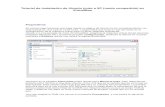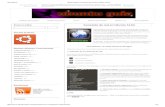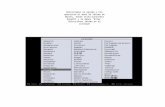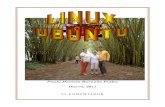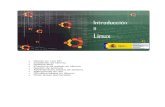Tutorial De Ubuntu
-
Upload
suriel-olguin -
Category
Documents
-
view
238 -
download
2
description
Transcript of Tutorial De Ubuntu
NOMBRE: Marcos Suriel Olguín López, Alfredo Valdelamar Reyna.
GRUPO: 5BM
FECHA: 03/09/15
PRACTICA: INSTALACION DAEMONTOOLS LITE, VIRTUALBOX, LINUX UBUNTU 13.10 SERVER X32.
INSTALACIONDE SERVIDOR LINUX UBUNTU
A ) INSTALACION DE SERVIDOR LINUX UBUNTU
Nombre del equipo: SurielAlfredo
NOMBRE MAQUINA: ubuntu
Nombre del usuario: SurielAlfredo
Usuario: surielalfredo
Contraseña 123456abcd
B) MAQUINA VIRTUAL
Tipo: Linux
Nombre: Servidor Linux Ubuntu
Version: Ubuntu(x32)
Crear nuevo disco duro de 8 GB
RAM 512MG
DAEMON TOOLS Abrimos el instalador del programa Daemon Tools.
Seleccionamos nuestro idioma de preferencia.
Presionamos el botón de “Instalar” para los controladores.
Finalizamos la instalación presionando “Finalizar”.
MONTAR IMAGEN Damos clic en el botón indicado para agregar la imagen.
Buscamos nuestra imagen, la seleccionamos y presionamos “Abrir”.
Seleccionamos la imagen y presionamos el botón indicado.
El resultado de esto debe ser el nombre de la imagen en la
unidad ubicada debajo.
CREAR MAQUINA VIRTUAL Damos clic en el botón “Nueva”
Configuramos el nombre tipo y versión de nuestra máquina
de modo que nos quede configurada de la siguiente manera.
(Atención con el icono, debe ser este). Le damos clic en
“Siguiente”
Seleccionamos la opción que se muestra a continuación y le
damos clic en “Crear”
Seleccionamos la opción VDI y damos clic en “Siguiente”
Marcamos la opción de Reservado dinámicamente, y damos
clic en “Siguiente”.
Dejamos los valores predeterminados y damos clic en “Crear”.
Abrimos el menú de Sistema dando clic.
Desmarcamos la unidad Disquete
Bajamos la unidad de Disquete de tal manera que la liste
quede así.
Damos clic en el icono marcado y seleccionamos la unidad
donde este montada nuestra imagen.
Nuestro disco debe quedar algo parecido a esto.
INSTALAR MAQUINA VIRTUAL Algunas de las pantallas no salen automáticamente por lo que debemos esperar a que
terminen los procesos y después de esto nos aparecerán las pantallas.
Una vez configurada nuestra maquina, presionamos el botón
Iniciar.
Seleccionamos Nuestro idioma de preferencia.
Seleccionamos la opción <Si> para configurar nuestro teclado.
Presionamos los caracteres solicitados.
Una vez que detecte el tipo de teclado seleccionamos
<Continuar>
CONFIGURAR NOMBRE DE USUARIO PARA LA CUENTA.
CONFIGURAR CONTRASEÑA PARA EL USUARIO.
Volvemos a escribir nuestra contraseña.
Seleccionamos la opción <No> al cifrado de la carpeta
personal.
Para seleccionar la zona horaria, iremos a la lista completa.
Una vez ubicados en la lista completa, seleccionamos nuestro
país.
Para el método de partición, seleccionaremos “Utilizar todo el
disco”.
Al elegir el disco a particionar, escogemos la única opción que
nos da.
Aquí seleccionamos la opción de <Si>
En la información del proxy, dejamos en blanco el campo y le
damos a <Continuar>.
En la selección de programas, no seleccionaremos ninguno y
le damos en <Continuar>.
Seleccionamos la opción <Si> para Instalar el cargador de
arranque GRUB
Cuando nos indique que la instalación ha finalizado le
damos en <Continuar>