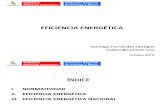Registro de Certificación de Eficiencia Energética de ... · Manual de usuario . Formulario Web:...
-
Upload
hoangtuong -
Category
Documents
-
view
224 -
download
0
Transcript of Registro de Certificación de Eficiencia Energética de ... · Manual de usuario . Formulario Web:...
Manual de usuario
Formulario Web:
Solicitudes para el Registro de Certificación de Eficiencia Energética de Edificios de Aragón
Página 1 de 23
Página 2 de 23
Índice
1. Acceso aplicación......................................................................... 3
1.1 . General ............................................................................................3
1.2 . Registro de usuarios...........................................................................4
1.3 . Recuperar contraseña.........................................................................5
2. Modificación de datos de usuario................................................. 7
3. Solicitudes ................................................................................... 9
3.1 . Menú de solicitudes ............................................................................9
3.2 . Solicitud – Solicitante ....................................................................... 10
3.3 . Solicitud – Edificio............................................................................ 11
3.4 . Solicitud – Certificado....................................................................... 13
3.5 . Solicitud – Ayuda ............................................................................. 16
3.6 . Guardar y finalizar ........................................................................... 20
3.7 . Grabación correcta ........................................................................... 23
3.8 . Presentación física en Registro de entrada. .......................................... 23
Imágenes
Captura de Pantalla 1 – Pantalla de acceso ..................................................................3 Captura de Pantalla 2 - Ir a registro de usuarios y recuperar contraseña ..........................4 Captura de Pantalla 3 - Página de registro de usuario ....................................................4 Captura de Pantalla 4 - Recuperación de contraseña......................................................6 Captura de Pantalla 5 - Menú usuario..........................................................................7 Captura de Pantalla 6 - Modificación de datos de usuario ...............................................8 Captura de Pantalla 7 - Menú de solicitudes .................................................................9 Captura de Pantalla 8 - Solicitud – solicitante ............................................................. 11 Captura de Pantalla 9 - Solicitud – edificio ................................................................. 12 Captura de Pantalla 10 - Selección de referencias catastrales ....................................... 12 Captura de Pantalla 11 - Solicitud certificado.............................................................. 14 Captura de Pantalla 12 - Adjuntar archivos ................................................................ 21 Captura de Pantalla 13 - Opciones sobre archivos adjuntos .......................................... 22 Captura de Pantalla 14 - Confirmación de grabación de la solicitud ................................ 23
1. Acceso aplicación
1.1 . General
Para acceder a la aplicación “Registro de Certificación de Eficiencia Energética de Edificios” (RCEEE en lo sucesivo), debemos acceder a la siguiente dirección:
http://servicios3.aragon.es/rceee
La página de inicio tiene la siguiente apariencia:
Captura de Pantalla 1 – Pantalla de acceso
Para acceder a la aplicación, el usuario deberá indicar el NIF y la contraseña con los que se registró en la aplicación.
Para registrar un usuario presione el enlace 1, si ha olvidado o perdido su contraseña presionen el enlace 2.
Página 3 de 23
Captura de Pantalla 2 - Ir a registro de usuarios y recuperar contraseña
1.2 . Registro de usuarios
Esta pantalla sirve para registrarse en la aplicación y habilita que un nuevo usuario pueda acceder a la misma. En esta pantalla se deben indicar todos los campos marcados con un asterisco.
Captura de Pantalla 3 - Página de registro de usuario
Página 4 de 23
En el apartado tipo de registro, debe indicar la forma más habitual en la que accederá a la aplicación, este apartado nos permite agilizar la realización de solicitudes cargando los datos aportados en el registro en los apartados correspondientes de la solicitud.
Por ejemplo si usted habitualmente accede a la aplicación para actuar como Representante, y selecciona dicha opción, podrá comprobar que al crear una nueva solicitud los datos del representante salen ya cargados con los datos que indicó en el Registro. En cualquier caso, los datos son modificables en la solicitud.
Datos de acceso a la aplicación
Los siguientes dominios no están permitidos para el registro de usuarios:
@aragon.es
@educa.aragon.es
@salud.aragon.es
La contraseña indicada, debe tener al menos una longitud de 6 caracteres.
1.3 . Recuperar contraseña
Desde esta pantalla se permite la recuperación de la contraseña de la aplicación, deberá introducir el NIF empleado en el registro y escribir el texto que aparece en la imagen.
Página 5 de 23
Captura de Pantalla 4 - Recuperación de contraseña
Al presionar el botón se le enviará una nueva contraseña al correo electrónico que indicó durante el registro.
Página 6 de 23
2. Modificación de datos de usuario
Para poder modificar los datos que se indicaron durante el registro, es necesario acceder a la aplicación empleando el acceso indicado en el punto 1.1 .
Una vez se ha accedido a la aplicación se nos presentará la siguiente pantalla de menú.
Captura de Pantalla 5 - Menú usuario
En la cual debemos seleccionar el enlace “Modificar datos de usuario” que nos llevará a la pantalla que nos permitirá modificar nuestros datos, muy parecida a la de registro.
Página 7 de 23
Captura de Pantalla 6 - Modificación de datos de usuario
En esta pantalla rigen las mismas comprobaciones que en la pantalla de registro 1.2 .
Página 8 de 23
3. Solicitudes
Para poder realizar y gestionar sus solicitudes, es necesario acceder a la aplicación empleando el acceso indicado en el punto 1.1 . Una vez se ha accedido a la aplicación se nos presentará nuevamente la pantalla de menú del descrita en el punto 2.
En la cual debemos seleccionar el enlace “Solicitudes” que nos llevará a la pantalla de menú de solicitudes.
3.1 . Menú de solicitudes
Captura de Pantalla 7 - Menú de solicitudes
Desde esta pantalla podremos:
Realizar nuevas solicitudes .
Cancelar solicitudes Pendientes de Registro .
Crear una nueva solicitud empleando los datos de una solicitud previa (copiar )
Página 9 de 23
Generar nuevamente el PDF de una solicitud previa .
3.2 . Solicitud – Solicitante
En esta pantalla solo deben cumplimentar los campos relativos al propietario/promotor (solicitante) y/o del representante, siempre y cuando el usuario no se haya registrado con uno de estos papeles, en cuyo caso ya aparecerán los datos cumplimentados a expensas de que el usuario pueda editarlos y corregirlos en su caso.
Página 10 de 23
Captura de Pantalla 8 - Solicitud – solicitante
3.3 . Solicitud – Edificio
En esta pantalla se deben indicar datos del edificio como son su estado (proyecto, terminado o existente), su uso (vivienda o residencial) y tipo (unifamiliar, bloque completo, vivienda individual en bloque, edificio completo terciario, o local), así como las referencias catastrales objeto de la calificación energética.
Página 11 de 23
Captura de Pantalla 9 - Solicitud – edificio
Para añadir nuevas referencias, cumplimente el campo “Referencia catastral” y presione:
, este botón enlaza con la sede del catastro y si la referencia indicada es única, completará los campos de “Datos de la referencia catastral
seleccionada”, finalmente deberemos presionar el botón para añadir una línea al listado inferior.
En el caso de que la referencia buscada (esto es, que tenga menos de 20 dígitos, como por ejemplo los solares que tienen 14 dígitos) retorne múltiples resultados, se le mostrará la siguiente ventana:
Captura de Pantalla 10 - Selección de referencias catastrales
En la cual podrá seleccionar una o varias referencias. Si selecciona una se cargarán los datos en el apartado “Datos de la referencia catastral seleccionada”, y finalmente
deberemos presionar el botón para añadir una línea al listado inferior. Pero si selecciona varias referencias, las referencias se incorporaran directamente a la lista.
En caso de que no disponga del número de la referencia catastral existe un enlace, a la
derecha del botón , que le dirige a la se del catastro para que pueda buscar allí la o las referencias necesarias.
Página 12 de 23
Página 13 de 23
3.4 . Solicitud – Certificado
Para finalizar, se deben indicar los datos del certificado, el motivo y el tipo de solicitud (nueva inscripción, actualización de datos de un certificado ya inscrito, actualización/renovación, modificación o anulación, en la siguiente pantalla.
Página 15 de 23
Respecto del apartado “Documentos que se adjuntan a esta solicitud”, es obligatorio adjuntar una copia del certificado firmada por el técnico certificador, por lo que siempre deberá marcar la casilla.
En el caso, de estar ejerciendo una representación, es obligatorio adjuntar a la solicitud la documentación que acredite dicha representación (poderes notariales, escrituras societarias, autorización firmada por la persona física a la que representa, etc. según el caso), por lo que en ese caso, deberá marcar siempre la casilla.
Por último, se deben adjuntar a la solicitud los archivos informáticos empleados para realizar la calificación energética, y marcar la opción. Los archivos se adjuntarán al completar la solicitud.
En el caso de no disponer de dichos archivos deberá marcar la segunda opción “Se adjuntará declaración responsable de no disponer de estos archivos informáticos, etc.”. En este caso se incluirá automáticamente un modelo de impreso de declaración responsable, ya cumplimentado, al PDF de la solicitud.
Página 16 de 23
3.5 . Solicitud – Ayuda
Existe una última pestaña del formulario Web de solicitud en la que se incluye un texto relativo a “Instrucciones para cumplimentar el formulario de solicitud”. Se trata de unas instrucciones para ayudar al usuario en la cumplimentación del formulario Web o, incluso, del formulario en papel. Estas son las instrucciones que aparecen:
INSTRUCCIONES PARA LA CUMPLIMENTACIÓN DE ANEXO II y ANEXO III:
Utilizando el formulario Web se facilita la introducción de datos, autocompletando automáticamente los datos personales de los usuarios registrados, que pueden ser:
- Representantes,
- Propietarios/promotores (solicitantes) y técnicos,
- Representantes y técnicos, o
- Propietarios/promotores (solicitantes)
Asimismo se dan opciones para cumplimentar ciertos campos mediante listas de selección y se exige la cumplimentación de los campos obligatorios, evitando errores a subsanar en el futuro.
Anexo II
Bloque 1. Motivo y trámite de inscripción.
1. Certificado de eficiencia energética: Señalar con una cruz en la casilla de la izquierda, según la opción que corresponda.
a) En caso de nuevas inscripciones marcar: inscripción.
b) En caso de cambio de datos relativos al propietario o promotor de un edificio cuyo certificado está ya inscrito, marcar actualización de datos. En este caso deberían cumplimentarse solo los datos del Bloque 4 (Datos del Propietario/Promotor), Bloque 5 (Datos del Representante) en su caso, así como el código de registro del certificado inscrito correspondiente.
c) En caso de que se quieran aportar todas las referencias catastrales de un nuevo edificio cuyo certificado ya está inscrito, ya sea en fase de proyecto, ya sea en fase de edificio
Página 17 de 23
terminado: marcar actualización de datos. En este caso deberían cumplimentarse solo los datos relativos a estas referencias (Bloque 2, datos identificativos del edificio), así como el código de registro del certificado inscrito correspondiente (Bloque 1).
d) En caso de no ejecución de un edificio cuyo certificado de proyecto fue inscrito, o bien en caso de desaparición (demolición o derrumbe) de un edificio cuyo certificado fue inscrito, marcar: Anulación. En este caso deberían cumplimentarse solo los datos relativos a estas referencias (Bloque 2, datos identificativos del edificio), así como el código de registro del certificado inscrito correspondiente (Bloque 1).
e) En caso de solicitar inscripción de un certificado relativo a un edificio que ya dispone de un certificado anterior inscrito en el Registro, ya tenga una antigüedad inferior (Actualización) o superior (Renovación) a 10 años, marcar: Actualización/Renovación. En este caso deberán cumplimentarse todos los campos, incluido el "código de certificado de referencia".
f) En caso de solicitar la inscripción de un certificado de proyecto que modifica o sustituye a otro proyecto, cuyo certificado ya fue inscrito en el Registro, marcar: Modificación. En este caso deberán cumplimentarse todos los campos, incluido el "código de certificado de referencia".
g) En caso de solicitud de inscripción de la modificación de un certificado de proyecto, de edificio terminado o de edificio existente, tras el procedimiento de control del mismo, marcar: Modificación. En este caso deberán cumplimentarse todos los campos, incluido el "código de certificado de referencia", en su caso.
2. Código de certificado inscrito: indicar código de certificado inscrito en Registro para el caso de Actualización de datos, Anulación, Actualización/Renovación o Modificación de un certificado ya inscrito en el Registro.
3. Motivación del certificado: Señalar con una cruz en la casilla de la izquierda, según la opción que corresponda.
Bloque 2. Datos identificativos del edificio.
1. Referencia catastral: indicar todas las referencias catastrales calificadas energéticamente con el certificado para el cual se solicita la inscripción (o bien que se haya ya inscrito, en caso de solicitud de actualización de datos). En caso de proyectos en los que solo se disponga del solar indicar los 14 dígitos del mismo y, posteriormente, indicar todas las referencias catastrales calificadas mediante la opción de "Actualización de datos". Utilizando el formulario Web al indicar únicamente el o los números de referencia catastral, y subreferencias catastrales en su caso, los datos de dirección, código postal, municipio y provincia se completan automáticamente.
Página 18 de 23
2. Subreferencia catastral: indicar sólo en caso de que existan partes del edificio con usos independientes dentro de una misma referencia catastral. Numerar los distintos usos independientes comenzando por el número 1.
Bloque 4. Datos del Propietario/Promotor.
En caso de que no exista representante, la dirección cumplimentada se tomará como dirección a efectos de notificaciones, en el sentido del artículo 59.2 de la Ley 30/1992, de 26 de noviembre, de Régimen Jurídico de las Administraciones Públicas y del Procedimiento Administrativo Común.
Bloque 5. Datos del Representante.
Cumplimentar solo en caso de que proceda.
En caso de que exista un representante (obligatoriamente en caso de personas jurídicas), el mismo debe acreditar que puede ejercer el acto de representación, adjuntando en papel toda la documentación necesaria (poderes notariales, escrituras societarias, autorización firmada por la persona física a la que representa, etc. según el caso), en el momento de la presentación de la solicitud, Anexo II y, en su caso, Anexo III, en el Registro de entrada.
La dirección cumplimentada se tomará como dirección a efectos de notificaciones, en el sentido del artículo 59.2 de la Ley 30/1992, de 26 de noviembre, de Régimen Jurídico de las Administraciones Públicas y del Procedimiento Administrativo Común.
Bloque 7. Datos de la calificación energética del edificio.
1. Programa reconocido: indicar nombre del programa utilizado, documento reconocido, para la calificación energética. Este es un listado de programas reconocidos, bien actualmente, bien en el pasado:
- Calener-GT para edificios de gran terciario, nuevos o existentes)
- Calener-VYP (para edificios de viviendas y pequeño terciario, nuevos o existentes)
- Procedimiento 1 cálculo simplificado viviendas (solo para edificios nuevos)
- Procedimiento 2 ce2 calculo simplificado viviendas (solo para edificios nuevos)
- CES (solo para edificios nuevos)
- CERMA (solo para viviendas, nuevas o existentes)
Página 19 de 23
- CE3 (solo para edificios existentes)
- CE3X (solo para edificios existentes)
2. Versión: versión de programa reconocido utilizado, que será uno de los que aparecen en el listado del punto anterior u otro que apruebe en el futuro la Secretaría de Estado de Energía.
3. Superficie habitable: expresarla en m2.
4. Letra de emisiones CO2 y Letra de consumo de energía primaria: Letra que corresponda, según cada caso, de la A a la G.
5. Acreditación cumplimiento RITE: responder sí o no (se recuerda que el documento que acredita el cumplimiento de los requisitos medioambientales exigidos a las instalaciones térmicas figura dentro del contenido mínimo que debe tener el certificado de la eficiencia energética del edificio, de acuerdo al artículo 6.h del Procedimiento básico para la certificación energética de edificios, aprobado por Real Decreto 235/2013, de 5 de abril).
Bloque 8. Documentos que se adjuntan a esta solicitud.
1. Copia del certificado firmada por el técnico certificador: se deberá marcar obligatoriamente en caso de inscripción, actualización/renovación, o modificación. Asimismo, en estos casos, se deberá presentar esta copia en papel, junto a la solicitud (Anexo II) debidamente firmada y, en su caso, la declaración responsable que figura como Anexo III, debidamente firmada siempre por el propietario/promotor, ante el Registro de entrada.
2. Documentación que acredita la representación (poderes notariales, escrituras societarias, autorización firmada por la persona física a la que representa, etc. según el caso): se deberá marcar obligatoriamente en caso de que exista un representante. Asimismo, en estos casos, se deberá presentar esta documentación en papel, junto a la solicitud (Anexo II) debidamente firmada y, en su caso, la declaración responsable que figura como Anexo III, debidamente firmada siempre por el propietario/promotor, ante el Registro de entrada.
3. Archivos informáticos y demás información, según artículo 11.2, apartados c) y d):
a) Según el programa reconocido utilizado, estos son los archivos a aportar
- Programa CE3X: archivos de cálculo (.cex) y resultado (.pdf)
- Programa CE3: Archivos de cálculo (en formato comprimido: comprimir la carpeta generada en C:\Documents\Mis proyectos CE3\"nombre del caso", con el proyecto correspondiente) y resultado (.pdf)
- Programa CALENER VYP: archivos de cálculo (.cte y .xml) y resultado (.pdf)
- Programa CALENER GT: archivos de cálculo (.pd2 y .inp) y resultado (.pdf)
- Programa CERMA: archivos de cálculo (.txt) y resultado (.doc)
- Programa CE2: archivo de cálculo y resultado (.xls)
Utilizando el formulario Web únicamente se adjuntarán electrónicamente en el proceso de cumplimentación de ese formulario. En otro caso deberán adjuntarse a la solicitud en papel, en algún soporte de almacenamiento electrónico (CD, DVD, pen-drive, etc.), en el momento de la presentación en el Registro de entrada.
b) Declaración responsable de no disponer de los archivos informáticos: en caso de no disponer de los archivos antes descritos, deberá cumplimentarse y firmarse, siempre por el propietario/promotor, el Anexo III, entregándose junto a la solicitud (Anexo II) ante el Registro de entrada.
3.6 . Guardar y finalizar
Una vez se han revisado todos los datos de la solicitud y usted esté conforme con ellos,
deberá pulsar el botón .
Si en el apartado de “Documentos que se adjuntan a esta solicitud” archivos informáticos, ha marcado la opción
Se le presentará la siguiente pantalla para adjuntar los archivos.
Página 20 de 23
Captura de Pantalla 12 - Adjuntar archivos
Debe localizar en su equipo los archivos y presionar el botón .
Recomendamos que para agilizar la subida de los archivos, comprima los archivos en formato .rar ó .zip, puede descargar un compresor gratuito aquí http://7-zip.com.mx/ .
Página 21 de 23
Una vez subido el fichero aparecerá listado, junto con su tamaño.
Captura de Pantalla 13 - Opciones sobre archivos adjuntos
Si se ha equivocado, puede eliminar el archivo presionando .
Para visualizar / descargar el fichero presione .
Por último deberá volver a presionar el botón .
En el caso de que no dispusiera de los archivos informáticos y hubiera marcado la opción “Se adjuntará declaración responsable de no disponer de estos archivos informáticos, etc.”, saltará la pantalla y se procederá directamente a grabar la solicitud.
Página 22 de 23
3.7 . Grabación correcta
Si la grabación se ha realizado correctamente, se le mostrará la siguiente pantalla de confirmación.
Captura de Pantalla 14 - Confirmación de grabación de la solicitud
En esta pantalla se le muestra el código de solicitud asignado, guarde este identificador para poder hacer referencia a dicha solicitud.
Además podrá descargar el PDF de la solicitud pulsando el botón .
3.8 . Presentación física en Registro de entrada.
Tras la descarga del PDF de solicitud, deberá imprimirlo, firmarlo señalando la localidad donde realizará la presentación física del documento, y presentarlo en Registro de entrada o en cualquiera de los lugares señalados en el artículo 38 de la Ley 30/1992, de 26 de noviembre, de Régimen Jurídico de las Administraciones Públicas y del Procedimiento Administrativo Común.
Página 23 de 23