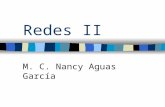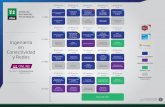Redes y Hardware
-
Upload
jamerrincon1209 -
Category
Documents
-
view
1.334 -
download
2
Transcript of Redes y Hardware

Redes
Una red de computadoras, también llamada red de ordenadores o red informática, es un conjunto de equipos (computadoras y/o dispositivos) conectados por medio de cables, señales, ondas o cualquier otro método de transporte de datos, que comparten información (archivos), recursos (CD-ROM, impresoras, etc.), servicios (acceso a internet, e-mail, chat, juegos), etc.
Una red de comunicaciones es un conjunto de medios técnicos que permiten la comunicación a distancia entre equipos autónomos (no jerárquica -master/slave-). Normalmente se trata de transmitir datos, audio y vídeo por ondas electromagnéticas a través de diversos medios (aire, vacío, cable de cobre, cable de fibra óptica, etc.).
Para simplificar la comunicación entre programas (aplicaciones) de distintos equipos, se definió el Modelo OSI por la ISO, el cual especifica 7 distintas capas de abstracción. Con ello, cada capa desarrolla una función específica con un alcance definido.
Diseño de una red Diseño de una red. Dimwnsiones de la sala. Posición del aire. Falsos techos/pisos. Firewall (servidor) Tipo de sistema operativo. Arquitectura punto a punto cliente servidor.
Elementos de una Red Software y hadware. Puesto de trabajo o host independientes. Servidores, son los host que son capaces de compartir su software con otros ;
tenemos servidores de impresora, CD Room, D.D, Archivos, Web, Proxy etc. Tarjeta de interfax de Red: se usan para comunicarse con el resto de la red NIC
(Netwark Interface Card). Las funciones de la tarjeta de red son:
-Comunicación del host a la tarjeta. -Bufferring: es un espacio de almacenamiento temporal. -Formación de paquetes. -Conversión de serial a paralelo. -Codificación y Descodificación. -Acceso al cable. -Transmisión y Recepción.
Cableado. Equipos o disposotivos de conectibvidad ( modem, router).

Sistema operativo de red (linux, server). Fundamentos básicos de comunicación de datos
Beneficios de una red Permite el acceso simultaneo a programas e informacion importante. Permite compartir disposotivos perisfericos . Eficiencia en el correo electronico. Facilidad de respaldo.
Estructura de redes
Redes LAN: Redes de Area Local.Utilizan un sistema operativo de red que se encarga de administrar los recursos y la seguridad, también el control de acceso al sistema interactivo con el sistema operativo de las hots. El usuario hace una petición a una aplicación especifica desde el sistema operativo de las host de trabajo y se necesita un recurso de red que transfiee el control de software a la red. Nota: Para instalar un sistema operativo de red es obligatorio instalar los controladores de red.
Redes MAN: Redes de Area Metropolitana.
Redes WAN: Redes de Area Mundial.
Nota : Estas tredes se hacen por medio de cableado
Redes Inhalambricas
Wifi: Area local con una cobertura de 30 a 40 mts. Wimax: Area Metropolitana con una cobertura de 60 km.
Topologias
Topologia fisica en redes cableadas Es la conexión fisica de los cables que conectan los nodos a la red. Nota: Esta norma utiliza ponchado directo; cuando es de host a host por medio de la tarjeta de red se uriliza ponchado cruzado. Topologia por medio de hondas
Topologia de infraestructura

Topología de bus: En la topología de bus todos los nodos (computadoras) están conectados a un circuito común (bus).
La información que se envía de una computadora a otra viaja directamente o indirectamente, si existe un controlador que enruta los datos al destino correcto.
La información viaja por el cable en ambos sentidos a una velocidad aproximada de 10/100 Mbps y tiene en sus dos extremos una resistencia (terminador).
Se pueden conectar una gran cantidad de computadores al bus, si un computador falla, la comunicación se mantiene, no sucede lo mismo si el bus es el que falla.
El tipo de cableado que se usa puede ser coaxial, par trenzado o fibra óptica
Topología de Estrella: Es una red en la cual las estaciones están conectadas directamente a un punto central y todas las comunicaciones se han de hacer necesariamente a través de éste.
Dado su transmisión, una red en estrella activa tiene un nodo central activo que normalmente tiene los medios para prevenir problemas relacionados con el eco.
Se utiliza sobre todo para redes locales. La mayoría de las redes de área local que tienen un enrutador (router), un conmutador (switch) o un concentrador (hub) siguen esta topología. El nodo central en estas sería el enrutador, el conmutador o el concentrador, por el que pasan todos los paquetes.
Ventajas
Tiene los medios para prevenir problemas.

Si una PC se desconecta o se rompe el cable solo queda fuera de la red esa PC. Fácil de agregar, reconfigurar arquitectura PC. Fácil de prevenir daños o conflictos. Permite que todos los nodos se comuniquen entre sí de manera conveniente. El mantenimiento resulta mas económico y fácil que la topología bus
Desventajas
Si el nodo central falla, toda la red se desconecta. Es costosa, ya que requiere más cable que las topologías bus o anillo. El cable viaja por separado del hub a cada computadora.
Topología de Anillo: En la topología de anillo los nodos computadoras (nodos) están conectadas a la siguiente, formando un anillo. Cada computadora tiene una dirección única.
Cuando un mensaje es enviado, este viaja a través del lazo de computadora en computadora. Cada una de ellas examina la dirección de destino.
Si el mensaje no está direccionado a ella, reenvía el mensaje a la próxima computadora, y así hasta que el mensaje encuentre la computadora destino.
Si se daña el cable, la comunicación no es posible.

Nota: Es topologia de estrella porque hay un disposotivo intermedio hub, router. Topologia de malla: Es una topología de red en la que cada nodo está conectado a todos los nodos. De esta manera es posible llevar los mensajes de un nodo a otro por diferentes caminos. Si la red de malla está completamente conectada, no puede existir absolutamente ninguna interrupción en las comunicaciones. Cada servidor tiene sus propias conexiones con todos los demás servidores.
Ventajas de la red en malla:
Es posible llevar los mensajes de un nodo a otro por diferentes caminos. No puede existir absolutamente ninguna interrupción en las comunicaciones. Cada servidor tiene sus propias comunicaciones con todos los demás servidores. Si falla un cable el otro se hará cargo del trafico. No requiere un nodo o servidor central lo que reduce el mantenimiento. Si un nodo desaparece o falla no afecta en absoluto a los demás nodos.
Desventajas de la red en malla:
Esta red es costosa de instalar ya que requiere de mucho cable.
Medios de Redes Se refiere a los cables, conectores y otros canales por los que viaja la información desde su puente de origen hasta su destino final. Ejemplo de medios de Redes Cable de oar trenzado. Cable coaxial (televisor). Cable fibra Optica.

Enlaces inhalanbricos (Router, Tarjeta de Red inhalambrica y Usb configuración inhalambrica, Bluetooth).
Protocolos Es el conjunto de normas que regulan la comunicación entre los distintos dispositivos de una red. Protocolos de Red Ftp,Ethernet,Url,Dirección del dominio). Es un conjunto de estandares para comunicación. Protocolos de red de bajo nivel Se encargan de gestionar el trabjo de información por el cable o sea el nivel físico; los protocolos de red lo necesitamos para configurar la red. Definir las normas a nivel de software por los que se van a comunicar los distintos dispositivos de la red. Protocolos de Internet TCP/IP: TCP: Transporte; IP: Direccionamiento. Comandos Ping: Comando de conectividad entre el host emisor y el host receptor. Sintaxis: Inicio-Ejecutar-Ping 192.168.2.1 –Espacio –t Inicio-Ejecutar-Ping -4R –Espacio 192.168.2.1 –Espacio –t Nota: Cuando aparece la palabra respuestan es porque hay conectividad. Tracert: Realiza un traseo entre el host emisor y el host receptor. Sintaxis: Inicio-Ejecutar.Cmd-Enter. En D.O.S- C:/>Tracert- Espacio 192.168.2.1 Enter En Linux o Unix: $:prom Route print: Permite mostrar la dirección del otro computador. Sintaxis: Inicio- Ejecutar- cmd-Enter C:>Route-Espacio-print- Espacio-192.168.1.1-Enter Nota. Con este comando podemos compartir archivos o carpetas en el Disco Duro.

\\192.168.2.1-Espacio-\c-Enter: Con este comandp busamos una carpeta que nos enviarón para compartir en C o D. IPX/SPX Es un protocolo de la red novell o simplemente IPX, es una familia de protocolos de Red desarrollados por novell y utilizados por su sistema operativo de Red Netware. NetBeui Es un protocolo del nivel de Red sin encaminamiento y utilizado como una de las capaz de las primeras redes de Maicrosoft NetBeui. Tecnologias de Red Ethernet. Viaja a una velocidad de 10mb/s, se utiliza cable UTP (Norma IEEE802). Fast Ethernet: Viaja a una velocidad de 100mb/s, utiliza cable UTP, o fibra optica (Norma IEEE8023). Gigabit Ethernet: Viaja a una velocidad de 1000mb/s, utiliza cable UTP o fibra optica (Norma IEEE 802.39). 10Gigabit Ethernet: Viaja a una velocidad de 10000mb/s (Norma EEE 802.3 ab). Token Ring: IEEE 802.1 FDDI, ATM. Nota: Infiban cx 4 es un cable que mantiene la velocidad. Nota: Hay 2 arquitecturas de Red.(punto a punto; cliente servidor). Arquitecturas de Red
Arquitectura punto a punto:

Arquitectura cliente - servidor: Esta arquitectura consiste básicamente en un cliente que realiza peticiones a otro programa (el servidor) que le da respuesta. Aunque esta idea se puede aplicar a programas que se ejecutan sobre una sola computadora es más ventajosa en un sistema operativo multiusuario distribuido a través de una red de computadoras.
En esta arquitectura la capacidad de proceso está repartida entre los clientes y los servidores, aunque son más importantes las ventajas de tipo organizativo debidas a la centralización de la gestión de la información y la separación de responsabilidades, lo que facilita y clarifica el diseño del sistema.
La separación entre cliente y servidor es una separación de tipo lógico, donde el servidor no se ejecuta necesariamente sobre una sola máquina ni es necesariamente un sólo programa. Los tipos específicos de servidores incluyen los servidores web, los servidores de archivo, los servidores del correo, etc. Mientras que sus propósitos varían de unos servicios a otros, la arquitectura básica seguirá siendo la misma.
Una disposición muy común son los sistemas multicapa en los que el servidor se descompone en diferentes programas que pueden ser ejecutados por diferentes computadoras aumentando así el grado de distribución del sistema.
Servidor
101 192.168.1.101 Clientes

102 192.168.1.101
103 192.168.1.101
104 192.168.1.101 Nota: Se coloca en todos los computadores clientes la IP del servidor para entrar en él. Sistemas Operativos de Red Es el conjunto de programas que administra los recursos de la red (hardware). Sitemas Operativos del Software de la Red Microsoft Windows NTC Server 2008 10. Nuevo proceso de reparación de sistemas NTFS : Proceso en segundo plano que repara los archivos dañados. 9. Creación de sesiones de usuario en paralelo : reduce tiempos de espera en los Terminal Services y en la creación de sesiones de usuario a gran escala. 8. Cierre limpio de Servicios: se acabó el tiempo de espera antes de la finalización de servicios. 7. Kernel Transaction Manager: mejoras en la gestión concurrente de recursos. 6. Sistema de archivos SMB2: de 30 a 40 veces más rápido el acceso a los servidores multimedia. 5. Address Space Load Randomization (ASLR) : protección contra malware en la carga de drivers en memoria. 4. Windows Hardware Error Architecture (WHEA): protocolo mejorado y estandarizado de reporte de errores. 3. Virtualización de Windows Server: mejoras en el rendimiento de la virtualización. 2. PowerShell: inclusión de una consola mejorada con soporte GUI para administración. 1. Server Core: el núcleo del sistema se ha renovado con muchas y nuevas mejoras. Modem Usa un traductor de señales digitales en señales analógicas que pueden viajar a traves de lineas teléfonicas. IP: Identifica cada host dentro de una Red. Protocolo orientado a la conexión usado tanto por el host de origen como el host de destino, para la comunicación de datos a traves de una res de paquetes conmutados.

Como se busca dirección IP: Inicio-Ejecutar-ipconfig-Enter Inicio-Ejecutar-cmd-Enter Clases de IP IP Dinámica: Es una dirección asignada a un host cuando este se conecta a una red pero que cambia cada vez que se establece una conexión , es gratis, dificil de encontrar. IP Fija: Es asignada permanentemente a un host, dicha dirección IP no cambia, exepto si se asigna manualmente; hay que pagar para tener el derecho a ella, facil de encontrar. Inicio-panel de control-conexiones de red-clic derecho-propiedades. Dirección IP: 192.168.1.15 Mascara de Subred: 255.255.255.0 Puerta de Enlace Predeterminada:192.168.1.1 Direcciones IPV4: Es una direccioón IP que se implementa con un número de 32 bits y suele ser mostrada en 4 grupos de 8 bits. Nota: Cada número se mueve en un rango de 0 a 255. Direcciones IPV6: Su función es exacta al IPV4. Pero dentro del protocolo IPV6 esta compuesto por 128 bits y se expresa en una notación exadecimal de 32 digitos IPV6 permite que cada persona tenga asignado varios millones de IP. Pasos para configurar la IP Escogemos la opcion si es Dinámica o estática. Inicio-panel de control-conexiones de Red-clic derecho-TCP/IP, si hay error damos clic en conexiones de red- clic derecho-opción reparar. Asignación de direcciones IP Dependiendo de la implementación correcta del servidor DCHP, se tiene 3 métodos para asignar las direcciones IP. 1. Manuales. 2. Automaticamente: El servidor DHCP asigna permanentemente una dirección IP libre. 3. Dinámicamente: Es el unico método que permite la reutilización de direcciones IP.

El administrador de la red asigna un rango de direcciones IP para el servidor DHCP, y cada host cliente de la red LAN tiene su software de comunicaciones TCP/IP configurado para solicitar una dirección IP. Esto sucede cuando su tarjeta de interfaz de red se reinicie. Clases de Mascara de Sub red A: 255.0.0.0 B:255.255.0.0 C: 255.255.255.0 (Uso público). Direcciones IP A----1.0.0.0 ---- 172.0.0.0 En la clase A el número de red está contenido en el primer octeto, permite 1.6 millones de host por red. B----128.0.0.0 -----191.255.0.0 El número de red está en los dos primeros octetos y permite 16.320 redes, con 65.024 host por cada red. C-----192.0.0.0 -------223.255.255.0 El número de red está contenido en los tred primeros octetos, permite cerca de 2 millones de redes con 254 host por cada red. Como se clasifican las redes Se clasifican por su tamaño, es decir por su extensión fisica. Dicha clasificación determinara los medios fisicos y protocolos requeridos para su operación. Redes LAN (Concepto en la primera hoja). Requerimientos para construir una Red 1. Hacer un inventario de los host a conectar. 2. Lugar de ubicación. 3. Por donde extender el cable. 4.Que disposotivos va utilizar y donde estara ubicado. 5. Capacidad de cada host. 6. En una red LAn anotar el nombre del fabricante, dirección, modelo, nº de la tarjeta de red. Como se obtiene esta información

Vamos al panel de control-icono sistemas administración de dispositivos-expandir el item tarjeta de red. 7. Etiquetar los cables de la red. 8. Definir la categoria del cable (UTP categoria 5 por que tiene la capacidad de sostener una velocidad de 100mb/s.). El cable UTP categoria 5 se puede catalogar 2 clases básicas. A: Destinado a la comunicación de voz. B: Destinado a la comunicación de datos en redes. Pasos para construir un mapa de red Ordenado, limpio y tecnicamente posible. Definir el puesto de trabajo y la distancia en cada host de trabajo. Definir y representar donde estaran ubicados los dispositivos como: modem, Router.
Elementos necesarios para la preparación e instalación del cable UTP categoria 5: Conectores Rj 45 Macho (plug) Hembra (jack) Ponchadora Tester Funciones de los Protocolos Enviar y recibir información a traves del hardware de la red. Identificar quien envia y cual es el destino del mensaje final. Verificar que el mensaje recibido ha llegado intacto, solicitar retrasmisión del mensaje
dañado. Describir los host que se esta operando en la red de Area Local. Convertir los nombres de los host en direcciones usadas por el software y hadware de
la red. Publicar los servicios ofrecidos por el host. Recibir la identificación del usuario y definir la seguridad. Transferir información en ambos sentidos.
Manejo de la información Transferencia de Archivos 2. Descripción del host.

Los protocolos se encargan de: Describir los host en la red. Asociar los numeros con los nombres de la red. Describir los servicios y recursos disponibles en una red. Publicar y solicitar servicios,identificar y autorizar usuarios, codoficar y decodificar
datos y transferir información. Manejo del modelo OSI (maneja la capa 3 (Red) y 4(Transporte)).
-Trasmitir mensajes recibidos (capa3). - Verificar que el mensaje requerido haya llegado (capa 4). - Descrribir que host estan operando en la red de Area Local. - Convertir los nombres de los computadoresen direccioners IP Medios de transmisión de Redes Medios guiados: Son los que tiene cableado,(cable coaxial, fibra optica, par trenzado, conectores etc.) Caracteristicas Tipo de conductor uilizado. Velocidad maxima de transmisión. Distancias. Magnitud de interferencia electromagnetica de nivel de enlace. Medios no guiados: (radio, infrarojos, microondas y otros medios inhalambricos). Aire y Vacio. Transmisión y recepción se llevan a cabo utilizandoo antenas. Como funciona A la hora de transmitir la antena irradia energía electromagnetica en el medio, en caso contrario en la recepción la antena capta las hondas del medio que lo rodea. Configuración para transmisiones no guiadas Direccional: La antena transmisora emite la energía electromagnetica en un haz por lo que la antena emisora y receptora deben estar alineadas. Omnidireccional: la relación se hace de manera dispersa pudiendo la señal ser emitada por varias antenas.

Modelo OSSI Es una arquitectura de redes que especifica el protocolo que debe ser usado por cada capa. Este modelo de referencia esta dividido en siete capas: 1. Capa fisica: Se encarga de las conexiones fisicas de loa host en las redes; se trabajan los dos medios de comunicación; guiados y no guiados. Codoficación de la señal cuando es cableado Se recibe una trama binaria que se debe convertir en una señal electrica. Siel medio es el aire se recibe trama binaria que debe convertirse a una señal electromagnetica u otra dependiendo del medio de manera que puede ser interpretada por el receptor. 2. Capa de enlace: La capa de enlace de datos se ocupa del direccionamiento fisico, de la topología de red, de la notificación de errores, de la distribución del ordenador de tramas y del control de flujo de información. Encontramos la dirección MAC (Control de Acceso Al medio), y LLC(ontrol de Acceso Lógico). es un protocolo para comunicación y define los procedimientos para intercambiar las trmas de información. Nota: Los switch, realizan su función en esta capa cuando el host esta prendido. 3. Capa de red: Su objetivo es hacer que los datos lleguen desde el host origen al host destino aun cuando ambos host no esten conectadas directamente, los dispositivos que solicitan tal tarea son los encaminadores o router que son dispositivos de hardware par interconexión de ordenadores.
---------------------------------------- host origen host destino Congestión de red Sucede cuando se satura un host tirando abajo toda la res o se cae la res, la congestion de red se produce cuando la red o parte de ella recibe mas trafico del que puede cursar. Causas de congestión en la red Memoria insuficiente de la host, por que los paquetes se reciben demasiado de prisa
para ser procesados. (esto me produce que se llene la memoria de entrada), en caso contrario en la memoria de salida existen demasiadps paquetes esperando.
te amo con todo mi corazon no lo olvides.

Insuficiente CPU en la host, incapaces de procesar la información. Velocidad insuficiente de la red.
Control de una congestión Soluciones en el nivel de Enlace 1. Diseño adecuado de las redes y el diseñador puede efectuar multiples variables a la hora de diseño. Variables de diseño Cuando los temporizadores agotan su cuenta, los paquetes afectados seran retrasmitidos. Si el tiempo es pequeño habra gran cantidad de retransmisiones. Si el tiempo es grande habra menos congestión pero el retorno aumenta. Políticas de descartes Vamos almacenar todos los paquetes que lleguen fuera de tiempo, para este caso existen dos fenomenos. Rechazo simple: Origina malas transmisiones Rechazo selectivo: Nos obliga a un almacenamiento temporal de aquellos paquetes que llegan fuera de orden, mejorando la congestión. Nivel de red dentro de la congestión Variables de diseño Circuitos virtuales frente a datagramas Muchos algoritmos funcioanan solo en modo virtual. Politicas de cola En caso de arouter: Se diseña una cola por linea de entrada y una cola de linea de salida. Politicas de descartes de paquetes La correcta elección de paquetes que se descartan disminuye la congestión. Algoritmos de enrutamiento

Controlan el balance del trafico en todas las lineas de la red. Tiempo de vida de los paquetes La correcta elección de esta variable reduce el numero de retrasmisiones. Soluciones del bucle cerrado Son soluciones activas y manejan 3 fases: 1. Monitirización de parametros Vigilar los siguientes parametros Ocupación de los enlaces y buffer (colas-nodos). Porcentaje de descartes. Numero de retransmisiones. Retardos y jitters (oscilaciones de la separación temporal entrwe paquetes).
2. Reacción: Envio de información a los paquetes necesarias. La comunicación se realiza gracias a Paquetes especiales que no estan sometidos a control de congestión y se saltan la cola
de espera en los nodos. Bit de cabecera, en los paquetes enviados indica en la cabecera que empieza haber
congestión. Información especifica, recibe alertas de congestion (mediante hist de cabecera que
circulan en la red). 3. Información explicita Ajuste del sistema Reduce la velocidad de envio. Controlar el acceso, no permitiendo mas conexiones. Tirar paquetes. Controlar la rafaga de paquetes que llegan.
Comandos para manejar linux 1. Clear: Limpiar pantalla. 2. Pwd: Ubicación.

3.ls: Parqa mirar el contenido de un directorio. ls-espacio-a:Mirar archivos ocultos ls-espacio –al: Mirar archivos ocultos y con atributos ls-espacio –l:Mirar archivos con atributos. 4.mkdir: Crear directorios, maximo cinco caracteres, no puede llevar signos, puntos, comillas,etc. 5. cd: Cambiar directorio. 6. cd espacio..: Retornar al directorio anterior. 7.mv: Mover directotrios ruta origen, ruta destino. 8. Archivos a. Crear archivos en blanco touch-espacio –nombre del archivo. b. Crear archivos en blanco y ocultos touch-espacio. nombre del archivo c. Crear archivo de texto editor vi
- vi-espacio-nombre-enter hay tres modos:
modo comando modo insert modo texto Esc i escribo………… enter pasa a la siguiente linea. Esc shif(tecla):wq! enter grabar y salir
- vi- enter
Esc i Ecsribo – enter para la siguiente lines. Esc-shif(tecla):w-espacio-nombre del archivo-enter Esc.shif(tecla):wq! salir.

9. a. Crear en el directorio otto los siguiente archivos en blanco y visibles . -Aplaudir -Comer b. Crear en el directorio otto los siguientes archivos en blanco y ocultos. -pelito -cajasan c. Crear en el siguiente archivo de texto campeón y grabar minimo 2 lineas. 10. Dar permiso por método octal al archivo campeón para el 1º grupo [propietario]rwx para el 2º grupo [trabajo]rx para el 3º grupo [otros usuarios]x -Dar permiso por el método signos al archivo .pelito para 1º grupo [grupo] g+r+w para el 2º grupo [usuarios]u+x para 3º grupo [otros ]0+r+w 11. Como copiar archivos de un directorio a otro cp-espacio-nombre 1-espacio-nombre 2-ruta destino-enter /home/hubuntu/perfil/amigo/otto/cpu.pelito Copiar todos los archivos del directorio otto a el directorio sabor
perfil
amigo color sabor
Otto

b. En el directorio sabor sacarle copia al archivo campeón. -La copia se llama cumpliendo. como se hace: ln-espacio-campeón-espacio-cumpliendo-enter c. Crear acceso directo al archivo campeón como se hace: ln-espacio-s-esoacio-campeón-espacio-probando-enter 12. Como eliminar un directorio a. Primero elimino los archivos. como se hace: rm-espacio-nombre del archivo Favor eleiminar todos los archivos del directorio sabor. b. Retorno al directorio padre de sabor y de allí hago lo siguiente: lmdir-espacio-sabor-enter. Compruebo con ls 13. Mover al directorio otto al directorio color. Como se hace: Me ubico en el directorio amigo y le digo: mv-espacio-ruta origen-espacio-ruta destino. 14. Elimino el arbol desde la raiz con un solo comando. Paquetes o Datagramas Es un fragmento de paquetes que es enviado con la suficiente información para que la red pueda simplemente en caminar el paquete o fragmento hacia el equipo terminal de datos (ETD)Receptor.

Protocolos basados en Datagramas IPX: Es el protocolo del nivel de red, se utiliza para transferir datos entre el servidor y los programas de las estaciones de trabajo; los datos se transsfieren en datagramas. UDP: Es un protocolo del nivel de transporte en el intercambio de datagramas. Nota: Permite el envio de datagramas a travez de la red, sin que se haya producido previamente una conexión, el propio datagrama incorpora suficientemente información de direccionamiento en su cabecera. Estructura del Datagrama Cabecera Un datagrama tiene cabecera de IP que mantiene información de las direcciones de capa 3, los encaminadores o router examinan la dirección de destino de la cabecera IP, para dirigirlos datagramas al destino final o al receptor. Nota: 1.1.1.1: Dirección IP de la red. 0.0.0.0: Asignar a los host. Hardware Conocimientos 1. El computador prsonal 2. Caracteristicas y tecnologia del PC. 3. Componentes internos. 4. Componentes externos. Competencia 1 Reconocer los componentes de un PC teniendo encuente sus caracteristicas y funcionalidad. Habilidades 1. Identificar los componentes internos y externos del PC de acuerdo a sus caracteristicas. Competencia 2 Instalr los componentes de un PC teniendo en cuenta su ubicación fisica y lógica dentro del sistema.

Conocimientos 1. Estructura interna del PC. 2. Diseño de la board. 3. Conjunto de chip y Controladores. 4. Recursos del sistema. 5. La bios y el proceso de arranque. 6. Instalación y desistalación de componentes. Habilidades 1. Describir la estrutura interna del PC. 2. Reconocer los procedimientos de instalación de los componentes del PC. Competencia 3 Resolver los problemas de funcionamientos del PC, teniendo encuenta los procedimientos establecidos por el mantenimiento preventivo y correctivo. Conocimientos Cuidados y mantenimiento del PC. Protección eléctrica del PC. Solución del problema del hardware y software del PC.
Habilidades Describir los cuidados y mantenimiento del PC. Reconocer los procedimientos establecidos para el reconocimiento del PC. Identificar la protección eléctrica del PC. Describe la importancia de los diagnosticos y solución del problema de software y
hardware. Clasificar los problemas a nivel de software y hardware según el grado de complejidad.
Estructura interna del PC Micrprocesador El microprocesador es la parte de la computadora diseñada para llevar acabo o ejecutar los programas. Este viene siendo el cerebro de la computadora, el motor, el corazón de esta máquina. Este ejecuta instrucciones que se le dan a la computadora a muy bajo nivel haciendo operaciones lógicas simples, como sumar, restar, multiplicar y dividir. El microprocesador, o simplemente el micro, es el cerebro del ordenador. Es un chip, un tipo de componente electrónico en cuyo interior existen miles (o millones) de elementos llamados transistores, cuya combinación permite realizar el trabajo que tenga encomendado el chip.

Parte interna del microprocesador Unidad de control (u.c.) Tiene como misión interpretar las instrucciones, desencadenar y supervisar las operaciones elementales que permitan ejecutar estas instrucciones. En definitiva, como resultado de la interpretación o decodificación de cada una de las instrucciones, la Unidad de Control, generará las adecuadas señales de control, que gobernarán y sincronizarán la actuación conjunta de las unidades externas e internas al microprocesador. Unidad aritmética lógica La ALU es el órgano operativo del microprocesador. Efectúa las operaciones aritméticas, lógicas, de desplazamiento, y en general cualquier operación a la que deban someterse los datos. Esto significa que mientras las órdenes son procesadas por la Unidad de Control, los datos lo son por la ALU. Por tanto, las posibilidades operativas de la ALU dependerán, del repertorio de instrucciones que posea el microprocesador en cuestión. Las operaciones con dos datos, por ejemplo suma aritmética, funciones AND, OR, etc., se efectuarán de manera que el primer dato se almacena en el Acumulador, y el segundo llega a la ALU a través del Bus Interno de Datos. El resultado de la operación es almacenado nuevamente en el Acumulador.
Decodificador de instrucciones
Allí se interpretan las instrucciones que van llegando y que componen el programa. Aquí entra en juego los compiladores e interpretes.
Bloque de registros
Los registros son celdas de memoria en donde queda almacenado un dato temporalmente. Existe un registro especial llamado de indicadores, estado o flags, que refleja el estado operativo del Microprocesador.
Bus de datos
Aquel por donde la CPU recibe datos del exterior o por donde la CPU manda datos al exterior.
Bus de direcciones
Aquel, que es el utilizado por la CPU para mandar el valor de la dirección de memoria o de un periférico externo al que la CPU quiere acceder.
Bus de control:
Aquel que usa una serie de líneas por las que salen o entran diversas señales de control utilizadas para mandar acciones a otras partes del ordenador.

Terminales de alimentación
Por donde se recibe los voltajes desde la fuente de alimentación del ordenador.
Reloj del sistema
es un circuito oscilador o cristal de cuarzo, que oscila varios millones de veces por segundo. Es el que le marca el compás, el que le dicta a qué velocidad va a ejecutarse cualquier operación. Uno de los factores a tener en cuenta al comprar un ordenador es su velocidad, que se mide en MHz De hecho, esa velocidad es la del reloj del sistema, el "corazón".
Acumulador El Acumulador está comunicado bidireccionalmente con la ALU, ya que actúa como registro de datos y de resultados en las operaciones aritmético-lógicas, y como registro local para las operaciones que se realizan sobre un solo dato. Algunos microprocesadores poseen dos acumuladores, lo que se traduce por lo general en un aumento de la velocidad de operación, ya que la ALU puede trabajar sobre ambos, y estos poseen a su disposición dos datos accesibles directamente. Contador de programa Es un registro cuya misión consiste en almacenar la dirección de la próxima instrucción a ejecutar, dentro de la secuencia ordenada por el programa. Una vez que se ha cargado el Código de Operación de la instrucción en el Registro de Instrucciones, la Unidad de Control traducirá o decodificará dicho Código de Operación, y alterará el contenido del Contador de Programa de una de las dos formas siguientes: - Si después de interpretar el Código de Operación de la instrucción no se deriva un salto, la Unidad de Control incrementará el contenido del Contador de Programa en una unidad, de tal forma que este apuntará hacia la próxima posición de memoria, en la que se encuentra la nueva instrucción a ejecutar. - Si por el contrario, al decodificar el Código de Operación de la instrucción en curso se comunica una orden de salto o ruptura de la secuencia normal, el contenido del contador de programa será cargado con la dirección de salto, a partir de la cual continuará el programa normalmente. En los microprocesadores de 8 bits, el Contador de Programa es un registro de 16 bits, característica que resulta clara si recordamos que el Bus de Direcciones de este tipo de microprocesadores consta de 16 líneas, y que el Contador de Programa es precisamente el registro encargado de entregar las configuraciones binarias de direccionamiento. A este respecto, diremos que con 16 bits, el Contador de Programa podrá generar 65536 posiciones de memoria distintas, ya que 2 16 es igual a 65536, siendo el rango de direcciones el siguiente: A15 A14 A13 A12 A11 A10 A9 A8 A7 A6 A5 A4 A3 A2 A1 A0 Dirección 0 0 0 0..................... 0 0 0 Dirección 1 0 0 0..................... 0 0 1 Dirección 65535 1 1 1..................... 1 1 1

Dado que la representación binaria es complicada, podemos establecer la adecuada Correspondencia en notación hexadecimal, quedando: Dirección 0 0000 Dirección 1 0001 Dirección 65535 FFFF Registro de estado Consta de varios biestables (señalizadores o flags) que contienen información sobre elresultado de la última operación efectuada; por ejemplo: signo, acarreo, paridad, etc. Registros de trabajo Existen otros registros para actividades particulares, tales como contadores, índices, etc. Lógica de interrupciones La función de la Lógica de Interrupciones, es establecer un orden de prioridad entre las distintas interrupciones. Entendemos por interrupción, la detención del procesamiento normal que lleva a cabo la C.P.U., y permite a esta que salte a otros programas de atención a las interrupciones provocadas. Las fases de toda interrupción son: � En cuanto se produce la interrupción y finaliza la ejecución de la instrucción en curso, se procede a la "salvación" en una parte de la memoria gobernada por el puntero de Pila, del contenido de los registros más importantes de la C.P.U. � El Contador de Programa se carga con el contenido de unas direcciones particulares. � La C.P.U. ejecuta las instrucciones a partir del nuevo contenido del Contador de Programa. � Acabado el programa de atención a la interrupción, se regresa al programa principal, recuperando desde la memoria los datos salvados al producirse la interrupción. Las interrupciones pueden clasificarse en tres grupos: � MASCARABLES (IRQ).- Son aquellas cuya activación se lleva a cabo por Software. � NO MASCARABLES (NMI).- Son ejecutadas siempre. � RESET.- Interrupción especial que reinicializa el programa. Hace que la C.P.U. tome una dirección de memoria determinada, y a partir de ella ejecuta el programa ya existente. Puntero de pila Los datos fundamentales se almacenan en un lugar de la memoria central, llamada memoria de pila, zona en la que se almacenan los datos durante las interrupciones, y luego son devueltos al programa. Esta memoria es de tipo LIFO (Last Input First Out), la situación de la misma, en el conjunto de la memoria, se determina por el Puntero de Pila.

Partes externas del Microprocesador Disipador de Calor Es una estructura metálica (por lo general de aluminio) que va montado encima del Microprocesador para ayudarlo a liberar el calor. Tarjeta Madre Componentes
1. Microprocesador y Zócalo (Socket) del microprocesador.
2. Memorias y ranuras de memoria.
3. La Bios.
4. Ranuras de expansión.
5. Conectores internos y conectores eléctricos.
6. Conectores externos y elementos integrados variados.
7. Chipset de control
8. Controlador de teclado
9. Buses de expansión
Memoria
Parte del PC donde se cargan los programas
Tipos de memoria
Memoria ROM
(Read-only memory) o memoria de sólo lectura, es la memoria que se utiliza para almacenar los programas que ponen en marcha el ordenador y realizan los diagnósticos. La mayoría de los ordenadores tienen una cantidad pequeña de memoria ROM (algunos miles de bytes).
Puesto que la memoria ROM también permite acceso aleatorio, si queremos ser precisos, la memoria RAM debería llamarse memoria RAM de lectura y escritura, y la memoria ROM memoria RAM de sólo lectura
Memoria DIMM

Siglas de Dual In line Memory Module, un tipo de encapsulado, consistente en una pequeña placa de circuito impreso que almacena chips de memoria, que se inserta en un zócalo DIMM en la placa madre y usa generalmente un conector de 168 contactos.
Cuyo significado es Dual in line memory module. Memoria RAM de 64 Bits pensada para Pentium II, y que es bastante sencillo suponer, dispone de una mayor velocidad de transferencia de datos.
Memoria Ram o Memoria e acceso Aleatorio ( Random Acces Memory )
Esta memoria es como un escritorio al igual que los escritorios tienen cajones donde ordenan la información, cuanto mas grande sea el escritorio (plano de apoyo) mas cajones voy a tener de tal suerte que el micro va a perder menos tiempo en buscar y ordenar la información.
La importancia de esta memoria es tan grande que si esta ausente la PC NO ARRANCA, Actúa como si estuviera muerta no hay sonido ni cursor en la pantalla ni luces que se enciendan o apaguen.
Para que sirve:
Almacena las instrucciones que debe ejecutar el micro en cada momento Este es el lugar físico donde debe trabajar el procesador cuando abrimos un programa sus instrucciones se copian automáticamente en la memoria, y cuando cerremos el programa todo se borrara ( volatizara )
La Ram es como un pizarrón donde se copian datos
También copia los trabajos que estamos haciendo en ese programa
En la Ram se copian programas que coordinan el funcionamiento de la Pc
La primera parte de la Ram esta reservada para guardar las instrucciones de los dispositivos electrónicos. En este lugar no se puede guardar nada ya que lo utiliza el sistema para saber como manejar los dispositivos.
Zócalos de Memoria o Bancos de Memoria
Simm 30 Pines
Simm 72 Pines
Dimm Hasta 168 Pines
Los bancos pueden ser tres o cuatro y tienen una marca el el mother donde se debe colocar la primera memoria. Obviamente si en el primero tenemos una de 64 Mg y otra en el segundo decimos que tenemos 128 mg. La computadora funciona mejor con una sola de

128Mg. Esto es solo para las DIMM, las Simm se instalan de a pares La memoria es como un peine con chip soldados en su superficie y depende de el numero de dientes y del banco al cual este conectado, el nombre con la cual se denomina:
Simm : Single in line Memory Module
Dimm: Double Memory Module
Rimm: Rambus in line Memory Module
Evaluacion de la Ram
Trabaja de la siguiente forma: los datos acceden en la Ram de forma aleatoria o se directamente desde la ubicación en que se encuentran sin necesidad de recorrer otras posiciones anteriores por Ej. Si tengo que recordar donde guarde el café que esta en la cocina, no tengo necesidad de recordar todo lo que hice durante el día para llegar hasta el café.
La Ram tampoco necesita recorrer recorre toda una secuencia de datos para dar con uno específicamente, simplemente lo busca donde corresponde en este sentido es mucho mas rapida que la Rom.
Capacidad de almacenamiento
Velocidad Capacidad para manejo de datos
Diferentes tecnologías
La capacidad de almacenamiento
se mide en Megabytes, un byte guarda una letra un megabayte puede guardar un millón de letras cuantos mas Mb tenga la memoria mejor.
Ojo anda mejor micro con poca velocidad y mucha memoria que uno con mucha y poca memoria. La cantidad mínima de memoria para Win 98 es de 32 Mb. Velocidad
la velocidad de la Ram se mide en Mhz, antes se media en Nanos ( Millonésima parte de un segundo) a partir de 1995 las memorias comenzaron a trabajar al ritmo del el mother y se comenzó a medir la velocidad en Mhz.

Nanosegundos y Mh
Las memorias traen inscriptos un sus chip un número seguido con un guión y otro número. Este ultimo es el que correspoende a los Nanos y hay que convertirlos en Mhz Tabla Nanos y Mhz
17ns 60 Mhz 15ns 66Mhz
13ns 80 Mhz 10ns 100Mhz
8.3ns 120 Mhz 7.5ns 133Mhz
Capacidad de manejo de Datos: al igual que el micro las memorais también tiene un ancho ( Ancho de Memorias ), que se mide en Bits una memoria Dimm maneja 64 Bits y una Simm 32 Bits.
Diferentes Tecnologías
Las memoria al igual que el resto de los componentes de la Pc, también tuvo su historia en su desarrollo tecnológico:
DRAM ( Dynamyc Random Acces Memory )
Este tipo de memoria se utilizan des los años 80 hasta ahora en toda las computadoras Esta memoria tiene una desventaja hay que estimularla ( Refresco) permanentemente porque se olvida de todo.
Como se estimula : requiere un procesador que ordene el envió de cargas eléctricas, a este tipo de memorias se lo conoce como memoria estáticas.
Otras de las desventajas de esta memoria es que es lenta y la ventaja es que es barata Obviamente al tener estas desventajas se le incorporaron distintas tecnologías para mejorarlas. FPM DRAM
La ventaja de este memoria consiste en pedir permiso una sola vez u llevarse varios datos consecutivos esto comenzó a usarse principios de os años noventa y dio buenos resultados a estos módulos se los denominaron SIMM FPM DRAM y pueden tener 30 o 72 pines y se la utiliza en las Pentium I lo que logro con esta tecnología es agilizar el proceso de lectura, estas memorias ya no se utilizan mas.

EDO DRAM
Estas memorias aparecieron en el 95, y se hicieron muy populares ya que estaban presentes en todas las Pentium I MMX y tenia la posibilidad de localizar un dato mientras transfería otro de diferencia de las anteriores que mientras transfería un dato se bloqueaba.Estas EDO SIMM eran de 72 pines.
SDRAM Esta Memoria entro en el mercado en los años 97, y mejoro la velocidad siendo su ritmo de trabajo igual a la velocidad de Bus (FSB) es decir que tienen la acapacidad de trabajar a la misma velocidad de mother al que se conectan. Es tos modulos de 168 Pines son conocidos como DIMM SDRAM PC 66 y 100, 133, obviamente si instalo una de 133, en un mother de 100 va a funcionar a 100Mhz.
DDR SDRAM
En este caso se consiguió que pudiera realizar dos transferencia en una pulsación o tic-tac de reloj, esta memoria pude alcanzar velocidades de 200 a 266Mhz, Tiene una ventaja mas trabaja en sincronía con el bus del mother si este acelera la memoria también pero tiene una desventaja son muy caras. Se conoce como DIMM DDR SDRAM PC 1600 Y PC 2100.
RDRAM Es una memoria muy costosa y de compleja fabricación y la utilizan procesador Pentim IV para arriba corre a velocidades de 800 Mhz sus módulos se denominan Rimm de 141 pines y con un anho de 16 bits, para llenar un banco de memoria de 64 bits hay que instalar 4 memorias, es posible que estas memoria sean retiradas del mercado por ser tan costosas
Memoria virtual
Tenemos también lo que llamamos memoria virtual también llamada swapeo. Windows crea esta memoria virtual y ocupa espacio del disco para hacerlo. Si llega se a superar esta memoria virtual la capacidad del disco se cuelga la máquina, para lo cual lo único que nos resta es resetearla.
Si abrimos muchos programas nos vamos a dar cuenta que cuando llegamos a utilizar memoria virtual la máquina comienza a funcionar más lenta o a la velocidad que tiene nuestro disco disminuye, podemos seguir trabajando, pero nunca andara tan rápido como cuando trabaja con la memoria RAM o extendida. Por lo tanto para evitar esto lo mejor es colocar más memoria RAM de acuerdo a lo que diga el manual de mother. Memoria caché o SRAM

La memoria caché trabaja igual que la memoria virtual, tenemos caché en el procesador, en los discos y en el mother y nos guarda direcciones de memoria. Si ejecutamos un programa en principio, lo cerramos y luego los volvemos a ejecutar, la memoria caché nos guarda la ubicación (dirección) en el disco, cuando lo ejecuté, y lo que hicimos con el programa. Es mucho más rápida cuando ya usamos un programa Existen 3 tipos de memoria caché:
Cache L1
Esta dividido en dos bloques uno contiene las instrucciones y otro los datos y cuando se habla de su capacidad de almacenamiento se dice que es de 2x16 Kb . El cache L1 se encuentra dentro del interior del procesador y funciona a la misma velocidad que el micro con capacidades que van desde 2x8 hasta 2x64Kb Cache L2 interno y externo
La primeras memoria caché estaban ubicadas en el mother luego se construyeron en el procesador, pero no dentro del dado del procesador por lo que es mas lento que el caché L1, mientras que el externo lo encontramos el el mother. La computadoras que tienen las tres tecnologías de caché van a ser mas rápidas. Cache L3
Algunos micro soportan un nivel de caché mas el L3 que esta localizado en el mother EL AMD 6k-3 soporta este caché.
Memoria Mecánica
Compuesta por D.D, memoria USB, CD, Discos flexibles.
Tarjeta de Interfase
Permiten empaquetar la información y transmitirla a cierta velocidad y de acuerdo con características determinadas de envío. Estas varían según la topología y el protocolo de red que pueden ser entre otras, Token Ring, Ethernet y Arcnet. Estas son las más comunes en el mercado de redes locales.
Tarjeta de Video
Una tarjeta de video o tarjeta gráfica es una tarjeta que presenta un circuito impreso para transformar las señales eléctricas procedentes del microprocesador de una computadora en información que puede ser representada a través del monitor.

Las tarjetas de video pueden contar con procesadores de apoyo para procesar la información de la forma más rápida y eficiente posible. También es posible que incluyan chips de memoria para almacenar las imágenes de manera temporal.
Configuración de la tarjeta de vídeo
A continuación, deberá introducir la cantidad de memoria instalada en su tarjeta de vídeo. Si no está seguro de cuánta memoria tiene su tarjeta, consulte la documentación que venía con la misma. No dañará su tarjeta si elige más memoria de la que tiene disponible, pero el servidor X puede no funcionar correctamente.
Si decide que los valores que ha seleccionado son incorrectos, puede hacer clic en el botón Restaurar valores originales para volver a los valores sugeridos por el programa de instalación.
Puede seleccionar también la opción Saltarse la Configuración de X si prefiere configurar X después de la instalación o si no quiere hacerlo nunca.
Tarjeta de sonido
Es una tarjeta de expansión para computadoras que permite la entrada y salida de audio bajo el control de un programa informático llamado controlador (en inglés driver). El típico uso de las tarjetas de sonido consiste en proveer mediante un programa que actúa de mezclador, que las aplicaciones multimedia del componente de audio suenen y puedan ser gestionadas. Estas aplicaciones multimedia engloban composición y edición de video o audio, presentaciones multimedia y entretenimiento (videojuegos). Algunos equipos tienen la tarjeta ya integrada, mientras que otros requieren tarjetas de expansión. En el 2008 el hecho de que un equipo no incorpore tarjeta de sonido, puede observarse en computadores que por circunstancias profesionales no requieren de dicho servicio.
Configuración tarjeta de sonido
Para ello simplemente introducimos en nuestro reproductor de DVD el CD de instalación de la placa base y cuando arranque el instalador seleccionar Realtek ALC850 Driver e instalar los controladores. El texto de este instalador puede cambiar, pero siempre será una referencia o bien a Realtk ALC850 a bien a AC'97.

Una vez instalados estos, podemos proceder a configurarla.
Para ello nos vamos a la barra de tareas y clicamos sobre el icono Sound Effect.
Ya nos aparece la pantalla del programa de configuración de la tarjeta (que repito que en este caso se trata de la instalada en una placa base ASUS, por lo que el aspecto puede cambiar en otras placas base).
La primera pantalla que tenemos es General. En ella se muestra información sobre nuestro sistema de sonido así como la versión de Direcx que tenemos instalada. Desde esta pantalla podemos elegir también el idioma en el que queremos tener este asistente (en Auto utilizará el mismo idioma que tengamos en el sistema).

La siguiente pantalla que debemos configurar es la de Altavoces. En esta pantalla elegimos el sistema de altavoces que vamos a utilizar.
Como podemos ver, esta pantalla nos muestra que es lo que tenemos que conectar en cada conector dependiendo del sistema elegido (en este caso se trata de un sistema 5.1 (6 canales).
A continuación nos vamos a la pantalla Demo audio 3D y comprobamos el correcto funcionamiento de los altavoces, asi como su correcta conexión. Esta pantalla nos ofrece una amplia variedad de posibilidades tanto en cuanto a la translación del sonido de un altavoz a otro (permitiendo incluso una translación manual) como de algunos efectos de sonido para adaptar la configuración de este al tipo de sonoridad de la habitación donde nos encontremos.

Una parte también importante es el apartado Sensor de conector.
En esta pantalla podemos configurar el sensor que nos detectará el tipo de elemento que conectemos en cada salida y nos informará de ello.
Aquí nos encontramos con un botón marcado como Bracket que nos permite movernos entre las 6 salidas, las 3 básicas en una pantalla y las otras 3 en una segunda pantalla. En la primera pantalla nos muestra los conectores del primer grupo, que son los habituales en todas las tarjetas de sonido y en todas las configuraciones (Verde - salida a altavoces delanteros, rosa - Entrada de micrófono y azul - entrada de línea).
En la segunda pantalla tenemos las tres conexiones que nos quedan, siendo estas ya específicas de las configuraciones superiores. Se trata de tres salidas a altavoces, correspondientes dependiendo su configuración de la que hallamos elegido en la pantalla Altavoces a los altavoces traseros, central y sudwofer y laterales (en sistemas 8.1).

Como podemos ver en la siguiente imagen, dependiendo de la configuración elegida podemos forzar el tipo de dispositivo que cada conector debe reconocer.
En este apartado tenemos también una pantalla con las opciones que queremos en el sensor, en cuanto a su funcionamiento.
En la pantalla SPDIF configuramos la salida digital.

En la pantalla Efecto micrófono configuramos la supresión de ruidos ambientales del micrófono.
Y por fin llegamos a la pantalla Efectos de sonido.
Esta pantalla es la más complicada de ajustar, ya que de ella depende el acondicionar la salida de sonido a nuestras preferencias, siendo también la que más vamos a utilizar posteriormente. Esta pantalla nos presenta una serie bastante amplia de opciones, muchas de ellas predeterminadas pero que podemos modificar y guardar a nuestro gusto. Tenemos una serie de preconfiguraciones de efectos ambientales (que dependerán en ocasiones de la sonoridad de la ubicación del ordenador) .

Tambien contamos con un ecualizador y con unos unos parámetros de ecualización predefinidos para algunos tipos de música (Pop. Directo, Rock y Otros).
En el apartado Otros tenemos opciones de ecualización preconfiguradas para las siguientes configuraciones:
Bajos, Agudos, Vocal, Potente, Dance, Suave, Fiesta y Clásica.
Una vez configurada a nuestro gusto, con los botones y controles que observamos a la derecha podemos guardar las configuraciones creadas para recuperarlas en un momento dado.

En esta pantalla tenemos también un apartado de Karaoke, que atenúa la voz (aunque no desaparece del todo) y nos permite adaptar el ritmo a nuestro gusto, acelerándolo o ralentizándolo.
Como ya hemos comentado, esta pantalla es donde más tenemos que entretenernos y la que más vamos a utilizar, ya que el resto una vez configurado no lo vamos a tocar, salvo que cambiemos de altavoces o de ubicación.
Como ya he dicho anteriormente, esta es una configuración en una placa base ASUS, con su programa de control de sonido, pero las opciones no van a variar mucho de una marca de placa base a otra.
Aunque en este caso se trate de una REALTEK ALC850, por lo general tanto el proceso de instalación como el de configuración son muy similares en la mayoría de las tarjetas de sonido, por lo que este tutorial puede servir de referencia para otras tarjetas. Esta configuración se refiere, por supuesto, a tarjetas de sonido integradas en placa base. Para tarjetas no integradas deberemos guiarnos siempre por los manuales de las mismas.
Tarjeta de red
Configuracion tarjeta de Red
La configuración comienza por la instalación física de una tarjeta de red en cada uno de los equipos. Para el proyecto se ha escogido una tarjeta RTL8139 de Realtek cuyas características principales son las siguientes:
Local bus PCI de 32 bits (la tarjeta se conectará a una de las ranuras de expansión de este tipo en nuestro PC). Soporta los protocolos de bajo nivel 10BaseT y 100BaseTX con velocidades de transferencia respectivas de 10 Mbps y 100 Mbps La conexión al medio físico se realiza a través de un puerto RJ-45.

Full Duplex (transmisión bidireccional) para duplicar el rendimiento a 20Mbps/200Mbps. Autodetección de la velocidad de la red (10 o 100 Mbps). Posee dos LED's para indicar la velocidad a la que está trabajando. Autoconfiguración de las direcciones IRQ e I/O no siendo necesario indicarlas en la configuración del software de red en Windows XP.
Estando los equipos de nuestra LAN desconectados de la red eléctrica quitaremos la cubierta de la carcasa de cada uno de ellos y conectaremos una RTL8139 a cualquiera de las ranuras de expansión PCI disponibles en cada una de las placas. Se volverán a colocar las cubiertas a las carcasas, se conectarán las tarjetas al medio físico a través de los puertos RJ-45 con el cable UTP y se conectarán los equipos a la red eléctrica.
El siguiente paso consiste en la instalación del software de la tarjeta de red en el sistema operativo que tenga cada equipo. En nuestro caso montaremos una red de 10 equipos para el préstamo del servicio de un café internet, y un servidor que tendrá un S.O. Windows 2000 Server haciendo de enrutador para la salida a internet que actuará como puerta de enlace (gateway).
Cuando encendamos el equipo, después de haber instalado físicamente la tarjeta en una de las ranuras de expansión PCI, la tarjeta será reconocida automáticamente por Windows XP ya que este sistema operativo soporta Plug & Play. Dependiendo de la versión de Windows XP que tengamos instalada el proceso a partir de aquí es ligeramente diferente, pero en cualquier caso tiene la finalidad de que le indiquemos al sistema la localización de los controladores (drivers) de la tarjeta para que esta pueda funcionar correctamente.
Aparecerá el mensaje Nuevo hardware encontrado haciendo referencia al dispositivo PCI Ethernet Controller e inmediatamente después el Asistente para actualizar el controlador de dispositivos:

pulsando siguiente obtenemos:

En caso de que nuestro sistema operativo no encontrase el driver de red lo que haríamos es indicarle la ubicación (unidad A:\) donde podemos encontrar estos drivers. Instalación de componentes de red adicionales Al instalar la tarjeta de red podemos pulsar en el icono de Mis sitios de red en el escritorio con el botón derecho y pulsar en propiedades. Propiedades en Mis sitios de red.

A continuación se abrirá la ventana de conexiones de red, donde pulsando sobre el icono correspondiente a la tarjeta de red RTL8139 obtendremos la ventana de Estado de conexión de de área local Conexiones de red.
Propiedades de conexiones de área local

Activar y compartir archivos e impresoras y los clientes de red
Haciendo clic sobre el botón Instalar nos aseguraremos que esté instalado el servicio Compartir impresoras y archivos de la ficha de servicios, además de esta ficha de servicios instalaremos el servicio de Programador de paquetes Q o S.
Componentes de red.

Servicios de red.
Además instalaremos en la ficha de clientes el cliente para redes Microsoft.
Clientes de red.

A continuación lo que haremos será asignar a cada equipo un nombre en la red, aunque la asociación a un dominio la haremos más adelante.
Nombre del equipo en la red.
En el caso que estamos tratando, a este equipo le llamaremos equipo# si el un el ordenador de un equipo (equipo1, equipo2, equipo10), servidor sala si es el equipo del servidor en caso de que sea el servidor que nos da acceso a internet. Además el dominio que elegiremos será ESI2, utilizando este nombre pues es representativo del curso en el que estamos configurando la red.
Instalación del protocolo TCP/IP y configuración
Tanto para poder acceder navegar dentro de nuestra intranet como para poder acceder a Internet a través del router, necesitamos tener el protocolo TCP/IP instalado y configurado. Para ello seguiremos los siguientes pasos:
En la ficha General del cuadro de diálogo Propiedades de Conexión de red, pulsamos el botón Instalar, haga doble clic sobre el valor Protocolo, seleccione la compañía Microsoft en la lista de fabricantes y haga doble clic en TCP/IP en la lista de protocolos. Pulse Aceptar con lo que ya aparecerá TCP/IP en la lista de componentes de red.

Propiedades de conexión de área local.
Haga doble clic sobre el icono TCP/IP en la lista de componentes instalados. Diríjase a la ficha Dirección IP, active el botón de elección Usar la siguiente dirección IP y escriba una dirección en el rango 192.168.4.1 - 192.168.4.254. Este es un rango de direcciones privadas que no existen dentro de Internet y que servirán para identificar los ordenadores de nuestra red local. Recordemos que cada ordenador dentro de una red TCP/IP debe tener asignado una única y exclusiva dirección IP, de tal modo que a cada ordenador de la red habrá que asignarle un número diferente. Como máscara de subred escribiremos 255.255.255.0.
Seleccionaremos el icono de protocolo

Haga doble clic sobre el icono TCP/IP en la lista de componentes instalados. Diríjase a la ficha Dirección IP, active el botón de elección Usar la siguiente dirección IP y escriba una dirección en el rango 192.168.4.1 - 192.168.4.254. Este es un rango de direcciones privadas que no existen dentro de Internet y que servirán para identificar los ordenadores de nuestra red local. Recordemos que cada ordenador dentro de una red TCP/IP debe tener asignado una única y exclusiva dirección IP, de tal modo que a cada ordenador de la red habrá que asignarle un número diferente. Como máscara de subred escribiremos 255.255.255.0.
Propiedades de protocolo Internet (TCP/IP).

En el caso que estamos tratando el rango de direcciones que trataremos se encontrarán en la red 192.168.4.0 estando definidas de la siguiente forma:
los ordenadores tendrán una dirección consecutiva desde la 192.168.4.2 hasta la 192.168.4.14 con máscara de red 255.255.255.0 y la puerta de enlace que tendrán será la 192.168.4.1 que es la dirección del servidor del aula que se encargará de la salida a internet.
Vemos que el servidor sala va a tener dos direcciones IP, ya que será este equipo el que se encargue de hacer el enrutamiento para realizar la salida a internet. Realmente este equipo tiene una dirección 192.168.4.1 que es una dirección de la red del aula y que se utiliza por los demás equipos como puerta de enlace, con una máscara de rede 255.255.255.0. Además observamos que tendrá otra dirección IP que es la 192.168.2.254 que es la dirección que nos va a servir para realizar el enrutamiento de la red hacia el router que nos da el acceso a internet.
Pulsando en el botón Opciones avanzadas podremos asignar más de una dirección IP a un equipo, así vemos que el servidor tendrá las siguientes direcciones IP, así como sus máscaras de red y la puerta de enlace predeterminada.
Configuración avanzada de TCP/IP.

Vemos que tenemos una serie de pestañas donde podremos configurar los DNS asociados a nuestros equipos para habilitar el Sistema de Nombres de Dominio y además tenemos la pestaña de configuración WINS que en principio no vamos a tocar.
Una vez instalado y configurado el protocolo TCP/IP es posible y recomendable quitar el resto de los protocolos de red que aparecen en la lista de componentes de red dentro de la ficha Configuración en el cuadro de diálogo Red. Quitar NetBEUI no afectará en absoluto a la operatividad de la red cuando se intente acceder a recursos compartidos NetBIOS como carpetas e impresoras. De hecho nuestra Intranet funcionará más rápido y será más fiable y segura. Para acceder a tales recursos el sistema usará el protocolo NetBIOS sobre TCP/IP en vez de NEtBEUI. Por otra parte, el protocolo IPX/SPX tampoco es necesario ya que no tenemos servidores Novell en nuestra Intranet.
Para quitar los protocolos NetBEUI e IPX/SPX, seleccionarlos en la lista dentro de la ficha Configuración en el cuadro de diálogo Red y hacer clic sobre el botón Quitar. A continuación hacer clic sobre el botón Aceptar y responder Si cuando se nos pregunte si deseamos reiniciar el equipo para validar los cambios efectuados.
La lista de elementos de red instalados deberá quedar como indica la figura:

Propiedades de conexión de área local.
Tarjeta de Modem
Tarjeta USB
USB significa “Universal Serial Bus”. Tenemos que hacer primero una pequeña definición del hardware. Por un lado tenemos los puertos USB que irán incorporados en una tarjeta USB la cual puede ir insertada en un slot PCI. Dichos puertos son pequeñas ranuras de
forma rectangular que llevan 4 hilos los cuales transportan datos. La conexión se realiza con un cable USB (usb cable) preparado para esta función.
Estos puertos transfieren datos y alimentación para una amplia variedad de periféricos en el PC.

Disco Duro Un disco duro o disco rígido (en inglés hard disk drive) es un dispositivo no volátil, que conserva la información aun con la pérdida de energía, que emplea un sistema de grabación magnética digital. Dentro de la carcasa hay una serie de platos metálicos apilados girando a gran velocidad. Sobre los platos se sitúan los cabezales encargados de leer o escribir los impulsos magnéticos.
莸 IDE: Integrated Device Electronics ("Dispositivo con electrónica integrada") o ATA (Advanced Technology Attachment), controla los dispositivos de almacenamiento masivo de datos, como los discos duros y ATAPI (Advanced Technology Attachment Packet Interface) Hasta hace poco, el estándar principal por su versatilidad y relación calidad/precio.
莸 SCSI: Son discos duros de gran capacidad de almacenamiento . Se presentan bajo tres especificaciones: SCSI Estándar (Standard SCSI), SCSI Rápido (Fast SCSI) y SCSI Ancho-Rápido (Fast-Wide SCSI). Su tiempo medio de acceso puede llegar a 7 mseg y su velocidad de transmisión secuencial de información puede alcanzar teóricamente los 5 Mbps en los discos SCSI Estándares, los 10 Mbps en los discos SCSI Rápidos y los 20 Mbps en los discos SCSI Anchos-Rápidos (SCSI-2). Un controlador SCSI puede manejar hasta 7 discos duros SCSI (o 7 periféricos SCSI) con conexión tipo margarita (daisy-chain). A diferencia de los discos IDE, pueden trabajar asincrónicamente con relación al microprocesador, lo que los vuelve más rápidos.
莸 SATA (Serial ATA): Nuevo estándar de conexión que utiliza un bus serie para la transmisión de datos. Notablemente más rápido y eficiente que IDE. En la actualidad hay dos versiones, SATA 1 de hasta 1,5 Gigabits por segundo (192 MB/s) y SATA 2 de hasta 3,0 Gb/s (384 MB/s) de velocidad de transferencia.

Fuentes de poder
La fuente de poder, fuente de alimentación o fuente de energía es el dispositivo que provee la electricidad con que se alimenta una computadora u ordenador. Por lo general, en las computadoras de escritorio (PC), la fuente de poder se ubica en la parte de atrás del gabinete, junto a un ventilador que evita su recalentamiento.
La fuente de poder es una fuente eléctrica, un artefacto activo que puede proporcionar corriente eléctrica gracias a la generación de una diferencia de potencial entre sus bornes. Se diseña a partir de una fuente ideal, que es un concepto utilizado en la teoría de circuitos para analizar el comportamiento de los componentes electrónicos y los circuitos reales.
La fuente de alimentación se encarga de convertir la tensión alterna de la red industrial en una tensión casi continua. Para esto consta de un rectificador, fusibles y otros componentes que le permiten recibir la electricidad, regularla, filtrarla y adaptarla a las necesidades de la computadora.
Fuente AT Es un dispositivo que se monta en el gabinete de la computadora y que se encarga básicamente de transformar la corriente alterna de la línea eléctrica del enchufe doméstico en corriente directa; la cuál es utilizada por los elementos electrónicos y eléctricos de la computadora. Otras funciones son las de suministrar la cantidad de corriente y voltaje que los dispositivos requieren así como protegerlos de problemas en el suministro eléctrico como subidas de voltaje. Se le puede llamar fuente de poder AT, fuente de alimentación AT, fuente analógica, fuente de encendido mecánico, entre otros nombres.

Fuente ATX es un dispositivo que se monta en el gabinete de la computadora y que se encarga básicamente de transformar la corriente alterna de la línea eléctrica comercial en corriente directa; la cuál es utilizada por los elementos electrónicos y eléctricos de la computadora. Otras funciones son las de suministrar la cantidad de corriente y voltaje que los dispositivos requieren así como protegerlos de problemas en el suministro eléctrico como subidas de voltaje. A la fuente ATX se le puede llamar fuente de poder ATX, fuente de alimentación ATX, fuente digitales, fuente de encendido digital, fuentes de pulsador. Puertos de comunicación COMM1: Conecta el mouse. COMM2: Conecta el modem. COMM3-4: Son virtuales se asignan para una tarjeta modem. LPT1 y 2:Impresoras y escaner. SPP: Paralelo simple y conecta impresoras de matriz de punto. EPP:Paralelo y conectan impresoras Epson ECP: Paralelo y conecta impresoras H P. Trabajos Como crear una sub red:
1. Inicie el complemento Sitios y servicios de Active Directory de Microsoft Management Console (MMC).
2. Haga doble clic en el contenedor Sitios. 3. Haga clic con el botón secundario del mouse (ratón) en el contenedor Subredes. 4. Haga clic en Nueva subred. 5. En el campo Dirección, escriba la dirección y la máscara del Protocolo Internet (IP)
que desee utilizar. 6. Seleccione un objeto de sitio para esta subred. 7. Haga clic en Aceptar.
Como configurar el DHCP
DHCP
(Sigla en inglés de Dynamic Host Configuration Protocol) es un protocolo de red que permite a los nodos de una red IP obtener sus parámetros de configuración automáticamente. Se trata de un protocolo de tipo cliente/servidor en el que generalmente un servidor posee una lista de direcciones IP dinámicas y las va asignando a los clientes conforme estas van estando libres, sabiendo en todo momento quien ha estado en posesión de esa IP, cuanto tiempo la ha tenido, a quien se la ha asignado después.

Características de DHCP
Provee los parámetros de configuración a las computadoras conectadas a la red informática que lo requieran (Mascara de red, puerta de enlace y otros) y también incluyen mecanismo de asignación de direcciones de IP.
Este protocolo se publicó en octubre de 1993, estando documentado actualmente en la RFC 2131. Los últimos esfuerzos describiendo DHCPv6, DHCP en una red IPv6, fueron publicados como RFC 3315.
Instalar el servicio DHCP
Puede instalar DHCP durante o después de la instalación inicial de Windows Server 2003, aunque debe haber un servidor DNS en funcionamiento en el entorno. Para validar el servidor DNS, haga clic en Inicio, en Ejecutar, escriba cmd, presione ENTRAR, escriba ping nombre del servidor DNS y, después, presione ENTRAR. Una respuesta incorrecta genera un mensaje "Host desconocido Nombre de mi servidor DNS". Para instalar el Servicio DHCP en un equipo existente basado en Windows Server 2003, siga estos pasos:
1. Haga clic en Inicio, en Configuración y, a continuación, en Panel de control. 2. Haga doble clic en Agregar o quitar programas y, después, haga clic en Agregar o
quitar componentes de Windows. 3. En el Asistente para componentes de Windows, haga clic en Servicios de red
en el cuadro Componentes y, después, en Detalles. 4. Active la casilla de verificación Protocolo de configuración dinámica de host
(DHCP) si no está ya activada y, después, haga clic en Aceptar. 5. En el Asistente para componentes de Windows, haga clic en Siguiente para iniciar la
instalación de Windows Server 2003. Cuando se le pida, introduzca el CD-ROM de Windows Server 2003 Advanced Server en la unidad de CD-ROM o de DVD-ROM. El programa de instalación copiará al equipo el servidor DHCP y los archivos de herramientas.
6. Cuando termine el programa de instalación, haga clic en Finalizar.
Configurar el servicio DHCP
Después de instalar e iniciar el servicio DHCP, debe crear un ámbito (un intervalo de direcciones IP válidas que se pueden conceder a los clientes de DHCP). Cada servidor DHCP del entorno debe tener al menos un ámbito que no se superponga con ningún otro del servidor DHCP de su entorno. En Windows Server 2003, los servidores DHCP dentro de un dominio de Active Directory deben estar autorizados para impedir que se pongan en conexión servidores DHCP falsos y autoricen a otro servidor DHCP. Cuando instala y configura el servicio DHCP en un controlador de dominio, se suele autorizar el servidor la primera vez que lo agrega a la consola de DHCP. Sin embargo, cuando instala y configura el servicio DHCP en un servidor miembro o en un servidor independiente, tiene que

autorizar el servidor DHCP. Autorizar un servidor DHCP
1. Haga clic en Inicio, Programas, Herramientas administrativas y, a continuación, haga clic en DHCP. NOTA: debe haber iniciado sesión en el servidor con una cuenta que sea miembro del grupo Administradores de organización.
2. En el árbol de consola del complemento DHCP, seleccione el nuevo servidor DHCP. Si hay una flecha de color rojo en la esquina inferior derecha del objeto Servidor, significa que todavía no se ha autorizado el servidor.
3. Haga clic con el botón secundario del mouse (ratón) en el servidor y, a continuación, haga clic en Autorizar.
4. Tras unos momentos, haga clic de nuevo con el botón secundario del mouse (ratón) en el servidor y, a continuación, haga clic en Actualizar. Debe aparecer una flecha de color verde en la esquina inferior derecha para indicar que se ha autorizado el servidor.
Crear un ámbito nuevo
1. Haga clic en Inicio, Programas, Herramientas administrativas y, a continuación, haga clic en DHCP.
2. En el árbol de la consola, haga clic con el botón secundario del mouse (ratón) en el servidor DHCP en el que desee crear el ámbito DHCP y, a continuación, haga clic en Ámbito nuevo.
3. En el Asistente para ámbito nuevo, haga clic en Siguiente, y escriba un nombre y una descripción para el ámbito. Puede ser cualquier nombre que desee, pero debe ser suficientemente descriptivo como para identificar el propósito del ámbito en la red. Por ejemplo, podría utilizar Direcciones de clientes del edificio de administración. Haga clic en Siguiente.
4. Escriba el intervalo de direcciones que pueden concederse como parte de este ámbito. Por ejemplo, podría utilizar la dirección IP inicial 192.168.100.1 y la dirección final 192.168.100.100. Puesto que estas direcciones se conceden a clientes, todas ellas deben ser direcciones válidas de la red y no deben estar utilizándose.
5. La máscara de subred se genera automáticamente. Si desea utilizar una máscara de subred diferente, escríbala. Haga clic en Siguiente. Para obtener información adicional acerca de cómo configurar subredes en Active Directory de Windows Server 2003, haga clic en el número de artículo siguiente para verlo en Microsoft Knowledge Base:
323349 (http://support.microsoft.com/kb/323349/ES/ ) Configurar
subredes en Active Directory de Windows Server 2003

6. Escriba todas las direcciones IP que desee excluir del intervalo especificado. Esto incluye todas las direcciones que puedan haberse asignado estáticamente a varios equipos de la organización. Haga clic en Siguiente.
7. Escriba el número de días, horas y minutos que deben transcurrir antes de que caduque la concesión de una dirección IP de este ámbito. Esto determina el período que un cliente puede tener una dirección concedida sin renovarla. Haga clic en Siguiente.
8. Haga clic en Configurar estas opciones ahora y en Siguiente para extender el asistente de manera que configure valores para las opciones de DHCP más comunes.
9. Escriba la dirección IP de la puerta de enlace predeterminada que deben utilizar los clientes que obtienen una dirección IP de este ámbito. Haga clic en Agregar para agregar la dirección de puerta de enlace predeterminada a la lista y, a continuación, haga clic en Siguiente.
10. Si ya hay servidores DNS en la red, escriba el nombre de dominio de la organización en el cuadro Dominio primario. Escriba el nombre de su servidor DNS y haga clic en Resolver para asegurarse de que el servidor DHCP puede ponerse en contacto con el servidor DNS y determinar su dirección. Después, haga clic en Agregar para incluir ese servidor en la lista de servidores DNS asignados a los clientes DHCP. Haga clic en Siguiente.
11. En el cuadro de diálogo Servidores WINS, si está utilizando WINS, escriba el nombre del servidor y las direcciones IP de su servidor WINS. Haga clic en Siguiente.
12. Haga clic en Activar este ámbito ahora para activar el ámbito y permitir que los clientes obtengan concesiones del mismo. Haga clic en Siguiente y, después, haga clic en Finalizar.
Que es un servidor proxy Un servidor proxy es un equipo intermediario situado entre el sistema del usuario e Internet. Puede utilizarse para registrar el uso de Internet y también para bloquear el acceso a una sede Web. El servidor de seguridad del servidor proxy bloquea algunas sedes o páginas Web por diversas razones. En consecuencia, es posible que no pueda descargar el entorno de ejecución de Java (JRE) o ejecutar algunos applets de Java. Los servidores proxy ayudan a mejorar el rendimiento en Internet ya que almacenan una copia de las páginas Web más utilizadas.
Un servidor proxy es en principio un equipo que actúa como intermediario entre los equipos de una red de área local (a veces mediante protocolos, con excepción del protocolo TCP/IP) e Internet.

Generalmente el servidor proxy se utiliza para la Web. Se trata entonces de un proxy HTTP. Sin embargo, puede haber servidores proxy para cada protocolo de aplicación (FTP, etc.).
Principio operativo de un servidor proxy
El principio operativo básico de un servidor proxy es bastante sencillo: se trata de un servidor que actúa como "representante" de una aplicación efectuando solicitudes en Internet en su lugar. De esta manera, cuando un usuario se conecta a Internet con una aplicación del cliente configurada para utilizar un servidor proxy, la aplicación primero se conectará con el servidor proxy y le dará la solicitud. El servidor proxy se conecta entonces al servidor al que la aplicación del cliente desea conectarse y le envía la solicitud. Después, el servidor le envía la respuesta al proxy, el cual a su vez la envía a la aplicación del cliente.
Características de un servidor proxy
En los sucesivo, con la utilización de TCP/IP dentro de redes de área local, la función de retransmisión del servidor proxy está directamente asegurada por pasarelas y router. Sin embargo, los servidores proxy siguen utilizándose ya que cuentan con cierto número de funciones que poseen otras características.
Almacenamiento en caché

La mayoría de los proxys tienen una caché, es decir, la capacidad de guardar en memoria (“en caché”) las páginas que los usuarios de la red de área local visitan comúnmente para poder proporcionarlas lo más rápido posible. De hecho, el término "caché" se utiliza con frecuencia en informática para referirse al espacio de almacenamiento temporal de datos (a veces también denominado "búfer").
Un servidor proxy con la capacidad de tener información en caché (neologismo que significa: poner en memoria oculta) generalmente se denomina servidor "proxy-caché".
Esta característica, implementada en algunos servidores proxy, se utiliza para disminuir tanto el uso de ancho de banda en Internet como el tiempo de acceso a los documentos de los usuarios.
Sin embargo, para lograr esto, el proxy debe comparar los datos que almacena en la memoria caché con los datos remotos de manera regular para garantizar que los datos en caché sean válidos.
Filtrado
Por otra parte, al utilizar un servidor proxy, las conexiones pueden rastrearse al crear registros de actividad (logs) para guardar sistemáticamente las peticiones de los usuarios cuando solicitan conexiones a Internet.
Gracias a esto, las conexiones de Internet pueden filtrarse al analizar tanto las solicitudes del cliente como las respuestas del servidor. El filtrado que se realiza comparando la solicitud del cliente con una lista de solicitudes autorizadas se denomina lista blanca; y el filtrado que se realiza con una lista de sitios prohibidos se denomina lista negra. Finalmente, el análisis de las respuestas del servidor que cumplen con una lista de criterios (como palabras clave) se denomina filtrado de contenido.
Autenticación
Como el proxy es una herramienta intermediaria indispensable para los usuarios de una red interna que quieren acceder a recursos externos, a veces se lo puede utilizar para autenticar usuarios, es decir, pedirles que se identifiquen con un nombre de usuario y una contraseña. También es fácil otorgarles acceso a recursos externos sólo a las personas autorizadas y registrar cada uso del recurso externo en archivos de registro de los accesos identificados.
Este tipo de mecanismo, cuando se implementa, obviamente genera diversos problemas relacionados con las libertades individuales y los derechos personales.
CONFIGURACIÓN DE UN SERVIDOR PROXY
Hasta la llegada de Windows 98 SE, si utilizaba Windows 95, la única manera que había de usar una máquina como proxy consistía en instalar precisamente un software de proxy ,

como el popular Wingate. Las últimas versiones de Windows, incluida Windows ME, ya pueden funcionar como proxy sin necesidad de software adicional. Este truco se aplica, por tanto, a versiones de Windows 98 SE (Second Edition) o posteriores. 1. En la máquina que actuará como proxy, deberá asegurarse primero de que se han instalado los componentes para compartir la conexión a Internet. Abra el Panel de control. 2. Haga doble clic a continuación sobre el icono Agregar o quitar programas. 3. Seleccione la pestaña Instalación de Windows y luego espere mientras Windows busca componentes instalados. 4. Haga doble clic sobre el elemento Comunicaciones. 5. Se abrirá una nueva ventana en la que se listan todos los componentes de comunicaciones que se instalaron cuando se instaló Windows. Verifique, si no lo estaba, la casilla Conexión compartida a Internet. En caso de que estuviera verificada, deberá ejecutar el asistente para Conexión compartida a Internet: si su sistema operativo es Windows ME, entonces deberá seleccionar Inicio > Programas > Accesorios > Comunicaciones > Asistente para redes domésticas. Si se trata de Windows 98 SE, entonces en el Panel de control haga doble clic sobre el icono Opciones de Internet y en la pestaña Conexiones pulse el botón Compartir. Salte al paso 7. 6. Pulse el botón Aceptar. Dará comienzo la instalación de ese componente. Es posible que durante el proceso se le pida el CD de instalación de Windows, así que téngalo a mano. 7. Se ejecutará automáticamente el Asistente para Conexión compartida a Internet. Siga las instrucciones que se indican en cada paso, que son muy sencillas. Se le preguntará el tipo de conexión que utilizará para acceder a Internet, así que especifique la suya, por ejemplo, módem. También se le pedirá que introduzca un disquete para crear un disco de configuración de cliente. Este disquete puede resultarle de utilidad posteriormente cuando tenga que configurar cada cliente para que acceda a Internet saliendo a través del proxy, por lo que se le recomienda que efectivamente lo cree. 8. Cuando termine el proceso anterior, reinicie su sistema. En adelante aparecerá un nuevo adaptador de red, denominado Conexión compartida a Internet. También se habrá instalado un servidor DHCP (Dynamic Host Configuration Protocol), cuya misión consiste en asignar dinámicamente una dirección IP al resto de ordenadores de su red. Esta característica, además de permitir que existan en el mundo ordenadores con la misma dirección IP, pero en redes LAN distintas, con el consiguiente ahorro en direcciones, sirve para aumentar la seguridad de su red, ya que solamente será visible desde el exterior la dirección IP del proxy, pero no la del resto de equipos en la red interna.

Tipos de servidores proxy
Servidor Proxy de Aplicación: Es un servidor que conoce sobre una aplicación en particular y provee servicios proxy para ella. Entiende e interpreta comandos de un protocolo en particular. Con este tipo de servidores es necesario contar con uno de ellos para cada servicio. Recibe también el nombre de servidor Dedicado.
Servidor Proxy de Circuito: Crea un circuito virtual entre el cliente y el servidor real sin interpretar el protocolo de la aplicación. Son llamados Proxies Genéricos.
Servidores FTP (FTP Servers): Uno de los servicios más antiguos de Internet, File Transfer Protocol permite mover uno o más archivos con seguridad entre distintos ordenadores proporcionando seguridad y organización de los archivos así como control de la transferencia.
Servidor Dedicado
Servidor Genérico
Servidores por Protocolo:
Http: Básicamente, un servidor Web sirve contenido estático a un navegador, carga un archivo y lo sirve a través de la red al. Navegador de un usuario.
Socks 4: Permite el acceso a Internet en forma transparente a casi cualquier tipo de aplicación cliente-servidor, no se lomita al protocolo http.
Shocks 5: Básicamente es una extensión del protocolo socks4, a la cual se le agregaron mejoras en la capa de seguridad.
Servidores web
Un servidor web es un programa que está diseñado para transferir hipertextos, páginas web o páginas HTML (HyperText Markup Language): textos complejos con enlaces, figuras, formularios, botones y objetos incrustados como animaciones o reproductores de música. El programa implementa el protocolo HTTP (HyperText Transfer Protocol) que pertenece a la capa de aplicación del modelo OSI. El término también se emplea para referirse al ordenador que ejecuta el programa.

Funcionamiento
El Servidor web se ejecuta continuamente en un ordenador, manteniéndose a la espera de peticiones por parte de un cliente (un navegador web) y que responde a estas peticiones adecuadamente, mediante una página web que se exhibirá en el navegador o mostrando el respectivo mensaje si se detectó algún error. A modo de ejemplo, al teclear www.wikipedia.org en nuestro navegador, éste realiza una petición HTTP al servidor de dicha dirección. El servidor responde al cliente enviando el código HTML de la página; el cliente, una vez recibido el código, lo interpreta y lo exhibe en pantalla. Como vemos con este ejemplo, el cliente es el encargado de interpretar el código HTML, es decir, de mostrar las fuentes, los colores y la disposición de los textos y objetos de la página; el servidor tan sólo se limita a transferir el código de la página sin llevar a cabo ninguna interpretación de la misma.
Además de la transferencia de código HTML, los Servidores web pueden entregar aplicaciones web. Éstas son porciones de código que se ejecutan cuando se realizan ciertas peticiones o respuestas HTTP. Hay que distinguir entre:
Aplicaciones en el lado del cliente: el cliente web es el encargado de ejecutarlas en la máquina del usuario. Son las aplicaciones tipo Java o Javascript: el servidor proporciona el código de las aplicaciones al cliente y éste, mediante el navegador, las ejecuta. Es necesario, por tanto, que el cliente disponga de un navegador con capacidad para ejecutar aplicaciones (también llamadas scripts). Comúnmente, los navegadores permiten ejecutar aplicaciones escritas en lenguaje javascript y java, aunque pueden añadirse más lenguajes mediante el uso de plugins.
Aplicaciones en el lado del servidor: el servidor web ejecuta la aplicación; ésta, una vez ejecutada, genera cierto código HTML; el servidor toma este código recién creado y lo envía al cliente por medio del protocolo HTTP.

Las aplicaciones de servidor muchas veces suelen ser la mejor opción para realizar aplicaciones web. La razón es que, al ejecutarse ésta en el servidor y no en la máquina del cliente, éste no necesita ninguna capacidad añadida, como sí ocurre en el caso de querer ejecutar aplicaciones java script o java. Así pues, cualquier cliente dotado de un navegador web básico puede utilizar este tipo de aplicaciones.
El hecho de que HTTP y HTML estén íntimamente ligados no debe dar lugar a confundir ambos términos. HTML es un lenguaje de marcas y HTTP es un protocolo.
Configuración de un servidor Web
Para ejecutar aplicaciones Web, necesitará un servidor Web. Un servidor Web es una aplicación de software que suministra archivos en respuesta a las peticiones de los navegadores Web. En ocasiones, también se hace referencia a un servidor Web como servidor HTTP. Entre los servidores Web más utilizados se incluyen Microsoft Internet Information Server (IIS), Netscape Enterprise Server, Sun ONE Web Server y Apache HTTP Server.
1. Si no utiliza un servicio de alojamiento Web, elija un servidor Web e instálelo en el equipo local o en un equipo remoto. Los usuarios de Windows que deseen desarrollar aplicaciones Web ColdFusion pueden utilizar el servidor Web incluido en la edición del desarrollador del servidor de aplicaciones ColdFusion MX 7, que se puede instalar y utilizar gratuitamente. Para más información, consulte Instalación de un servidor de aplicaciones ColdFusion.
El resto de usuarios de Windows pueden ejecutar un servidor Web en el equipo local si instalan IIS. Es posible que ya haya instalado este servidor Web en su equipo. Compruebe la estructura de carpetas para averiguar si contiene una carpeta denominada C:\Inetpub o D:\Inetpub. IIS crea esta carpeta durante la instalación. Si desea instalar IIS, consulte Instalación de un servidor Web en Primeros pasos con Dreamweaver.
Las páginas ASP.NET sólo funcionan con un servidor Web: Microsoft IIS 5 o posterior. Como IIS 5 es un servicio de los sistemas operativos Windows 2000 y Windows XP Professional, podrá utilizar estas dos versiones de Windows para hospedar aplicaciones ASP.NET. No obstante, podrá desarrollar (aunque no hospedar) aplicaciones ASP.NET en cualquier equipo que ejecute Dreamweaver, incluido un Macintosh.
Si es usuario de Macintosh, puede utilizar un servicio de alojamiento Web o instalar el software necesario en un equipo remoto. También puede desarrollar localmente sitios PHP mediante el servidor Web Apache y un servidor de aplicaciones PHP instalado con el sistema operativo. Para más información, consulte Instalación de un servidor de aplicaciones PHP.

Servidor de archivos
Tipo de servidor en una red de ordenadores cuya función es permitir el acceso remoto a archivos almacenados en él o directamente accesibles por este. En principio, cualquier ordenador conectado a una red con un software apropiado, puede funcionar como servidor de archivos. Desde el punto de vista del cliente de un servidor de archivos, la localización de los archivos compartidos es transparente. O sea, normalmente no hay diferencias perceptibles si un archivo está almacenado en un servidor de archivos remoto o en el disco de la propia máquina.
Algunos protocolos comúnmente utilizados en servidores de archivos:
SMB/CIFS (Windows, Samba en Unix) NFS (Unix)
Función de servidor de archivos: configurar un servidor de archivos
Un servidor de archivos proporciona una ubicación central en la red, en la que puede almacenar y compartir los archivos con usuarios de la red. Cuando los usuarios necesiten un archivo importante, como un plan de proyecto, podrán tener acceso al archivo del servidor de archivos en lugar de tener que pasarlo entre distintos equipos. Si los usuarios de la red necesitan tener acceso a los mismos archivos y aplicaciones accesibles a través de la red, configure este equipo como un servidor de archivos.
Configuración del servidor de archivos
Para configurar un servidor de archivos, inicie el Asistente para configurar su servidor mediante una de las acciones siguientes:
En Administre su servidor, haga clic en Agregar o quitar función. De forma predeterminada, Administre su servidor se inicia automáticamente al iniciar la sesión. Para abrir Administre su servidor, haga clic en Inicio, Panel de control, haga doble clic en Herramientas administrativas y, a continuación, haga doble clic en Administre su servidor.
Para abrir el Asistente para configurar su servidor, haga clic en Inicio, haga clic en Panel de control, haga doble clic en Herramientas administrativas y, a continuación, haga doble clic en Asistente para configurar su servidor.
En la página Función del servidor, haga clic en Servidor de archivos y, a continuación, en Siguiente.

¿Qué es un servidor FTP (FTP Servers)?
Uno de los servicios más antiguos de Internet, File Transfer Protocol permite mover uno o más archivos con seguridad entre distintos ordenadores proporcionando seguridad y organización de los archivos así como control de la transferencia.
La seguridad se ha convertido en un tema candente. Durante años, los servidores ftp comunicaban con los clientes "en abierto," es decir, que la información de la conexión y de la contraseña era vulnerable a la interceptación. Ahora, los servidores ftp, tales como BulletProof FTP, SecureFTP, SurgeFTP, TitanFTP, y WS_FTP, soportan SSL/TLS y utilizan el mismo tipo de cifrado presente en los sitios web seguros. Con SSL/TLS, los servidores ftp pueden cifrar los comandos de control entre los clientes del ftp y el servidor, así como los datos del archivo. Con la ayuda del PGP, como en WS_FTP pro, los datos del archivo se aseguran todavía más con el cifrado público.
Configuración del servidor FTP
La configuración del servidor FTP es una tarea sencilla, normalmente se realiza al principio y se altera pocas veces. Se realiza a través de la opción Configuration (Configuración), según se muestra a continuación.
Una vez pulsada, se obtiene la ventana de configuración, parecida a ésta:

Las principales opciones de configuración son:
General: o FTP port (puerto FTP): con valor 21. No se debe modificar, éste es el nº de
puerto utilizado por defecto para el servicio de FTP. Con este número, el ordenador, cuando recibe o envía información sabe que pertenece al servicio de FTP y la relaciona con la aplicación de ftp que esté utilizando.
o Max. connections (máximo nº de conexiones): nº de conexiones simultáneas que soporta el servidor. Se debe reducir todo lo posible, teniendo en cuenta siempre el nº de usuarios que podrán acceder al mismo tiempo al servidor FTP.
o Max.connections per IP (máximo nº de conexiones desde una misma dirección IP): nº de sesiones simultáneas que puede abrir un equipo concreto contra nuestro servidor. Se debe de mantener al mínimo posible ya que nos pueden saturar el equipo(sobrecargar los recursos del equipo).
o Connections timeout (tiempo de espera de conexión): tiempo máximo que podrán esperar los usuarios que quieren conectarse al servidor. Los usuarios deberán esperar cuando intentan conectarse y el servidor FTP ya está

sirviendo el máximo nº de conexiones (según se configurado en el parámetro opcional).
o Thread Priority (prioridad de los hilos de descarga): se puede elegir entre varias posibilidades, aunque se recomienda la normal.
o Welcome message (mensaje de bienvenida): mensaje de bienvenida cuando un usuario se conecta al servidor.
o Goodbye message (mensaje de despedida): mensaje de despedida cuando un usuario se desconecta al servidor.
o Startup Setting (configuración de arranque): Launch FTP Server at Windows startup (arrancar el servidor FTP
al iniciar Windows): se ejecuta la aplicación del servidor al iniciar Windows.
Automatically activate server at startup (iniciar automáticamente el servidor al arrancar): una vez ejecutada la aplicación del servidor FTP, se arranca el servidor de FTP de forma automática. No se recomienda que se active esta opción por seguridad. Solo debe estar activo cuando se realicen transferencias, y mucho menos si se combina con la opción anterior.
Startup minimized in systemtray (arranque minimizado en la ventana del sistema): aparece un icono activo en la barra del sistema (al lado del reloj del sistema, en la pantalla abajo a la derecha) y no en la
barra de tareas .
El resto de opciones no es necesario configurarlas para el funcionamiento básico del servidor FTP, y se pueden dejar tal y como vienen por defecto. Sin embargo, se comentarán para conocimiento del administrador del sistema:
o Logging (registrando las operaciones): cada vez que se haga alguna operación en el servidor: arrancarlo, pararlo, acceso de un usuario, etc. se escribirá una línea en un fichero ftptrace.txt existente en la carpeta donde se instaló el servidor. Cada una de estas líneas contiene: fecha, hora y operación realizada.
Loglevel (nivel de registro): nivel de registro. Por defecto tiene el valor Error, solo irá escribiendo cuando se producen los errores en la ejecución del servidor. Si se elige Trace, irá marcando todas las operaciones realizadas, no solo las que produzcan error. Si se elige None, no se registrará ninguna de las operaciones. Se recomienda dejar el valor por defecto.
View: muestra el contenido actual del fichero ftptrace.txt. Clear: borra el contenido del fichero ftptrace.txt
o Directory listing time format: formato en la fecha al listar una carpeta al usuario. Se puede mostrar esta fecha en dos formatos, el que tiene la máquina donde está instalado el servidor o bien un formato internacional UTC. Se recomienda dejar el valor por defecto.

Una vez modificada la configuración según nuestras necesidades, se debe pulsar el
botón para que los cambios sean efectivos.
Servidor de Impresoras
Un Servidor de Impresión (Print Server) es un concentrador, o más bien un servidor, que conecta una impresora a red, para que cualquier PC pueda acceder a ella e imprimir trabajos, sin depender de otro PC para poder utilizarla, como es el caso de las impresoras compartidas.
Actualmente existen servidores de impresora tanto para interfaz paralela, como por USB.
Cómo instalar un servidor de impresión manualmente en Windows Server 2003
1. Haga clic en Inicio, seleccione Configuración y, a continuación, haga clic en Impresoras.
2. Haga doble clic en Agregar impresora para iniciar el Asistente para agregar impresoras.
3. Para completar el Asistente para agregar impresoras, repita los pasos 7 a 14 descritos en la sección "Instalar un servidor de impresión en Windows Server 2003" de este artículo.
Configuracion de Router
Fibra Óptica
La fibra óptica es un medio de transmisión empleado habitualmente en redes de datos; un hilo muy fino de material transparente, vidrio o materiales plásticos, por el que se envían pulsos de luz que representan los datos a transmitir. El haz de luz queda completamente confinado y se propaga por el núcleo de la fibra con un ángulo de reflexión por encima del ángulo límite de reflexión total, en función de la ley de Snell. La fuente de luz puede ser láser o un LED.
Las fibras se utilizan ampliamente en telecomunicaciones, ya que permiten enviar gran cantidad de datos a una gran distancia, con velocidades similares a las de radio y/o cable. Son el medio de transmisión por excelencia al ser inmune a las interferencias electromagnéticas, también se utilizan para redes locales, en donde se necesite una alta confiabilidad y fiabilidad.
Los conectores más comunes usados en la fibra óptica para redes de área local son los conectores ST y SC.

El conector SC (Set and Connect) es un conector de inserción directa que suele utilizarse en conmutadores Ethernet de tipo Gigabit. El conector ST (Set and Twist) es un conector similar al SC, pero requiere un giro del conector para su inserción, de modo similar a los conectores coaxiales. También se puede ver como un punto de haces de luces que emiten una cantidad de información muy grande en demasiado tiempo
Componentes de la fibra óptica
Dentro de los componentes que se usan en la fibra óptica caben destacar los siguientes: los conectores, el tipo de emisor del haz de luz, los conversores de luz, etc.
Transmisor de energía óptica. Lleva un modulador para transformar la señal electrónica entrante a la frecuencia aceptada por la fuente luminosa, la cual convierte la señal electrónica (electrones) en una señal óptica (fotones) que se emite a través de la fibra óptica.
Detector de energía óptica. Normalmente es un fotodiodo que convierte la señal óptica recibida en electrones (es necesario también un amplificador para generar la señal)
Fibra Óptica. Su componente es el silicio y se conecta a la fuente luminosa y al detector de energía óptica. Dichas conexiones requieren una tecnología compleja.
Tipo de conectores
FC, que se usa en la transmisión de datos y en las telecomunicaciones. FDDI, se usa para redes de fibra óptica. LC y MT-Array que se utilizan en transmisiones de alta densidad de datos. SC y SC-Dúplex se utilizan para la transmisión de datos. ST o BFOC se usa en redes de edificios y en sistemas de seguridad. MU El conector MU parece un conector SC en miniatura con una férula de 1.25 mm. Es
muy popular en Japón.

Instalación y explotación
Referente a la instalación y explotación del cable, nos encontramos frente a la cuestión esencial de qué tensión es la máxima que debe admitirse durante el tendido para que el cable no se rompa y se garantice una vida media de unos 20 años.
Técnicas de empalme: Los tipos de empalmes pueden ser:
Empalme mecánico con el cual se pueden provocar pérdidas del orden de 0.5 dB. Empalme con pegamentos con el cuál se pueden provocar pérdidas del orden de 0.2
dB. Empalme por fusión de arco eléctrico con el cuál se logran pérdidas del orden de 0.2
dB.
Acopladores de fibra optica
Acoplador de fibra óptica MTRJ a MTRJ multimodo duplex
Acoplador de fibra óptica LC a LC monomodo simplex
Acoplador de fibra óptica FC a FC multimodo simplex Enlace VPN Una Red Privada Virtual (VPN) conecta los componentes de una red sobre otra red. VPN logra este objetivo mediante la conexión de los usuarios de distintas redes a través de un túnel que se construye sobre internet o sobre cualquier red pública. ¿Qué podemos hacer con una VPN?

Al permitirnos establecer conexiones seguras entre otros equipos podremos acceder a los recursos del otro equipo de forma segura y confidencial, por ejemplo a impresoras, documentos, servidores de base de datos, aplicaciones específicas, etc. ¿Cómo funciona una VPN? Como ya se ha dicho anteriormente se trata de un proceso totalmente transparente para el usuario y para la mayoría de las aplicaciones. Funciona exactamente igual que cualquier otra conexión de red, es decir, dentro de la VPN cada equipo tendrá una IP, todas las conexiones usando esa IP estarán funcionando dentro de la VPN y serán encriptadas, el usuario simplemente tendrá que usar las IPs de la VPN, y no preocuparse de nada más, el resto ya lo hace el cliente VPN y el servidor VPN. Cultura general sobre VPN's Antes de comenzar a trabajar con VPN's es bueno poseer unas nociones básicas del mundo en el que nos estamos metiendo. Son dos las tecnologías más utilizadas para crear VPN's, en realidad son diferentes protocolos o conjuntos de protocolos, PPTP y L2TP. PPTP: Point to Point Tunneling Protocol PPTP es un protocolo desarrollado por Microsoft y disponible en todas las plataformas Windows. Es sencillo y fácil de implementar pero ofrece menor seguridad que L2TP. En este artículo implementaremos una conexión VPN mediante PPTP usando MS-CHAP v2. También es posible usar PPTP con EAP-TLS para soportar certificados de seguridad. L2TP: Layer Two Tunneling Protocol Se trata de un estándar abierto y disponible en la mayoría de plataformas Windows, Linux, Mac, etc. Se implementa sobre IPSec y proporciona altos niveles de seguridad. Se pueden usar certificados de seguridad de clave pública para cifrar los datos y garantizar la identidad de los usuarios de la VPN. Comparativa entre PPTP y L2TP
Con PPTP, el cifrado de datos comienza después de que la conexión se procese (y, por supuesto, después de la autentificación PPP). Con L2TP/IPSec, el cifrado de datos empieza antes de la conexión PPP negociando una asociación de seguridad IPSec.
Las conexiones PPTP usan MPPE, un método de cifrado basado en el algoritmo de encriptación Rivest-Shamir-Aldeman (RSA) RC-4, y usa llaves de 40, 56 o 128 bits. Las

conexiones L2TP/IPSec usan Data Encryption Standard (DES), con llaves de 56 bits para DES o tres llaves de 56 bits para 3-DES. Los datos se cifran en bloques (bloques de 64 bits para el caso de DES).
Las conexiones PPTP requieren sólo autentificación a nivel de usuario a través de un protocolo de autentificación basado en PPP. Las conexiones L2TP/IPSec requieren el mismo nivel de autentificación a nivel de usuario y, además nivel de autentificación de máquina usando certificados digitales.
Existen más diferencias, pero hacer un estudio más pormenorizado se saldría de la idea inicial de este artículo por lo que lo dejaremos en estas tres diferencias fundamentales.
Caso práctico La mejor forma de entender y ver como funciona es implementándolo, y eso es lo que haremos a continuación.
Escenario: Dos (o más) equipos distantes y conectados a Internet quieren compartir sus recursos (ficheros, impresoras, etc.) entre ellos de forma privada y sencilla.
Software: Windows XP o 2000, también es posible realizar la conexión con equipos con Windows 98 y 95 descargando los ficheros de actualización de la web de Microsoft.
Solución: Montar una VPN a través de Internet entre estos equipos.
Necesitamos establecer un equipo como servidor, éste será el encargado de la autenticación, el resto de equipos establecerán la conexión con él. Servidor VPN
Vamos al Panel de control, y abrimos la carpeta de "Conexiones de red" y en el menú Archivo seleccionamos "Nueva conexión".
Ahora estamos en el "Asistente para conexión nueva". Pulsamos en el botón "Siguiente" para continuar.

Entre las opciones disponibles seleccionamos "Configurar una conexión avanzada", y pulsamos en "Siguiente".
Ahora seleccionamos "Aceptar conexiones entrantes" y pulsamos "Siguiente" para continuar.

En la pantalla "Dispositivos de conexiones entrantes" no seleccionamos ninguno, pues no queremos que se conecten a este equipo haciendo una llamada o usando el puerto paralelo. Pulsamos en "Siguiente".
En la pantalla "Conexión de red privada virtual (VPN) entrante" debemos seleccionar "Permitir conexiones virtuales privadas". Pulsamos en "Siguiente".

En la pantalla "Permisos de usuarios" seleccionamos los usuarios que podrán conectarse a nuestro equipo usando la VPN. Desde esta misma pantalla podremos crear nuevos usuarios. Pulsamos en "Siguiente".
Ahora debemos seleccionar los protocolos que habilitaremos en la VPN. Como queremos compartir ficheros e impresoras marcaremos "Protocolo Internet (TCP/IP)", "Compartir impresoras y archivos para redes Microsoft". Podremos agregar los protocolos que queramos usando el botón Instalar. Seleccionamos el protocolo

"Protocolo Internet (TCP/IP)" y pulsamos en el botón Propiedades para proceder a configurarlo.
Ahora podemos configurar las propiedades del protocolo TCP/IP. Si queremos que los clientes que se conectan a nosotros puedan acceder a la red local en la que tenemos nuestro servidor deberemos activar la primera casilla. Además podemos dejar que el servidor asigne las IPs de los clientes o establecer un intervalo de IPs, o incluso permitir que los clientes especifiquen su IP.

Guardamos la configuración de TCP/IP y pulsamos en el botón siguiente del asistente y ya habremos terminado. En este momento tendremos una nueva conexión en la carpeta de Conexiones de red. Seleccionando la nueva conexión podremos ver el estado de ésta, los clientes conectados, cambiar las opciones de configuración, etc. Ahora ya tenemos configurado el servidor VPN y ya está listo para aceptar clientes VPN. A continuación configuraremos una conexión VPN para que se conecte al servidor. Cliente VPN
Abrimos la carpeta de "Conexiones de red" y en el menú Archivo seleccionamos "Nueva conexión". En el asistente para conexión nueva seleccionamos "Conectarse a la red de mi lugar de trabajo", y pulsamos siguiente.

Seleccionamos "Conexión de red privada virtual", y pulsamos siguiente.
En la siguiente ventana, marcaremos la opción "no usar conexión inicial" a menos que queramos que con la vpn se utilice otra de nuestras conexiones a internet, si indicamos que al activar esta conexión se active antes otra conexión, por ejemplo una conexión telefónica, se conectará primero a Internet y luego se establecerá la VPN. Si disponemos de cable o ADSL no es necesario activar ninguna de estas conexiones. Tampoco lo es si estamos conectados a Internet cuando activamos la conexión VPN o

no queremos que ésta marque ninguna conexión. Por último indicamos la dirección IP del servidor VPN, esta es la dirección IP pública, es decir, la que tiene en Internet en el momento de establecer la conexión entre los clientes y el servidor.
Al finalizar el asistente ya tendremos la conexión lista para activarse. Ahora debemos indicar el usuario y las password que hemos activado en el servidor y ya podremos conectarnos con el servidor. Si el servidor VPN se conecta a Internet usando un modem o Cable la IP puede cambiar (IPs dinámicas) por lo que será necesario indicarle la IP que tiene en cada momento.

Ya tenemos la conexión VPN lista para funcionar.
Si trabajamos con conexiones lentas (módem o similar) la VPN también irá lenta. Es recomendable disponer de conexiones de banda ancha para sacarle todo el rendimiento a este tipo de conexiones.
Para realizar las comunicaciones usando la VPN deberemos usar las IPs de la VPN. Es decir, además de la IP de Internet que tiene el servidor y los clientes se han generado otras IPs internas de la VPN, pues esas deberemos usar para comunicarnos con los equipos de la VPN, estas se obtendrán como las habituales, pero en el icono de la nueva conexión que aparece en la barra de notificación (junto al reloj).
En conexiones lentas, el Explorador de Windows no será capaz de mostrar los otros equipos de la red, o le llevará mucho tiempo, en ese caso, podremos acceder a ellos escribiendo en la barra de direcciones del Explorador de Windows "\\ip_en_la_VPN" o "\\nombre_maquina" de la máquina a la que queremos acceder, por ejemplo, si la IP (en la VPN) de la otra máquina es 169.254.3.117 pondremos \\169.254.3.117 en la barra de direcciones del Explorador de Windows y de esta forma ya tendremos acceso a los ficheros e impresoras de la máquina indicada. Para usar otros recursos, como servidores de base de datos, etc. simplemente usamos la IP en la VPN de la máquina destino.
Además, si los equipos no tienen realizada la configuración de red adecuadamente, o tienen mal asignados los permisos puede ocurrir que no se pueda acceder a recursos. Esto no es un

problema de la VPN sino de cómo se tienen establecidos los permisos en cada ordenador, al igual que pasa en una red local.
Por último, y como recomendación final, es aconsejable mantener el equipo actualizado e instalar los parches y servicies packs que va publicando Microsoft. Al tratarse de un servicio de red es muy vulnerable a ser atacado y si no está convenientemente actualizado podemos ser víctimas de ataques, o nuestros datos quizás no viajen lo suficientemente seguros como esperábamos. VPN habilita a los usuarios para trabajar en sus hogares o en sus compañías conectados de una forma segura con el servidor corporativo usando la infraestructura provista por la red pública (como internet). Desde el punto de vista del usuario, la VPN es un conexión entre el usuario y el servidor corporativo. La naturaleza de la interconexión que esta en el medio de los dos es transparente para el usuario ya que los datos le aparecen como si fueran enviados a través de su red LAN, como si estuviera en la empresa.
¿Qué podemos hacer con una VPN? Al permitirnos establecer conexiones seguras entre otros equipos podremos acceder a los recursos del otro equipo de forma segura y confidencial, por ejemplo a impresoras, documentos, servidores de base de datos, aplicaciones específicas, etc. ¿Cómo funciona una VPN? Como ya se ha dicho anteriormente se trata de un proceso totalmente transparente para el usuario y para la mayoría de las aplicaciones. Funciona exactamente igual que cualquier otra conexión de red, es decir, dentro de la VPN cada equipo tendrá una IP, todas las conexiones usando esa IP estarán funcionando dentro de la VPN y serán encriptadas, el usuario simplemente tendrá que usar las IPs de la VPN, y no preocuparse de nada más, el resto ya lo hace el cliente VPN y el servidor VPN. Cultura general sobre VPN's Antes de comenzar a trabajar con VPN's es bueno poseer unas nociones básicas del mundo en el que nos estamos metiendo. Son dos las tecnologías más utilizadas para crear VPN's, en realidad son diferentes protocolos o conjuntos de protocolos, PPTP y L2TP. PPTP: Point to Point Tunneling Protocol PPTP es un protocolo desarrollado por Microsoft y disponible en todas las plataformas Windows. Es sencillo y fácil de implementar pero ofrece menor seguridad que L2TP. En este artículo implementaremos una conexión VPN mediante PPTP usando MS-CHAP v2. También es posible usar PPTP con EAP-TLS para soportar certificados de seguridad. L2TP: Layer Two Tunneling Protocol Se trata de un estándar abierto y disponible en la mayoría de plataformas Windows, Linux, Mac, etc. Se implementa sobre IPSec y proporciona

altos niveles de seguridad. Se pueden usar certificados de seguridad de clave pública para cifrar los datos y garantizar la identidad de los usuarios de la VPN. Comparativa entre PPTP y L2TP
Con PPTP, el cifrado de datos comienza después de que la conexión se procese (y, por supuesto, después de la autentificación PPP). Con L2TP/IPSec, el cifrado de datos empieza antes de la conexión PPP negociando una asociación de seguridad IPSec.
Las conexiones PPTP usan MPPE, un método de cifrado basado en el algoritmo de encriptación Rivest-Shamir-Aldeman (RSA) RC-4, y usa llaves de 40, 56 o 128 bits. Las conexiones L2TP/IPSec usan Data Encryption Standard (DES), con llaves de 56 bits para DES o tres llaves de 56 bits para 3-DES. Los datos se cifran en bloques (bloques de 64 bits para el caso de DES).
Las conexiones PPTP requieren sólo autentificación a nivel de usuario a través de un protocolo de autentificación basado en PPP. Las conexiones L2TP/IPSec requieren el mismo nivel de autentificación a nivel de usuario y, además nivel de autentificación de máquina usando certificados digitales.
Existen más diferencias, pero hacer un estudio más pormenorizado se saldría de la idea inicial de este artículo por lo que lo dejaremos en estas tres diferencias fundamentales.
Caso práctico La mejor forma de entender y ver como funciona es implementándolo, y eso es lo que haremos a continuación.
Escenario: Dos (o más) equipos distantes y conectados a Internet quieren compartir sus recursos (ficheros, impresoras, etc.) entre ellos de forma privada y sencilla.
Software: Windows XP o 2000, también es posible realizar la conexión con equipos con Windows 98 y 95 descargando los ficheros de actualización de la web de Microsoft.
Solución: Montar una VPN a través de Internet entre estos equipos.
Necesitamos establecer un equipo como servidor, éste será el encargado de la autenticación, el resto de equipos establecerán la conexión con él. Servidor VPN
Vamos al Panel de control, y abrimos la carpeta de "Conexiones de red" y en el menú Archivo seleccionamos "Nueva conexión".

Ahora estamos en el "Asistente para conexión nueva". Pulsamos en el botón "Siguiente" para continuar.
Entre las opciones disponibles seleccionamos "Configurar una conexión avanzada", y pulsamos en "Siguiente".

Ahora seleccionamos "Aceptar conexiones entrantes" y pulsamos "Siguiente" para continuar.

En la pantalla "Dispositivos de conexiones entrantes" no seleccionamos ninguno, pues no queremos que se conecten a este equipo haciendo una llamada o usando el puerto paralelo. Pulsamos en "Siguiente".
En la pantalla "Conexión de red privada virtual (VPN) entrante" debemos seleccionar "Permitir conexiones virtuales privadas". Pulsamos en "Siguiente".

En la pantalla "Permisos de usuarios" seleccionamos los usuarios que podrán conectarse a nuestro equipo usando la VPN. Desde esta misma pantalla podremos crear nuevos usuarios. Pulsamos en "Siguiente".
Ahora debemos seleccionar los protocolos que habilitaremos en la VPN. Como queremos compartir ficheros e impresoras marcaremos "Protocolo Internet (TCP/IP)", "Compartir impresoras y archivos para redes Microsoft". Podremos agregar los protocolos que queramos usando el botón Instalar. Seleccionamos el protocolo "Protocolo Internet (TCP/IP)" y pulsamos en el botón Propiedades para proceder a configurarlo.

Ahora podemos configurar las propiedades del protocolo TCP/IP. Si queremos que los clientes que se conectan a nosotros puedan acceder a la red local en la que tenemos nuestro servidor deberemos activar la primera casilla. Además podemos dejar que el servidor asigne las IPs de los clientes o establecer un intervalo de IPs, o incluso permitir que los clientes especifiquen su IP.
Guardamos la configuración de TCP/IP y pulsamos en el botón siguiente del asistente y ya habremos terminado. En este momento tendremos una nueva conexión en la

carpeta de Conexiones de red. Seleccionando la nueva conexión podremos ver el estado de ésta, los clientes conectados, cambiar las opciones de configuración, etc.
Ahora ya tenemos configurado el servidor VPN y ya está listo para aceptar clientes VPN. A continuación configuraremos una conexión VPN para que se conecte al servidor. Cliente VPN
Abrimos la carpeta de "Conexiones de red" y en el menú Archivo seleccionamos "Nueva conexión". En el asistente para conexión nueva seleccionamos "Conectarse a la red de mi lugar de trabajo", y pulsamos siguiente.
Seleccionamos "Conexión de red privada virtual", y pulsamos siguiente.

En la siguiente ventana, marcaremos la opción "no usar conexión inicial" a menos que queramos que con la vpn se utilice otra de nuestras conexiones a internet, si indicamos que al activar esta conexión se active antes otra conexión, por ejemplo una conexión telefónica, se conectará primero a Internet y luego se establecerá la VPN. Si disponemos de cable o ADSL no es necesario activar ninguna de estas conexiones. Tampoco lo es si estamos conectados a Internet cuando activamos la conexión VPN o no queremos que ésta marque ninguna conexión. Por último indicamos la dirección IP del servidor VPN, esta es la dirección IP pública, es decir, la que tiene en Internet en el momento de establecer la conexión entre los clientes y el servidor.

Al finalizar el asistente ya tendremos la conexión lista para activarse. Ahora debemos indicar el usuario y las password que hemos activado en el servidor y ya podremos conectarnos con el servidor. Si el servidor VPN se conecta a Internet usando un modem o Cable la IP puede cambiar (IPs dinámicas) por lo que será necesario indicarle la IP que tiene en cada momento.
Ya tenemos la conexión VPN lista para funcionar.

Si trabajamos con conexiones lentas (módem o similar) la VPN también irá lenta. Es recomendable disponer de conexiones de banda ancha para sacarle todo el rendimiento a este tipo de conexiones.
Para realizar las comunicaciones usando la VPN deberemos usar las IPs de la VPN. Es decir, además de la IP de Internet que tiene el servidor y los clientes se han generado otras IPs internas de la VPN, pues esas deberemos usar para comunicarnos con los equipos de la VPN, estas se obtendrán como las habituales, pero en el icono de la nueva conexión que aparece en la barra de notificación (junto al reloj).
En conexiones lentas, el Explorador de Windows no será capaz de mostrar los otros equipos de la red, o le llevará mucho tiempo, en ese caso, podremos acceder a ellos escribiendo en la barra de direcciones del Explorador de Windows "\\ip_en_la_VPN" o "\\nombre_maquina" de la máquina a la que queremos acceder, por ejemplo, si la IP (en la VPN) de la otra máquina es 169.254.3.117 pondremos \\169.254.3.117 en la barra de direcciones del Explorador de Windows y de esta forma ya tendremos acceso a los ficheros e impresoras de la máquina indicada. Para usar otros recursos, como servidores de base de datos, etc. simplemente usamos la IP en la VPN de la máquina destino.
Además, si los equipos no tienen realizada la configuración de red adecuadamente, o tienen mal asignados los permisos puede ocurrir que no se pueda acceder a recursos. Esto no es un problema de la VPN sino de cómo se tienen establecidos los permisos en cada ordenador, al igual que pasa en una red local. Por último, y como recomendación final, es aconsejable mantener el equipo actualizado e instalar los parches y servicies packs que va publicando Microsoft. Al tratarse de un servicio de red es muy vulnerable a ser atacado y si no está convenientemente actualizado podemos ser víctimas de ataques, o nuestros datos quizás no viajen lo suficientemente seguros como esperábamos.