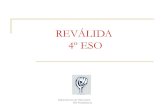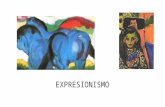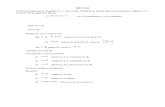REDES INFORMÁTICAS: 4º ESO
-
Upload
tecnomarisa -
Category
Education
-
view
27.714 -
download
0
Transcript of REDES INFORMÁTICAS: 4º ESO


1. Concepto2. Objetivos3. Tipos de redes4. Componentes de una red local5. Topologías de red6. Ejemplos de conexión de redes7. Protocolo TCP/IP de comunicación8. Configuración de software de una red9. Tipos de conexión a Internet10. La tecnología inalámbrica (Wireless)11. Enlaces de interés.

Una Red es un conjunto de ordenadores interconectados entre si mediante cable o por otros medios inalámbricos.
1.Concepto1.Concepto

2.Objetivos2.Objetivos
•Compartir recursos: archivos, impresoras, unidades de almacenamiento, etc.
•Transferir información entre ordenadores: e-mail, WWW, etc.

3.Tipos de redes3.Tipos de redes
Según la zona geográfica que abarcan, se clasifican en:
•LAN (Local Area Network): Redes de Área Local
•MAN (Metropolitan Area Network): Redes de Área Metropolitana
•WAN (Wide Área Network): Redes de Área Extendida
Según el sistema jerárquico de red utilizado , se clasifican en :
•Redes Cliente-Servidor
•Redes Punto a Punto

Redes de Área Local: LAN
•Alcance: conecta ordenadores localizados en la misma oficina, departamento o edificio.
•Conexión: suele ser mediante cable (también inalámbricas)
•Redes Privadas: los medios de conexión de las líneas utilizadas son propiedad de la empresa.
Ejemplos: Aula, Oficina, Hogar…
Un tipo de redes de Área Local bastante extendida son las Redes de Área Local Inalámbricas o WLAN, Wireless Local Area Networks. Estas redes permiten a losa usuarios acceder a información y recursos sin necesidad de estar físicamente conectados a un determinado lugar

Redes de Área Metropolitana: MAN
•Alcance: conecta varias LAN localizadas en la misma ciudad, área industrial, o varios edificios.
•Conexión: suele ser mediante cable (también inalámbricas) en las LAN, pero necesitan dispositivos repetidores de más alcance, alquilados a otras empresas públicas o propios.
•Redes Privadas o Públicas: los medios de conexión de las líneas utilizadas pueden ser propiedad de la empresa, utilizar una línea pública alquilada (Ej. ADSL de Telefónica o de ONO).
Ejemplos: Red de empresas en un polígono industrial, Campus universitario, Red de servicios municipales.

Redes de Área Extensa: WAN
•Alcance: conecta ordenadores localizados en cualquier sitio del mundo.
•Conexión: Líneas Telefónicas, Fibra óptica, satélites
•Redes Públicas: los medios de conexión de las líneas utilizadas son propiedad una empresa de telecomunicaciones que las alquila al público y empresas en general.
Ejemplo: INTERNET

Redes Cliente-Servidor
Son redes en las que uno o más ordenadores (SERVIDORES), son los que controlan y proporcionan recursos y servicios a otros (CLIENTES).
Redes Punto a Punto
Son redes en las que todos los ordenadores tienen el mismo estatus en la red y deciden que recursos y servicios dan al resto. Cada PC puede hacer de CLIENTE o SERVIDOR.

El servidor es unacomputadora de gran potencia y capacidad que actúa de árbitro y juez de la red, la maneja, controla su seguridad y distribuye el acceso a los recursos y los datos.
En las redes punto a puntoningún ordenador está por encima de otro, sino que existe una especie de democracia y los recursos son distribuidos según desee el usuario de cada ordenador.
ServidorCliente
Árbitro y Juez
Sistema Cliente/ServidorSistema Cliente/Servidor

• Estaciones de Trabajo (Clientes)
4.Componentes de una red local
Servidores (opcional)
Tarjetas de Red (NIC)
Cableado o medios de transmisión inalámbricos (antenas)
Sistema operativo de red
Recursos compartidos: Impresora de red, archivos y aplicaciones …
Dispositivos distribuidores: Hub, Switch, Router …

Estaciones de Trabajo
Servidores
Son los ordenadores utilizados por los usuarios conectados a la red.
Son los ordenadores que ofrecen servicios a los clientes de la red. Pueden ser de dos TIPOS:
• Dedicados: solo realizan tareas de red y no pueden utilizarse como un puesto normal de cliente.
• No dedicados: además de realizar tareas de red, se utilizan como puestos normales.

Tarjetas de RedTambién conocidas como NIC (Network Interface Card), se instalan dentro del ordenador y son las que hacen posible la conexión del PC con la Red. Traducen la información que circula por el cable/ondas de la red, al lenguaje que entiende el ordenador y viceversa.Tarjetas Ethernet (Cable): utilizan un conector RJ-45, parecido al del teléfono
WIFI (Inalámbricas)
Los portátiles, normalmente, vienen equipados con ambas

CableadoConectan cada una de las tarjetas de red (NIC) de los ordenadores que componen la red, normalmente a través de un concentrador (HUB/SWITCH), constituyendo los canales de comunicación de la red.
Según la Clase de red, Velocidad de transmisión que se desea, y Alcance geográfico que queremos conseguir se emplean varios TIPOS DE CABLE:
Coaxial: Fibra óptica: Par trenzado:

Dispositivos Distribuidores Son dispositivos capaces de concentrar, distribuir, incluso guiar, las señales eléctricas de las estaciones de trabajo de la red.• HUB (Concentrador): solamente recoge y distribuye señales entre los ordenadores de la red. Los datos que le llegan son enviados a todos los equipos de la red.
• SWITCH (concentrador-Conmutador): además de concentrar señales, puede seleccionar el envío de paquetes, solamente envía los datos al equipo destinatario, y lleva estadísticas de tráfico y errores en la red.
• ROUTER (Encaminador, enrutador): además de las tareas anteriores es capaz de guiar una transmisión por el camino mas adecuado (Enrutamiento), conecta redes, gestionas direcciones IP, es el utilizado para la conexión de un PC o una red a INTERNET. Se utilizan también con tecnología wireless.
• PUNTOS DE ACCESO INALÁMBRICO (WAP: Wireless Access Point): Misma función que los concentradores pero sustituye los cables por ondas

Sistema Operativo de Red Son programas que gestionan la red y sus recursos. Existen 2 TIPOS básico:
•S.O. para redes con SERVIDOR DEDICADO: donde hay servidores dedicados con mayor estatus en la red. Estos suelen tener S.O. específicos para gestión de red como Windows NT SERVER, Windows 2000 server... EL resto de Clientes, pueden tener este SO, o cualquiera de las anteriores (W-98, W-XP, W-Vista, W7).
•S.O. para redes PUNTO A PUNTO: donde los ordenadores tienen el mismo estatus. Es suficiente con que cada ordenador tenga Windows 98, XP, Vista, W 7.

Recursos compartidos
Una de las ventajas de la red es que permite compartir recursos de hardware y software, con el AHORRO que esto implica.
• Impresora
• Escáner
• Unidades de almacenamiento: discos duros.
• Unidades lectoras/grabadoras de CD/DVD
• Archivos y Carpetas
• Programas de Aplicación
HARDWARE
SOFTWARE

A
B
D
C
El ordenador B tiene una conexión a Internet que todos comparten.
El ordenador A tiene una impresora laser que todos
utilizan.
El ordenador C tiene un gran disco duro en el que otros usuarios almacenan gran
cantidad de trabajos.
Los ordenador D y E pueden acceder a todos los servicios de los demás.
RED
INTERNET
E
Ejemplo:

5.Topologías de RedTopología Física de Red: es una representación gráfica o mapa de cómo se unen las estaciones de trabajo de la red, mediante el cable.
Factores a tener en cuenta:
• La distribución espacial de los equipos.
• El tráfico que va a soportar la red.
• El presupuesto (relación inversión/prestaciones)
Topologías Puras:
• Anillo
• Bus
• Estrella
Topologías Mixta destacada:
• Árbol

Topología de Anillo Consta de varios nodos unidos formando un círculo lógico. Los mensajes se mueven de nodo a nodo en una sola dirección. El cable forma un bucle cerrado formando un anillo
Ventajas:
• Fácil detectar si un PC cae
Inconvenientes:
• Se rompe el cable o no funciona una de las estaciones, se paraliza toda la red

Topología de Bus o LinealConsta de un único cable (BUS) al que se conecta cada ordenador. Los extremos del cable se terminan con una resistencia denominada terminador.
Ventajas:• Fácil de instalar y mantener.• Si falla una estación, no cae la red.
Inconvenientes:
•Si se rompe el cable principal (BUS) se inutiliza la red.

Topología de Estrella Es la más utilizada en redes LAN. Todos las estaciones de la red deben pasar a través de un dispositivo central de conexiones conocido como concentrador de cableado (HUB/SWITCH), que controla el flujo de datos .Ventajas:
• Si se rompe un cable no se inutiliza la red.
•Fácil detectar averías.
Inconvenientes:
• Mas cara (utiliza más cable y un concentrador)

Topología en estrella de una red LAN de 4 PC´s con acceso a internet
HUB/
SWITCH
ROUTER (del PSI)
INTERNET
Para montar esta red en estrella de 4 PC con acceso a internet, necesito el siguiente material:
• 4 PC´s, un HUB/SWITCH y un ROUTER de acceso a internet
• 4 Tarjetas de red ethernet
• 10 conectores de cable RJ-45
• 5 cables

Topología de Árbol Es la utilizada en nuestro Centro. La topología de árbol, la cual es llamada así por su apariencia estética, puede comenzar con la inserción del servicio de Internet desde el proveedor, pasando por el router, luego por un switch y este deriva a otro switch u otro router o sencillamente a los hosts (estaciones de trabajo), el resultado de esto es una red con apariencia de árbol porque desde el primer router que se tiene se ramifica la distribución de Internet dando lugar a la creación de nuevas redes o subredes tanto internas como externas Todos las estaciones de la red deben pasar a través de un dispositivo central de conexiones: concentrador (switch/router), que controla el flujo de datos .

6.Ejemplos de conexión de redes

EJEMPLOS DE REDES LAN

EJEMPLOS DE REDES LAN

EJEMPLOS DE REDES LAN

7.Protocolo TCP/IP de comunicaciónPara que dos estaciones se comuniquen necesitan entender el mismo idioma, por lo que se establece un Protocolo( reglas) estándar de comunicación: el PROTOCOLO TCP/IP
TCP/IP (Transmission Control Protocol/Internet Protocol).
Se trata del lenguaje que utiliza cualquier plataforma de ordenadores en Internet para enviar y recibir la información. Por eso se toma como estándar.
TCP / IPTCP / IP
Es el que divide la información en paquetes y el que las vuelve a unir en su orden adecuado cuando van llegando a su destino.
PROTOCOLOPROTOCOLO
Es el responsable de identificar cada uno de estos paquetes de información con su dirección apropiada.

Vídeo explicativo del protocolo: TCP/IPhttp://www.youtube.com/watch?v=muh9u_F5oeg
Los protocolos TCP/IP son fundamentales para el desarrollo de Internet tal como hoy la conocemos. Su misión es complementaria y tiene como objetivo el que la información llegue a su destino de la manera más eficiente posible. Suponiendo que un mensaje es un puzzle, el protocolo TCP es el encargado de desmontar cada una de las piezas y memorizar el orden para poder reconstruirlo, cada una de las piezas pueden viajar incluso por caminos diferentes, sin embargo al llegar a su destino el mismo protocolo TCP será el responsable de hacer coincidir otra vez el rompecabezas, incluso si detecta que por el camino alguna pieza se ha estropeado, es capaz de volver a pedir un recambio original para reconstruir la información.
Por otra parte, el protocolo IP es el encargado de hacer llegar a su destino cada una de las piezas, él memoriza de dónde vienen y cuál es su periodo de caducidad. El trabajo conjunto de los dos protocolos hace que la información llegue a nuestro ordenador desde cualquier parte del mundo y en muy poco tiempo, o no.

Dirección IPCada ordenador conectado a la red debe disponer de una dirección única para una correcta identificación y efectiva localización. Puede elegirse entre IP dinámica/IP estática, con sus ventajas e inconvenientes.
A dicha dirección se la conoce como IP, y se encuentra formada por 4 números de 0 a 255 (xxx) separados por puntos.
xxx.xxx.xxx.xxx0..255
Para que dos equipos pertenezcan a la misma red deben tener una IP con la parte de red igual
Tienen dirección IP, todos los equipos de una red y el router.
Uno de los rangos de direcciones IP reservadas para LAN es de 192.168.0.0 a 192.168.255.255. Usar una dirección de este rango garantiza que cualquier equipo de la red no tendrá conflictos si entra en Internet

Máscara de red
Secuencia de 4 números de la misma estructura que la IP, que se utiliza para distinguir qué parte de la IP identifica la red y qué parte a los equipos.Ejemplos
•Si la Mascara de red es 255.0.0.0, lo que significa que el primer grupo de bits de la IP es para la red y el resto identifica los equipos.
•La Mascara de red es 255.255.255.0, significa que los tres primeros números con
comunes en toda la red y el último identifica al equipo.
Grupo de TrabajoLos equipos se agrupan en subredes para facilitar su uso. Para que los equipos de una red se puedan conectar entre sí han de estar en el mismo grupo de trabajo.
En nuestro Centro, entre otros grupos de trabajo tenemos: INF1 (Profesor1, alumno1, alumno2,…..), INF2, TIC. Dentro de cada uno, cada equipo presenta su NOMBRE DE EQUIPO.

Puerta de enlace o Gateway
Es la dirección IP a través de la cual se sale de la red local al exterior, ya sea otra red o Internet. Suele ser la IP del router
Las direcciones IP son difíciles de recordar por los usuarios. Por ello los servidores DNS se encargan de asociar las direcciones IP a un conjunto de palabras más fáciles de recordar
DNS, Sistema de Nombres de Dominio
CADA PC PERTENECIENTE A UNA RED DEBE TENER ASIGNADO UN MOMBRE DISTINTO Y PERTENECER A UN MISMO GRUPO DE TRABAJO:

PONER NOMBRE A MI EQUIPO Y AL GRUPO DE TRABAJO:
•Se accede desde Inicio/ Mi PC, botón derecho: propiedades, solapa nombre de equipo: botón de cambiar. Es ahí dónde puedo cambiar el nombre al PC y ubicarlo dentro de un grupo de trabajo (es importante no equivocarse al escribirlo).
CONOCER LA DIRECCIÓN IP DE MI EQUIPO, MÁSCARA DE SUBRED, DIRECCIÓN DEL ROUTER Y SERVIDORES DNS:
•Desde la consola de comandos: orden: “ipconfig” y de manera más completa “ipconfig/all” •Desde el panel de control/conexiones de red: seleccionamos nuestra red y con el botón derecho accedemos a sus propiedades: entramos en protocolo TCP/IP , si la IP del PC es dinámica es el propio router el que da la máscara de subred y su dirección sin necesidad de escribirlo.
ACCEDER AL GRUPO DE TRABAJO:
•Se accede desde Mis sitios de red/ Ver equipos del grupo de trabajo (zona izquierda). Es conveniente realizar acceso directo al escritorio.

HACER UN PING:
Algunas veces tenemos que comprobar si en realidad está funcionando el dispositivo conectado a la red (nuestra conexión o la del router) ó en otros casos, comprobar si alguna página en Internet está funcionando, esto se logra haciendo ping a la dirección IP. Un PING comprueba el estado de la conexión con uno o varios equipos remotos por medio de los paquetes de solicitud de eco y de respuesta de eco para determinar si un sistema IP específico es accesible en una red. Es en verdad una utilidad bastante utilizada por los administradores de red y aquellos usuarios de conocimiento medio-avanzado en la informática para quitar la incertidumbre causada al no saber si un dispositivo esta funcionando en la red ó no.

Para comprobar el estado de conexión de un dispositivo basta con realizar un ping a su dirección y eso se logra de la siguiente manera:Abrir la “Consola de comandos” (menú Inicio/Ejecutar / cmd), o en Inicio/Programas/Accesorios/Consola de Comandos
Una vez en la ventana de comandos teclear: ping XXX.XXX.XXX.XXX, donde esa codificación será la dirección IP que se quiera comprobar su estado de conexión, es decir, aquella que queramos comprobar si está disponible o no, también es posible realizar pings a páginas webs sustituyendo la dirección IP por el nombre de la página (ping google.com por ejemplo). En caso de recibir una respuesta satisfactoria, los paquetes enviados (al hacer ping) a la dirección IP ó página serán respondidos con un REPLY.

PRÁCTICA:
•Descubre la dirección IP de tu ordenador y del router al que estas conectado.•Haz un “ping” a tu router.•Haz un “ping” al ordenador del profesor.•Comprueba la comunicación con el servidor de rtve.es•Averigua la IP del servidor de rtve.es•Conéctate a rtve desde la barra de direcciones del navegador sin utilizar el servicio de los DNS (Servidores de nombres de dominio), deberás utilizar la dirección IP.

8.Configuración de Software de una red
• Instalación de la tarjeta de red.
• Configurar los componentes de red: Protocolo TCP/IP
• Configurar una red doméstica o para pequeña oficina: crear Grupo de Trabajo.
• Compartir recursos.

Instalación de la tarjeta de red
Si no se trata de NIC de conexión USB, debemos seguir los siguientes pasos:
2. Desconectar PC de red eléctrica.
3. Extraer carcasa del PC, conectar tarjeta de red en ranura PCI.
4. Enchufar PC.
5. Windows XP y posteriores detecta el nuevo hardware e instala sus drivers, si no…(paso 5)
6. Introduce CD con los drivers de la tarjeta.

Configurar la conexión• Buscamos en: Inicicio/configuración/panel de control/conexiones de red…y aparecerá la conexión de la tarjeta de red que hemos instalado.
• Botón derecho sobre la conexión: propiedades

Configurar la conexión
Comprobar que la conexión tiene marcados los elementos:
Clientes para redes Microsoft
• Compartir impresoras y archivos para redes Microsoft
• Programador de paquetes QoS
•Protocolo Internet: (TCP/IP)
Seleccionar Protocolo TCP/IP y marcar propiedades (doble click)

Configurar el Protocolo TCP/IP
Tenemos 2 opciones:
• Obtener IP automática si el router permite DHCP
• Usar una IP manual escribir para cada PC:
• Dirección IP
• Máscara de subred
• Puerta enlace predeterminada
• Servidores DNS

CONFIGURAR IP: DINÁMICA O ESTÁTICAPara configurar las Ips tenemos dos formas:
Automáticamente: Windows usara el protocolo DHCP (Protocolo de configuración de host dinámico) para conseguir una IP para tu equipo. Para esto es necesario que haya un servidor DHCP en tu red que le diga a Windows que IP debe poner al equipo. Un servidor DHCP puede ser por ejemplo un router configurado para que actúe como tal. El equipo al arrancar recibirá toda la configuración de IP, mascara de red y puerta de enlace desde el servidor DHCP y las dará acorde para que se pueda comunicar con el resto de equipos de la red y conectarse a Internet. Opción frecuente en particulares.
Configurar manualmente: Podemos asignar manualmente una IP a cada equipo, a parte de la mascara de red, la puerta de enlace y las DNS. Nos quitamos todos los problemas que puede dar un servidor DHCP, pero si la red es muy grande es difícil llevar un control de que IPs están en uso y cuales no. Opción utilizada en las aulas de informática y PC’S del IES.

Configurar un red doméstica o para pequeña oficina
Para ello utilizaremos el asistente de Windows que facilita bastante la tarea:
•Buscamos en: Inicio/configuración/panel de control/conexiones de red/configurar un a red domestica o para pequeña oficina
SIGUIENTE

Configurar un red doméstica o para pequeña oficina
• 1ª opción: si es el equipo principal, fuente de acceso a internet
• 2ª opción: si es un cliente que se conecta a internet a través de otro equipo
SIGUIENTE

Configurar un red doméstica o para pequeña oficina
• Descripción del Equipo
• Nombre del equipo

Configurar un red doméstica o para pequeña oficinaGRUPO DE TRABAJO: es el nombre que va a tener la red, e identifica al conjunto de PC que se unen para compartir información y recursos. TODOS los PC de la red deben tener el mismo nombre de grupo de trabajo

Compartir información y recursos
Una vez que la red y el grupo de trabajo están configurados, podemos compartir recursos e intercambiar información.
• Carpeta Documentos Compartidos: al configurar la red se crea automáticamente esta carpeta donde colocamos las carpetas o archivos que queremos compartir con el resto de usuarios de la red.
• Compartir archivos: Deben estar dentro de una carpeta. Para compartirla: botón derecho/ compartir y seguridad /compartir, y se eligen los permisos deseados.
• Compartir y Seguridad: esta opción del menú contextual de carpetas, archivos y unidades de disco permite Compartir o Privatizar el recurso.
• SÍMBOLO COMPARTIR: Una carpeta o recurso (impresora, …) compartida presenta una mano que sostiene el icono.

Compartir y utilizar una impresora en la red
• Compartir una impresora: supone permitir al resto de la red que utilice la impresora que tenemos instalada en nuestro equipo. Para esto:
Inicio/configuración/impresoras y faxes/(botón derecho sobre impresora) compartir… y escribir el nombre que la impresora tendrá en la red.
• Utilizar una impresora compartida: supone instalar y utilizar una impresora instalada y compartida por otro usuario de la red. Para esto:
Inicio/configuración/impresoras y faxes/agregar una impresora… y seguir el sencillo asistente que detecta e instala las impresoras compartidas por los equipos de la red y transmite el driver correspondiente.
Para utilizar esa impresora, el equipo donde está instalada debe estar funcionando.

9.Tipos de conexiones a InternetSegún el canal de conexión, los más importantes son:
Líneas analógicas: (obsoletas). Conexión a la RTB (Red Telefónica Básica) mediante un módem. Lenta y no permite uso simultáneo de teléfono y conexión a Internet.
Líneas digitales: Información codificada digitalmente, más rápida segura y eficaz. Se puede utilizar teléfono, TV digital y conexión a Internet a la vez. El precio depende de la compañía suministradora (ISP, Proveedor de Servicios de Internet) y el ancho de banda facilitado (velocidad de transmisión de datos; ejemplo: 6Megas= 6x1024= 6144 Kbps (kilobits por segundo, 1byte=8bits). La más conocida es la ADSL (Línea de Abonado Digital Asimétrica).
Enlace test de velocidad de conexión a Internet:
http://www.internautas.org/testvelocidad/
Enlace ADSL
http://www.consumer.es/web/es/tecnologia/internet/2005/02/07/140190.php

Cable: Se llama coloquialmente comunicación por cable, cuando el cable es de fibra óptica. Alguna de las empresas conocidas que facilitan esta conexión son: Telefónica y Ono. Proporciona mayor ancho de banda. Los cables submarinos de Internet también utilizan fibra óptica.
Enlace fibra óptica:
http://www.consumer.es/web/es/tecnologia/hardware/2008/05/18/176991.php
Enlace: cables submarinos:
http://www.consumer.es/web/es/tecnologia/internet/2010/11/17/197192.php
Telefonía móvil: A través del entramado de centrales y antenas que conforman la red de telefonía móvil y utilizando varios y específicos sistemas, nos podemos conectar a Internet mediante el móvil. Las velocidades suelen ser bajas y las tarifas elevadas, aunque esto evoluciona muy deprisa. La tecnología WAP (Wireless Application Protocol), alude a la comunicación inalámbrica por teléfono móvil.

Vía satélite: Permite dar cobertura a zonas donde no llega el cable y es la base de la TV interactiva digital. Se necesita la instalación de una antena y permite velocidades y prestaciones mayores que el resto de tecnologías. La señal satelial llega a todas partes. Esto permite al usuario, previa instalación en el ordenador portátil de una pequeña antena, tener acceso a Internet aún cuando se está viajando en automóvil, tren o avión.
Enlace satélite:
http://www.consumer.es/web/es/tecnologia/internet/2006/01/16/148500.php
Red eléctrica: Tecnología PLC (Power Line Communications).Se aprovechan las líneas eléctricas del abonado y los enchufes ordinarios, a través de un adaptador para la conexión.
Enlace PLC:
http://www.consumer.es/web/es/tecnologia/hardware/2008/10/26/180992.php
Curiosidades: Internet con globos
http://www.consumer.es/web/es/tecnologia/2008/08/10/179104.php

• Redes WIFI:Redes WIFI: Redes de Área Local inalámbrica para la conexión de ordenadores (WLAN).
• Redes WIMAX: Redes MAN inalámbricas (WMAN), hasta aprox. 50 km..
• Comunicación WAP: Tecnología inalámbrica para conexión a Internet mediante teléfono móvil.
• Redes por infrarrojos (IR): Permiten la comunicación entre dos dispositivos, visibles entre sí, usando ondas infrarrojas (ópticas). Los dispositivos han de encararse y tiene corto alcance. Ejemplos: mando TV, garaje, móviles…
• BlueTooth: Comunicación de corto alcance (10 m.) pero mayor que los infrarrojos, los dispositivos no tiene por que estar visibles entre sí. Ejemplos: teclados y ratones inalámbricos, impresoras, cámaras, Ipod.
• Redes ad-hoc: Conexión directa de dispositivos entes sí, sin punto de acceso que gestione la comunicación (como el router).
• Computación ubícua: Se entiende por computación ubicua (ubicomp) la integración de la informática en el entorno de la persona, tal que se pueda interactuar de manera natural con sus dispositivos y realizar cualquier tarea diaria. Ejemplos: conectar la calefacción de casa desde el móvil, aviso al móvil desde la nevera, alarma de robo/incendio… al móvil/ordenador…
10.LA TECNOLOGÍA INALÁMBRICA (WIRELESS)

• Un equipo WIFI se conecta automáticamente a la red que haya a su alcance.
• En la barra inferior de tareas, zona derecha, se activa un mensaje de detección de redes que parte del icono de conexión de redes inalámbricas, donde es posible elegir entre una lista de redes que están al alcance del equipo. Si la red tiene seguridad habilitada se requiere de la clave de la red LAN (ies, hoteles, restaurantes…)
Enlace cómo mejorar la señal inalámbrica:
http://www.consumer.es/web/es/tecnologia/internet/2007/06/24/164048.php
Enlace tecnología Wifi
http://www.consumer.es/web/es/tecnologia/internet/2005/03/23/140676.php
CONECTARSE A REDES WLAN

• Redes informáticas– http://www.librosvivos.net/smtc/homeTC.asp?TemaClave=1039– http://tecnotic.wordpress.com/category/tecnologias-3%C2%BA-eso/tema-8-redes-informaticas/
• Dispositivos de área local:– http://www.box.net/shared/56dn8bcw04
– Infografías EROSKI CONSUMER sobre Internet y comunicaciones
11.ENLACES DE INTERÉS