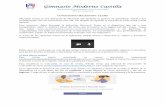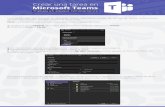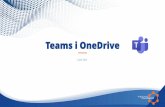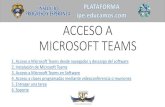Recomendaciones para el uso de TEAMS...2. Fecha de vencimiento de la tarea. 3. Tarea asignada. 4....
Transcript of Recomendaciones para el uso de TEAMS...2. Fecha de vencimiento de la tarea. 3. Tarea asignada. 4....

Iacutendice
Docentes
Alumnos
Colaboracioacuten Online -Offline
DOCENTES D O C E N T E S
Objetivobull Orientar a Docentes en el uso de TEAMS como herramienta de ensentildeanza aprendizaje en
el plan contingencia por Covid-19
iquestA quieacuten estaacute dirigido este documento
A los Docentes que desean utilizar Microsoft TEAMS para implementar sus clases virtuales
Contenido
Apartado 1 Listado de recursos de autoaprendizaje para docentes
Apartado 2 Diplomado Microsoft TEAMS Abril 2020
Apartado 3 Recomendaciones para el inicio de la operacioacuten
Apartado 1
Listado de recursos de autoaprendizaje para docentes
Conocer TEAMS
iquestQueacute es Microsoft TEAMS - video
Introduccioacuten a Microsoft TEAMS - video
Microsoft TEAMS en el saloacuten de clases - video
Introduccioacuten a Office 365 Videoconferencias en TEAMS y Stream - video
Para crear grupos o equipos de trabajo
Colaborar en equipos y canales - video
Crear y configurar equipos y canales - video
Enviar mensajes y publicaciones - video
Apartado 1
Para generar actividades evaluables
Crear tarea en Microsoft TEAMS - pdf
Microsoft TEAMS Aprende a crear asignaciones - video
Microsot TEAMS Entrega y mira tareas escolares - video
Microsoft TEAMS crea ruacutebricas - video
Crear portafolio de evidencias en Microsoft TEAMS - pdf
Herramientas de Apoyo
Aprende a usar Microsoft Forms para educacioacuten- video
OneNote en Educacioacuten ndash Maestros usando OneNote en el aula - video
Sway [paso a paso] ndash pdf
Sway y Forms - video
Preguntas Teacutecnicas Office365 - pdf
Listado de recursos de autoaprendizaje para docentes
Recomendable
TEAMS Carga y colaboracioacuten en archivos asignar actividades y realizar evaluaciones - video
Secuencia de Aprendizaje Microsoft TEAMS - pdf
Apartado 2bull Diplomado Microsoft TEAMS Abril 2020
Del 6 al 16 de abril con una duracioacuten de 40 horas
bull Moacutedulo 1 Creacioacuten y gestioacuten de grupos de clase o equipos de trabajo
independientes comunicacioacuten y retroalimentacioacuten directa Gestioacuten de
carpetas de trabajo
bull Moacutedulo 2 Creacioacuten de actividades y gestioacuten de recursos Distribucioacuten y
edicioacuten de documentos Evaluacioacuten cuantitativa y cualitativa a traveacutes del uso
de ruacutebricas
bull Moacutedulo 3 Creacioacuten de recursos multimedia Organizar propuestas
didaacutecticas con acceso a recursos digitales
bull Moacutedulo 4 Evaluacioacuten y obtencioacuten de informacioacuten Creacioacuten de exaacutemenes y
encuestas portafolio de evidencias automaacuteticos
bull Moacutedulo 5 Comunicacioacuten a distancia distribucioacuten de contenido multimedia
Gestioacuten y asignacioacuten de actividades en proyectos de trabajo
bull Moacutedulo 6 Administracioacuten automaacutetica de tareas y desarrollo de proyectos
Diacutea Fecha Horario Link de IngresoLunes 6 de abril 1100 - 1230 httpsakams6AbrilDiplomado1100Martes 7 de abril 1100 - 1230 httpsakams7AbrilDiplomado1100Mieacutercoles 8 de abril 1100 - 1230 httpsakams8AbrilDiplomado1100
Diacutea Fecha Horario 2 Link de IngresoLunes 6 de abril 1600 - 1730 httpsakams6AbrilDiplomado1600Martes 7 de abril 1600 - 1730 httpsakams7AbrilDiplomando1600Mieacutercoles 8 de abril 1600 - 1730 httpsakams8AbrilDiplomado1600
Diacutea Fecha Horario Link de ingresoMartes 14 de abril 1100 - 1230 httpsakams14AbrilDiplomado1100Mieacutercoles 15 de abril 1100 - 1230 httpsakams15AbrilDiplomado1100Jueves 16 de abril 1100 - 1230 httpsakams16AbrilDiplomando1100
Diacutea Fecha Horario 2 Link de ingresoMartes 14 de abril 1600 - 1730 httpsakams14AbrilDiplomando1600Mieacutercoles 15 de abril 1600 - 1730 httpsakams15AbrilDiplomando1600Jueves 16 de abril 1600 - 1730 httpsakams16AbrilDiplomando1600
Calendario
Microsoft TEAMS es una herramienta de colaboracioacuten y comunicacioacuten que permite crear espacios
de ensentildeanza aprendizaje en un entorno digital Adecuando diferentes formas de colaboracioacuten en
las que estaacuten inmersos nuestros alumnos y docentes Tomando en consideracioacuten los escenarios de
aprendizaje activo y el aula invertida Microsoft ha creado un plan de trabajo que permite a los
miembros de la comunidad crear elementos de clase creacioacuten de recursos digitales y la
administracioacuten de tareas permitiendo al docente centrar su tiempo en la claseInscriacutebete aquiacute
Apartado 3
1 Instalar la aplicacioacuten de TEAMS en computadora personal yo dispositivos moacutevileshttpsproductsofficecomes-mxmicrosoft-teamsdownload-appdesktopAppDownloadregion
2 Solicitar a los alumnos que instalen TEAMS en computadora personal yo en sus dispositivos moacuteviles
3 Crear los equipos o grupos en TEAMS de los moacutedulos requeridos por los docentes
4 Integrar a los alumnos en los equipos o grupos creados De manera directa Distribuyendo el enlace o Distribuyendo el coacutedigo de acceso
5 Se recomienda indicar a los alumnos como ingresar a TEAMS asiacute como a los moacutedulos de clase (equipo o grupo)
6 Instala Office Pro Plus en la computadora personal yo dispositivos moacuteviles Tu correo institucional es tu licenciamiento
Recomendaciones para el inicio de la operacioacuten
A L U M N O S
Objetivobull Orientar a los alumnos sobre el uso de TEAMS como herramienta de
ensentildeanza aprendizaje en el plan contingencia por Covid-19
iquestA quieacuten estaacute dirigido este documento
Para los alumnos que cuentan con poca experiencia en el uso de TEAMS
Contenido
Apartado 1 Recursos para alumnos de auto aprendizaje
Apartado 2 Recomendaciones para el inicio de trabajo
Apartado 1Listado de recursos de autoaprendizaje para alumnos
Conocer TEAMS
Introduccioacuten a Office 365Videoconferencias en TEAMSStream - Video
iquestQueacute es Microsoft TEAMS - video
Introduccioacuten a Microsoft TEAMS - video
Microsoft TEAMS en el saloacuten de clases - video
Colaborar en Equipos y Canales - video
Enviar mensajes y publicaciones ndash video
Sway amp Forms - video
Recomendable
TEAMS Carga y colaboracioacuten en archivos asignar actividades y realizar evaluaciones - video
Apartado 2
1 Instalar la aplicacioacuten de TEAMS en la computadora personal yo dispositivos moacuteviles
httpsproductsofficecomes-mxmicrosoft-teamsdownload-appdesktopAppDownloadregion
2 Instala Office Pro Plus en la computadora personal yo dispositivos moacuteviles Tu correo institucional es tu licenciamiento
Recomendaciones para el inicio de trabajo
CARGA Y COLABORACIOacuteNOnline - Offline
Off Line Docente
Entregan a los estudiantes Indicaciones de trabajo comentarios de sus trabajos y
calificacioacuten
Reciben de los estudiantes Trabajos en TEAMS
Estudiantes
Realizan sus trabajos en Word Excel PowerPoint Access Publisher Onenote Class
Notebook elaboran video audio y fotografiacutea
Estudiantes
Entregan a docentes Actividades en TEAMS
Reciben Indicaciones retroalimentacioacuten y calificaciones de sus trabajo
Toda la comunidad del Colegio tiene
licenciamiento gratuito de Office Pro PlusONLINE
ONLINE
On LineONLINE
OFFLINE
En liacuteneaCon acceso a Internet
Fuera de liacuteneaSin acceso a Internet
OFFLINE
EstudiantesRealizan sus trabajos en Word Excel
Power Point Access Publisher OnenoteClass Notebook elaboran video audio y
fotografiacutea
Realiza tus trabajos en tu computadora personal
1 Genera una carpeta por materia en tu computadora personal para ordenar tus trabajos (archivos) de clases
2 Puedes utilizar todas tus herramientas de Office Pro Plus para generar tus trabajos de clases (archivos) no olvides que puedes utilizar tu teleacutefono moacutevil para generar contenidos como fotos audios y videos
En el momento que tengas conectividad podraacutes compartir tus trabajos viacutea TEAMS como se expone en el punto 3- Entrega tus trabajos
OFFLINE
Carga y Colaboracioacuten en TEAMS
Paso a paso te indicaremos como subir tus trabajos de clase a Microsoft TEAMS
1 Ingresa a tu correo Institucional desde el portal wwwconalepmexedumx o desde wwwoutlookcomconalepmexedumx
2 Selecciona la waflera3 Ingresa a Microsoft TEAMS
Carga y Colaboracioacuten en TEAMSVisualizaraacutes diferentes equipos donde cada equipo equivale a una materia
Estudiantes
Entregan Trabajos viacutea correo electroacutenico yo cargan en TEAMS sus actividades
Reciben Indicaciones retroalimentacioacuten y calificaciones de sus trabajo
Carga y Colaboracioacuten en TEAMSIdentifica las fichas de trabajo mas importantes
1 Ficha de Publicacioacuten- Visualiza los mensajes que ha publicado tu profesor como tus compantildeeros de clase2 Ficha de Archivo- Guarda diferentes tipos de archivos para compartir con toda la comunidad (saloacuten de clase)3 Ficha de Tareas- Visualiza las tareas asignadas por tu profesor4 Ficha de Notas Visualiza tus calificaciones y comentarios
Estudiantes
Entregan Trabajos viacutea correo electroacutenico yo cargan en TEAMS sus actividades
Reciben Indicaciones retroalimentacioacuten y calificaciones de sus trabajo
1- Revisa publicaciones y tareas asignadas
Entrega tus trabajos
1 Revisa las publicaciones de tu grupo (Ficha de publicaciones) y participa2 Revisa las tareas asignadas (Ficha de tareas)
Estudiantes
Entregan Trabajos viacutea correo electroacutenico yo cargan en TEAMS sus actividades
Reciben Indicaciones retroalimentacioacuten y calificaciones de sus trabajo
Recomendacioacuten Copiar la pantalla con las indicaciones y guardarla en tu computadora
2- Descarga tu material (en caso de requerirlo)
1 Ingresa a ficha de archivos2 Selecciona archivo(s) para
descargar3 Selecciona Descargar4 Guaacuterdalo en la carpeta de la
materia en tu equipo de coacutemputo
Estudiantes
Entregan Trabajos viacutea correo electroacutenico yo cargan en TEAMS sus actividades
Reciben Indicaciones retroalimentacioacuten y calificaciones de sus trabajo
3- Entrega tus trabajos1 Ingresa a la ficha de Tareas2 Selecciona + Agregar trabajo3 Selecciona Cargar desde este dispositivo4 Selecciona desde tu equipo archivo a cargar5 Selecciona Abrir
Estudiantes
Entregan Trabajos viacutea correo electroacutenico yo cargan en TEAMS sus actividades
Reciben Indicaciones retroalimentacioacuten y calificaciones de sus trabajo
3- Entrega tus trabajos
6 Selecciona Listo7 Selecciona Entregar iexclIMPORTANTE
Estudiantes
Entregan Trabajos viacutea correo electroacutenico yo cargan en TEAMS sus actividades
Reciben Indicaciones retroalimentacioacuten y calificaciones de sus trabajo
4- Seguimiento y calificacioacuten de tareas
1 Selecciona Notas donde visualizaraacutes
2 Fecha de vencimiento de la tarea
3 Tarea asignada4 Estatus de la tarea5 Calificacioacuten obtenida
Estudiantes
Entregan Trabajos viacutea correo electroacutenico yo cargan en TEAMS sus actividades
Reciben Indicaciones retroalimentacioacuten y calificaciones de sus trabajo
DocenteEntregan a los estudiantes Indicaciones de
trabajo comentarios de sus trabajos y
calificacioacuten
Reciben de los estudiantes Trabajos en TEAMS
ONLINE
TEAMS Carga y colaboracioacuten en archivos asignar actividades y realizar evaluaciones - video
Secuencia de aprendizaje Microsoft TEAMS - pdf

DOCENTES D O C E N T E S
Objetivobull Orientar a Docentes en el uso de TEAMS como herramienta de ensentildeanza aprendizaje en
el plan contingencia por Covid-19
iquestA quieacuten estaacute dirigido este documento
A los Docentes que desean utilizar Microsoft TEAMS para implementar sus clases virtuales
Contenido
Apartado 1 Listado de recursos de autoaprendizaje para docentes
Apartado 2 Diplomado Microsoft TEAMS Abril 2020
Apartado 3 Recomendaciones para el inicio de la operacioacuten
Apartado 1
Listado de recursos de autoaprendizaje para docentes
Conocer TEAMS
iquestQueacute es Microsoft TEAMS - video
Introduccioacuten a Microsoft TEAMS - video
Microsoft TEAMS en el saloacuten de clases - video
Introduccioacuten a Office 365 Videoconferencias en TEAMS y Stream - video
Para crear grupos o equipos de trabajo
Colaborar en equipos y canales - video
Crear y configurar equipos y canales - video
Enviar mensajes y publicaciones - video
Apartado 1
Para generar actividades evaluables
Crear tarea en Microsoft TEAMS - pdf
Microsoft TEAMS Aprende a crear asignaciones - video
Microsot TEAMS Entrega y mira tareas escolares - video
Microsoft TEAMS crea ruacutebricas - video
Crear portafolio de evidencias en Microsoft TEAMS - pdf
Herramientas de Apoyo
Aprende a usar Microsoft Forms para educacioacuten- video
OneNote en Educacioacuten ndash Maestros usando OneNote en el aula - video
Sway [paso a paso] ndash pdf
Sway y Forms - video
Preguntas Teacutecnicas Office365 - pdf
Listado de recursos de autoaprendizaje para docentes
Recomendable
TEAMS Carga y colaboracioacuten en archivos asignar actividades y realizar evaluaciones - video
Secuencia de Aprendizaje Microsoft TEAMS - pdf
Apartado 2bull Diplomado Microsoft TEAMS Abril 2020
Del 6 al 16 de abril con una duracioacuten de 40 horas
bull Moacutedulo 1 Creacioacuten y gestioacuten de grupos de clase o equipos de trabajo
independientes comunicacioacuten y retroalimentacioacuten directa Gestioacuten de
carpetas de trabajo
bull Moacutedulo 2 Creacioacuten de actividades y gestioacuten de recursos Distribucioacuten y
edicioacuten de documentos Evaluacioacuten cuantitativa y cualitativa a traveacutes del uso
de ruacutebricas
bull Moacutedulo 3 Creacioacuten de recursos multimedia Organizar propuestas
didaacutecticas con acceso a recursos digitales
bull Moacutedulo 4 Evaluacioacuten y obtencioacuten de informacioacuten Creacioacuten de exaacutemenes y
encuestas portafolio de evidencias automaacuteticos
bull Moacutedulo 5 Comunicacioacuten a distancia distribucioacuten de contenido multimedia
Gestioacuten y asignacioacuten de actividades en proyectos de trabajo
bull Moacutedulo 6 Administracioacuten automaacutetica de tareas y desarrollo de proyectos
Diacutea Fecha Horario Link de IngresoLunes 6 de abril 1100 - 1230 httpsakams6AbrilDiplomado1100Martes 7 de abril 1100 - 1230 httpsakams7AbrilDiplomado1100Mieacutercoles 8 de abril 1100 - 1230 httpsakams8AbrilDiplomado1100
Diacutea Fecha Horario 2 Link de IngresoLunes 6 de abril 1600 - 1730 httpsakams6AbrilDiplomado1600Martes 7 de abril 1600 - 1730 httpsakams7AbrilDiplomando1600Mieacutercoles 8 de abril 1600 - 1730 httpsakams8AbrilDiplomado1600
Diacutea Fecha Horario Link de ingresoMartes 14 de abril 1100 - 1230 httpsakams14AbrilDiplomado1100Mieacutercoles 15 de abril 1100 - 1230 httpsakams15AbrilDiplomado1100Jueves 16 de abril 1100 - 1230 httpsakams16AbrilDiplomando1100
Diacutea Fecha Horario 2 Link de ingresoMartes 14 de abril 1600 - 1730 httpsakams14AbrilDiplomando1600Mieacutercoles 15 de abril 1600 - 1730 httpsakams15AbrilDiplomando1600Jueves 16 de abril 1600 - 1730 httpsakams16AbrilDiplomando1600
Calendario
Microsoft TEAMS es una herramienta de colaboracioacuten y comunicacioacuten que permite crear espacios
de ensentildeanza aprendizaje en un entorno digital Adecuando diferentes formas de colaboracioacuten en
las que estaacuten inmersos nuestros alumnos y docentes Tomando en consideracioacuten los escenarios de
aprendizaje activo y el aula invertida Microsoft ha creado un plan de trabajo que permite a los
miembros de la comunidad crear elementos de clase creacioacuten de recursos digitales y la
administracioacuten de tareas permitiendo al docente centrar su tiempo en la claseInscriacutebete aquiacute
Apartado 3
1 Instalar la aplicacioacuten de TEAMS en computadora personal yo dispositivos moacutevileshttpsproductsofficecomes-mxmicrosoft-teamsdownload-appdesktopAppDownloadregion
2 Solicitar a los alumnos que instalen TEAMS en computadora personal yo en sus dispositivos moacuteviles
3 Crear los equipos o grupos en TEAMS de los moacutedulos requeridos por los docentes
4 Integrar a los alumnos en los equipos o grupos creados De manera directa Distribuyendo el enlace o Distribuyendo el coacutedigo de acceso
5 Se recomienda indicar a los alumnos como ingresar a TEAMS asiacute como a los moacutedulos de clase (equipo o grupo)
6 Instala Office Pro Plus en la computadora personal yo dispositivos moacuteviles Tu correo institucional es tu licenciamiento
Recomendaciones para el inicio de la operacioacuten
A L U M N O S
Objetivobull Orientar a los alumnos sobre el uso de TEAMS como herramienta de
ensentildeanza aprendizaje en el plan contingencia por Covid-19
iquestA quieacuten estaacute dirigido este documento
Para los alumnos que cuentan con poca experiencia en el uso de TEAMS
Contenido
Apartado 1 Recursos para alumnos de auto aprendizaje
Apartado 2 Recomendaciones para el inicio de trabajo
Apartado 1Listado de recursos de autoaprendizaje para alumnos
Conocer TEAMS
Introduccioacuten a Office 365Videoconferencias en TEAMSStream - Video
iquestQueacute es Microsoft TEAMS - video
Introduccioacuten a Microsoft TEAMS - video
Microsoft TEAMS en el saloacuten de clases - video
Colaborar en Equipos y Canales - video
Enviar mensajes y publicaciones ndash video
Sway amp Forms - video
Recomendable
TEAMS Carga y colaboracioacuten en archivos asignar actividades y realizar evaluaciones - video
Apartado 2
1 Instalar la aplicacioacuten de TEAMS en la computadora personal yo dispositivos moacuteviles
httpsproductsofficecomes-mxmicrosoft-teamsdownload-appdesktopAppDownloadregion
2 Instala Office Pro Plus en la computadora personal yo dispositivos moacuteviles Tu correo institucional es tu licenciamiento
Recomendaciones para el inicio de trabajo
CARGA Y COLABORACIOacuteNOnline - Offline
Off Line Docente
Entregan a los estudiantes Indicaciones de trabajo comentarios de sus trabajos y
calificacioacuten
Reciben de los estudiantes Trabajos en TEAMS
Estudiantes
Realizan sus trabajos en Word Excel PowerPoint Access Publisher Onenote Class
Notebook elaboran video audio y fotografiacutea
Estudiantes
Entregan a docentes Actividades en TEAMS
Reciben Indicaciones retroalimentacioacuten y calificaciones de sus trabajo
Toda la comunidad del Colegio tiene
licenciamiento gratuito de Office Pro PlusONLINE
ONLINE
On LineONLINE
OFFLINE
En liacuteneaCon acceso a Internet
Fuera de liacuteneaSin acceso a Internet
OFFLINE
EstudiantesRealizan sus trabajos en Word Excel
Power Point Access Publisher OnenoteClass Notebook elaboran video audio y
fotografiacutea
Realiza tus trabajos en tu computadora personal
1 Genera una carpeta por materia en tu computadora personal para ordenar tus trabajos (archivos) de clases
2 Puedes utilizar todas tus herramientas de Office Pro Plus para generar tus trabajos de clases (archivos) no olvides que puedes utilizar tu teleacutefono moacutevil para generar contenidos como fotos audios y videos
En el momento que tengas conectividad podraacutes compartir tus trabajos viacutea TEAMS como se expone en el punto 3- Entrega tus trabajos
OFFLINE
Carga y Colaboracioacuten en TEAMS
Paso a paso te indicaremos como subir tus trabajos de clase a Microsoft TEAMS
1 Ingresa a tu correo Institucional desde el portal wwwconalepmexedumx o desde wwwoutlookcomconalepmexedumx
2 Selecciona la waflera3 Ingresa a Microsoft TEAMS
Carga y Colaboracioacuten en TEAMSVisualizaraacutes diferentes equipos donde cada equipo equivale a una materia
Estudiantes
Entregan Trabajos viacutea correo electroacutenico yo cargan en TEAMS sus actividades
Reciben Indicaciones retroalimentacioacuten y calificaciones de sus trabajo
Carga y Colaboracioacuten en TEAMSIdentifica las fichas de trabajo mas importantes
1 Ficha de Publicacioacuten- Visualiza los mensajes que ha publicado tu profesor como tus compantildeeros de clase2 Ficha de Archivo- Guarda diferentes tipos de archivos para compartir con toda la comunidad (saloacuten de clase)3 Ficha de Tareas- Visualiza las tareas asignadas por tu profesor4 Ficha de Notas Visualiza tus calificaciones y comentarios
Estudiantes
Entregan Trabajos viacutea correo electroacutenico yo cargan en TEAMS sus actividades
Reciben Indicaciones retroalimentacioacuten y calificaciones de sus trabajo
1- Revisa publicaciones y tareas asignadas
Entrega tus trabajos
1 Revisa las publicaciones de tu grupo (Ficha de publicaciones) y participa2 Revisa las tareas asignadas (Ficha de tareas)
Estudiantes
Entregan Trabajos viacutea correo electroacutenico yo cargan en TEAMS sus actividades
Reciben Indicaciones retroalimentacioacuten y calificaciones de sus trabajo
Recomendacioacuten Copiar la pantalla con las indicaciones y guardarla en tu computadora
2- Descarga tu material (en caso de requerirlo)
1 Ingresa a ficha de archivos2 Selecciona archivo(s) para
descargar3 Selecciona Descargar4 Guaacuterdalo en la carpeta de la
materia en tu equipo de coacutemputo
Estudiantes
Entregan Trabajos viacutea correo electroacutenico yo cargan en TEAMS sus actividades
Reciben Indicaciones retroalimentacioacuten y calificaciones de sus trabajo
3- Entrega tus trabajos1 Ingresa a la ficha de Tareas2 Selecciona + Agregar trabajo3 Selecciona Cargar desde este dispositivo4 Selecciona desde tu equipo archivo a cargar5 Selecciona Abrir
Estudiantes
Entregan Trabajos viacutea correo electroacutenico yo cargan en TEAMS sus actividades
Reciben Indicaciones retroalimentacioacuten y calificaciones de sus trabajo
3- Entrega tus trabajos
6 Selecciona Listo7 Selecciona Entregar iexclIMPORTANTE
Estudiantes
Entregan Trabajos viacutea correo electroacutenico yo cargan en TEAMS sus actividades
Reciben Indicaciones retroalimentacioacuten y calificaciones de sus trabajo
4- Seguimiento y calificacioacuten de tareas
1 Selecciona Notas donde visualizaraacutes
2 Fecha de vencimiento de la tarea
3 Tarea asignada4 Estatus de la tarea5 Calificacioacuten obtenida
Estudiantes
Entregan Trabajos viacutea correo electroacutenico yo cargan en TEAMS sus actividades
Reciben Indicaciones retroalimentacioacuten y calificaciones de sus trabajo
DocenteEntregan a los estudiantes Indicaciones de
trabajo comentarios de sus trabajos y
calificacioacuten
Reciben de los estudiantes Trabajos en TEAMS
ONLINE
TEAMS Carga y colaboracioacuten en archivos asignar actividades y realizar evaluaciones - video
Secuencia de aprendizaje Microsoft TEAMS - pdf

Objetivobull Orientar a Docentes en el uso de TEAMS como herramienta de ensentildeanza aprendizaje en
el plan contingencia por Covid-19
iquestA quieacuten estaacute dirigido este documento
A los Docentes que desean utilizar Microsoft TEAMS para implementar sus clases virtuales
Contenido
Apartado 1 Listado de recursos de autoaprendizaje para docentes
Apartado 2 Diplomado Microsoft TEAMS Abril 2020
Apartado 3 Recomendaciones para el inicio de la operacioacuten
Apartado 1
Listado de recursos de autoaprendizaje para docentes
Conocer TEAMS
iquestQueacute es Microsoft TEAMS - video
Introduccioacuten a Microsoft TEAMS - video
Microsoft TEAMS en el saloacuten de clases - video
Introduccioacuten a Office 365 Videoconferencias en TEAMS y Stream - video
Para crear grupos o equipos de trabajo
Colaborar en equipos y canales - video
Crear y configurar equipos y canales - video
Enviar mensajes y publicaciones - video
Apartado 1
Para generar actividades evaluables
Crear tarea en Microsoft TEAMS - pdf
Microsoft TEAMS Aprende a crear asignaciones - video
Microsot TEAMS Entrega y mira tareas escolares - video
Microsoft TEAMS crea ruacutebricas - video
Crear portafolio de evidencias en Microsoft TEAMS - pdf
Herramientas de Apoyo
Aprende a usar Microsoft Forms para educacioacuten- video
OneNote en Educacioacuten ndash Maestros usando OneNote en el aula - video
Sway [paso a paso] ndash pdf
Sway y Forms - video
Preguntas Teacutecnicas Office365 - pdf
Listado de recursos de autoaprendizaje para docentes
Recomendable
TEAMS Carga y colaboracioacuten en archivos asignar actividades y realizar evaluaciones - video
Secuencia de Aprendizaje Microsoft TEAMS - pdf
Apartado 2bull Diplomado Microsoft TEAMS Abril 2020
Del 6 al 16 de abril con una duracioacuten de 40 horas
bull Moacutedulo 1 Creacioacuten y gestioacuten de grupos de clase o equipos de trabajo
independientes comunicacioacuten y retroalimentacioacuten directa Gestioacuten de
carpetas de trabajo
bull Moacutedulo 2 Creacioacuten de actividades y gestioacuten de recursos Distribucioacuten y
edicioacuten de documentos Evaluacioacuten cuantitativa y cualitativa a traveacutes del uso
de ruacutebricas
bull Moacutedulo 3 Creacioacuten de recursos multimedia Organizar propuestas
didaacutecticas con acceso a recursos digitales
bull Moacutedulo 4 Evaluacioacuten y obtencioacuten de informacioacuten Creacioacuten de exaacutemenes y
encuestas portafolio de evidencias automaacuteticos
bull Moacutedulo 5 Comunicacioacuten a distancia distribucioacuten de contenido multimedia
Gestioacuten y asignacioacuten de actividades en proyectos de trabajo
bull Moacutedulo 6 Administracioacuten automaacutetica de tareas y desarrollo de proyectos
Diacutea Fecha Horario Link de IngresoLunes 6 de abril 1100 - 1230 httpsakams6AbrilDiplomado1100Martes 7 de abril 1100 - 1230 httpsakams7AbrilDiplomado1100Mieacutercoles 8 de abril 1100 - 1230 httpsakams8AbrilDiplomado1100
Diacutea Fecha Horario 2 Link de IngresoLunes 6 de abril 1600 - 1730 httpsakams6AbrilDiplomado1600Martes 7 de abril 1600 - 1730 httpsakams7AbrilDiplomando1600Mieacutercoles 8 de abril 1600 - 1730 httpsakams8AbrilDiplomado1600
Diacutea Fecha Horario Link de ingresoMartes 14 de abril 1100 - 1230 httpsakams14AbrilDiplomado1100Mieacutercoles 15 de abril 1100 - 1230 httpsakams15AbrilDiplomado1100Jueves 16 de abril 1100 - 1230 httpsakams16AbrilDiplomando1100
Diacutea Fecha Horario 2 Link de ingresoMartes 14 de abril 1600 - 1730 httpsakams14AbrilDiplomando1600Mieacutercoles 15 de abril 1600 - 1730 httpsakams15AbrilDiplomando1600Jueves 16 de abril 1600 - 1730 httpsakams16AbrilDiplomando1600
Calendario
Microsoft TEAMS es una herramienta de colaboracioacuten y comunicacioacuten que permite crear espacios
de ensentildeanza aprendizaje en un entorno digital Adecuando diferentes formas de colaboracioacuten en
las que estaacuten inmersos nuestros alumnos y docentes Tomando en consideracioacuten los escenarios de
aprendizaje activo y el aula invertida Microsoft ha creado un plan de trabajo que permite a los
miembros de la comunidad crear elementos de clase creacioacuten de recursos digitales y la
administracioacuten de tareas permitiendo al docente centrar su tiempo en la claseInscriacutebete aquiacute
Apartado 3
1 Instalar la aplicacioacuten de TEAMS en computadora personal yo dispositivos moacutevileshttpsproductsofficecomes-mxmicrosoft-teamsdownload-appdesktopAppDownloadregion
2 Solicitar a los alumnos que instalen TEAMS en computadora personal yo en sus dispositivos moacuteviles
3 Crear los equipos o grupos en TEAMS de los moacutedulos requeridos por los docentes
4 Integrar a los alumnos en los equipos o grupos creados De manera directa Distribuyendo el enlace o Distribuyendo el coacutedigo de acceso
5 Se recomienda indicar a los alumnos como ingresar a TEAMS asiacute como a los moacutedulos de clase (equipo o grupo)
6 Instala Office Pro Plus en la computadora personal yo dispositivos moacuteviles Tu correo institucional es tu licenciamiento
Recomendaciones para el inicio de la operacioacuten
A L U M N O S
Objetivobull Orientar a los alumnos sobre el uso de TEAMS como herramienta de
ensentildeanza aprendizaje en el plan contingencia por Covid-19
iquestA quieacuten estaacute dirigido este documento
Para los alumnos que cuentan con poca experiencia en el uso de TEAMS
Contenido
Apartado 1 Recursos para alumnos de auto aprendizaje
Apartado 2 Recomendaciones para el inicio de trabajo
Apartado 1Listado de recursos de autoaprendizaje para alumnos
Conocer TEAMS
Introduccioacuten a Office 365Videoconferencias en TEAMSStream - Video
iquestQueacute es Microsoft TEAMS - video
Introduccioacuten a Microsoft TEAMS - video
Microsoft TEAMS en el saloacuten de clases - video
Colaborar en Equipos y Canales - video
Enviar mensajes y publicaciones ndash video
Sway amp Forms - video
Recomendable
TEAMS Carga y colaboracioacuten en archivos asignar actividades y realizar evaluaciones - video
Apartado 2
1 Instalar la aplicacioacuten de TEAMS en la computadora personal yo dispositivos moacuteviles
httpsproductsofficecomes-mxmicrosoft-teamsdownload-appdesktopAppDownloadregion
2 Instala Office Pro Plus en la computadora personal yo dispositivos moacuteviles Tu correo institucional es tu licenciamiento
Recomendaciones para el inicio de trabajo
CARGA Y COLABORACIOacuteNOnline - Offline
Off Line Docente
Entregan a los estudiantes Indicaciones de trabajo comentarios de sus trabajos y
calificacioacuten
Reciben de los estudiantes Trabajos en TEAMS
Estudiantes
Realizan sus trabajos en Word Excel PowerPoint Access Publisher Onenote Class
Notebook elaboran video audio y fotografiacutea
Estudiantes
Entregan a docentes Actividades en TEAMS
Reciben Indicaciones retroalimentacioacuten y calificaciones de sus trabajo
Toda la comunidad del Colegio tiene
licenciamiento gratuito de Office Pro PlusONLINE
ONLINE
On LineONLINE
OFFLINE
En liacuteneaCon acceso a Internet
Fuera de liacuteneaSin acceso a Internet
OFFLINE
EstudiantesRealizan sus trabajos en Word Excel
Power Point Access Publisher OnenoteClass Notebook elaboran video audio y
fotografiacutea
Realiza tus trabajos en tu computadora personal
1 Genera una carpeta por materia en tu computadora personal para ordenar tus trabajos (archivos) de clases
2 Puedes utilizar todas tus herramientas de Office Pro Plus para generar tus trabajos de clases (archivos) no olvides que puedes utilizar tu teleacutefono moacutevil para generar contenidos como fotos audios y videos
En el momento que tengas conectividad podraacutes compartir tus trabajos viacutea TEAMS como se expone en el punto 3- Entrega tus trabajos
OFFLINE
Carga y Colaboracioacuten en TEAMS
Paso a paso te indicaremos como subir tus trabajos de clase a Microsoft TEAMS
1 Ingresa a tu correo Institucional desde el portal wwwconalepmexedumx o desde wwwoutlookcomconalepmexedumx
2 Selecciona la waflera3 Ingresa a Microsoft TEAMS
Carga y Colaboracioacuten en TEAMSVisualizaraacutes diferentes equipos donde cada equipo equivale a una materia
Estudiantes
Entregan Trabajos viacutea correo electroacutenico yo cargan en TEAMS sus actividades
Reciben Indicaciones retroalimentacioacuten y calificaciones de sus trabajo
Carga y Colaboracioacuten en TEAMSIdentifica las fichas de trabajo mas importantes
1 Ficha de Publicacioacuten- Visualiza los mensajes que ha publicado tu profesor como tus compantildeeros de clase2 Ficha de Archivo- Guarda diferentes tipos de archivos para compartir con toda la comunidad (saloacuten de clase)3 Ficha de Tareas- Visualiza las tareas asignadas por tu profesor4 Ficha de Notas Visualiza tus calificaciones y comentarios
Estudiantes
Entregan Trabajos viacutea correo electroacutenico yo cargan en TEAMS sus actividades
Reciben Indicaciones retroalimentacioacuten y calificaciones de sus trabajo
1- Revisa publicaciones y tareas asignadas
Entrega tus trabajos
1 Revisa las publicaciones de tu grupo (Ficha de publicaciones) y participa2 Revisa las tareas asignadas (Ficha de tareas)
Estudiantes
Entregan Trabajos viacutea correo electroacutenico yo cargan en TEAMS sus actividades
Reciben Indicaciones retroalimentacioacuten y calificaciones de sus trabajo
Recomendacioacuten Copiar la pantalla con las indicaciones y guardarla en tu computadora
2- Descarga tu material (en caso de requerirlo)
1 Ingresa a ficha de archivos2 Selecciona archivo(s) para
descargar3 Selecciona Descargar4 Guaacuterdalo en la carpeta de la
materia en tu equipo de coacutemputo
Estudiantes
Entregan Trabajos viacutea correo electroacutenico yo cargan en TEAMS sus actividades
Reciben Indicaciones retroalimentacioacuten y calificaciones de sus trabajo
3- Entrega tus trabajos1 Ingresa a la ficha de Tareas2 Selecciona + Agregar trabajo3 Selecciona Cargar desde este dispositivo4 Selecciona desde tu equipo archivo a cargar5 Selecciona Abrir
Estudiantes
Entregan Trabajos viacutea correo electroacutenico yo cargan en TEAMS sus actividades
Reciben Indicaciones retroalimentacioacuten y calificaciones de sus trabajo
3- Entrega tus trabajos
6 Selecciona Listo7 Selecciona Entregar iexclIMPORTANTE
Estudiantes
Entregan Trabajos viacutea correo electroacutenico yo cargan en TEAMS sus actividades
Reciben Indicaciones retroalimentacioacuten y calificaciones de sus trabajo
4- Seguimiento y calificacioacuten de tareas
1 Selecciona Notas donde visualizaraacutes
2 Fecha de vencimiento de la tarea
3 Tarea asignada4 Estatus de la tarea5 Calificacioacuten obtenida
Estudiantes
Entregan Trabajos viacutea correo electroacutenico yo cargan en TEAMS sus actividades
Reciben Indicaciones retroalimentacioacuten y calificaciones de sus trabajo
DocenteEntregan a los estudiantes Indicaciones de
trabajo comentarios de sus trabajos y
calificacioacuten
Reciben de los estudiantes Trabajos en TEAMS
ONLINE
TEAMS Carga y colaboracioacuten en archivos asignar actividades y realizar evaluaciones - video
Secuencia de aprendizaje Microsoft TEAMS - pdf

Apartado 1
Listado de recursos de autoaprendizaje para docentes
Conocer TEAMS
iquestQueacute es Microsoft TEAMS - video
Introduccioacuten a Microsoft TEAMS - video
Microsoft TEAMS en el saloacuten de clases - video
Introduccioacuten a Office 365 Videoconferencias en TEAMS y Stream - video
Para crear grupos o equipos de trabajo
Colaborar en equipos y canales - video
Crear y configurar equipos y canales - video
Enviar mensajes y publicaciones - video
Apartado 1
Para generar actividades evaluables
Crear tarea en Microsoft TEAMS - pdf
Microsoft TEAMS Aprende a crear asignaciones - video
Microsot TEAMS Entrega y mira tareas escolares - video
Microsoft TEAMS crea ruacutebricas - video
Crear portafolio de evidencias en Microsoft TEAMS - pdf
Herramientas de Apoyo
Aprende a usar Microsoft Forms para educacioacuten- video
OneNote en Educacioacuten ndash Maestros usando OneNote en el aula - video
Sway [paso a paso] ndash pdf
Sway y Forms - video
Preguntas Teacutecnicas Office365 - pdf
Listado de recursos de autoaprendizaje para docentes
Recomendable
TEAMS Carga y colaboracioacuten en archivos asignar actividades y realizar evaluaciones - video
Secuencia de Aprendizaje Microsoft TEAMS - pdf
Apartado 2bull Diplomado Microsoft TEAMS Abril 2020
Del 6 al 16 de abril con una duracioacuten de 40 horas
bull Moacutedulo 1 Creacioacuten y gestioacuten de grupos de clase o equipos de trabajo
independientes comunicacioacuten y retroalimentacioacuten directa Gestioacuten de
carpetas de trabajo
bull Moacutedulo 2 Creacioacuten de actividades y gestioacuten de recursos Distribucioacuten y
edicioacuten de documentos Evaluacioacuten cuantitativa y cualitativa a traveacutes del uso
de ruacutebricas
bull Moacutedulo 3 Creacioacuten de recursos multimedia Organizar propuestas
didaacutecticas con acceso a recursos digitales
bull Moacutedulo 4 Evaluacioacuten y obtencioacuten de informacioacuten Creacioacuten de exaacutemenes y
encuestas portafolio de evidencias automaacuteticos
bull Moacutedulo 5 Comunicacioacuten a distancia distribucioacuten de contenido multimedia
Gestioacuten y asignacioacuten de actividades en proyectos de trabajo
bull Moacutedulo 6 Administracioacuten automaacutetica de tareas y desarrollo de proyectos
Diacutea Fecha Horario Link de IngresoLunes 6 de abril 1100 - 1230 httpsakams6AbrilDiplomado1100Martes 7 de abril 1100 - 1230 httpsakams7AbrilDiplomado1100Mieacutercoles 8 de abril 1100 - 1230 httpsakams8AbrilDiplomado1100
Diacutea Fecha Horario 2 Link de IngresoLunes 6 de abril 1600 - 1730 httpsakams6AbrilDiplomado1600Martes 7 de abril 1600 - 1730 httpsakams7AbrilDiplomando1600Mieacutercoles 8 de abril 1600 - 1730 httpsakams8AbrilDiplomado1600
Diacutea Fecha Horario Link de ingresoMartes 14 de abril 1100 - 1230 httpsakams14AbrilDiplomado1100Mieacutercoles 15 de abril 1100 - 1230 httpsakams15AbrilDiplomado1100Jueves 16 de abril 1100 - 1230 httpsakams16AbrilDiplomando1100
Diacutea Fecha Horario 2 Link de ingresoMartes 14 de abril 1600 - 1730 httpsakams14AbrilDiplomando1600Mieacutercoles 15 de abril 1600 - 1730 httpsakams15AbrilDiplomando1600Jueves 16 de abril 1600 - 1730 httpsakams16AbrilDiplomando1600
Calendario
Microsoft TEAMS es una herramienta de colaboracioacuten y comunicacioacuten que permite crear espacios
de ensentildeanza aprendizaje en un entorno digital Adecuando diferentes formas de colaboracioacuten en
las que estaacuten inmersos nuestros alumnos y docentes Tomando en consideracioacuten los escenarios de
aprendizaje activo y el aula invertida Microsoft ha creado un plan de trabajo que permite a los
miembros de la comunidad crear elementos de clase creacioacuten de recursos digitales y la
administracioacuten de tareas permitiendo al docente centrar su tiempo en la claseInscriacutebete aquiacute
Apartado 3
1 Instalar la aplicacioacuten de TEAMS en computadora personal yo dispositivos moacutevileshttpsproductsofficecomes-mxmicrosoft-teamsdownload-appdesktopAppDownloadregion
2 Solicitar a los alumnos que instalen TEAMS en computadora personal yo en sus dispositivos moacuteviles
3 Crear los equipos o grupos en TEAMS de los moacutedulos requeridos por los docentes
4 Integrar a los alumnos en los equipos o grupos creados De manera directa Distribuyendo el enlace o Distribuyendo el coacutedigo de acceso
5 Se recomienda indicar a los alumnos como ingresar a TEAMS asiacute como a los moacutedulos de clase (equipo o grupo)
6 Instala Office Pro Plus en la computadora personal yo dispositivos moacuteviles Tu correo institucional es tu licenciamiento
Recomendaciones para el inicio de la operacioacuten
A L U M N O S
Objetivobull Orientar a los alumnos sobre el uso de TEAMS como herramienta de
ensentildeanza aprendizaje en el plan contingencia por Covid-19
iquestA quieacuten estaacute dirigido este documento
Para los alumnos que cuentan con poca experiencia en el uso de TEAMS
Contenido
Apartado 1 Recursos para alumnos de auto aprendizaje
Apartado 2 Recomendaciones para el inicio de trabajo
Apartado 1Listado de recursos de autoaprendizaje para alumnos
Conocer TEAMS
Introduccioacuten a Office 365Videoconferencias en TEAMSStream - Video
iquestQueacute es Microsoft TEAMS - video
Introduccioacuten a Microsoft TEAMS - video
Microsoft TEAMS en el saloacuten de clases - video
Colaborar en Equipos y Canales - video
Enviar mensajes y publicaciones ndash video
Sway amp Forms - video
Recomendable
TEAMS Carga y colaboracioacuten en archivos asignar actividades y realizar evaluaciones - video
Apartado 2
1 Instalar la aplicacioacuten de TEAMS en la computadora personal yo dispositivos moacuteviles
httpsproductsofficecomes-mxmicrosoft-teamsdownload-appdesktopAppDownloadregion
2 Instala Office Pro Plus en la computadora personal yo dispositivos moacuteviles Tu correo institucional es tu licenciamiento
Recomendaciones para el inicio de trabajo
CARGA Y COLABORACIOacuteNOnline - Offline
Off Line Docente
Entregan a los estudiantes Indicaciones de trabajo comentarios de sus trabajos y
calificacioacuten
Reciben de los estudiantes Trabajos en TEAMS
Estudiantes
Realizan sus trabajos en Word Excel PowerPoint Access Publisher Onenote Class
Notebook elaboran video audio y fotografiacutea
Estudiantes
Entregan a docentes Actividades en TEAMS
Reciben Indicaciones retroalimentacioacuten y calificaciones de sus trabajo
Toda la comunidad del Colegio tiene
licenciamiento gratuito de Office Pro PlusONLINE
ONLINE
On LineONLINE
OFFLINE
En liacuteneaCon acceso a Internet
Fuera de liacuteneaSin acceso a Internet
OFFLINE
EstudiantesRealizan sus trabajos en Word Excel
Power Point Access Publisher OnenoteClass Notebook elaboran video audio y
fotografiacutea
Realiza tus trabajos en tu computadora personal
1 Genera una carpeta por materia en tu computadora personal para ordenar tus trabajos (archivos) de clases
2 Puedes utilizar todas tus herramientas de Office Pro Plus para generar tus trabajos de clases (archivos) no olvides que puedes utilizar tu teleacutefono moacutevil para generar contenidos como fotos audios y videos
En el momento que tengas conectividad podraacutes compartir tus trabajos viacutea TEAMS como se expone en el punto 3- Entrega tus trabajos
OFFLINE
Carga y Colaboracioacuten en TEAMS
Paso a paso te indicaremos como subir tus trabajos de clase a Microsoft TEAMS
1 Ingresa a tu correo Institucional desde el portal wwwconalepmexedumx o desde wwwoutlookcomconalepmexedumx
2 Selecciona la waflera3 Ingresa a Microsoft TEAMS
Carga y Colaboracioacuten en TEAMSVisualizaraacutes diferentes equipos donde cada equipo equivale a una materia
Estudiantes
Entregan Trabajos viacutea correo electroacutenico yo cargan en TEAMS sus actividades
Reciben Indicaciones retroalimentacioacuten y calificaciones de sus trabajo
Carga y Colaboracioacuten en TEAMSIdentifica las fichas de trabajo mas importantes
1 Ficha de Publicacioacuten- Visualiza los mensajes que ha publicado tu profesor como tus compantildeeros de clase2 Ficha de Archivo- Guarda diferentes tipos de archivos para compartir con toda la comunidad (saloacuten de clase)3 Ficha de Tareas- Visualiza las tareas asignadas por tu profesor4 Ficha de Notas Visualiza tus calificaciones y comentarios
Estudiantes
Entregan Trabajos viacutea correo electroacutenico yo cargan en TEAMS sus actividades
Reciben Indicaciones retroalimentacioacuten y calificaciones de sus trabajo
1- Revisa publicaciones y tareas asignadas
Entrega tus trabajos
1 Revisa las publicaciones de tu grupo (Ficha de publicaciones) y participa2 Revisa las tareas asignadas (Ficha de tareas)
Estudiantes
Entregan Trabajos viacutea correo electroacutenico yo cargan en TEAMS sus actividades
Reciben Indicaciones retroalimentacioacuten y calificaciones de sus trabajo
Recomendacioacuten Copiar la pantalla con las indicaciones y guardarla en tu computadora
2- Descarga tu material (en caso de requerirlo)
1 Ingresa a ficha de archivos2 Selecciona archivo(s) para
descargar3 Selecciona Descargar4 Guaacuterdalo en la carpeta de la
materia en tu equipo de coacutemputo
Estudiantes
Entregan Trabajos viacutea correo electroacutenico yo cargan en TEAMS sus actividades
Reciben Indicaciones retroalimentacioacuten y calificaciones de sus trabajo
3- Entrega tus trabajos1 Ingresa a la ficha de Tareas2 Selecciona + Agregar trabajo3 Selecciona Cargar desde este dispositivo4 Selecciona desde tu equipo archivo a cargar5 Selecciona Abrir
Estudiantes
Entregan Trabajos viacutea correo electroacutenico yo cargan en TEAMS sus actividades
Reciben Indicaciones retroalimentacioacuten y calificaciones de sus trabajo
3- Entrega tus trabajos
6 Selecciona Listo7 Selecciona Entregar iexclIMPORTANTE
Estudiantes
Entregan Trabajos viacutea correo electroacutenico yo cargan en TEAMS sus actividades
Reciben Indicaciones retroalimentacioacuten y calificaciones de sus trabajo
4- Seguimiento y calificacioacuten de tareas
1 Selecciona Notas donde visualizaraacutes
2 Fecha de vencimiento de la tarea
3 Tarea asignada4 Estatus de la tarea5 Calificacioacuten obtenida
Estudiantes
Entregan Trabajos viacutea correo electroacutenico yo cargan en TEAMS sus actividades
Reciben Indicaciones retroalimentacioacuten y calificaciones de sus trabajo
DocenteEntregan a los estudiantes Indicaciones de
trabajo comentarios de sus trabajos y
calificacioacuten
Reciben de los estudiantes Trabajos en TEAMS
ONLINE
TEAMS Carga y colaboracioacuten en archivos asignar actividades y realizar evaluaciones - video
Secuencia de aprendizaje Microsoft TEAMS - pdf

Apartado 1
Para generar actividades evaluables
Crear tarea en Microsoft TEAMS - pdf
Microsoft TEAMS Aprende a crear asignaciones - video
Microsot TEAMS Entrega y mira tareas escolares - video
Microsoft TEAMS crea ruacutebricas - video
Crear portafolio de evidencias en Microsoft TEAMS - pdf
Herramientas de Apoyo
Aprende a usar Microsoft Forms para educacioacuten- video
OneNote en Educacioacuten ndash Maestros usando OneNote en el aula - video
Sway [paso a paso] ndash pdf
Sway y Forms - video
Preguntas Teacutecnicas Office365 - pdf
Listado de recursos de autoaprendizaje para docentes
Recomendable
TEAMS Carga y colaboracioacuten en archivos asignar actividades y realizar evaluaciones - video
Secuencia de Aprendizaje Microsoft TEAMS - pdf
Apartado 2bull Diplomado Microsoft TEAMS Abril 2020
Del 6 al 16 de abril con una duracioacuten de 40 horas
bull Moacutedulo 1 Creacioacuten y gestioacuten de grupos de clase o equipos de trabajo
independientes comunicacioacuten y retroalimentacioacuten directa Gestioacuten de
carpetas de trabajo
bull Moacutedulo 2 Creacioacuten de actividades y gestioacuten de recursos Distribucioacuten y
edicioacuten de documentos Evaluacioacuten cuantitativa y cualitativa a traveacutes del uso
de ruacutebricas
bull Moacutedulo 3 Creacioacuten de recursos multimedia Organizar propuestas
didaacutecticas con acceso a recursos digitales
bull Moacutedulo 4 Evaluacioacuten y obtencioacuten de informacioacuten Creacioacuten de exaacutemenes y
encuestas portafolio de evidencias automaacuteticos
bull Moacutedulo 5 Comunicacioacuten a distancia distribucioacuten de contenido multimedia
Gestioacuten y asignacioacuten de actividades en proyectos de trabajo
bull Moacutedulo 6 Administracioacuten automaacutetica de tareas y desarrollo de proyectos
Diacutea Fecha Horario Link de IngresoLunes 6 de abril 1100 - 1230 httpsakams6AbrilDiplomado1100Martes 7 de abril 1100 - 1230 httpsakams7AbrilDiplomado1100Mieacutercoles 8 de abril 1100 - 1230 httpsakams8AbrilDiplomado1100
Diacutea Fecha Horario 2 Link de IngresoLunes 6 de abril 1600 - 1730 httpsakams6AbrilDiplomado1600Martes 7 de abril 1600 - 1730 httpsakams7AbrilDiplomando1600Mieacutercoles 8 de abril 1600 - 1730 httpsakams8AbrilDiplomado1600
Diacutea Fecha Horario Link de ingresoMartes 14 de abril 1100 - 1230 httpsakams14AbrilDiplomado1100Mieacutercoles 15 de abril 1100 - 1230 httpsakams15AbrilDiplomado1100Jueves 16 de abril 1100 - 1230 httpsakams16AbrilDiplomando1100
Diacutea Fecha Horario 2 Link de ingresoMartes 14 de abril 1600 - 1730 httpsakams14AbrilDiplomando1600Mieacutercoles 15 de abril 1600 - 1730 httpsakams15AbrilDiplomando1600Jueves 16 de abril 1600 - 1730 httpsakams16AbrilDiplomando1600
Calendario
Microsoft TEAMS es una herramienta de colaboracioacuten y comunicacioacuten que permite crear espacios
de ensentildeanza aprendizaje en un entorno digital Adecuando diferentes formas de colaboracioacuten en
las que estaacuten inmersos nuestros alumnos y docentes Tomando en consideracioacuten los escenarios de
aprendizaje activo y el aula invertida Microsoft ha creado un plan de trabajo que permite a los
miembros de la comunidad crear elementos de clase creacioacuten de recursos digitales y la
administracioacuten de tareas permitiendo al docente centrar su tiempo en la claseInscriacutebete aquiacute
Apartado 3
1 Instalar la aplicacioacuten de TEAMS en computadora personal yo dispositivos moacutevileshttpsproductsofficecomes-mxmicrosoft-teamsdownload-appdesktopAppDownloadregion
2 Solicitar a los alumnos que instalen TEAMS en computadora personal yo en sus dispositivos moacuteviles
3 Crear los equipos o grupos en TEAMS de los moacutedulos requeridos por los docentes
4 Integrar a los alumnos en los equipos o grupos creados De manera directa Distribuyendo el enlace o Distribuyendo el coacutedigo de acceso
5 Se recomienda indicar a los alumnos como ingresar a TEAMS asiacute como a los moacutedulos de clase (equipo o grupo)
6 Instala Office Pro Plus en la computadora personal yo dispositivos moacuteviles Tu correo institucional es tu licenciamiento
Recomendaciones para el inicio de la operacioacuten
A L U M N O S
Objetivobull Orientar a los alumnos sobre el uso de TEAMS como herramienta de
ensentildeanza aprendizaje en el plan contingencia por Covid-19
iquestA quieacuten estaacute dirigido este documento
Para los alumnos que cuentan con poca experiencia en el uso de TEAMS
Contenido
Apartado 1 Recursos para alumnos de auto aprendizaje
Apartado 2 Recomendaciones para el inicio de trabajo
Apartado 1Listado de recursos de autoaprendizaje para alumnos
Conocer TEAMS
Introduccioacuten a Office 365Videoconferencias en TEAMSStream - Video
iquestQueacute es Microsoft TEAMS - video
Introduccioacuten a Microsoft TEAMS - video
Microsoft TEAMS en el saloacuten de clases - video
Colaborar en Equipos y Canales - video
Enviar mensajes y publicaciones ndash video
Sway amp Forms - video
Recomendable
TEAMS Carga y colaboracioacuten en archivos asignar actividades y realizar evaluaciones - video
Apartado 2
1 Instalar la aplicacioacuten de TEAMS en la computadora personal yo dispositivos moacuteviles
httpsproductsofficecomes-mxmicrosoft-teamsdownload-appdesktopAppDownloadregion
2 Instala Office Pro Plus en la computadora personal yo dispositivos moacuteviles Tu correo institucional es tu licenciamiento
Recomendaciones para el inicio de trabajo
CARGA Y COLABORACIOacuteNOnline - Offline
Off Line Docente
Entregan a los estudiantes Indicaciones de trabajo comentarios de sus trabajos y
calificacioacuten
Reciben de los estudiantes Trabajos en TEAMS
Estudiantes
Realizan sus trabajos en Word Excel PowerPoint Access Publisher Onenote Class
Notebook elaboran video audio y fotografiacutea
Estudiantes
Entregan a docentes Actividades en TEAMS
Reciben Indicaciones retroalimentacioacuten y calificaciones de sus trabajo
Toda la comunidad del Colegio tiene
licenciamiento gratuito de Office Pro PlusONLINE
ONLINE
On LineONLINE
OFFLINE
En liacuteneaCon acceso a Internet
Fuera de liacuteneaSin acceso a Internet
OFFLINE
EstudiantesRealizan sus trabajos en Word Excel
Power Point Access Publisher OnenoteClass Notebook elaboran video audio y
fotografiacutea
Realiza tus trabajos en tu computadora personal
1 Genera una carpeta por materia en tu computadora personal para ordenar tus trabajos (archivos) de clases
2 Puedes utilizar todas tus herramientas de Office Pro Plus para generar tus trabajos de clases (archivos) no olvides que puedes utilizar tu teleacutefono moacutevil para generar contenidos como fotos audios y videos
En el momento que tengas conectividad podraacutes compartir tus trabajos viacutea TEAMS como se expone en el punto 3- Entrega tus trabajos
OFFLINE
Carga y Colaboracioacuten en TEAMS
Paso a paso te indicaremos como subir tus trabajos de clase a Microsoft TEAMS
1 Ingresa a tu correo Institucional desde el portal wwwconalepmexedumx o desde wwwoutlookcomconalepmexedumx
2 Selecciona la waflera3 Ingresa a Microsoft TEAMS
Carga y Colaboracioacuten en TEAMSVisualizaraacutes diferentes equipos donde cada equipo equivale a una materia
Estudiantes
Entregan Trabajos viacutea correo electroacutenico yo cargan en TEAMS sus actividades
Reciben Indicaciones retroalimentacioacuten y calificaciones de sus trabajo
Carga y Colaboracioacuten en TEAMSIdentifica las fichas de trabajo mas importantes
1 Ficha de Publicacioacuten- Visualiza los mensajes que ha publicado tu profesor como tus compantildeeros de clase2 Ficha de Archivo- Guarda diferentes tipos de archivos para compartir con toda la comunidad (saloacuten de clase)3 Ficha de Tareas- Visualiza las tareas asignadas por tu profesor4 Ficha de Notas Visualiza tus calificaciones y comentarios
Estudiantes
Entregan Trabajos viacutea correo electroacutenico yo cargan en TEAMS sus actividades
Reciben Indicaciones retroalimentacioacuten y calificaciones de sus trabajo
1- Revisa publicaciones y tareas asignadas
Entrega tus trabajos
1 Revisa las publicaciones de tu grupo (Ficha de publicaciones) y participa2 Revisa las tareas asignadas (Ficha de tareas)
Estudiantes
Entregan Trabajos viacutea correo electroacutenico yo cargan en TEAMS sus actividades
Reciben Indicaciones retroalimentacioacuten y calificaciones de sus trabajo
Recomendacioacuten Copiar la pantalla con las indicaciones y guardarla en tu computadora
2- Descarga tu material (en caso de requerirlo)
1 Ingresa a ficha de archivos2 Selecciona archivo(s) para
descargar3 Selecciona Descargar4 Guaacuterdalo en la carpeta de la
materia en tu equipo de coacutemputo
Estudiantes
Entregan Trabajos viacutea correo electroacutenico yo cargan en TEAMS sus actividades
Reciben Indicaciones retroalimentacioacuten y calificaciones de sus trabajo
3- Entrega tus trabajos1 Ingresa a la ficha de Tareas2 Selecciona + Agregar trabajo3 Selecciona Cargar desde este dispositivo4 Selecciona desde tu equipo archivo a cargar5 Selecciona Abrir
Estudiantes
Entregan Trabajos viacutea correo electroacutenico yo cargan en TEAMS sus actividades
Reciben Indicaciones retroalimentacioacuten y calificaciones de sus trabajo
3- Entrega tus trabajos
6 Selecciona Listo7 Selecciona Entregar iexclIMPORTANTE
Estudiantes
Entregan Trabajos viacutea correo electroacutenico yo cargan en TEAMS sus actividades
Reciben Indicaciones retroalimentacioacuten y calificaciones de sus trabajo
4- Seguimiento y calificacioacuten de tareas
1 Selecciona Notas donde visualizaraacutes
2 Fecha de vencimiento de la tarea
3 Tarea asignada4 Estatus de la tarea5 Calificacioacuten obtenida
Estudiantes
Entregan Trabajos viacutea correo electroacutenico yo cargan en TEAMS sus actividades
Reciben Indicaciones retroalimentacioacuten y calificaciones de sus trabajo
DocenteEntregan a los estudiantes Indicaciones de
trabajo comentarios de sus trabajos y
calificacioacuten
Reciben de los estudiantes Trabajos en TEAMS
ONLINE
TEAMS Carga y colaboracioacuten en archivos asignar actividades y realizar evaluaciones - video
Secuencia de aprendizaje Microsoft TEAMS - pdf

Apartado 2bull Diplomado Microsoft TEAMS Abril 2020
Del 6 al 16 de abril con una duracioacuten de 40 horas
bull Moacutedulo 1 Creacioacuten y gestioacuten de grupos de clase o equipos de trabajo
independientes comunicacioacuten y retroalimentacioacuten directa Gestioacuten de
carpetas de trabajo
bull Moacutedulo 2 Creacioacuten de actividades y gestioacuten de recursos Distribucioacuten y
edicioacuten de documentos Evaluacioacuten cuantitativa y cualitativa a traveacutes del uso
de ruacutebricas
bull Moacutedulo 3 Creacioacuten de recursos multimedia Organizar propuestas
didaacutecticas con acceso a recursos digitales
bull Moacutedulo 4 Evaluacioacuten y obtencioacuten de informacioacuten Creacioacuten de exaacutemenes y
encuestas portafolio de evidencias automaacuteticos
bull Moacutedulo 5 Comunicacioacuten a distancia distribucioacuten de contenido multimedia
Gestioacuten y asignacioacuten de actividades en proyectos de trabajo
bull Moacutedulo 6 Administracioacuten automaacutetica de tareas y desarrollo de proyectos
Diacutea Fecha Horario Link de IngresoLunes 6 de abril 1100 - 1230 httpsakams6AbrilDiplomado1100Martes 7 de abril 1100 - 1230 httpsakams7AbrilDiplomado1100Mieacutercoles 8 de abril 1100 - 1230 httpsakams8AbrilDiplomado1100
Diacutea Fecha Horario 2 Link de IngresoLunes 6 de abril 1600 - 1730 httpsakams6AbrilDiplomado1600Martes 7 de abril 1600 - 1730 httpsakams7AbrilDiplomando1600Mieacutercoles 8 de abril 1600 - 1730 httpsakams8AbrilDiplomado1600
Diacutea Fecha Horario Link de ingresoMartes 14 de abril 1100 - 1230 httpsakams14AbrilDiplomado1100Mieacutercoles 15 de abril 1100 - 1230 httpsakams15AbrilDiplomado1100Jueves 16 de abril 1100 - 1230 httpsakams16AbrilDiplomando1100
Diacutea Fecha Horario 2 Link de ingresoMartes 14 de abril 1600 - 1730 httpsakams14AbrilDiplomando1600Mieacutercoles 15 de abril 1600 - 1730 httpsakams15AbrilDiplomando1600Jueves 16 de abril 1600 - 1730 httpsakams16AbrilDiplomando1600
Calendario
Microsoft TEAMS es una herramienta de colaboracioacuten y comunicacioacuten que permite crear espacios
de ensentildeanza aprendizaje en un entorno digital Adecuando diferentes formas de colaboracioacuten en
las que estaacuten inmersos nuestros alumnos y docentes Tomando en consideracioacuten los escenarios de
aprendizaje activo y el aula invertida Microsoft ha creado un plan de trabajo que permite a los
miembros de la comunidad crear elementos de clase creacioacuten de recursos digitales y la
administracioacuten de tareas permitiendo al docente centrar su tiempo en la claseInscriacutebete aquiacute
Apartado 3
1 Instalar la aplicacioacuten de TEAMS en computadora personal yo dispositivos moacutevileshttpsproductsofficecomes-mxmicrosoft-teamsdownload-appdesktopAppDownloadregion
2 Solicitar a los alumnos que instalen TEAMS en computadora personal yo en sus dispositivos moacuteviles
3 Crear los equipos o grupos en TEAMS de los moacutedulos requeridos por los docentes
4 Integrar a los alumnos en los equipos o grupos creados De manera directa Distribuyendo el enlace o Distribuyendo el coacutedigo de acceso
5 Se recomienda indicar a los alumnos como ingresar a TEAMS asiacute como a los moacutedulos de clase (equipo o grupo)
6 Instala Office Pro Plus en la computadora personal yo dispositivos moacuteviles Tu correo institucional es tu licenciamiento
Recomendaciones para el inicio de la operacioacuten
A L U M N O S
Objetivobull Orientar a los alumnos sobre el uso de TEAMS como herramienta de
ensentildeanza aprendizaje en el plan contingencia por Covid-19
iquestA quieacuten estaacute dirigido este documento
Para los alumnos que cuentan con poca experiencia en el uso de TEAMS
Contenido
Apartado 1 Recursos para alumnos de auto aprendizaje
Apartado 2 Recomendaciones para el inicio de trabajo
Apartado 1Listado de recursos de autoaprendizaje para alumnos
Conocer TEAMS
Introduccioacuten a Office 365Videoconferencias en TEAMSStream - Video
iquestQueacute es Microsoft TEAMS - video
Introduccioacuten a Microsoft TEAMS - video
Microsoft TEAMS en el saloacuten de clases - video
Colaborar en Equipos y Canales - video
Enviar mensajes y publicaciones ndash video
Sway amp Forms - video
Recomendable
TEAMS Carga y colaboracioacuten en archivos asignar actividades y realizar evaluaciones - video
Apartado 2
1 Instalar la aplicacioacuten de TEAMS en la computadora personal yo dispositivos moacuteviles
httpsproductsofficecomes-mxmicrosoft-teamsdownload-appdesktopAppDownloadregion
2 Instala Office Pro Plus en la computadora personal yo dispositivos moacuteviles Tu correo institucional es tu licenciamiento
Recomendaciones para el inicio de trabajo
CARGA Y COLABORACIOacuteNOnline - Offline
Off Line Docente
Entregan a los estudiantes Indicaciones de trabajo comentarios de sus trabajos y
calificacioacuten
Reciben de los estudiantes Trabajos en TEAMS
Estudiantes
Realizan sus trabajos en Word Excel PowerPoint Access Publisher Onenote Class
Notebook elaboran video audio y fotografiacutea
Estudiantes
Entregan a docentes Actividades en TEAMS
Reciben Indicaciones retroalimentacioacuten y calificaciones de sus trabajo
Toda la comunidad del Colegio tiene
licenciamiento gratuito de Office Pro PlusONLINE
ONLINE
On LineONLINE
OFFLINE
En liacuteneaCon acceso a Internet
Fuera de liacuteneaSin acceso a Internet
OFFLINE
EstudiantesRealizan sus trabajos en Word Excel
Power Point Access Publisher OnenoteClass Notebook elaboran video audio y
fotografiacutea
Realiza tus trabajos en tu computadora personal
1 Genera una carpeta por materia en tu computadora personal para ordenar tus trabajos (archivos) de clases
2 Puedes utilizar todas tus herramientas de Office Pro Plus para generar tus trabajos de clases (archivos) no olvides que puedes utilizar tu teleacutefono moacutevil para generar contenidos como fotos audios y videos
En el momento que tengas conectividad podraacutes compartir tus trabajos viacutea TEAMS como se expone en el punto 3- Entrega tus trabajos
OFFLINE
Carga y Colaboracioacuten en TEAMS
Paso a paso te indicaremos como subir tus trabajos de clase a Microsoft TEAMS
1 Ingresa a tu correo Institucional desde el portal wwwconalepmexedumx o desde wwwoutlookcomconalepmexedumx
2 Selecciona la waflera3 Ingresa a Microsoft TEAMS
Carga y Colaboracioacuten en TEAMSVisualizaraacutes diferentes equipos donde cada equipo equivale a una materia
Estudiantes
Entregan Trabajos viacutea correo electroacutenico yo cargan en TEAMS sus actividades
Reciben Indicaciones retroalimentacioacuten y calificaciones de sus trabajo
Carga y Colaboracioacuten en TEAMSIdentifica las fichas de trabajo mas importantes
1 Ficha de Publicacioacuten- Visualiza los mensajes que ha publicado tu profesor como tus compantildeeros de clase2 Ficha de Archivo- Guarda diferentes tipos de archivos para compartir con toda la comunidad (saloacuten de clase)3 Ficha de Tareas- Visualiza las tareas asignadas por tu profesor4 Ficha de Notas Visualiza tus calificaciones y comentarios
Estudiantes
Entregan Trabajos viacutea correo electroacutenico yo cargan en TEAMS sus actividades
Reciben Indicaciones retroalimentacioacuten y calificaciones de sus trabajo
1- Revisa publicaciones y tareas asignadas
Entrega tus trabajos
1 Revisa las publicaciones de tu grupo (Ficha de publicaciones) y participa2 Revisa las tareas asignadas (Ficha de tareas)
Estudiantes
Entregan Trabajos viacutea correo electroacutenico yo cargan en TEAMS sus actividades
Reciben Indicaciones retroalimentacioacuten y calificaciones de sus trabajo
Recomendacioacuten Copiar la pantalla con las indicaciones y guardarla en tu computadora
2- Descarga tu material (en caso de requerirlo)
1 Ingresa a ficha de archivos2 Selecciona archivo(s) para
descargar3 Selecciona Descargar4 Guaacuterdalo en la carpeta de la
materia en tu equipo de coacutemputo
Estudiantes
Entregan Trabajos viacutea correo electroacutenico yo cargan en TEAMS sus actividades
Reciben Indicaciones retroalimentacioacuten y calificaciones de sus trabajo
3- Entrega tus trabajos1 Ingresa a la ficha de Tareas2 Selecciona + Agregar trabajo3 Selecciona Cargar desde este dispositivo4 Selecciona desde tu equipo archivo a cargar5 Selecciona Abrir
Estudiantes
Entregan Trabajos viacutea correo electroacutenico yo cargan en TEAMS sus actividades
Reciben Indicaciones retroalimentacioacuten y calificaciones de sus trabajo
3- Entrega tus trabajos
6 Selecciona Listo7 Selecciona Entregar iexclIMPORTANTE
Estudiantes
Entregan Trabajos viacutea correo electroacutenico yo cargan en TEAMS sus actividades
Reciben Indicaciones retroalimentacioacuten y calificaciones de sus trabajo
4- Seguimiento y calificacioacuten de tareas
1 Selecciona Notas donde visualizaraacutes
2 Fecha de vencimiento de la tarea
3 Tarea asignada4 Estatus de la tarea5 Calificacioacuten obtenida
Estudiantes
Entregan Trabajos viacutea correo electroacutenico yo cargan en TEAMS sus actividades
Reciben Indicaciones retroalimentacioacuten y calificaciones de sus trabajo
DocenteEntregan a los estudiantes Indicaciones de
trabajo comentarios de sus trabajos y
calificacioacuten
Reciben de los estudiantes Trabajos en TEAMS
ONLINE
TEAMS Carga y colaboracioacuten en archivos asignar actividades y realizar evaluaciones - video
Secuencia de aprendizaje Microsoft TEAMS - pdf

Apartado 3
1 Instalar la aplicacioacuten de TEAMS en computadora personal yo dispositivos moacutevileshttpsproductsofficecomes-mxmicrosoft-teamsdownload-appdesktopAppDownloadregion
2 Solicitar a los alumnos que instalen TEAMS en computadora personal yo en sus dispositivos moacuteviles
3 Crear los equipos o grupos en TEAMS de los moacutedulos requeridos por los docentes
4 Integrar a los alumnos en los equipos o grupos creados De manera directa Distribuyendo el enlace o Distribuyendo el coacutedigo de acceso
5 Se recomienda indicar a los alumnos como ingresar a TEAMS asiacute como a los moacutedulos de clase (equipo o grupo)
6 Instala Office Pro Plus en la computadora personal yo dispositivos moacuteviles Tu correo institucional es tu licenciamiento
Recomendaciones para el inicio de la operacioacuten
A L U M N O S
Objetivobull Orientar a los alumnos sobre el uso de TEAMS como herramienta de
ensentildeanza aprendizaje en el plan contingencia por Covid-19
iquestA quieacuten estaacute dirigido este documento
Para los alumnos que cuentan con poca experiencia en el uso de TEAMS
Contenido
Apartado 1 Recursos para alumnos de auto aprendizaje
Apartado 2 Recomendaciones para el inicio de trabajo
Apartado 1Listado de recursos de autoaprendizaje para alumnos
Conocer TEAMS
Introduccioacuten a Office 365Videoconferencias en TEAMSStream - Video
iquestQueacute es Microsoft TEAMS - video
Introduccioacuten a Microsoft TEAMS - video
Microsoft TEAMS en el saloacuten de clases - video
Colaborar en Equipos y Canales - video
Enviar mensajes y publicaciones ndash video
Sway amp Forms - video
Recomendable
TEAMS Carga y colaboracioacuten en archivos asignar actividades y realizar evaluaciones - video
Apartado 2
1 Instalar la aplicacioacuten de TEAMS en la computadora personal yo dispositivos moacuteviles
httpsproductsofficecomes-mxmicrosoft-teamsdownload-appdesktopAppDownloadregion
2 Instala Office Pro Plus en la computadora personal yo dispositivos moacuteviles Tu correo institucional es tu licenciamiento
Recomendaciones para el inicio de trabajo
CARGA Y COLABORACIOacuteNOnline - Offline
Off Line Docente
Entregan a los estudiantes Indicaciones de trabajo comentarios de sus trabajos y
calificacioacuten
Reciben de los estudiantes Trabajos en TEAMS
Estudiantes
Realizan sus trabajos en Word Excel PowerPoint Access Publisher Onenote Class
Notebook elaboran video audio y fotografiacutea
Estudiantes
Entregan a docentes Actividades en TEAMS
Reciben Indicaciones retroalimentacioacuten y calificaciones de sus trabajo
Toda la comunidad del Colegio tiene
licenciamiento gratuito de Office Pro PlusONLINE
ONLINE
On LineONLINE
OFFLINE
En liacuteneaCon acceso a Internet
Fuera de liacuteneaSin acceso a Internet
OFFLINE
EstudiantesRealizan sus trabajos en Word Excel
Power Point Access Publisher OnenoteClass Notebook elaboran video audio y
fotografiacutea
Realiza tus trabajos en tu computadora personal
1 Genera una carpeta por materia en tu computadora personal para ordenar tus trabajos (archivos) de clases
2 Puedes utilizar todas tus herramientas de Office Pro Plus para generar tus trabajos de clases (archivos) no olvides que puedes utilizar tu teleacutefono moacutevil para generar contenidos como fotos audios y videos
En el momento que tengas conectividad podraacutes compartir tus trabajos viacutea TEAMS como se expone en el punto 3- Entrega tus trabajos
OFFLINE
Carga y Colaboracioacuten en TEAMS
Paso a paso te indicaremos como subir tus trabajos de clase a Microsoft TEAMS
1 Ingresa a tu correo Institucional desde el portal wwwconalepmexedumx o desde wwwoutlookcomconalepmexedumx
2 Selecciona la waflera3 Ingresa a Microsoft TEAMS
Carga y Colaboracioacuten en TEAMSVisualizaraacutes diferentes equipos donde cada equipo equivale a una materia
Estudiantes
Entregan Trabajos viacutea correo electroacutenico yo cargan en TEAMS sus actividades
Reciben Indicaciones retroalimentacioacuten y calificaciones de sus trabajo
Carga y Colaboracioacuten en TEAMSIdentifica las fichas de trabajo mas importantes
1 Ficha de Publicacioacuten- Visualiza los mensajes que ha publicado tu profesor como tus compantildeeros de clase2 Ficha de Archivo- Guarda diferentes tipos de archivos para compartir con toda la comunidad (saloacuten de clase)3 Ficha de Tareas- Visualiza las tareas asignadas por tu profesor4 Ficha de Notas Visualiza tus calificaciones y comentarios
Estudiantes
Entregan Trabajos viacutea correo electroacutenico yo cargan en TEAMS sus actividades
Reciben Indicaciones retroalimentacioacuten y calificaciones de sus trabajo
1- Revisa publicaciones y tareas asignadas
Entrega tus trabajos
1 Revisa las publicaciones de tu grupo (Ficha de publicaciones) y participa2 Revisa las tareas asignadas (Ficha de tareas)
Estudiantes
Entregan Trabajos viacutea correo electroacutenico yo cargan en TEAMS sus actividades
Reciben Indicaciones retroalimentacioacuten y calificaciones de sus trabajo
Recomendacioacuten Copiar la pantalla con las indicaciones y guardarla en tu computadora
2- Descarga tu material (en caso de requerirlo)
1 Ingresa a ficha de archivos2 Selecciona archivo(s) para
descargar3 Selecciona Descargar4 Guaacuterdalo en la carpeta de la
materia en tu equipo de coacutemputo
Estudiantes
Entregan Trabajos viacutea correo electroacutenico yo cargan en TEAMS sus actividades
Reciben Indicaciones retroalimentacioacuten y calificaciones de sus trabajo
3- Entrega tus trabajos1 Ingresa a la ficha de Tareas2 Selecciona + Agregar trabajo3 Selecciona Cargar desde este dispositivo4 Selecciona desde tu equipo archivo a cargar5 Selecciona Abrir
Estudiantes
Entregan Trabajos viacutea correo electroacutenico yo cargan en TEAMS sus actividades
Reciben Indicaciones retroalimentacioacuten y calificaciones de sus trabajo
3- Entrega tus trabajos
6 Selecciona Listo7 Selecciona Entregar iexclIMPORTANTE
Estudiantes
Entregan Trabajos viacutea correo electroacutenico yo cargan en TEAMS sus actividades
Reciben Indicaciones retroalimentacioacuten y calificaciones de sus trabajo
4- Seguimiento y calificacioacuten de tareas
1 Selecciona Notas donde visualizaraacutes
2 Fecha de vencimiento de la tarea
3 Tarea asignada4 Estatus de la tarea5 Calificacioacuten obtenida
Estudiantes
Entregan Trabajos viacutea correo electroacutenico yo cargan en TEAMS sus actividades
Reciben Indicaciones retroalimentacioacuten y calificaciones de sus trabajo
DocenteEntregan a los estudiantes Indicaciones de
trabajo comentarios de sus trabajos y
calificacioacuten
Reciben de los estudiantes Trabajos en TEAMS
ONLINE
TEAMS Carga y colaboracioacuten en archivos asignar actividades y realizar evaluaciones - video
Secuencia de aprendizaje Microsoft TEAMS - pdf

A L U M N O S
Objetivobull Orientar a los alumnos sobre el uso de TEAMS como herramienta de
ensentildeanza aprendizaje en el plan contingencia por Covid-19
iquestA quieacuten estaacute dirigido este documento
Para los alumnos que cuentan con poca experiencia en el uso de TEAMS
Contenido
Apartado 1 Recursos para alumnos de auto aprendizaje
Apartado 2 Recomendaciones para el inicio de trabajo
Apartado 1Listado de recursos de autoaprendizaje para alumnos
Conocer TEAMS
Introduccioacuten a Office 365Videoconferencias en TEAMSStream - Video
iquestQueacute es Microsoft TEAMS - video
Introduccioacuten a Microsoft TEAMS - video
Microsoft TEAMS en el saloacuten de clases - video
Colaborar en Equipos y Canales - video
Enviar mensajes y publicaciones ndash video
Sway amp Forms - video
Recomendable
TEAMS Carga y colaboracioacuten en archivos asignar actividades y realizar evaluaciones - video
Apartado 2
1 Instalar la aplicacioacuten de TEAMS en la computadora personal yo dispositivos moacuteviles
httpsproductsofficecomes-mxmicrosoft-teamsdownload-appdesktopAppDownloadregion
2 Instala Office Pro Plus en la computadora personal yo dispositivos moacuteviles Tu correo institucional es tu licenciamiento
Recomendaciones para el inicio de trabajo
CARGA Y COLABORACIOacuteNOnline - Offline
Off Line Docente
Entregan a los estudiantes Indicaciones de trabajo comentarios de sus trabajos y
calificacioacuten
Reciben de los estudiantes Trabajos en TEAMS
Estudiantes
Realizan sus trabajos en Word Excel PowerPoint Access Publisher Onenote Class
Notebook elaboran video audio y fotografiacutea
Estudiantes
Entregan a docentes Actividades en TEAMS
Reciben Indicaciones retroalimentacioacuten y calificaciones de sus trabajo
Toda la comunidad del Colegio tiene
licenciamiento gratuito de Office Pro PlusONLINE
ONLINE
On LineONLINE
OFFLINE
En liacuteneaCon acceso a Internet
Fuera de liacuteneaSin acceso a Internet
OFFLINE
EstudiantesRealizan sus trabajos en Word Excel
Power Point Access Publisher OnenoteClass Notebook elaboran video audio y
fotografiacutea
Realiza tus trabajos en tu computadora personal
1 Genera una carpeta por materia en tu computadora personal para ordenar tus trabajos (archivos) de clases
2 Puedes utilizar todas tus herramientas de Office Pro Plus para generar tus trabajos de clases (archivos) no olvides que puedes utilizar tu teleacutefono moacutevil para generar contenidos como fotos audios y videos
En el momento que tengas conectividad podraacutes compartir tus trabajos viacutea TEAMS como se expone en el punto 3- Entrega tus trabajos
OFFLINE
Carga y Colaboracioacuten en TEAMS
Paso a paso te indicaremos como subir tus trabajos de clase a Microsoft TEAMS
1 Ingresa a tu correo Institucional desde el portal wwwconalepmexedumx o desde wwwoutlookcomconalepmexedumx
2 Selecciona la waflera3 Ingresa a Microsoft TEAMS
Carga y Colaboracioacuten en TEAMSVisualizaraacutes diferentes equipos donde cada equipo equivale a una materia
Estudiantes
Entregan Trabajos viacutea correo electroacutenico yo cargan en TEAMS sus actividades
Reciben Indicaciones retroalimentacioacuten y calificaciones de sus trabajo
Carga y Colaboracioacuten en TEAMSIdentifica las fichas de trabajo mas importantes
1 Ficha de Publicacioacuten- Visualiza los mensajes que ha publicado tu profesor como tus compantildeeros de clase2 Ficha de Archivo- Guarda diferentes tipos de archivos para compartir con toda la comunidad (saloacuten de clase)3 Ficha de Tareas- Visualiza las tareas asignadas por tu profesor4 Ficha de Notas Visualiza tus calificaciones y comentarios
Estudiantes
Entregan Trabajos viacutea correo electroacutenico yo cargan en TEAMS sus actividades
Reciben Indicaciones retroalimentacioacuten y calificaciones de sus trabajo
1- Revisa publicaciones y tareas asignadas
Entrega tus trabajos
1 Revisa las publicaciones de tu grupo (Ficha de publicaciones) y participa2 Revisa las tareas asignadas (Ficha de tareas)
Estudiantes
Entregan Trabajos viacutea correo electroacutenico yo cargan en TEAMS sus actividades
Reciben Indicaciones retroalimentacioacuten y calificaciones de sus trabajo
Recomendacioacuten Copiar la pantalla con las indicaciones y guardarla en tu computadora
2- Descarga tu material (en caso de requerirlo)
1 Ingresa a ficha de archivos2 Selecciona archivo(s) para
descargar3 Selecciona Descargar4 Guaacuterdalo en la carpeta de la
materia en tu equipo de coacutemputo
Estudiantes
Entregan Trabajos viacutea correo electroacutenico yo cargan en TEAMS sus actividades
Reciben Indicaciones retroalimentacioacuten y calificaciones de sus trabajo
3- Entrega tus trabajos1 Ingresa a la ficha de Tareas2 Selecciona + Agregar trabajo3 Selecciona Cargar desde este dispositivo4 Selecciona desde tu equipo archivo a cargar5 Selecciona Abrir
Estudiantes
Entregan Trabajos viacutea correo electroacutenico yo cargan en TEAMS sus actividades
Reciben Indicaciones retroalimentacioacuten y calificaciones de sus trabajo
3- Entrega tus trabajos
6 Selecciona Listo7 Selecciona Entregar iexclIMPORTANTE
Estudiantes
Entregan Trabajos viacutea correo electroacutenico yo cargan en TEAMS sus actividades
Reciben Indicaciones retroalimentacioacuten y calificaciones de sus trabajo
4- Seguimiento y calificacioacuten de tareas
1 Selecciona Notas donde visualizaraacutes
2 Fecha de vencimiento de la tarea
3 Tarea asignada4 Estatus de la tarea5 Calificacioacuten obtenida
Estudiantes
Entregan Trabajos viacutea correo electroacutenico yo cargan en TEAMS sus actividades
Reciben Indicaciones retroalimentacioacuten y calificaciones de sus trabajo
DocenteEntregan a los estudiantes Indicaciones de
trabajo comentarios de sus trabajos y
calificacioacuten
Reciben de los estudiantes Trabajos en TEAMS
ONLINE
TEAMS Carga y colaboracioacuten en archivos asignar actividades y realizar evaluaciones - video
Secuencia de aprendizaje Microsoft TEAMS - pdf

Objetivobull Orientar a los alumnos sobre el uso de TEAMS como herramienta de
ensentildeanza aprendizaje en el plan contingencia por Covid-19
iquestA quieacuten estaacute dirigido este documento
Para los alumnos que cuentan con poca experiencia en el uso de TEAMS
Contenido
Apartado 1 Recursos para alumnos de auto aprendizaje
Apartado 2 Recomendaciones para el inicio de trabajo
Apartado 1Listado de recursos de autoaprendizaje para alumnos
Conocer TEAMS
Introduccioacuten a Office 365Videoconferencias en TEAMSStream - Video
iquestQueacute es Microsoft TEAMS - video
Introduccioacuten a Microsoft TEAMS - video
Microsoft TEAMS en el saloacuten de clases - video
Colaborar en Equipos y Canales - video
Enviar mensajes y publicaciones ndash video
Sway amp Forms - video
Recomendable
TEAMS Carga y colaboracioacuten en archivos asignar actividades y realizar evaluaciones - video
Apartado 2
1 Instalar la aplicacioacuten de TEAMS en la computadora personal yo dispositivos moacuteviles
httpsproductsofficecomes-mxmicrosoft-teamsdownload-appdesktopAppDownloadregion
2 Instala Office Pro Plus en la computadora personal yo dispositivos moacuteviles Tu correo institucional es tu licenciamiento
Recomendaciones para el inicio de trabajo
CARGA Y COLABORACIOacuteNOnline - Offline
Off Line Docente
Entregan a los estudiantes Indicaciones de trabajo comentarios de sus trabajos y
calificacioacuten
Reciben de los estudiantes Trabajos en TEAMS
Estudiantes
Realizan sus trabajos en Word Excel PowerPoint Access Publisher Onenote Class
Notebook elaboran video audio y fotografiacutea
Estudiantes
Entregan a docentes Actividades en TEAMS
Reciben Indicaciones retroalimentacioacuten y calificaciones de sus trabajo
Toda la comunidad del Colegio tiene
licenciamiento gratuito de Office Pro PlusONLINE
ONLINE
On LineONLINE
OFFLINE
En liacuteneaCon acceso a Internet
Fuera de liacuteneaSin acceso a Internet
OFFLINE
EstudiantesRealizan sus trabajos en Word Excel
Power Point Access Publisher OnenoteClass Notebook elaboran video audio y
fotografiacutea
Realiza tus trabajos en tu computadora personal
1 Genera una carpeta por materia en tu computadora personal para ordenar tus trabajos (archivos) de clases
2 Puedes utilizar todas tus herramientas de Office Pro Plus para generar tus trabajos de clases (archivos) no olvides que puedes utilizar tu teleacutefono moacutevil para generar contenidos como fotos audios y videos
En el momento que tengas conectividad podraacutes compartir tus trabajos viacutea TEAMS como se expone en el punto 3- Entrega tus trabajos
OFFLINE
Carga y Colaboracioacuten en TEAMS
Paso a paso te indicaremos como subir tus trabajos de clase a Microsoft TEAMS
1 Ingresa a tu correo Institucional desde el portal wwwconalepmexedumx o desde wwwoutlookcomconalepmexedumx
2 Selecciona la waflera3 Ingresa a Microsoft TEAMS
Carga y Colaboracioacuten en TEAMSVisualizaraacutes diferentes equipos donde cada equipo equivale a una materia
Estudiantes
Entregan Trabajos viacutea correo electroacutenico yo cargan en TEAMS sus actividades
Reciben Indicaciones retroalimentacioacuten y calificaciones de sus trabajo
Carga y Colaboracioacuten en TEAMSIdentifica las fichas de trabajo mas importantes
1 Ficha de Publicacioacuten- Visualiza los mensajes que ha publicado tu profesor como tus compantildeeros de clase2 Ficha de Archivo- Guarda diferentes tipos de archivos para compartir con toda la comunidad (saloacuten de clase)3 Ficha de Tareas- Visualiza las tareas asignadas por tu profesor4 Ficha de Notas Visualiza tus calificaciones y comentarios
Estudiantes
Entregan Trabajos viacutea correo electroacutenico yo cargan en TEAMS sus actividades
Reciben Indicaciones retroalimentacioacuten y calificaciones de sus trabajo
1- Revisa publicaciones y tareas asignadas
Entrega tus trabajos
1 Revisa las publicaciones de tu grupo (Ficha de publicaciones) y participa2 Revisa las tareas asignadas (Ficha de tareas)
Estudiantes
Entregan Trabajos viacutea correo electroacutenico yo cargan en TEAMS sus actividades
Reciben Indicaciones retroalimentacioacuten y calificaciones de sus trabajo
Recomendacioacuten Copiar la pantalla con las indicaciones y guardarla en tu computadora
2- Descarga tu material (en caso de requerirlo)
1 Ingresa a ficha de archivos2 Selecciona archivo(s) para
descargar3 Selecciona Descargar4 Guaacuterdalo en la carpeta de la
materia en tu equipo de coacutemputo
Estudiantes
Entregan Trabajos viacutea correo electroacutenico yo cargan en TEAMS sus actividades
Reciben Indicaciones retroalimentacioacuten y calificaciones de sus trabajo
3- Entrega tus trabajos1 Ingresa a la ficha de Tareas2 Selecciona + Agregar trabajo3 Selecciona Cargar desde este dispositivo4 Selecciona desde tu equipo archivo a cargar5 Selecciona Abrir
Estudiantes
Entregan Trabajos viacutea correo electroacutenico yo cargan en TEAMS sus actividades
Reciben Indicaciones retroalimentacioacuten y calificaciones de sus trabajo
3- Entrega tus trabajos
6 Selecciona Listo7 Selecciona Entregar iexclIMPORTANTE
Estudiantes
Entregan Trabajos viacutea correo electroacutenico yo cargan en TEAMS sus actividades
Reciben Indicaciones retroalimentacioacuten y calificaciones de sus trabajo
4- Seguimiento y calificacioacuten de tareas
1 Selecciona Notas donde visualizaraacutes
2 Fecha de vencimiento de la tarea
3 Tarea asignada4 Estatus de la tarea5 Calificacioacuten obtenida
Estudiantes
Entregan Trabajos viacutea correo electroacutenico yo cargan en TEAMS sus actividades
Reciben Indicaciones retroalimentacioacuten y calificaciones de sus trabajo
DocenteEntregan a los estudiantes Indicaciones de
trabajo comentarios de sus trabajos y
calificacioacuten
Reciben de los estudiantes Trabajos en TEAMS
ONLINE
TEAMS Carga y colaboracioacuten en archivos asignar actividades y realizar evaluaciones - video
Secuencia de aprendizaje Microsoft TEAMS - pdf

Apartado 1Listado de recursos de autoaprendizaje para alumnos
Conocer TEAMS
Introduccioacuten a Office 365Videoconferencias en TEAMSStream - Video
iquestQueacute es Microsoft TEAMS - video
Introduccioacuten a Microsoft TEAMS - video
Microsoft TEAMS en el saloacuten de clases - video
Colaborar en Equipos y Canales - video
Enviar mensajes y publicaciones ndash video
Sway amp Forms - video
Recomendable
TEAMS Carga y colaboracioacuten en archivos asignar actividades y realizar evaluaciones - video
Apartado 2
1 Instalar la aplicacioacuten de TEAMS en la computadora personal yo dispositivos moacuteviles
httpsproductsofficecomes-mxmicrosoft-teamsdownload-appdesktopAppDownloadregion
2 Instala Office Pro Plus en la computadora personal yo dispositivos moacuteviles Tu correo institucional es tu licenciamiento
Recomendaciones para el inicio de trabajo
CARGA Y COLABORACIOacuteNOnline - Offline
Off Line Docente
Entregan a los estudiantes Indicaciones de trabajo comentarios de sus trabajos y
calificacioacuten
Reciben de los estudiantes Trabajos en TEAMS
Estudiantes
Realizan sus trabajos en Word Excel PowerPoint Access Publisher Onenote Class
Notebook elaboran video audio y fotografiacutea
Estudiantes
Entregan a docentes Actividades en TEAMS
Reciben Indicaciones retroalimentacioacuten y calificaciones de sus trabajo
Toda la comunidad del Colegio tiene
licenciamiento gratuito de Office Pro PlusONLINE
ONLINE
On LineONLINE
OFFLINE
En liacuteneaCon acceso a Internet
Fuera de liacuteneaSin acceso a Internet
OFFLINE
EstudiantesRealizan sus trabajos en Word Excel
Power Point Access Publisher OnenoteClass Notebook elaboran video audio y
fotografiacutea
Realiza tus trabajos en tu computadora personal
1 Genera una carpeta por materia en tu computadora personal para ordenar tus trabajos (archivos) de clases
2 Puedes utilizar todas tus herramientas de Office Pro Plus para generar tus trabajos de clases (archivos) no olvides que puedes utilizar tu teleacutefono moacutevil para generar contenidos como fotos audios y videos
En el momento que tengas conectividad podraacutes compartir tus trabajos viacutea TEAMS como se expone en el punto 3- Entrega tus trabajos
OFFLINE
Carga y Colaboracioacuten en TEAMS
Paso a paso te indicaremos como subir tus trabajos de clase a Microsoft TEAMS
1 Ingresa a tu correo Institucional desde el portal wwwconalepmexedumx o desde wwwoutlookcomconalepmexedumx
2 Selecciona la waflera3 Ingresa a Microsoft TEAMS
Carga y Colaboracioacuten en TEAMSVisualizaraacutes diferentes equipos donde cada equipo equivale a una materia
Estudiantes
Entregan Trabajos viacutea correo electroacutenico yo cargan en TEAMS sus actividades
Reciben Indicaciones retroalimentacioacuten y calificaciones de sus trabajo
Carga y Colaboracioacuten en TEAMSIdentifica las fichas de trabajo mas importantes
1 Ficha de Publicacioacuten- Visualiza los mensajes que ha publicado tu profesor como tus compantildeeros de clase2 Ficha de Archivo- Guarda diferentes tipos de archivos para compartir con toda la comunidad (saloacuten de clase)3 Ficha de Tareas- Visualiza las tareas asignadas por tu profesor4 Ficha de Notas Visualiza tus calificaciones y comentarios
Estudiantes
Entregan Trabajos viacutea correo electroacutenico yo cargan en TEAMS sus actividades
Reciben Indicaciones retroalimentacioacuten y calificaciones de sus trabajo
1- Revisa publicaciones y tareas asignadas
Entrega tus trabajos
1 Revisa las publicaciones de tu grupo (Ficha de publicaciones) y participa2 Revisa las tareas asignadas (Ficha de tareas)
Estudiantes
Entregan Trabajos viacutea correo electroacutenico yo cargan en TEAMS sus actividades
Reciben Indicaciones retroalimentacioacuten y calificaciones de sus trabajo
Recomendacioacuten Copiar la pantalla con las indicaciones y guardarla en tu computadora
2- Descarga tu material (en caso de requerirlo)
1 Ingresa a ficha de archivos2 Selecciona archivo(s) para
descargar3 Selecciona Descargar4 Guaacuterdalo en la carpeta de la
materia en tu equipo de coacutemputo
Estudiantes
Entregan Trabajos viacutea correo electroacutenico yo cargan en TEAMS sus actividades
Reciben Indicaciones retroalimentacioacuten y calificaciones de sus trabajo
3- Entrega tus trabajos1 Ingresa a la ficha de Tareas2 Selecciona + Agregar trabajo3 Selecciona Cargar desde este dispositivo4 Selecciona desde tu equipo archivo a cargar5 Selecciona Abrir
Estudiantes
Entregan Trabajos viacutea correo electroacutenico yo cargan en TEAMS sus actividades
Reciben Indicaciones retroalimentacioacuten y calificaciones de sus trabajo
3- Entrega tus trabajos
6 Selecciona Listo7 Selecciona Entregar iexclIMPORTANTE
Estudiantes
Entregan Trabajos viacutea correo electroacutenico yo cargan en TEAMS sus actividades
Reciben Indicaciones retroalimentacioacuten y calificaciones de sus trabajo
4- Seguimiento y calificacioacuten de tareas
1 Selecciona Notas donde visualizaraacutes
2 Fecha de vencimiento de la tarea
3 Tarea asignada4 Estatus de la tarea5 Calificacioacuten obtenida
Estudiantes
Entregan Trabajos viacutea correo electroacutenico yo cargan en TEAMS sus actividades
Reciben Indicaciones retroalimentacioacuten y calificaciones de sus trabajo
DocenteEntregan a los estudiantes Indicaciones de
trabajo comentarios de sus trabajos y
calificacioacuten
Reciben de los estudiantes Trabajos en TEAMS
ONLINE
TEAMS Carga y colaboracioacuten en archivos asignar actividades y realizar evaluaciones - video
Secuencia de aprendizaje Microsoft TEAMS - pdf

Apartado 2
1 Instalar la aplicacioacuten de TEAMS en la computadora personal yo dispositivos moacuteviles
httpsproductsofficecomes-mxmicrosoft-teamsdownload-appdesktopAppDownloadregion
2 Instala Office Pro Plus en la computadora personal yo dispositivos moacuteviles Tu correo institucional es tu licenciamiento
Recomendaciones para el inicio de trabajo
CARGA Y COLABORACIOacuteNOnline - Offline
Off Line Docente
Entregan a los estudiantes Indicaciones de trabajo comentarios de sus trabajos y
calificacioacuten
Reciben de los estudiantes Trabajos en TEAMS
Estudiantes
Realizan sus trabajos en Word Excel PowerPoint Access Publisher Onenote Class
Notebook elaboran video audio y fotografiacutea
Estudiantes
Entregan a docentes Actividades en TEAMS
Reciben Indicaciones retroalimentacioacuten y calificaciones de sus trabajo
Toda la comunidad del Colegio tiene
licenciamiento gratuito de Office Pro PlusONLINE
ONLINE
On LineONLINE
OFFLINE
En liacuteneaCon acceso a Internet
Fuera de liacuteneaSin acceso a Internet
OFFLINE
EstudiantesRealizan sus trabajos en Word Excel
Power Point Access Publisher OnenoteClass Notebook elaboran video audio y
fotografiacutea
Realiza tus trabajos en tu computadora personal
1 Genera una carpeta por materia en tu computadora personal para ordenar tus trabajos (archivos) de clases
2 Puedes utilizar todas tus herramientas de Office Pro Plus para generar tus trabajos de clases (archivos) no olvides que puedes utilizar tu teleacutefono moacutevil para generar contenidos como fotos audios y videos
En el momento que tengas conectividad podraacutes compartir tus trabajos viacutea TEAMS como se expone en el punto 3- Entrega tus trabajos
OFFLINE
Carga y Colaboracioacuten en TEAMS
Paso a paso te indicaremos como subir tus trabajos de clase a Microsoft TEAMS
1 Ingresa a tu correo Institucional desde el portal wwwconalepmexedumx o desde wwwoutlookcomconalepmexedumx
2 Selecciona la waflera3 Ingresa a Microsoft TEAMS
Carga y Colaboracioacuten en TEAMSVisualizaraacutes diferentes equipos donde cada equipo equivale a una materia
Estudiantes
Entregan Trabajos viacutea correo electroacutenico yo cargan en TEAMS sus actividades
Reciben Indicaciones retroalimentacioacuten y calificaciones de sus trabajo
Carga y Colaboracioacuten en TEAMSIdentifica las fichas de trabajo mas importantes
1 Ficha de Publicacioacuten- Visualiza los mensajes que ha publicado tu profesor como tus compantildeeros de clase2 Ficha de Archivo- Guarda diferentes tipos de archivos para compartir con toda la comunidad (saloacuten de clase)3 Ficha de Tareas- Visualiza las tareas asignadas por tu profesor4 Ficha de Notas Visualiza tus calificaciones y comentarios
Estudiantes
Entregan Trabajos viacutea correo electroacutenico yo cargan en TEAMS sus actividades
Reciben Indicaciones retroalimentacioacuten y calificaciones de sus trabajo
1- Revisa publicaciones y tareas asignadas
Entrega tus trabajos
1 Revisa las publicaciones de tu grupo (Ficha de publicaciones) y participa2 Revisa las tareas asignadas (Ficha de tareas)
Estudiantes
Entregan Trabajos viacutea correo electroacutenico yo cargan en TEAMS sus actividades
Reciben Indicaciones retroalimentacioacuten y calificaciones de sus trabajo
Recomendacioacuten Copiar la pantalla con las indicaciones y guardarla en tu computadora
2- Descarga tu material (en caso de requerirlo)
1 Ingresa a ficha de archivos2 Selecciona archivo(s) para
descargar3 Selecciona Descargar4 Guaacuterdalo en la carpeta de la
materia en tu equipo de coacutemputo
Estudiantes
Entregan Trabajos viacutea correo electroacutenico yo cargan en TEAMS sus actividades
Reciben Indicaciones retroalimentacioacuten y calificaciones de sus trabajo
3- Entrega tus trabajos1 Ingresa a la ficha de Tareas2 Selecciona + Agregar trabajo3 Selecciona Cargar desde este dispositivo4 Selecciona desde tu equipo archivo a cargar5 Selecciona Abrir
Estudiantes
Entregan Trabajos viacutea correo electroacutenico yo cargan en TEAMS sus actividades
Reciben Indicaciones retroalimentacioacuten y calificaciones de sus trabajo
3- Entrega tus trabajos
6 Selecciona Listo7 Selecciona Entregar iexclIMPORTANTE
Estudiantes
Entregan Trabajos viacutea correo electroacutenico yo cargan en TEAMS sus actividades
Reciben Indicaciones retroalimentacioacuten y calificaciones de sus trabajo
4- Seguimiento y calificacioacuten de tareas
1 Selecciona Notas donde visualizaraacutes
2 Fecha de vencimiento de la tarea
3 Tarea asignada4 Estatus de la tarea5 Calificacioacuten obtenida
Estudiantes
Entregan Trabajos viacutea correo electroacutenico yo cargan en TEAMS sus actividades
Reciben Indicaciones retroalimentacioacuten y calificaciones de sus trabajo
DocenteEntregan a los estudiantes Indicaciones de
trabajo comentarios de sus trabajos y
calificacioacuten
Reciben de los estudiantes Trabajos en TEAMS
ONLINE
TEAMS Carga y colaboracioacuten en archivos asignar actividades y realizar evaluaciones - video
Secuencia de aprendizaje Microsoft TEAMS - pdf

CARGA Y COLABORACIOacuteNOnline - Offline
Off Line Docente
Entregan a los estudiantes Indicaciones de trabajo comentarios de sus trabajos y
calificacioacuten
Reciben de los estudiantes Trabajos en TEAMS
Estudiantes
Realizan sus trabajos en Word Excel PowerPoint Access Publisher Onenote Class
Notebook elaboran video audio y fotografiacutea
Estudiantes
Entregan a docentes Actividades en TEAMS
Reciben Indicaciones retroalimentacioacuten y calificaciones de sus trabajo
Toda la comunidad del Colegio tiene
licenciamiento gratuito de Office Pro PlusONLINE
ONLINE
On LineONLINE
OFFLINE
En liacuteneaCon acceso a Internet
Fuera de liacuteneaSin acceso a Internet
OFFLINE
EstudiantesRealizan sus trabajos en Word Excel
Power Point Access Publisher OnenoteClass Notebook elaboran video audio y
fotografiacutea
Realiza tus trabajos en tu computadora personal
1 Genera una carpeta por materia en tu computadora personal para ordenar tus trabajos (archivos) de clases
2 Puedes utilizar todas tus herramientas de Office Pro Plus para generar tus trabajos de clases (archivos) no olvides que puedes utilizar tu teleacutefono moacutevil para generar contenidos como fotos audios y videos
En el momento que tengas conectividad podraacutes compartir tus trabajos viacutea TEAMS como se expone en el punto 3- Entrega tus trabajos
OFFLINE
Carga y Colaboracioacuten en TEAMS
Paso a paso te indicaremos como subir tus trabajos de clase a Microsoft TEAMS
1 Ingresa a tu correo Institucional desde el portal wwwconalepmexedumx o desde wwwoutlookcomconalepmexedumx
2 Selecciona la waflera3 Ingresa a Microsoft TEAMS
Carga y Colaboracioacuten en TEAMSVisualizaraacutes diferentes equipos donde cada equipo equivale a una materia
Estudiantes
Entregan Trabajos viacutea correo electroacutenico yo cargan en TEAMS sus actividades
Reciben Indicaciones retroalimentacioacuten y calificaciones de sus trabajo
Carga y Colaboracioacuten en TEAMSIdentifica las fichas de trabajo mas importantes
1 Ficha de Publicacioacuten- Visualiza los mensajes que ha publicado tu profesor como tus compantildeeros de clase2 Ficha de Archivo- Guarda diferentes tipos de archivos para compartir con toda la comunidad (saloacuten de clase)3 Ficha de Tareas- Visualiza las tareas asignadas por tu profesor4 Ficha de Notas Visualiza tus calificaciones y comentarios
Estudiantes
Entregan Trabajos viacutea correo electroacutenico yo cargan en TEAMS sus actividades
Reciben Indicaciones retroalimentacioacuten y calificaciones de sus trabajo
1- Revisa publicaciones y tareas asignadas
Entrega tus trabajos
1 Revisa las publicaciones de tu grupo (Ficha de publicaciones) y participa2 Revisa las tareas asignadas (Ficha de tareas)
Estudiantes
Entregan Trabajos viacutea correo electroacutenico yo cargan en TEAMS sus actividades
Reciben Indicaciones retroalimentacioacuten y calificaciones de sus trabajo
Recomendacioacuten Copiar la pantalla con las indicaciones y guardarla en tu computadora
2- Descarga tu material (en caso de requerirlo)
1 Ingresa a ficha de archivos2 Selecciona archivo(s) para
descargar3 Selecciona Descargar4 Guaacuterdalo en la carpeta de la
materia en tu equipo de coacutemputo
Estudiantes
Entregan Trabajos viacutea correo electroacutenico yo cargan en TEAMS sus actividades
Reciben Indicaciones retroalimentacioacuten y calificaciones de sus trabajo
3- Entrega tus trabajos1 Ingresa a la ficha de Tareas2 Selecciona + Agregar trabajo3 Selecciona Cargar desde este dispositivo4 Selecciona desde tu equipo archivo a cargar5 Selecciona Abrir
Estudiantes
Entregan Trabajos viacutea correo electroacutenico yo cargan en TEAMS sus actividades
Reciben Indicaciones retroalimentacioacuten y calificaciones de sus trabajo
3- Entrega tus trabajos
6 Selecciona Listo7 Selecciona Entregar iexclIMPORTANTE
Estudiantes
Entregan Trabajos viacutea correo electroacutenico yo cargan en TEAMS sus actividades
Reciben Indicaciones retroalimentacioacuten y calificaciones de sus trabajo
4- Seguimiento y calificacioacuten de tareas
1 Selecciona Notas donde visualizaraacutes
2 Fecha de vencimiento de la tarea
3 Tarea asignada4 Estatus de la tarea5 Calificacioacuten obtenida
Estudiantes
Entregan Trabajos viacutea correo electroacutenico yo cargan en TEAMS sus actividades
Reciben Indicaciones retroalimentacioacuten y calificaciones de sus trabajo
DocenteEntregan a los estudiantes Indicaciones de
trabajo comentarios de sus trabajos y
calificacioacuten
Reciben de los estudiantes Trabajos en TEAMS
ONLINE
TEAMS Carga y colaboracioacuten en archivos asignar actividades y realizar evaluaciones - video
Secuencia de aprendizaje Microsoft TEAMS - pdf

Off Line Docente
Entregan a los estudiantes Indicaciones de trabajo comentarios de sus trabajos y
calificacioacuten
Reciben de los estudiantes Trabajos en TEAMS
Estudiantes
Realizan sus trabajos en Word Excel PowerPoint Access Publisher Onenote Class
Notebook elaboran video audio y fotografiacutea
Estudiantes
Entregan a docentes Actividades en TEAMS
Reciben Indicaciones retroalimentacioacuten y calificaciones de sus trabajo
Toda la comunidad del Colegio tiene
licenciamiento gratuito de Office Pro PlusONLINE
ONLINE
On LineONLINE
OFFLINE
En liacuteneaCon acceso a Internet
Fuera de liacuteneaSin acceso a Internet
OFFLINE
EstudiantesRealizan sus trabajos en Word Excel
Power Point Access Publisher OnenoteClass Notebook elaboran video audio y
fotografiacutea
Realiza tus trabajos en tu computadora personal
1 Genera una carpeta por materia en tu computadora personal para ordenar tus trabajos (archivos) de clases
2 Puedes utilizar todas tus herramientas de Office Pro Plus para generar tus trabajos de clases (archivos) no olvides que puedes utilizar tu teleacutefono moacutevil para generar contenidos como fotos audios y videos
En el momento que tengas conectividad podraacutes compartir tus trabajos viacutea TEAMS como se expone en el punto 3- Entrega tus trabajos
OFFLINE
Carga y Colaboracioacuten en TEAMS
Paso a paso te indicaremos como subir tus trabajos de clase a Microsoft TEAMS
1 Ingresa a tu correo Institucional desde el portal wwwconalepmexedumx o desde wwwoutlookcomconalepmexedumx
2 Selecciona la waflera3 Ingresa a Microsoft TEAMS
Carga y Colaboracioacuten en TEAMSVisualizaraacutes diferentes equipos donde cada equipo equivale a una materia
Estudiantes
Entregan Trabajos viacutea correo electroacutenico yo cargan en TEAMS sus actividades
Reciben Indicaciones retroalimentacioacuten y calificaciones de sus trabajo
Carga y Colaboracioacuten en TEAMSIdentifica las fichas de trabajo mas importantes
1 Ficha de Publicacioacuten- Visualiza los mensajes que ha publicado tu profesor como tus compantildeeros de clase2 Ficha de Archivo- Guarda diferentes tipos de archivos para compartir con toda la comunidad (saloacuten de clase)3 Ficha de Tareas- Visualiza las tareas asignadas por tu profesor4 Ficha de Notas Visualiza tus calificaciones y comentarios
Estudiantes
Entregan Trabajos viacutea correo electroacutenico yo cargan en TEAMS sus actividades
Reciben Indicaciones retroalimentacioacuten y calificaciones de sus trabajo
1- Revisa publicaciones y tareas asignadas
Entrega tus trabajos
1 Revisa las publicaciones de tu grupo (Ficha de publicaciones) y participa2 Revisa las tareas asignadas (Ficha de tareas)
Estudiantes
Entregan Trabajos viacutea correo electroacutenico yo cargan en TEAMS sus actividades
Reciben Indicaciones retroalimentacioacuten y calificaciones de sus trabajo
Recomendacioacuten Copiar la pantalla con las indicaciones y guardarla en tu computadora
2- Descarga tu material (en caso de requerirlo)
1 Ingresa a ficha de archivos2 Selecciona archivo(s) para
descargar3 Selecciona Descargar4 Guaacuterdalo en la carpeta de la
materia en tu equipo de coacutemputo
Estudiantes
Entregan Trabajos viacutea correo electroacutenico yo cargan en TEAMS sus actividades
Reciben Indicaciones retroalimentacioacuten y calificaciones de sus trabajo
3- Entrega tus trabajos1 Ingresa a la ficha de Tareas2 Selecciona + Agregar trabajo3 Selecciona Cargar desde este dispositivo4 Selecciona desde tu equipo archivo a cargar5 Selecciona Abrir
Estudiantes
Entregan Trabajos viacutea correo electroacutenico yo cargan en TEAMS sus actividades
Reciben Indicaciones retroalimentacioacuten y calificaciones de sus trabajo
3- Entrega tus trabajos
6 Selecciona Listo7 Selecciona Entregar iexclIMPORTANTE
Estudiantes
Entregan Trabajos viacutea correo electroacutenico yo cargan en TEAMS sus actividades
Reciben Indicaciones retroalimentacioacuten y calificaciones de sus trabajo
4- Seguimiento y calificacioacuten de tareas
1 Selecciona Notas donde visualizaraacutes
2 Fecha de vencimiento de la tarea
3 Tarea asignada4 Estatus de la tarea5 Calificacioacuten obtenida
Estudiantes
Entregan Trabajos viacutea correo electroacutenico yo cargan en TEAMS sus actividades
Reciben Indicaciones retroalimentacioacuten y calificaciones de sus trabajo
DocenteEntregan a los estudiantes Indicaciones de
trabajo comentarios de sus trabajos y
calificacioacuten
Reciben de los estudiantes Trabajos en TEAMS
ONLINE
TEAMS Carga y colaboracioacuten en archivos asignar actividades y realizar evaluaciones - video
Secuencia de aprendizaje Microsoft TEAMS - pdf

EstudiantesRealizan sus trabajos en Word Excel
Power Point Access Publisher OnenoteClass Notebook elaboran video audio y
fotografiacutea
Realiza tus trabajos en tu computadora personal
1 Genera una carpeta por materia en tu computadora personal para ordenar tus trabajos (archivos) de clases
2 Puedes utilizar todas tus herramientas de Office Pro Plus para generar tus trabajos de clases (archivos) no olvides que puedes utilizar tu teleacutefono moacutevil para generar contenidos como fotos audios y videos
En el momento que tengas conectividad podraacutes compartir tus trabajos viacutea TEAMS como se expone en el punto 3- Entrega tus trabajos
OFFLINE
Carga y Colaboracioacuten en TEAMS
Paso a paso te indicaremos como subir tus trabajos de clase a Microsoft TEAMS
1 Ingresa a tu correo Institucional desde el portal wwwconalepmexedumx o desde wwwoutlookcomconalepmexedumx
2 Selecciona la waflera3 Ingresa a Microsoft TEAMS
Carga y Colaboracioacuten en TEAMSVisualizaraacutes diferentes equipos donde cada equipo equivale a una materia
Estudiantes
Entregan Trabajos viacutea correo electroacutenico yo cargan en TEAMS sus actividades
Reciben Indicaciones retroalimentacioacuten y calificaciones de sus trabajo
Carga y Colaboracioacuten en TEAMSIdentifica las fichas de trabajo mas importantes
1 Ficha de Publicacioacuten- Visualiza los mensajes que ha publicado tu profesor como tus compantildeeros de clase2 Ficha de Archivo- Guarda diferentes tipos de archivos para compartir con toda la comunidad (saloacuten de clase)3 Ficha de Tareas- Visualiza las tareas asignadas por tu profesor4 Ficha de Notas Visualiza tus calificaciones y comentarios
Estudiantes
Entregan Trabajos viacutea correo electroacutenico yo cargan en TEAMS sus actividades
Reciben Indicaciones retroalimentacioacuten y calificaciones de sus trabajo
1- Revisa publicaciones y tareas asignadas
Entrega tus trabajos
1 Revisa las publicaciones de tu grupo (Ficha de publicaciones) y participa2 Revisa las tareas asignadas (Ficha de tareas)
Estudiantes
Entregan Trabajos viacutea correo electroacutenico yo cargan en TEAMS sus actividades
Reciben Indicaciones retroalimentacioacuten y calificaciones de sus trabajo
Recomendacioacuten Copiar la pantalla con las indicaciones y guardarla en tu computadora
2- Descarga tu material (en caso de requerirlo)
1 Ingresa a ficha de archivos2 Selecciona archivo(s) para
descargar3 Selecciona Descargar4 Guaacuterdalo en la carpeta de la
materia en tu equipo de coacutemputo
Estudiantes
Entregan Trabajos viacutea correo electroacutenico yo cargan en TEAMS sus actividades
Reciben Indicaciones retroalimentacioacuten y calificaciones de sus trabajo
3- Entrega tus trabajos1 Ingresa a la ficha de Tareas2 Selecciona + Agregar trabajo3 Selecciona Cargar desde este dispositivo4 Selecciona desde tu equipo archivo a cargar5 Selecciona Abrir
Estudiantes
Entregan Trabajos viacutea correo electroacutenico yo cargan en TEAMS sus actividades
Reciben Indicaciones retroalimentacioacuten y calificaciones de sus trabajo
3- Entrega tus trabajos
6 Selecciona Listo7 Selecciona Entregar iexclIMPORTANTE
Estudiantes
Entregan Trabajos viacutea correo electroacutenico yo cargan en TEAMS sus actividades
Reciben Indicaciones retroalimentacioacuten y calificaciones de sus trabajo
4- Seguimiento y calificacioacuten de tareas
1 Selecciona Notas donde visualizaraacutes
2 Fecha de vencimiento de la tarea
3 Tarea asignada4 Estatus de la tarea5 Calificacioacuten obtenida
Estudiantes
Entregan Trabajos viacutea correo electroacutenico yo cargan en TEAMS sus actividades
Reciben Indicaciones retroalimentacioacuten y calificaciones de sus trabajo
DocenteEntregan a los estudiantes Indicaciones de
trabajo comentarios de sus trabajos y
calificacioacuten
Reciben de los estudiantes Trabajos en TEAMS
ONLINE
TEAMS Carga y colaboracioacuten en archivos asignar actividades y realizar evaluaciones - video
Secuencia de aprendizaje Microsoft TEAMS - pdf

Carga y Colaboracioacuten en TEAMS
Paso a paso te indicaremos como subir tus trabajos de clase a Microsoft TEAMS
1 Ingresa a tu correo Institucional desde el portal wwwconalepmexedumx o desde wwwoutlookcomconalepmexedumx
2 Selecciona la waflera3 Ingresa a Microsoft TEAMS
Carga y Colaboracioacuten en TEAMSVisualizaraacutes diferentes equipos donde cada equipo equivale a una materia
Estudiantes
Entregan Trabajos viacutea correo electroacutenico yo cargan en TEAMS sus actividades
Reciben Indicaciones retroalimentacioacuten y calificaciones de sus trabajo
Carga y Colaboracioacuten en TEAMSIdentifica las fichas de trabajo mas importantes
1 Ficha de Publicacioacuten- Visualiza los mensajes que ha publicado tu profesor como tus compantildeeros de clase2 Ficha de Archivo- Guarda diferentes tipos de archivos para compartir con toda la comunidad (saloacuten de clase)3 Ficha de Tareas- Visualiza las tareas asignadas por tu profesor4 Ficha de Notas Visualiza tus calificaciones y comentarios
Estudiantes
Entregan Trabajos viacutea correo electroacutenico yo cargan en TEAMS sus actividades
Reciben Indicaciones retroalimentacioacuten y calificaciones de sus trabajo
1- Revisa publicaciones y tareas asignadas
Entrega tus trabajos
1 Revisa las publicaciones de tu grupo (Ficha de publicaciones) y participa2 Revisa las tareas asignadas (Ficha de tareas)
Estudiantes
Entregan Trabajos viacutea correo electroacutenico yo cargan en TEAMS sus actividades
Reciben Indicaciones retroalimentacioacuten y calificaciones de sus trabajo
Recomendacioacuten Copiar la pantalla con las indicaciones y guardarla en tu computadora
2- Descarga tu material (en caso de requerirlo)
1 Ingresa a ficha de archivos2 Selecciona archivo(s) para
descargar3 Selecciona Descargar4 Guaacuterdalo en la carpeta de la
materia en tu equipo de coacutemputo
Estudiantes
Entregan Trabajos viacutea correo electroacutenico yo cargan en TEAMS sus actividades
Reciben Indicaciones retroalimentacioacuten y calificaciones de sus trabajo
3- Entrega tus trabajos1 Ingresa a la ficha de Tareas2 Selecciona + Agregar trabajo3 Selecciona Cargar desde este dispositivo4 Selecciona desde tu equipo archivo a cargar5 Selecciona Abrir
Estudiantes
Entregan Trabajos viacutea correo electroacutenico yo cargan en TEAMS sus actividades
Reciben Indicaciones retroalimentacioacuten y calificaciones de sus trabajo
3- Entrega tus trabajos
6 Selecciona Listo7 Selecciona Entregar iexclIMPORTANTE
Estudiantes
Entregan Trabajos viacutea correo electroacutenico yo cargan en TEAMS sus actividades
Reciben Indicaciones retroalimentacioacuten y calificaciones de sus trabajo
4- Seguimiento y calificacioacuten de tareas
1 Selecciona Notas donde visualizaraacutes
2 Fecha de vencimiento de la tarea
3 Tarea asignada4 Estatus de la tarea5 Calificacioacuten obtenida
Estudiantes
Entregan Trabajos viacutea correo electroacutenico yo cargan en TEAMS sus actividades
Reciben Indicaciones retroalimentacioacuten y calificaciones de sus trabajo
DocenteEntregan a los estudiantes Indicaciones de
trabajo comentarios de sus trabajos y
calificacioacuten
Reciben de los estudiantes Trabajos en TEAMS
ONLINE
TEAMS Carga y colaboracioacuten en archivos asignar actividades y realizar evaluaciones - video
Secuencia de aprendizaje Microsoft TEAMS - pdf

Carga y Colaboracioacuten en TEAMSVisualizaraacutes diferentes equipos donde cada equipo equivale a una materia
Estudiantes
Entregan Trabajos viacutea correo electroacutenico yo cargan en TEAMS sus actividades
Reciben Indicaciones retroalimentacioacuten y calificaciones de sus trabajo
Carga y Colaboracioacuten en TEAMSIdentifica las fichas de trabajo mas importantes
1 Ficha de Publicacioacuten- Visualiza los mensajes que ha publicado tu profesor como tus compantildeeros de clase2 Ficha de Archivo- Guarda diferentes tipos de archivos para compartir con toda la comunidad (saloacuten de clase)3 Ficha de Tareas- Visualiza las tareas asignadas por tu profesor4 Ficha de Notas Visualiza tus calificaciones y comentarios
Estudiantes
Entregan Trabajos viacutea correo electroacutenico yo cargan en TEAMS sus actividades
Reciben Indicaciones retroalimentacioacuten y calificaciones de sus trabajo
1- Revisa publicaciones y tareas asignadas
Entrega tus trabajos
1 Revisa las publicaciones de tu grupo (Ficha de publicaciones) y participa2 Revisa las tareas asignadas (Ficha de tareas)
Estudiantes
Entregan Trabajos viacutea correo electroacutenico yo cargan en TEAMS sus actividades
Reciben Indicaciones retroalimentacioacuten y calificaciones de sus trabajo
Recomendacioacuten Copiar la pantalla con las indicaciones y guardarla en tu computadora
2- Descarga tu material (en caso de requerirlo)
1 Ingresa a ficha de archivos2 Selecciona archivo(s) para
descargar3 Selecciona Descargar4 Guaacuterdalo en la carpeta de la
materia en tu equipo de coacutemputo
Estudiantes
Entregan Trabajos viacutea correo electroacutenico yo cargan en TEAMS sus actividades
Reciben Indicaciones retroalimentacioacuten y calificaciones de sus trabajo
3- Entrega tus trabajos1 Ingresa a la ficha de Tareas2 Selecciona + Agregar trabajo3 Selecciona Cargar desde este dispositivo4 Selecciona desde tu equipo archivo a cargar5 Selecciona Abrir
Estudiantes
Entregan Trabajos viacutea correo electroacutenico yo cargan en TEAMS sus actividades
Reciben Indicaciones retroalimentacioacuten y calificaciones de sus trabajo
3- Entrega tus trabajos
6 Selecciona Listo7 Selecciona Entregar iexclIMPORTANTE
Estudiantes
Entregan Trabajos viacutea correo electroacutenico yo cargan en TEAMS sus actividades
Reciben Indicaciones retroalimentacioacuten y calificaciones de sus trabajo
4- Seguimiento y calificacioacuten de tareas
1 Selecciona Notas donde visualizaraacutes
2 Fecha de vencimiento de la tarea
3 Tarea asignada4 Estatus de la tarea5 Calificacioacuten obtenida
Estudiantes
Entregan Trabajos viacutea correo electroacutenico yo cargan en TEAMS sus actividades
Reciben Indicaciones retroalimentacioacuten y calificaciones de sus trabajo
DocenteEntregan a los estudiantes Indicaciones de
trabajo comentarios de sus trabajos y
calificacioacuten
Reciben de los estudiantes Trabajos en TEAMS
ONLINE
TEAMS Carga y colaboracioacuten en archivos asignar actividades y realizar evaluaciones - video
Secuencia de aprendizaje Microsoft TEAMS - pdf

Carga y Colaboracioacuten en TEAMSIdentifica las fichas de trabajo mas importantes
1 Ficha de Publicacioacuten- Visualiza los mensajes que ha publicado tu profesor como tus compantildeeros de clase2 Ficha de Archivo- Guarda diferentes tipos de archivos para compartir con toda la comunidad (saloacuten de clase)3 Ficha de Tareas- Visualiza las tareas asignadas por tu profesor4 Ficha de Notas Visualiza tus calificaciones y comentarios
Estudiantes
Entregan Trabajos viacutea correo electroacutenico yo cargan en TEAMS sus actividades
Reciben Indicaciones retroalimentacioacuten y calificaciones de sus trabajo
1- Revisa publicaciones y tareas asignadas
Entrega tus trabajos
1 Revisa las publicaciones de tu grupo (Ficha de publicaciones) y participa2 Revisa las tareas asignadas (Ficha de tareas)
Estudiantes
Entregan Trabajos viacutea correo electroacutenico yo cargan en TEAMS sus actividades
Reciben Indicaciones retroalimentacioacuten y calificaciones de sus trabajo
Recomendacioacuten Copiar la pantalla con las indicaciones y guardarla en tu computadora
2- Descarga tu material (en caso de requerirlo)
1 Ingresa a ficha de archivos2 Selecciona archivo(s) para
descargar3 Selecciona Descargar4 Guaacuterdalo en la carpeta de la
materia en tu equipo de coacutemputo
Estudiantes
Entregan Trabajos viacutea correo electroacutenico yo cargan en TEAMS sus actividades
Reciben Indicaciones retroalimentacioacuten y calificaciones de sus trabajo
3- Entrega tus trabajos1 Ingresa a la ficha de Tareas2 Selecciona + Agregar trabajo3 Selecciona Cargar desde este dispositivo4 Selecciona desde tu equipo archivo a cargar5 Selecciona Abrir
Estudiantes
Entregan Trabajos viacutea correo electroacutenico yo cargan en TEAMS sus actividades
Reciben Indicaciones retroalimentacioacuten y calificaciones de sus trabajo
3- Entrega tus trabajos
6 Selecciona Listo7 Selecciona Entregar iexclIMPORTANTE
Estudiantes
Entregan Trabajos viacutea correo electroacutenico yo cargan en TEAMS sus actividades
Reciben Indicaciones retroalimentacioacuten y calificaciones de sus trabajo
4- Seguimiento y calificacioacuten de tareas
1 Selecciona Notas donde visualizaraacutes
2 Fecha de vencimiento de la tarea
3 Tarea asignada4 Estatus de la tarea5 Calificacioacuten obtenida
Estudiantes
Entregan Trabajos viacutea correo electroacutenico yo cargan en TEAMS sus actividades
Reciben Indicaciones retroalimentacioacuten y calificaciones de sus trabajo
DocenteEntregan a los estudiantes Indicaciones de
trabajo comentarios de sus trabajos y
calificacioacuten
Reciben de los estudiantes Trabajos en TEAMS
ONLINE
TEAMS Carga y colaboracioacuten en archivos asignar actividades y realizar evaluaciones - video
Secuencia de aprendizaje Microsoft TEAMS - pdf

1- Revisa publicaciones y tareas asignadas
Entrega tus trabajos
1 Revisa las publicaciones de tu grupo (Ficha de publicaciones) y participa2 Revisa las tareas asignadas (Ficha de tareas)
Estudiantes
Entregan Trabajos viacutea correo electroacutenico yo cargan en TEAMS sus actividades
Reciben Indicaciones retroalimentacioacuten y calificaciones de sus trabajo
Recomendacioacuten Copiar la pantalla con las indicaciones y guardarla en tu computadora
2- Descarga tu material (en caso de requerirlo)
1 Ingresa a ficha de archivos2 Selecciona archivo(s) para
descargar3 Selecciona Descargar4 Guaacuterdalo en la carpeta de la
materia en tu equipo de coacutemputo
Estudiantes
Entregan Trabajos viacutea correo electroacutenico yo cargan en TEAMS sus actividades
Reciben Indicaciones retroalimentacioacuten y calificaciones de sus trabajo
3- Entrega tus trabajos1 Ingresa a la ficha de Tareas2 Selecciona + Agregar trabajo3 Selecciona Cargar desde este dispositivo4 Selecciona desde tu equipo archivo a cargar5 Selecciona Abrir
Estudiantes
Entregan Trabajos viacutea correo electroacutenico yo cargan en TEAMS sus actividades
Reciben Indicaciones retroalimentacioacuten y calificaciones de sus trabajo
3- Entrega tus trabajos
6 Selecciona Listo7 Selecciona Entregar iexclIMPORTANTE
Estudiantes
Entregan Trabajos viacutea correo electroacutenico yo cargan en TEAMS sus actividades
Reciben Indicaciones retroalimentacioacuten y calificaciones de sus trabajo
4- Seguimiento y calificacioacuten de tareas
1 Selecciona Notas donde visualizaraacutes
2 Fecha de vencimiento de la tarea
3 Tarea asignada4 Estatus de la tarea5 Calificacioacuten obtenida
Estudiantes
Entregan Trabajos viacutea correo electroacutenico yo cargan en TEAMS sus actividades
Reciben Indicaciones retroalimentacioacuten y calificaciones de sus trabajo
DocenteEntregan a los estudiantes Indicaciones de
trabajo comentarios de sus trabajos y
calificacioacuten
Reciben de los estudiantes Trabajos en TEAMS
ONLINE
TEAMS Carga y colaboracioacuten en archivos asignar actividades y realizar evaluaciones - video
Secuencia de aprendizaje Microsoft TEAMS - pdf

2- Descarga tu material (en caso de requerirlo)
1 Ingresa a ficha de archivos2 Selecciona archivo(s) para
descargar3 Selecciona Descargar4 Guaacuterdalo en la carpeta de la
materia en tu equipo de coacutemputo
Estudiantes
Entregan Trabajos viacutea correo electroacutenico yo cargan en TEAMS sus actividades
Reciben Indicaciones retroalimentacioacuten y calificaciones de sus trabajo
3- Entrega tus trabajos1 Ingresa a la ficha de Tareas2 Selecciona + Agregar trabajo3 Selecciona Cargar desde este dispositivo4 Selecciona desde tu equipo archivo a cargar5 Selecciona Abrir
Estudiantes
Entregan Trabajos viacutea correo electroacutenico yo cargan en TEAMS sus actividades
Reciben Indicaciones retroalimentacioacuten y calificaciones de sus trabajo
3- Entrega tus trabajos
6 Selecciona Listo7 Selecciona Entregar iexclIMPORTANTE
Estudiantes
Entregan Trabajos viacutea correo electroacutenico yo cargan en TEAMS sus actividades
Reciben Indicaciones retroalimentacioacuten y calificaciones de sus trabajo
4- Seguimiento y calificacioacuten de tareas
1 Selecciona Notas donde visualizaraacutes
2 Fecha de vencimiento de la tarea
3 Tarea asignada4 Estatus de la tarea5 Calificacioacuten obtenida
Estudiantes
Entregan Trabajos viacutea correo electroacutenico yo cargan en TEAMS sus actividades
Reciben Indicaciones retroalimentacioacuten y calificaciones de sus trabajo
DocenteEntregan a los estudiantes Indicaciones de
trabajo comentarios de sus trabajos y
calificacioacuten
Reciben de los estudiantes Trabajos en TEAMS
ONLINE
TEAMS Carga y colaboracioacuten en archivos asignar actividades y realizar evaluaciones - video
Secuencia de aprendizaje Microsoft TEAMS - pdf

3- Entrega tus trabajos1 Ingresa a la ficha de Tareas2 Selecciona + Agregar trabajo3 Selecciona Cargar desde este dispositivo4 Selecciona desde tu equipo archivo a cargar5 Selecciona Abrir
Estudiantes
Entregan Trabajos viacutea correo electroacutenico yo cargan en TEAMS sus actividades
Reciben Indicaciones retroalimentacioacuten y calificaciones de sus trabajo
3- Entrega tus trabajos
6 Selecciona Listo7 Selecciona Entregar iexclIMPORTANTE
Estudiantes
Entregan Trabajos viacutea correo electroacutenico yo cargan en TEAMS sus actividades
Reciben Indicaciones retroalimentacioacuten y calificaciones de sus trabajo
4- Seguimiento y calificacioacuten de tareas
1 Selecciona Notas donde visualizaraacutes
2 Fecha de vencimiento de la tarea
3 Tarea asignada4 Estatus de la tarea5 Calificacioacuten obtenida
Estudiantes
Entregan Trabajos viacutea correo electroacutenico yo cargan en TEAMS sus actividades
Reciben Indicaciones retroalimentacioacuten y calificaciones de sus trabajo
DocenteEntregan a los estudiantes Indicaciones de
trabajo comentarios de sus trabajos y
calificacioacuten
Reciben de los estudiantes Trabajos en TEAMS
ONLINE
TEAMS Carga y colaboracioacuten en archivos asignar actividades y realizar evaluaciones - video
Secuencia de aprendizaje Microsoft TEAMS - pdf

3- Entrega tus trabajos
6 Selecciona Listo7 Selecciona Entregar iexclIMPORTANTE
Estudiantes
Entregan Trabajos viacutea correo electroacutenico yo cargan en TEAMS sus actividades
Reciben Indicaciones retroalimentacioacuten y calificaciones de sus trabajo
4- Seguimiento y calificacioacuten de tareas
1 Selecciona Notas donde visualizaraacutes
2 Fecha de vencimiento de la tarea
3 Tarea asignada4 Estatus de la tarea5 Calificacioacuten obtenida
Estudiantes
Entregan Trabajos viacutea correo electroacutenico yo cargan en TEAMS sus actividades
Reciben Indicaciones retroalimentacioacuten y calificaciones de sus trabajo
DocenteEntregan a los estudiantes Indicaciones de
trabajo comentarios de sus trabajos y
calificacioacuten
Reciben de los estudiantes Trabajos en TEAMS
ONLINE
TEAMS Carga y colaboracioacuten en archivos asignar actividades y realizar evaluaciones - video
Secuencia de aprendizaje Microsoft TEAMS - pdf

4- Seguimiento y calificacioacuten de tareas
1 Selecciona Notas donde visualizaraacutes
2 Fecha de vencimiento de la tarea
3 Tarea asignada4 Estatus de la tarea5 Calificacioacuten obtenida
Estudiantes
Entregan Trabajos viacutea correo electroacutenico yo cargan en TEAMS sus actividades
Reciben Indicaciones retroalimentacioacuten y calificaciones de sus trabajo
DocenteEntregan a los estudiantes Indicaciones de
trabajo comentarios de sus trabajos y
calificacioacuten
Reciben de los estudiantes Trabajos en TEAMS
ONLINE
TEAMS Carga y colaboracioacuten en archivos asignar actividades y realizar evaluaciones - video
Secuencia de aprendizaje Microsoft TEAMS - pdf

DocenteEntregan a los estudiantes Indicaciones de
trabajo comentarios de sus trabajos y
calificacioacuten
Reciben de los estudiantes Trabajos en TEAMS
ONLINE
TEAMS Carga y colaboracioacuten en archivos asignar actividades y realizar evaluaciones - video
Secuencia de aprendizaje Microsoft TEAMS - pdf