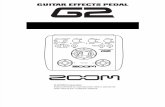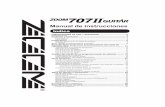Recomendaciones de seguridad - zoom - UNLP
Transcript of Recomendaciones de seguridad - zoom - UNLP

Recomendaciones de seguridad para docentes
Webex Training
Autor: José María Pereyra
Revisor: Alejandro Héctor Gonzalez
Diseño Claudio Javier Jaime
Licencia Creative Commons CC By

Meeting vs. Training Características Webex Meeting Webex Training
Adecuado para Grupo de trabajo cerrado Grupo de participantes masivo
Acceso a herramientas
Todos los participantes acceden a todas las funcionalidades cuando lo desean
Se puede restringir el uso de micrófono video y chat. El estudiante solo lo usa si el docente le da permiso
Se recomienda para Reuniones de trabajo o consultas
Clases o capacitaciones
Seguridad Existe un organizador y un presentador pero: no incluye ninguna opción que impida al resto de participantes compartir o reactivar sus micrófonos
Mucha y se define a través de roles

Acceder a webex training
Para acceder a webex training, necesitamos iniciar nuestra sesión
y seleccionar la opción correspondiente que se encuentra
abajo a la izquierda.
Acá

Planificar capacitación
Es muy importante que una vez que entremos, se encuentre la plantilla
“UNLP” seleccionada.
Contiene una serie de configuraciones predefinidas de seguridad.
Planificar una Webex Training
Plantilla

Planificar capacitación – INSCRIPCIONES (OPTATIVO)
Inscripciones Si las habilitamos, los participantes van a tener que solicitar la entrada a la
reunión completando un formulario de inscripción.
El anfitrión/organizador luego puede decidir cuales de esas solicitudes aceptar o rechazar.

Inscripciones (formulario de inscripción)
Este es un ejemplo del formulario que deben completar los participantes.
Podemos personalizarlo y agregar mas campos.

Planificar capacitación – Opciones de sesión
Podemos editar las opciones por defecto disponibles para los participantes

Planificar capacitación – Compartir archivos
Es importante que los participantes NO puedan transferir archivos.
Si necesitamos compartir un documento con nuestros alumnos, debemos hacerlo por fuera de la videoconferencia, utilizando los
medios oficiales (ej: aula virtual).

Planificar capacitación – Enviar video
La configuración de “Enviar vídeo”,
dentro de los privilegios de asistentes, es opcional, si la deshabilitamos, los estudiantes no podrán acceder a su
webcam.
Supone una seguridad para que no se comparta nada inapropiado por la
cámara pero por otro lado, no veremos las caras de nuestros
alumnos.

Inscripciones (acceso a inscripción)
Cuando terminemos de planificar la sesión,
recibiremos dos correos electrónicos.
Uno para notificarnos de la
creación de la sesión con los enlaces para acceder a ella.
El otro es para reenviar o compartir con los asistentes, donde se encuentra el enlace
de inscripción.

Administrración de pedidos de inscripción a una sesión
Como
organizador, si
accedemos a la
reunión, podemos
ver y tomar una
decisión con
respecto a las
solicitudes
recibidas.
Acá

Inscripciones (administración)
Seleccionando la pestaña de pendientes, podemos seleccionar las solicitudes que queramos aceptar o rechazar. Además podemos desplazarnos para ver todas las
solicitudes aprobadas y rechazadas

Inscripciones (Solicitud aceptada de una inscripción)
Luego de que el organizador acepte
la solicitud, el participante
recibirá un correo con el siguiente formato, con las
indicaciones necesarias para
ingresar a la reunión

Ajustes dentro de la reunión: Roles y permisos
ORGANIZADORES: son los anfitriones de la sesión. • Se encuentran en la cúspide de la jerarquía de permisos. • Tiene el poder para utilizar todo el rango de funcionalidades
disponibles. • El organizador puede pasar su puesto a otro participante siempre y
cuando este posea una cuenta autorizada de Webex. Entre los permisos mas importantes se encuentran: - Invitar a los asistentes - Cambiar el rol al resto (haciendo click derecho sobre el participante en
cuestión) - Expulsar a un participante - Bloquear reunión - Finalizar la reunión

Ajustes dentro de la reunión: Roles y permisos
PRESENTADORES: es el responsable de todo lo que se muestra en la reunión. • Es el que puede acceder a la función de compartir. • En una reunión puede haber un presentador a la vez. • Si otro participante necesita compartir un material, se le debe
transferir el rol. • El presentador NO necesita tener cuenta de Webex, por lo tanto este
rol puede ser transferido a cualquier participante.

Ajustes dentro de la reunión: Roles y permisos
PANELISTAS: son los encargados de responder ante las consultas y las interacciones del chat. • Tienen acceso a realizar cualquier tipo de
sondeo y evaluación durante la videoconferencia y ver los resultados de las mismas.
• El organizador y el presentador forman parte de los panelistas.

Ajustes dentro de la reunión: Roles y permisos
ASISTENTES: son los estudiantes. • Por defecto tienen el micrófono
silenciado. • Poseen acceso a las diferentes
opciones del panel de participantes.
• Una de ellas es la de levantar la mano, con la cual pueden solicitar la activación del micrófono por ejemplo.
• Pueden participar en el chat y observar lo que el presentador comparte.

Cómo otorgar un rol
Durante la reunión, si se desea cambiar el rol de un participante el organizador debe: 1. Hacer click con el botón
derecho del mouse sobre el participante,
2. Seleccionar “cambiar función a”
3. Indicar el rol que quiere asignar.

Desactivar/activar el micrófono
Para desactivar el micrófono de todos los asistentes, debemos hacer click derecho
sobre cualquier asistente de la lista y seleccionar “Silenciar todo”.
Recuerden que los asistentes por si mismos
no pueden activar su micrófono, es el organizador quien puede activarlo.

Desactivar/activar el micrófono
Cuando el icono del micrófono al lado del participante se encuentra en rojo, quiere
decir que se encuentra desactivado.
Si nosotros queremos activar el micrófono de un participante especifico ; el organizador
debe seleccionar el icono del micrófono del participante en cuestión. Ahora el icono pasa
de rojo a gris.
Gris está ACTIVO