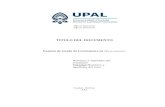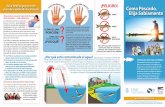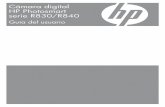QB-35US3R manual es - fantec.de · Cree una nueva partición y formatee el disco. ... Por favor...
Transcript of QB-35US3R manual es - fantec.de · Cree una nueva partición y formatee el disco. ... Por favor...

ES - 20/28
DE - 31/38
ES - 23/28
ES - 13/28 ES - 14/28
ES - 17/28 ES - 18/28
2TB
2TB
2TB
2TB
8TB
VACIO
XOR PARITÄT
2TB
2TB
2TB
4TB
2TB
2TB
2TB
XOR PARITÄT
2TB
6TB
2TB
2TBVACIO
VACIO
ESPEJO
2TB
8TB
2TB
2TB
2TB
2TB
Azul / Activo
Morado / Transferiendo datos
Morado / Transferiendo datos
Azul / Activo
Morado / Transferiendo datos
Morado / Transferiendo datos Morado / Transferiendo datos
Morado / Transferiendo datos
Pantalla de estado LED Pantalla de estado LED
Azul / Activo
ÍNDICE
Montaje 4-5
Vista general 1-3
Instalación 6-14
RAYADO
2TB
2TB
2TB
2TB
ESPEJO
4TB
ESPEJO
Windows Vista (32 / 64 bit)
1. Comience la inicialización.
2. Cree una nueva partición y formatee el disco.
Windows 7 (32 / 64 bit)
3. El disco se a formateado correctamente.
1. Comience la inicialización.
Nota: Por favor elija GPT* si el total de capacidad es mayor de 2TB o elija MBR si la capacidad total es menor de 2TB.
GPT mode*: más información en la página 20.
DE - 01/38 DE - 02/38
ES - 05/28
ES - 07/28 ES - 08/28
ES - 10/28ES - 09/28
ES - 11/28
ES - 26/28ES - 25/28
Model: QB-35US3R
4-BAY RAID ENCLOSURE
Configuración del modo RAID / indicadores LED
Inicialización 15-24Windows Vista / Windows 7 / Macintosh O.S. 10.X
Información 25-28
Expansión RAID O
RAID ODivisión
EspejoRAID 1
RAID 3División conparidad dedicada
RAID 5División conparidad distribuida
RAID 10Espejo +división
DE - 25/38 ES - 16/28
Positive(electrode)
Negative(electrode)
http://www.fantec.de
Si tiene alguna pregunta o necesita ayuda con este dispositivo, por favor visitenuestro foro o escríbanos un correo electrónico:
http://www.fantec-forum.com
Por favór visite nuestra web para más información
DIAGRAMA DE FANTEC QB-35US3RPANEL FRONTAL
DESCRICIÓN
INDICADORES LED
Vista general
ES - 01/28 ES - 02/28
Guía de instalación rápida
MONTAJE
C. Pulse la pestaña para separar el marco metálico y quitar.
A. Por favor, use las asas incluidas y sus tornillos para asegurar los discos duros.
B. Presiona la superficie circular para abrir la carcasa.
DESCRIPCIÓN
1. Ventilador 2. Botón de confirmación RAID 3. puerto USB 3.0 / 2.04. puerto eSATA
DESCRIPCIÓN
1. DC conector hembra 2. DC conector macho
Asa HDD Cubierta frontal Marco metálico
PANEL TRASERO
PANEL LATERAL derecho
ES - 04/28ES - 03/28
D. Saque los cartones protectores del dispositivo.
E. Introduzca los discos HDD en el chasis y asegurese que están bien asegurados e instalados de arriba hacia abajo.
F. Coloque el marco metálico que había quitado con anterioridad. Por favor aseguresé que el botón del marco permanece dentro del marco de la carcasa antes de cerrar.
G. Conecte la fuente de alimentación al dispositivo y el cable USB, Firewire o eSATA al paner trasero. A continuación encienda el dispositivo.
H. Configure el modo RAID.
ES - 06/28
Primero instale los discos duros en la carcasa de arriba a abajo. Encienda el dispositivo y presioneel botón RAID durante 3 segundos hasta que los LED parpadeen. Presione de nuevo y seleccione el modo RAID que desea usar y a continuación pulse el botón de confirmación situado en la parte trasera hasta que el dispositivo se apague. Vuelva a encender de nuevo la carcasa y el modo RAIDya estará correctamente configurado.
you want to use and press the Confirmation Button on the rear panel till the device shuts down.
Power the device on again and the RAID mode setup is completed.
INSTALACIÓNConfiguración del modo RAID
2xHDD 3xHDD 4xHDDNº de HDDs
MODO RAID
RAID 0 (Extendido)
RAID 0 (Trazo)
RAID 1 (Espejo)
RAID 3
RAID 5
RAID 10
: Admitido : N/A
Expansión significa que se unen los discos duros y se muestran como un disco únido de gran capacidad.Lo que quiere decir que se eliminan las limitaciones físicas de discos duros separados. Los archivos seguardan del disco HDD1 al HDD4.
División es un metodo de agrupación de varios discos duros en una misma unidad de almacenamiento.Es un proceso automático de escritura de archivos simultaneamente en multiples discos. Este modo mejorael rendimiento de lectura de los discos. Los diferentes discos duros se escribirán en modo columna. Si uno de los discos falla, todos los datos en el modo división se perderán.
El modo espejo es un proceso de escritura de datos simultaneamente en diferentes discos duros. Estemodo se usa para copias de seguridad. Si uno de los discos falla, el disco espejo seguirá conservandolos datos almacenados y permitiendo el acceso a ellos. Luego el disco defectuoso se puede reemplazarpor uno nuevo y los datos serán copiados y reconstruidos de nuevo en el nuevo disco.
Este modo proporciona un alto rendimiento y una tolerancia similar al RAID 5 pero conuna paridad dedicada en lugar de rotativa. En este modo los datos se almacenan a nivelbyte en las primeras unidades de HDD y utiliza uno para la información de paridad.Los discos se sincronizan mediante la carcasa y permite tasas de transferencia muy altas.Un beneficio de la paridad dedicada es que si la unidad de paridad falla, la operación continuará sin afectar a la paridad o al rendimiento.
La paridad distribuida requiere que todos los discos salvo uno estén presentes para funcionar. Si una unidad falla se debe reemplazar, aunque la matriz no se destruye. En caso de fallo de un disco, cualquier lectura posterior se puede calcular mediante la paridad distribuida, de modo que el disco fallido se enmascara al usuario final. La matriz tendra los datos perdidos en caso de un segundo error pero será vulnerablehasta que el disco fallido se reemplace y se reconstruyan los datos.
RAID 10 es un modo espejo (Raid 1) configurado en un conjunto dividido (Raid 0).
Pantalla de estado LED
MODO Pantalla LED
Expansión RAID O Cuando alguno de los discos HDD1 ~ HDD4 es reconocido por el PC,
HDD1 ~ HDD4 azul / está activo
Azul / Activo
RAID ODivisión
Pantalla de estado LED
MODO Pantalla LEDSi algunos de los discos HDD1 ~ HDD4 es reconocido por el PC, HDD1 ~ HDD4 azul / está activo
Azul / Activo
EspejoRAID 1 Si alguno de los discos HDD1 ~ HDD4 es reconocido por el PC,
HDD1 ~ HDD4 azul / está activo
MODO Pantalla LED
RAID 3División con paridaddedicada
MODO Pantalla LED Si alguno de los discos HDD1 ~ HDD4 es reconocido por el PC, HDD1 ~ HDD4 azul / está activo
Rojo / Reconstruyendo
Cuando se están reconstruyendo losdatos, el LED de reconstrucción, el LED de error, así como el del HDD (1-4 dependiendo de cual se estéutilizando) se encenderan.
Rojo / Reconstruyendo
ES - 12/28
Rojo / Reconstruyendo Rojo / Reconstruyendo
Si alguno de los discos HDD1 ~ HDD4 es reconocido por el PC, HDD1 ~ HDD4 azul / está activo
MODE Pantalla LED RAID 5División con paridaddistribuida
Pantalla de estado LED
MODE Pantalla LED Si alguno de los discos HDD1 ~ HDD4 es reconocido por el PC, HDD1 ~ HDD4 azul / está activo
Pantalla de estado LED
Azul / Activo
RAID 10División con espejo
INICIALIZACIÓN
1. Comience la inicialización del disco
Si el disco HDD no está inicializado, deberáinicializarlo siguiendo los siguientes pasos:Primero haga clic en “inicio“ y „“ejecutar“. A continuación escriba “diskmgmt. msc” y presione “ok“
Windows 2000 / XP (32 / 64 bit)
Windows 2000 / XP (32 / 62 bit) solo MBR.En Windows 2000 / XP, el volumen total del disco duro no puede ser mayor de 2,048GB, de lo contrario la carcasa no reconocerá el disco.
ES - 15/28
3. El disco se a formateado correctamente.
2. Cree una nueva partición y formatee el disco.
Activar MBR si el tamaño del volumen total es de hasta 2TB
Nota: Por favor elija GPT* si el total de capacidad es mayor de 2TB o elija MBR si la capacidad total es menor de 2TB.
Inicialización con modo GPT o MBR.
Activar GPT si el tamaño del volumen total es más de 2TB
2. Cree una nueva partición y formatee el disco.
3. El disco se a formateado correctamente.
ESZ - 19/28
ES - 21/28 ES - 22/28
Macintosh O.S. 10.X1. Haga clic en el icono de la Utilidad de Disco
2. HDD inicializar ...
5. Formato HDD en proceso
6. Formato completado3. Haga clic en Borrar
3. Haga clic en Borrar
ES - 24/28
1. Cambiar el modo RAID causará pérdida de datos.
2. Consulte las instrucciones para cambiar el modo RAID; de lo contrario, la ejecución podría fallar.
3. La interfaz de USB o eSATA no se puede usar al mismo tiempo.
4. Cuando se usa la función RAID, se recomiendan HDD con la misma marca, modelo y capacidad.
5. Cuando se usa la función RAID, no se recomienda más de una partición HDD.
6. Los usuarios de Windows Vista / 7 pueden habilitar GPT al inicializar el HDD si tiene más de 2TB.
7. Es posible que el sistema operativo anterior no reconozca el dispositivo si usa un sistema de operación
diferente a Windows Vista.Para obtener información más detallada sobre GTP, visite:
http://www.microsoft.com/whdc/device/storage/GPT_FAQ.mspx
8. Si habilita MBR por error, para limpiar la tabla de particiones, debe cambiar a otro modo RAID tal y
como se muestra en las instrucciones. A continuación, vuelva al modo RAID que desee, repita las
acciones anteriores y habilite GPT al inicializar el HDD.
9. Para usuarios de Macintosh: los discos con capacidad total de más de 2TB solo podrán reconocerse
en el sistema operativo 10.4.11 Tiger o superior.
10. No conecte el dispositivo al puerto SATA de la placa base. Por favor use SATA para eSATA,
PCI-Express o SATA a la tarjeta eSATA PCI, de lo contrario el PC no reconocerá el dispositivo.
11. En RAID 1, HDD1 y HDD2 deben estar instalados, de lo contrario, la PC no puede reconocer el dispositivo.
12. El tiempo de reconstrucción se basa en la capacidad, p ej. toma alrededor de 1 hora para 200GB.
13. Cuando el cable USB o eSATA está enchufado, el dispositivo pasa al modo de suspensión
automáticamente
14. Para sacar el disco duro del dispositivo, presione ligeramente hacia abajo el asa de la bandeja y extráigala.
INFORMACIÓN 15. Se recomienda configurar la administración de energía de la placa base en S3.
(Para obtener más información, consulte la guía del usuario de la configuración BIOS de la placa base).
16. Si el dispositivo tarda demasiado en inicializarse, compruebe si el HDD está bien instalado o
actualice la versión del controlador del puerto eSATA.
17. Si la velocidad de transferencia no es normal, compruebe si la configuración del puerto SATA es 1.5 o 3.0 Gbps.
18. Si hay ruido con el ventilador, apague el dispositivo, desenrosque el ventilador, saque la cubierta, limpie el ventilador y monte de nuevo.
19. Si el ruido sigue presente, puede cambiar el ventilador con otro ventilador idéntico de 80x80x20mm
como se muestra en la imagen 2
20. Si olvidó colocar el marco de metal antes de cerrar la tapa, simplemente presione hacia abajo
el asa y la cubierta se liberarán lentamente y se abrirán hacia afuera. Por favor, no intente sacar el
cubrir con algo afilado.
21. Si el ventilador deja de funcionar, no lo desmonte. Por favor envíe a reparación de inmediato.
22. Temperatura -20 ~ 60 °C
Humedad 90 % RH
23. El ventilador inteligente es controlado por el sensor térmico incorporado y viene con 2 modos (automático / manual) y 3 niveles de velocidad:
Level 1 : below 45 °C 1200-1800rpm
Level 2: 45 °C ~ 54 °C 1800-2500rpm
Level 3: hotter than 55 °C 2500-3500rpm
24. Sistema operativo:
Windows 2000 / XP / Vista / 7 32/64 bits (con MBR habilitado, admite capacidad total de hasta 2 TB)
Vista / 7 / 8 / 10 (con GPT habilitado, admite capacidad total más de 2TB)
Macintosh 10.3.x o superior
25. Soporta velocidades de transferencia USB de velocidad baja (1.5Mbps), velocidad Full (12Mbps),
Alta velocidad (480 Mbps), Súper velocidad (5 Gbps), velocidad de transferencia eSATA (1.5 ~ 3.0 Gbps).
ES - 27/28
26. El siguiente cuadro muestra que el dispositivo aún funciona cuando un HDD tiene un error.
MODO RAID
RAID 1
RAID 3
RAID 5
Cuando un HDD tiene un error, el dispositivo sigue funcionando bien
pero puede que tenga que reemplazarlo por uno nuevo inmediatamente.
27. RAID 10
a) Cuando un HDD tiene un error, el dispositivo sigue funcionando bien pero es posible que deba
reemplazarlo por uno nuevo inmediatamente.
b) El cuadro siguiente muestra que el dispositivo aún funciona cuando dos discos duros tienen errores.
: HDD installed
Error 1estado de error
HDD No.
HDD 1
HDD 2
HDD 3
HDD 4
MODO RAID
Estado del dispositivo OK OK OK LOSS
Error 2 Error 3 Error 4 Error 5 Error 6
OKOK
RAID10
Estado de error
HDD No.
HDD 1
HDD 2
HDD 3
HDD 4
MODO RAID RAID10
Estado del dispositivo LOSS OK
Error 7 Error 8 Error 9 Error 10 Error 11
OK OK OK
ES - 28/28
Español
botón de confirmación del modo RAID
1. Azul Naranja2. Reconstruir3. HDD error4. RAID 05. RAID 06. RAID 17. RAID 38. RAID 59. RAID 1010. Botón interruptor
11. eSATA12.USB13. Asa del HDD
14 - 17 Azul Morado Rojo
18. Modo automático del ventilador19. Modo manual del ventilador20. Velocidad del ventilador21. Velocidad del ventilador22. Velocidad del ventilador
23. Modo RAID
24. Botón del ventilador
25. HDD1 error26. HDD2 error27. HDD3 error28. HDD4 error
EncendidoModo reposo
Si algún disco HDD 1-4 tiene un error, se encenderá HDDModo de expansión / BIGModo de trazo
Se debe pulsar durante 3 segundos para apagar.Esta configuración permite prevenir el apagado accidental.en uso /accesoen uso / acceso
HDD1 / HDD2 / HDD3 / HDD4activoaccesoremontando
nivel 1 nivel 2 nivel 3 Para cambiar el modo RAID se debe pulsar el botón durante 3 segundos. Esta configuración permite evitar que se ejecute esta acción accidentalmente.
Para controlar los modos automático y manual y la velocidad del ventilador de 1 a 3.
Cuando se están reconstruyendo losdatos, el LED de reconstrucción, el LED de error, así como el del HDD (1-4 dependiendo de cual se estéutilizando) se encenderan.
Cuando se están reconstruyendo losdatos, el LED de reconstrucción, el LED de error, así como el del HDD (1-4 dependiendo de cual se estéutilizando) se encenderan.
Cuando se están reconstruyendo losdatos, el LED de reconstrucción, el LED de error, así como el del HDD (1-4 dependiendo de cual se estéutilizando) se encenderan.
Si el disco HDD no está inicializado, deberáinicializarlo siguiendo los siguientes pasos:Primero haga clic en “inicio“ y „“ejecutar“. A continuación escriba “diskmgmt. msc” y presione “ok“
Si el disco HDD no está inicializado, deberáinicializarlo siguiendo los siguientes pasos:Primero haga clic en “inicio“ y „“ejecutar“. A continuación escriba “diskmgmt. msc” y presione “ok“
1
2
3
2
4
1
2
1




![ZenFone Max M1 catalog 0824SIMデュアルスタンバイ(DSDS)にも対応しています。[ トリプルスロット ] microSD 最大2TB サポート デュアルSIM/ デュアルスタンバイ](https://static.fdocuments.ec/doc/165x107/5f238c3a71357d1ba51e4973/zenfone-max-m1-catalog-simfffffidsdsioe.jpg)