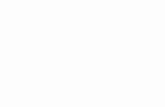かんたんインストールガイド - NAO...4次元デジタル宇宙ビューワーMitaka かんたんインストールガイド 1. Mitaka サイトからダウンロード 2.
Python環境の構築インストール手順書 - Tottori...
Transcript of Python環境の構築インストール手順書 - Tottori...
-
2016.05.18 数理工学演習 I 配布資料 (TA)
Python環境の構築 インストール手順書
Pythonのインストール1. 下記の URLから Pythonのダウンロードサイトに移動する。
https://www.python.org/downloads/windows/
その中から、Python 2.7.6-2013-11-10を探してクリックし、ダウンロード用のページに移動す
る。下の方にいくと、「Windows X86 MSI Installer(2.7.6)」とあるのでそこをクリックする。
するとインストーラーのダウンロードが始まる。ファイルを開くか聞かれた場合は、「ダウン
ロード」フォルダに保存するように保存先を指定して保存を行う。
図 1: ダウンロードページ
2. ダウンロードが完了すると、指定した保存場所 (「ダウンロード」フォルダ)に「python-2.7.6.msi」
というインストーラがあるので、それをクリックする。
3. インストーラーを実行するか聞かれるので「実行 (R)」を押してインストールを開始する。
図 2: インストール確認画面
4. インストールするはじめの画面を貼っておく。「install for all users」にチェックが入っている
ことを確認して「Next >」を選択する。これ以降示される画面に関してはすべて「Next >」を
押していく。
1
https://www.python.org/downloads/windows/
-
図 3: インストール初期画面
5. 途中でインストールするかの最終確認が出るので、「はい (Y)」を押してインストール作業を続
ける。
図 4: インストール最終確認画面
6. インストールが無事終了すると、下のような画面が出されるので「Finish」をクリックしてイ
ンストール作業を終える。
図 5: インストール完了画面
2
-
Pythonの動作確認
1. まず、対話型シェルの動作確認を行う。
Windowsボタンを押して、すべてのプログラムを検索するところに「python」と打ち込むと
下のような画面が表示される。その中から「Python (command line)」を選択する。
図 6: プログラム検索画面
2. 選択すると、下の「黒い画面」が表示される。
図 7: Python Commandline 起動画面
3. その中に以下の内容を打ち込み、「Enter」キーを押す。
>>> print "Hello"
次の行に Helloと出力されたら Pythonが正常にインストールされ動かせることの確認がで
きた。
3
-
図 8: 内容を打ち込み、「Enter」キーを押した後の画面
上記のように表示されれば、対話型シェルの動作確認は完了である。終了するために「Ctrl」+
「z」を入力した後「Enter」を押す。
4. 次に、IDLE を使用し保存したファイルを実行する動作確認をする。
1.と同様にWindowsボタンを押して、すべてのプログラムを検索するところに「python」打
ち込み、その中から「IDLE (Python GUI)」を選択する。
5. 選択すると、下の「白い画面」が表示される。
図 9: IDLE Python GUI 起動画面
6. 左上にある「File」から「New File」を選択すると、新しいウインドウが表示される。
このウインドウ内に以下の内容を打ち込み、Python が保存されているフォルダにファイル名
を「sample 1.py」とし、保存する。
print "Hello"
保存するには「File」から「Save」もしくは「Save as …」を選択する。
図 10: 新しいウインドウに、内容を打ち込んだ後の画面
7. 保存後、sample 1.pyファイルの「Run」から「Run Module」を選択すると、プログラムが実
行され、Helloと表示されれば、動作確認は完了である。
4
-
図 11: 実行後の画面
NumPyのインストール1. 下記の URLから NumPyのダウンロードサイトに移動する。
http://sourceforge.net/projects/numpy/files/その中から、「NumPy」→「1.9.1」と進
み、ダウンロード用のページに移動する。「numpy-1.9.1-win32-superpack-python2.7.exe」と
あるのでそこをクリックする。するとインストーラーのダウンロードが始まる。ファイルを開く
か聞かれた場合は、「ダウンロード」フォルダに保存するように保存先を指定して保存を行う。
図 12: ダウンロードページ
2. ダウンロードが完了すると、指定した保存場所 (「ダウンロード」フォルダ) に「numpy-1.9.1-
win32-superpack-python2.7.exe」というインストーラがあるので、それをクリックする。
3. インストーラーを実行するか聞かれるので、Pythonのインストール時と同様に「実行 (R)」を
押してインストールを開始する。
4. インストールするはじめの画面を貼っておく。「次へ (N) >」を選択する。これ以降示される
画面に関してはすべて「次へ (N) >」を押していく。
5
http://sourceforge.net/projects/numpy/files/
-
図 13: インストール初期画面
5. インストールが無事終了すると、下のような画面が出されるので「完了」をクリックしてイン
ストール作業を終える。
図 14: インストール完了画面 1
「完了」をクリック後、下の画面が表示される場合があるが、「Close」をクリックする。
図 15: インストール完了画面 2
NumPyの動作確認
1. 動作確認を行う際に以下の例を使用する。
Windows ボタンを押して、すべてのプログラムを検索するところに「python」と打ち込み、そ
の中から「IDLE (Python GUI)」を選択する。
6
-
2. 以下のサンプルコードを一行ずつ上から順に打ち込む。
>>> import numpy
>>> numpy.pi
下のように出力されれば、NumPyの動作確認は完了である。
図 16: 動作確認画面
Scipyのインストール1. 下記の URLから Scipyのダウンロードサイトに移動する。
http://sourceforge.net/projects/scipy/files/?source=navbar その中から、「scipy」
→「0.14.0」と進み、ダウンロード用のページに移動する。「scipy-0.14.0-win32-superpack-python2.7.exe」
とあるのでそこをクリックする。するとインストーラーのダウンロードが始まる。ファイルを
開くか聞かれた場合は、「ダウンロード」フォルダに保存するように保存先を指定して保存を
行う。
図 17: ダウンロードページ
2. ダウンロードが完了すると、指定した保存場所 (「ダウンロード」フォルダ) に「scipy-0.14.0-
win32-superpack-python2.7.exe」というインストーラがあるので、それをクリックする。
3. インストーラーを実行するか聞かれるので、Pythonのインストール時と同様に「実行 (R)」を
押してインストールを開始する。
4. インストールするはじめの画面を貼っておく。「次へ (N) >」を選択する。これ以降示される
画面に関してはすべて「次へ (N) >」を押していく。
7
http://sourceforge.net/projects/scipy/files/?source=navbar
-
図 18: インストール初期画面
5. インストールが無事終了すると、下のような画面が出されるので「完了」をクリックしてイン
ストール作業を終える。
図 19: インストール完了画面 1
「完了」をクリック後、画面が表示される場合があるが、「Close」をクリックする。
Scipyの動作確認
1. 動作確認を行う際に以下の例を使用する。
Windows ボタンを押して、すべてのプログラムを検索するところに「python」と打ち込み、そ
の中から「IDLE (Python GUI)」を選択する。
2. 以下のサンプルコードを一行ずつ上から順に打ち込む。
>>> import scipy
>>> scipy.pi
下のように出力されれば、Scipyの動作確認は完了である。
図 20: 動作確認画面
8
-
matplotlibのインストール1. 下記の URLからmatplotlibのダウンロードサイトに移動する。
http://sourceforge.net/projects/matplotlib/files/matplotlib/matplotlib-1.2.1/
その中から、「matplotlib-1.2.1」をクリックし、ダウンロード用のページに移動する。「matplotlib-
1.2.1.win32-py2.7.exe」とあるのでそこをクリックする。するとインストーラーのダウンロー
ドが始まる。ファイルを開くか聞かれた場合は、「ダウンロード」フォルダに保存するように
保存先を指定して保存を行う。
図 21: ダウンロードページ
2. ダウンロードが完了すると、指定した保存場所 (「ダウンロード」フォルダ) に「matplotlib-
1.2.1.win32-py2.7.exe」というインストーラがあるので、それをクリックする。
3. インストーラーを実行するか聞かれるので、Python のインストール時と同様に「実行 (R)」を
押してインストールを開始する。
4. インストールするはじめの画面を貼っておく。「次へ (N) >」を選択する。これ以降示される
画面に関してはすべて「次へ (N) >」を押していく。
図 22: インストール初期画面
5. インストールが無事終了すると、下のような画面が出されるので「完了」をクリックしてイン
ストール作業を終える。
9
http://sourceforge.net/projects/matplotlib/files/matplotlib/matplotlib-1.2.1/
-
図 23: インストール完了画面
matplotlibの動作確認
1. Windows ボタンを押して、すべてのプログラムを検索するところに「python」と打ち込み、そ
の中から「IDLE (Python GUI)」を選択する。
2. 左上にある「File」から「New File」を選択して新しいウインドウを表示する。このウインド
ウ内に以下のサンプルコードを打ち込み、Pythonが保存されているフォルダにファイル名を
「sample 2.py」とし、保存する。
from pylab import *
subplot(111, axisbg=’darkslategray’)
#subplot(111, axisbg’#ababab’)
t = arange(0.0, 2.0, 0.01)
s = sin(2*pi*t)
plot(t, s, ’y’)
xlabel(’time (s)’, color=’r’)
ylabel(’voltage (mV)’, color=’0.5’) # grayscale color
title(’About as silly as it gets, folks’, color=’#afeeee’)
show()
保存するには「File」から「Save」もしくは「Save as …」を選択する。
図 24: サンプルコードを打ち込んだ後の画面
3. 保存後、sample 2.py ファイルの「Run」から「Run Module」を選択すると、プログラムが実
行される。下のような画面が表示されれば、動作確認は完了である。
10
-
図 25: サンプルコード実行画面
以下の内容の課題を出す予定なので余裕のある人は事前にやっておい
て下さい。a) sin(2πx)のプロットせよ。(matplotlibの動作確認で出したグラフ)
b) sin(2πx)以外で、好きな関数をプロットせよ。
c) 以下の URL に上がっているプログラム (fourier 2015****.py) を使用して f(x) = |x|(−π <x < π)のフーリエ級数展開を定数項、sin(πxL ), cos(
πxL )までの項、sin(
3πxL ), cos(
3πxL )までの項、
sin( 5πxL ), cos(5πxL )までの項それぞれでプロットせよ。
http://www.damp.tottori-u.ac.jp/~hoshi/info/index2.html
d) (自由課題)課題 (c)のプログラムを利用 (プログラムの一部を書き換える)して、好きな関数を
同様に sin( 5πxL ), cos(5πxL )の項までそれぞれフーリエ級数展開し、プロットせよ。
11
http://www.damp.tottori-u.ac.jp/~hoshi/info/index2.html
-
参考URLpythonコードを書くのに役立ちそうな URLを上げておきます。
a) PythonWeb IT技術全般の学習サイト
http://www.pythonweb.jp/tutorial/
b) Python チュートリアル
http://docs.python.jp/2/tutorial/index.html
math ― 数学関数
http://docs.python.jp/2/library/math.html#module-math
c) Python入門
http://www.tohoho-web.com/python/index.html
d) お気楽 Python プログラミング入門
http://www.geocities.jp/m_hiroi/light/python01.html
e) Python入門 : 4日間コース社内トレーニング (シスコシステム)
http://www.slideshare.net/yuichi110/python-introduction-42659983
f) Python Scientific Lecture Notes
http://turbare.net/transl/scipy-lecture-notes/index.html
g) Python(公式)
http://www.python.jp/
h) NumPy(公式)
http://www.numpy.org/
i) Scipy.org(公式)
http://www.scipy.org/
j) matplotlib(公式)
http://matplotlib.org/
k) matplotlib gallely
http://matplotlib.org/gallery.html
12
http://www.pythonweb.jp/tutorial/http://docs.python.jp/2/tutorial/index.htmlhttp://docs.python.jp/2/library/math.html#module-mathhttp://www.tohoho-web.com/python/index.htmlhttp://www.geocities.jp/m_hiroi/light/python01.htmlhttp://www.slideshare.net/yuichi110/python-introduction-42659983http://turbare.net/transl/scipy-lecture-notes/index.htmlhttp://www.python.jp/http://www.numpy.org/http://www.scipy.org/http://matplotlib.org/http://matplotlib.org/gallery.html