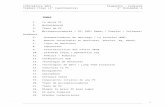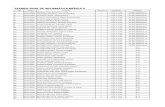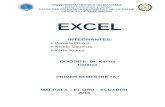Proyecto final informática.
-
Upload
gladyscharles -
Category
Education
-
view
378 -
download
0
Transcript of Proyecto final informática.

Colegio de Bachilleres del Estado de Querétaro. Cobaq Plantel 7 “El marqués”
Informática. Página 1
1
Alumno: Gladys Cecilia Charles Flores
Materia: *Operar un equipo de cómputo.
*Diferenciar un equipo de cómputo
Profesora: Luz del Carmen Ramírez Velázquez.
Proyecto: Final

Colegio de Bachilleres del Estado de Querétaro. Cobaq Plantel 7 “El marqués”
Informática. Página 2
2
Índice
1.- ¿Qué es un equipo de cómputo?
Características de un equipo de cómputo
Partes internas y externas
Instalación de la computadora
Reglas de seguridad e higiene.
Configuración de un equipo de cómputo.
Medios de almacenamiento.
2.- ¿Qué es una computadora personal?
Hardware
Software
3.-Sistema de ocupación de un equipo de cómputo.
Sistema operativo.
Herramientas de sistema operativo
Antivirus
Administración de insumos
Mantenimiento de un equipo de cómputo.
Resguardo de información.
Preservación del equipo e insumos.
4.-Reglamento de cómputo
5.- ¿Qué es la ergonomía?
Cómo se aplica
7.- ¿Cómo usar un PC sin mouse?
8.- ¿Cómo usar un PC sin teclado?
9.- Definición de
Monitor
Teclado.
Mouse.
Impresora.
Proyector.
Regulador.
Supresor de picos.
Nobreak

Colegio de Bachilleres del Estado de Querétaro. Cobaq Plantel 7 “El marqués”
Informática. Página 3
3
10.- ¿Cómo trasladar un PC del centro de cómputo a la biblioteca?
11.- ¿Cómo configurar el…?
Monitor.
Mouse.
Teclado.
Impresora.
12.- Definición:
1 Bit.
1 byre.
1 kilobyre.
1 megabyte.
1 gigabyte.
1 terabyte.
Disco duro.
Disco óptico.
Usb.
Memoria SD.
Micro SD.
13.- ¿Qué es suprimir archivos?
Ejemplos.
14.- ¿Qué es descomprimir archivos?
Ejemplos.
15.- Tipos de respaldo de la información
17.- Utilizar el programa de búsqueda de errores en discos.
18.- Aplicar el desfragmentador
19.- reorganización de los archivos.
20.- Utilizar el liberador de espacio
21.- Identificar la terminología empleada en el amiente de redes.
Protocolos de red.
Tipos de red.
Bus
Anillo
Estrella

Colegio de Bachilleres del Estado de Querétaro. Cobaq Plantel 7 “El marqués”
Informática. Página 4
4
Árbol
Malla
LAN (Local Area Network)
WAN ( Wide Area Network)

Colegio de Bachilleres del Estado de Querétaro. Cobaq Plantel 7 “El marqués”
Informática. Página 5
5
Introducción:
En este proyecto veremos algunos temas resaltante para poder hacer el uso
básico de una computadora, conocer sus reglas y saber un poco sobre las partes
internas y externas de la misma.
Vamos a dar un pequeño recorrido para conocer las reglas del uso y manejo de un
equipo de cómputo y cuales podrían ser una características resaltante como
software y hardware.
Queremos aprender un poco sobre los dispositivos de entrada y salida e incluso
conoceremos sobre el uso de antivirus y te daremos unas opciones para mantener
bien protegida tu computadora.
Este proyecto cuenta con una amplia información esperamos te sea útil.

Colegio de Bachilleres del Estado de Querétaro. Cobaq Plantel 7 “El marqués”
Informática. Página 6
6
¿Qué es un equipo de cómputo?
Mecanismos y al material de computación que está adjunto a él. Puede incluir a
las computadoras personales, servidores de mediana escala, ordenadores
centrales, dispositivos de almacenaje, aparatos para presentaciones visuales,
equipo de comunicaciones/internet, equipo de impresión.
El equipo de cómputo ha evolucionado rápidamente, cuestión que le permite
ofrecer mejores capacidades y menores costos adquisitivos.
Partes internas y externas.
Toda computadora debe tener dispositivos internos ya que sin ellos se podría decir
que no hay computadora puesto que estos le dan el complemento a la misma.
Partes internas Definición Imagen
Fuente de alimentación
Caja metálica en la que su interior alberga el más primitivo circuito que cualquier PC posee, puesto que los componentes que guarda son resistencias, condensadores, bobinas, etc sin estar integrados.

Colegio de Bachilleres del Estado de Querétaro. Cobaq Plantel 7 “El marqués”
Informática. Página 7
7
Memoria Ram El computador funciona con varios tipos de memoria: rom, ram, caché interna, caché externa, de video…se conoce como memoria el conjunto de bits que almacena caracteres temporal y permanentemente. la representación mínima de éste es el byte.
Tarjeta madre Es la tarjeta primordial que se encuentra dentro del computador, a esta se adquieren todos los circuitos electrónicos, las memorias, cpu (microprocesador), tarjetas, y otras conexiones principales.
Procesador se encarga de organizar el funcionamiento del computador, procesar la información, ejecutar cálculos y en general realizar millones de instrucciones y esto es lo que define sus características y precio. este chip actúa como calculador y ordenador a otros componentes. al se le dan varios nombres: procesador principal, corazón del sistema, y cpu.

Colegio de Bachilleres del Estado de Querétaro. Cobaq Plantel 7 “El marqués”
Informática. Página 8
8
Bus es el que envía la información a casi todos los computadores que vienen hoy en día como son: pci, eisa y los nuevos estándares: agp para tarjetas de vídeo y el universal serial bus usb entre las partes del computador.
La batería La batería es el componente encargado de suministrar energía a la memoria cmos que guarda los datos de la configuración del setup. la memoria cmos de la bios tiene como particularidad el bajo consumo de corriente por lo que una simple batería puede suministrarle energía suficiente para su funcionamiento normal.
Conector del teclado
Generalmente, las computadoras de marca poseen un conector de tipo mini din. de poseer un teclado con conector que no coincida con el de la computadora, puede adquirirse un adaptador que soluciona el problema sin necesidad de cambiar ninguno de los dispositivos.

Colegio de Bachilleres del Estado de Querétaro. Cobaq Plantel 7 “El marqués”
Informática. Página 9
9
Disipador del calor y el ventilador
Debido a que los microprocesadores de las últimas generaciones, son de alto consumo de potencia, se debe instalar sobre estos, un disipador de calor con su respectivo ventilador. la base del microprocesador posee los seguros para sostener el disipador. asegúrese de que quede haciendo contacto directo con el microprocesador.
Memoria principal o RAM
Es donde la computadora guarda los datos que está utilizando en el momento presente; son los "megas" famosos en número de 32mb, 64mb ó 128mb que aparecen en los anuncios de ordenadores.
Chipset Es el conjunto (set) de chips que se encargan de controlar determinadas funciones de la computadora, como la forma en que interacciona el microprocesador con la memoria, o el control de los puertos y slots isa, pci, agp, usb o los dispositivos de almacenamiento.

Colegio de Bachilleres del Estado de Querétaro. Cobaq Plantel 7 “El marqués”
Informática. Página 10
10
Disco duro Es uno de los elementos habituales en las computadoras, al menos desde los tiempos de las 286. un disco duro está compuesto de numerosos discos de material sensible a los campos magnéticos, apilados unos sobre otros.
Tarjeta grafica o de video
Es una tarjeta de expresión para una computadora, encargada de procesar los datos provenientes de la cpu y transformarlos en información comprensible y representable en un dispositivo de salida, como un monitor o televisor.
Tarjeta de sonido Es una tarjeta de expansión para computadoras que permite la entrada y salida de audio bajo el control de un programa informático llamado controlador. el típico uso de las tarjetas de sonido consiste en proveer mediante un programa que actúa de mezclador, que las aplicaciones multimedia del componente de audio suenen y puedan ser gestionadas.

Colegio de Bachilleres del Estado de Querétaro. Cobaq Plantel 7 “El marqués”
Informática. Página 11
11
Modem Es un dispositivo que sirve para enviar una señal llamada moduladora mediante otra señal de llamada portadora. es habitual encontrar en muchos módems de red conmutada la facilidad de respuesta y marcación automática.
BIOS El sistema básico de entrada/salida o bios (basic input-output system ) es un código de software que localiza y carga el sistema operativo en la ram; es un software muy básico instalado en la placa base que permite que ésta cumpla su cometido.
UNIDAD DE CD-ROM
Esta unidad sirve para leer los discos compactos (cd-rom) en los que vienen casi todos los programas y para escuchar cd de música en el pc. la velocidad de una unidad de cd rom depende dos factores: la tasa de transferencia de datos
UNIDAD DE CD RW
es la que permite en un disco compacto, como el cd rom o el cd de música, escribir y guardar información; tiene las ventajas tradicionales de esos discos, como durabilidad y una gran

Colegio de Bachilleres del Estado de Querétaro. Cobaq Plantel 7 “El marqués”
Informática. Página 12
12
capacidad de almacenamiento de datos (650 mb). una unidad de cd rw permite escribir información en dos tipos de discos: cd grabables
Partes externas:
Partes externas Definición Imagen
Monitor Dispositivo de salida más común de las computadoras con el que los usuarios ven la información en pantalla.
Impresora Periferico que el
ordenador utiliza para presentar información o imágenes impresas en papel.
Bocinas Manejo de sonidos,
para el cual se utiliza como salida algún tipo de bocinas.
Plotter Periférico destinado a
trabajos deimpresión específicos como planos. Esquemas, grandes formatos.

Colegio de Bachilleres del Estado de Querétaro. Cobaq Plantel 7 “El marqués”
Informática. Página 13
13
Ratón Periférico de entrada de la computadora de uso electronico, generalmente fabricado en plástico, utilizado como entrada o control de datos.
Teclado periférico o dispositivo
que consiste en un sistema de teclas, como las de una máquina de escribir, que permite introducir datos a un ordenador o dispositivo digital.
CPU Unidad de procesamiento central, esta es la parte más importante ya que es el cerebro de la computadora, dentro de ella se realizan todas las tareas comandadas por el usuario, ella consta de partes específicas internas que serán explicadas más adelante.
Escáner se utiliza para introducir imágenes de papel,libros,negativos o diapositivas.estos dispositivos ópticos pueden reconocer caracteres o imágenes ,y para referirse a estese emplea en ocasiones la expresiones la expresión lector óptico(de caracteres).

Colegio de Bachilleres del Estado de Querétaro. Cobaq Plantel 7 “El marqués”
Informática. Página 14
14
Micrófono Por medio de este dispositivo se le pueden ingresar sonidos al ordenador, el cual se procesa en la tarjeta de sonido con el fin de darle la codificación digital dentro del ordenador.
Instalación de la computadora.
Actualmente es necesario tener una computadora en casa, ya que por medio
de ella se realizan diversas actividades que en la actualidad practicamos con
frecuencia en trabajos, escuela o por simple ocio, para ello necesitamos tener
una buena instalación de la misma para poder utilizarla de la mejor manera.
Aquí te dejamos unos pasos para configurar tu computadora:
o Seleccione un lugar con una mesa o escritorio donde instalará su
computadora y tenga cerca una a dos conexiones eléctricas, pues
una vez instalada y conectada será difícil moverla. Al momento de
elegir un lugar para su computadora, asegúrese de no tener enfrente
una ventana donde le puede dar luz directa al monitor, pues el
reflejo durante el día no le permitirá trabajar con comodidad.
o Utilice un multienchufe o “chancla“ si las conexiones que se
encuentran cerca de donde colocará su computadora no son
suficientes. Para conectar la computadora necesitará
aproximadamente 4 enchufes libres (uno para el CPU, otro para el
monitor, uno más para las bocinas y uno opcional si desea instalar
una impresora). En la chancla podrá conectar todo lo necesario y
ésta a su vez ira directamente conectada a la corriente eléctrica.
o Abra la caja del monitor, revise que esté en buenas condiciones y
colóquelo sobre el escritorio o mesa donde permanecerá. Recuerde
separar el monitor por lo menos 5 cm. en la parte superior y trasera
para que pueda llegarle el aire correctamente y no se caliente.
o Desempaque el CPU y colóquelo junto al monitor o en la parte de
abajo del escritorio donde tenga buena ventilación sobre una

Colegio de Bachilleres del Estado de Querétaro. Cobaq Plantel 7 “El marqués”
Informática. Página 15
15
superficie plana y firme, no obstruya sus entradas de aire y no lo
pegue demasiado a la pared y escritorio.
o Conecte el cable de alimentación del CPU en el puerto que se
encuentra en la parte trasera del mismo y el otro extremo junto al
multienchufe.
o Conecte el cable de alimentación del monitor en el puerto que se
encuentra atrás del mismo y el otro extremo del cable páselo por
detrás del escritorio hacia el multienchufe. El cable que conecta el
monitor con el CPU se conecta en los puertos de la parte trasera de
ambos.
o Conecte el teclado en un puerto USB que se encuentra en la parte
trasera o delantera del CPU y colóquelo frente al monitor.
o Saque el mouse de su empaque y conéctelo en algún puerto USB
del CPU que pueden encontrarse en la parte trasera o delantera del
mismo. Colóquelo junto al teclado del lado derecho si es diestro, o
izquierdo si es zurdo.
o Coloque las bocinas junto al monitor, una de cada lado, colocando la
que cuenta con la entrada pequeña y redonda del lado del CPU. El
cable de alimentación de las bocinas colóquelo cerca del
multienchufe.
o Conecte el cable redondo de las bocinas en la parte trasera del CPU
en el orificio pequeño con un ícono de sonido.
o Una vez conectado el monitor, bocinas, teclado y mouse al CPU,
conecte en el multienchufe el cable de alimentación del CPU, del
monitor y de las bocinas. Prenda su computadora y comience a
utilizarla.
o Guarde muy bien la garantía de su computadora, incluyendo CD's o
información adicional, pues si tiene algún problema esto podrá
ayudar a resolverlo o a que la empresa que se la vendió respete su
garantía y la arregle sin costo alguno.
REGLAS DE SEGURIDAD E HIGIENE EN UN EQUIPO DE CÓMPUTO.
1.-trasladar el equipo de cómputo de acuerdo a las medidas de seguridad. nunca
muevas el equipo cuando este prendido, asegúrate antes de moverlo de que este

Colegio de Bachilleres del Estado de Querétaro. Cobaq Plantel 7 “El marqués”
Informática. Página 16
16
apagado, desconectado de la corriente eléctrica y desconecta todos los
componentes de ella como el ratón, teclado, monitor, impresora, etc. el mejor
traslado de un equipo de cómputo es en una caja de cartón resistente y empaques
de hielo seco, esto es, para evitar que los movimientos de la computadora afecten
partes internas o externas de la misma
2.-Evita movimientos bruscos o golpes al equipo de cómputo.
3.-conectar y desconectar los diferente dispositivos. empezaremos viendo qué
puertos vienen en el CPU, para esto podemos buscarlos en la parte trasera, no
todos están ubicados en el mismo lugar, este es un ejemplo: en el CPU no difieren
si es horizontal o vertical el gabinete ya que los puertos pueden estar de las 2
formas sin que esto afecte el desempeño, su funcionamiento es exactamente
igual
4.-utilizar los equipos de protección contra variaciones de corriente.
5.-Limpieza Física y normas de seguridad de equipo de computo uno de los
aspectos más importantes en el mantenimiento de una PC es la limpieza física
interior. Este factor no es tan importante en las computadoras portátiles (laptops),
cuyo interior está más aislado y protegido. Sin embargo en el interior de las
computadoras de mesa, clones o de marca, se acumula suciedad de diversos
orígenes, y los conectores interiores tienden a oxidarse o a disminuir su
conectividad por factores mecánicos
6.-El grado de suciedad acumulado en una PC depende fundamentalmente del
ambiente donde se encuentra instalada. Los principales orígenes de la suciedad
interior son los siguientes: - Polvo ambiental - Huevos y deposiciones de origen
animal - Corrosión de componentes internos - Oxígeno del aire, que
inevitablemente genera procesos de oxidación ¿De que depende la suciedad en
una computadora?
7.-Equipo de limpieza: utilizar aire comprimido para sacar la suciedad de todos los
recovecos pero el polvo sale disparado y si el ordenador está muy sucio se puede
montar un cisco de cuidado. Se puede utilizar un aspirador, tan efectivo me parece
suficiente para quitar la mayor parte de la suciedad. Se pueden ayudar con una
brocha pequeña para trabajar los lugares con un acceso más complicado.
Limpiezas periódicas: es difícil decir cada cuanto tiempo hay que limpiar el equipo,
depende de las condiciones del entorno y puede ser interesante hacerlo cada tres
meses o una vez al año.
8.-El interior de una PC es un albergue ideal para cucarachas, pequeños roedores,

Colegio de Bachilleres del Estado de Querétaro. Cobaq Plantel 7 “El marqués”
Informática. Página 17
17
y diversos tipos de insectos. Una PC cuenta generalmente con infinidad de
aberturas por donde estos entes penetran, generalmente en horas de la noche,
eligiendo en ocasiones a la PC como morada, procreando en su interior. ¿Qué
puede pasar dentro de una PC?
9.-Antes de intentar tocar o desconectar componentes internos debemos estar
seguros que la PC se encuentre totalmente des energizada, ya que una
desconexión "en caliente" puede resultar dañina. También debemos
tomar la precaución de descargar la electricidad estática de nuestro cuerpo antes
de tocar componentes de microelectrónica, especialmente las memorias. ¿Qué
debemos hacer antes de desconectar componentes internos?
10.-Existen instrumentos que permiten una descarga total, pero si no se cuenta
con tales instrumentos debemos hacer contacto durante unos cinco segundos con
todos los dedos de ambas manos a los componentes desnudos conectados al
chásis de la PC, como por ejemplo tornillos. Además de esta precaución, nunca
deben tocarse
11.-Es importante ver que el ventilador este libre de etiquetas, pelusas o algo que
obstaculice la entrada de aire al procesador, al lado del ventilador.
CONFIGURACIÓN DE UN EQUIPO DE CÓMPUTO.
1. Cpu (unidad central de procesamiento): Es la parte principal de la
computadora y tiene el objetivo de realizar todos los procesos y
movimientos de la información, al mismo tiempo coordinara a los demás
componentes que constituyen su configuración.
2. Unidades de entrada de datos: Son dispositivos que permiten capturar
datos e instrucciones que la CPU vaya a procesar. Ejemplos de estos
dispositivos pueden ser el teclado, el Mouse o el scanner.
3. Unidades de salida de datos: Son dispositivos que tienen la función de
visualizarle la información al usuario. Ejemplos de estos dispositivos
pueden ser el monitor o la impresora.
4. Unidades de almacenamiento secundario: Son dispositivos que permiten
almacenar, recuperar y manipular la información guardada en archivos.
Ejemplos de estos dispositivos pueden ser el disco duro y el lector de CD.

Colegio de Bachilleres del Estado de Querétaro. Cobaq Plantel 7 “El marqués”
Informática. Página 18
18
El programa de instalación le permite a los usuarios seleccionar el tipo de
ratón conectado al sistema.
*Para configurar un ratón diferente, utilice la Herramienta de
configuración del ratón.
El programa de instalación le permite a los usuarios configurar una
distribución del teclado para sus sistemas. Para configurar una distribución
del teclado diferente luego de la instalación, utilice la Herramienta de
configuración de teclados.
*La Herramienta de configuración de impresoras permite a los usuarios
configurar una impresora. Esta herramienta ayuda a mantener el archivo de
configuración de la impresora, los directorios spool de impresión y los filtros
de impresión.
Medios de almacenamiento.
Los Dispositivos de Almacenamiento se pueden clasificar de acuerdo al modo de
acceso a los datos que contienen:
Acceso secuencial
el elemento de lectura del dispositivo debe pasar por el
espacio ocupado por la totalidad de los datos almacenados
previamente al espacio ocupado físicamente por los datos
almacenados que componen el conjunto de información a la que
se desea acceder.
Acceso Aleatorio
el elemento de lectura accede directamente a
la dirección donde se encuentra almacenada físicamente la información que se desea
localizar sin tener que pasar previamente por la almacenada
entre el principio de la superficie de grabación y el punto donde se almacena la información buscada.

Colegio de Bachilleres del Estado de Querétaro. Cobaq Plantel 7 “El marqués”
Informática. Página 19
19
Tipos de dispositivos de almacenamiento
Memoria
Memoria ROM Esta memoria es sólo de lectura, y sirve para almacenar el programa básico de iniciación, instalado desde fábrica. Este programa entra en función en cuanto es encendida la computadora y su primer función es la de reconocer los dispositivos, (incluyendo memoria de trabajo), dispositivos.
Memoria RAM En ella son almacenadas tanto las instrucciones que necesita ejecutar el microprocesador como los datos que introducimos y deseamos procesar, así como los resultados obtenidos de esto.
Memorias auxiliares Por las características propias del uso de la memoria ROM y el manejo de la RAM, existen varios medios de almacenamiento de información, entre los más comunes se encuentran: El disco duro, El Disquete o Disco Flexible, etc...
Dispositivos Magnéticos
Cinta Magnética Formada por una cinta de material plástico recubierta de material ferromagnético, sobre dicha cinta se registran los caracteres en formas de combinaciones de puntos, sobre pistas paralelas al eje longitudinal de la cinta.
Tambores Magnéticos Formados por cilindros con material magnético capaz de retener información, Esta se graba y lee mediante un cabezal cuyo brazo se mueve en la dirección del eje de giro del tambor. El acceso a la información es directo y no secuencial.
Disco Duro Es un dispositivo encargado de almacenar información de forma persistente en un ordenador, es considerado el sistema de

Colegio de Bachilleres del Estado de Querétaro. Cobaq Plantel 7 “El marqués”
Informática. Página 20
20
almacenamiento más importante del computador y en él se guardan los archivos de los programas.
Dispositivos Ópticos
CD-R Disco compacto de 650 MB de capacidad que puede ser leído cuantas veces se desee, pero cuyo contenido no puede ser modificado una vez que ya ha sido grabado.
CD-RW posee la capacidad del CD-R con la diferencia que estos discos son regrabables lo que les da una gran ventaja. Las unidades CD-RW pueden grabar información sobre discos CD-R y CD-RW y además pueden leer discos CD-ROM y CDS de audio.
DVD-ROM Es un disco compacto con capacidad de almacenan 4.7 GB de datos en una cara del disco, un aumento de más de 7 veces con respecto a los CD-R y CD-R
DVD-RAM este medio tiene una capacidad de 2.6 GB en una cara del disco y 5.2 GB en un disco de doble cara, Los DVD-RAM son capaces de leer cualquier disco CD-R o CD-RW pero no es capaz de escribir sobre estos. Los DVD-RAM son regrabables pero los discos no pueden ser leídos por unidades DVD-ROM.
Flash Cards son tarjetas de memoria no volátil es decir conservan los datos aun cuando no estén alimentadas por una fuente eléctrica, y los datos pueden ser leídos, modificados o borrados en estas tarjetas.
Dispositivos Extraíbles
Pen Drive dispositivo de almacenamiento que utiliza la memoria flash para guardar la información sin necesidad de pilas. Los Pen Drive son resistentes a los rasguños y al polvo que han afectado a las formas previas de almacenamiento portable, como los

Colegio de Bachilleres del Estado de Querétaro. Cobaq Plantel 7 “El marqués”
Informática. Página 21
21
CD y los disquetes.
2.-¿Qué es una computadora personal?
Conjunto de componentes electrónicos integrados en un sistema, que permite la
entrada de datos para su procesamiento en relación a las demandas de
necesidades específicas del usuario.
El sistema se caracteriza por diferenciar claramente dos dimensiones de la
computadora, Hardware y Software, que la definen como un sistema flexible que
se configura de acuerdo a las funciones requeridas por el o los usuarios.
Hardware
Componentes Físicos de la PC, que constituyen la Electrónica, Mecánica,
Dispositivos y el conjunto de elementos tangibles.
Componentes básicos de Hardware, podemos encontrar: Teclado-CPU, Monitor.
Software.
Conjunto de Programas, Instrucciones, no tangibles, que administran, gestionan y
dan utilidad funcional al sistema.
Un componente básico del software sería: Sistema operativo.
3.-Sistema de ocupación de un equipo de cómputo
En este apartado veremos sistemas operativos, su definición y algunos ejemplos,
sus medidas de seguridad como el antivirus, mantenimiento etc.
Sistema Operativo.
Para que un ordenador pueda hacer funcionar un programa informático, debe
contar con la capacidad necesaria para realizar cierta cantidad de operaciones
preparatorias que puedan garantizar el intercambio entre el procesador, la
memoria y los recursos físicos (periféricos).

Colegio de Bachilleres del Estado de Querétaro. Cobaq Plantel 7 “El marqués”
Informática. Página 22
22
El sistema operativo se encarga de crear el vínculo entre los recursos materiales,
el usuario y las aplicaciones (procesador de texto, videojuegos, etcétera). Cuando
un programa desea acceder a un recurso material, no necesita enviar información
específica a los dispositivos periféricos; simplemente envía la información al
sistema operativo, el cual la transmite a los periféricos correspondientes a través
de su driver (controlador).
Funciones del sistema operativo:
Administración del procesador: el sistema operativo administra la distribución
del procesador entre los distintos programas por medio de un algoritmo de
programación. El tipo de programador depende completamente del sistema
operativo, según el objetivo deseado.
Gestión de la memoria de acceso aleatorio: el sistema operativo se encarga de
gestionar el espacio de memoria asignado para cada aplicación y para cada
usuario, si resulta pertinente.
Gestión de entradas/salidas: el sistema operativo permite unificar y controlar el
acceso de los programas a los recursos materiales a través de los drivers
(también conocidos como administradores periféricos o de entrada/salida).
Gestión de ejecución de aplicaciones: el sistema operativo se encarga de que
las aplicaciones se ejecuten sin problemas asignándoles los recursos que éstas
necesitan para funcionar. Esto significa que si una aplicación no responde
correctamente puede "sucumbir".
Administración de autorizaciones: el sistema operativo se encarga de la
seguridad en relación con la ejecución de programas garantizando que los
recursos sean utilizados sólo por programas y usuarios que posean las
autorizaciones correspondientes.
Gestión de archivos: el sistema operativo gestiona la lectura y escritura en
el sistema de archivos, y las autorizaciones de acceso a archivos de
aplicaciones y usuarios.
Gestión de la información: el sistema operativo proporciona cierta cantidad de
indicadores que pueden utilizarse para diagnosticar el funcionamiento correcto
del equipo.

Colegio de Bachilleres del Estado de Querétaro. Cobaq Plantel 7 “El marqués”
Informática. Página 23
23
Ejemplos:
Herramientas de sistema operativo
Todo sistema operativo cuenta con diferentes herramientas que las podemos
clasificar en:
o Herramientas de aplicación.
o Herramientas de configuración
o Herramientas de optimización
Las herramientas de aplicación: Son todos los programas que contienen el
sistema operativo Windows para que el usuario desarrolle sus propias actividades,
ejemplo: redactar cartas, diseñar dibujos, realizar cálculo, escuchar música etc.

Colegio de Bachilleres del Estado de Querétaro. Cobaq Plantel 7 “El marqués”
Informática. Página 24
24
Herramientas de configuración: Aplicaciones o cuadros de información que le
permiten al usuario conocer características específicas del sistema y cambiar la
configuración de algunos de sus dispositivos hardware.
Ejemplo:
Panel de control:
Una de la tareas importantes del sistema
operativo es la de poder configurarlos
dispositivos del sistema computacional, desde el
panel de control permite modificar estas
características a los diferentes dispositivos que
la conforman.
Propiedades del sistema: Es un cuadro de información que muestra al usuario
información acerca del tipo de procesador, la capacidad de memoria RAM, la
versión del S.O etc.
Para poder tener acceso a este cuadro de información en la opción propiedades
del menú contextual del equipo.

Colegio de Bachilleres del Estado de Querétaro. Cobaq Plantel 7 “El marqués”
Informática. Página 25
25
Propiedades de disco: Cuadro de dialogo que muestra información acerca de la
capacidad de alamacenamiento de bytes que tiene cualquier unidad de disco y
permite asignarle un nombre.
Para acceder a este cuadro de dialogo en la opción propiedades de menú
contextual de la unidad de disco a verificar.
Herramientas de optimización: Son los programas o aplicaciones que le permiten
al usuario mejorar el rendimiento del sistema.
1. Comprobador errores.
2. Desfragmentador de disco
3. Liberador de Espacio en disco
Antivirus
Restaurador del sistema. El software antivirus es un programa de computación
que detecta, previene y toma medidas para desarmar o eliminar programas de

Colegio de Bachilleres del Estado de Querétaro. Cobaq Plantel 7 “El marqués”
Informática. Página 26
26
software malintencionados, como virus y gusanos. Puede ayudar a proteger su
computadora de virus usando software antivirus
Los virus informáticos son programas de software diseñados intencionalmente
para interferir con el funcionamiento de la computadora; registrar, corromper o
eliminar datos; o propagarse a otras computadoras y por toda Internet.
Para ayudar a evitar los virus mas recientes, debe actualizar el software antivirus
con regularidad. Puede configurar la mayoría de los programas de software
antivirus con regularidad. Puede configurar la mayoría de los programas software
antivirus para que se actualicen automáticamente.
A continuación mencionaremos algunos antivirus que son muy buenos:
Norton Internet Security Es el mejor para la seguridad al navegar por
internet. Una de sus principales características
es la detección de 'malware', la cual se basa
en el análisis de su comportamiento como
una amenaza.
Kaspersky Internet Security
Provee de una adecuada seguridad a los usuarios mientras se encuentran
conectados y desconectados de
internet. Tiene un gran desempeño en la
detección de 'malware'.
AVG Internet Security
Es muy confiable en términos de detección de virus y su desinfección. No es muy costoso pero
su punto débil es su complicada interfase que
complica su uso.

Colegio de Bachilleres del Estado de Querétaro. Cobaq Plantel 7 “El marqués”
Informática. Página 27
27
PC Tool Internet Security
A pesar de que se han hecho muchas mejoras a través de los años, aún tiene deficiencias. Carece de términos de control para padres y de una opción de ayuda en línea.
BitDefender Internet Security
Provee de una fuerte protección a sus
usuarios. A pesar de su alta capacidad para identificar y eliminar
amenazas, aún sigue dejando rastros en su trabajo, lo cual le resta
efectividad.
Alwil Avast Internet Security
Posee muy buenas funciones para la
seguridad en internet. Su capacidad disminuye al momento de detectar nuevas amenazas. No
contiene algunas funciones vitales.
McAfee Internet Security
Tiene gráficos únicos y actualizados que lo hacen mejor que los demás. Es
intuitivo pero la desventaja frente al resto es que vuelve más lento
el desempeño del sistema.
Panda Internet Security
Provee de todas las funciones básicas de seguridad. Es muy
seguro con los dispositivos USB
conectados a la PC y nos da la posibilidad de tener 2Gb de backup en línea.

Colegio de Bachilleres del Estado de Querétaro. Cobaq Plantel 7 “El marqués”
Informática. Página 28
28
Webroot Internet Security
El antivirus viene equipado con un paquete de antispyware, firewall y
antispam. Para los usuarios más frecuentes, este software falla en las
funciones del control parental.
Trend Micro Internet Security
Está totalmente equipado con seguridad para el escritorio de la PC. La desventaja está en el precio y en su pobre
desempeño al momento de detectar 'malware'.
Administración de insumos
Primero que nada ¿Qué es un insumo informático?
Son aquellos componentes que tienen la computadora o algún otro artículo
relacionado con la informática. El insumo es un bien consumible utilizado en el
proceso productivo de otro bien. En general los insumos pierden sus propiedades
y características para transformarse y formar.
Los insumos en informática son todo lo que corresponde a partes de Software y Hardware de la PC. En conclusión un Insumo es todo consumible por una computadora. Algunos insumos más conocidos son:
o Disco duro: El disco duro es un dispositivo magnético que almacena todos
los programas y datos de la computadora. Su capacidad de
almacenamiento se mide en Gigabytes y es mayor que la de un disquete.
Suelen estar integrados en la placa base donde se puede conectar más de
uno, aunque también hay discos duros externos que se conectan al PC
mediante un conector USB.

Colegio de Bachilleres del Estado de Querétaro. Cobaq Plantel 7 “El marqués”
Informática. Página 29
29
o Memoria Flash: Es una pequeña tarjeta destinada a almacenar grandes
cantidades de información en un espacio muy reducido. Usualmente es
posible encontrarlas guardando las fotos de unas cámara digital, los
programas y rutas de un GPS, la agenda de contactos de un teléfono
celular o los archivos, correos y direcciones de una agenda PDA.
o Diskette: Medio o soporte de almacenamiento de datos formado por una
pieza circular de material magnético, fina y flexible encerrada en una
cubierta de plástico cuadrada o rectangular.
o Memoria Ram: Es donde el computador guarda los datos que está
utilizando en el momento presente. El almacenamiento es considerado
temporal por lo que los datos y programas permanecen en ella mientras la
computadora está encendida o no sea reiniciada.
Se llama Ram porque es posible acceder a cualquier ubicación de ella
aleatoria y rápidamente.

Colegio de Bachilleres del Estado de Querétaro. Cobaq Plantel 7 “El marqués”
Informática. Página 30
30
o Memoria Rom: es una clase de medio de almacenamiento utilizado en
ordenadores y otros dispositivos electrónicos. Los datos almacenados en la
ROM no se pueden modificar al menos no de manera rápida y fácil y se
utiliza principalmente para contener el firmware.
o Cd- Rom/ Dvd-Rom: utiliza un disco cubierto de plástico el cual lee de forma
óptica. La información se graba sobre la superficie del disco. En pequeños
“surcos” alineado a lo largo de un espiral desde el centro hacia el borde
Mantenimiento de un equipo de cómputo.
Primero que nada tenemos que definir la palabra mantenimiento: que es la
conservación de algún objeto en buen estado o en un situación óptima para evitar
su degradación.

Colegio de Bachilleres del Estado de Querétaro. Cobaq Plantel 7 “El marqués”
Informática. Página 31
31
El 1er. Paso es la limpieza; las partes externas suelen ensuciarse demasiado por
el polvo y esto provoca sobrecalentamiento y mal rendimiento del computador.
Lo que vamos a necesitar de herramienta en lo siguiente:
Equipo de Protección Personal (EPP), pulsera antiestática, gafas, guantes de
látex, bata, etc.
Trapos de micro fibra (estos no dejan pelusa al estar limpiando).
Líquido limpador para PC´s, o espuma limpiadora.
Alcohol isopropilico, si es que no se cuenta con el líquido y la espuma.
Aire comprimido.
Brocha o cepillo de cerdas suaves.
Copitos de algodón (cotonetes).
Mantenimiento de conservación
Mantenimiento correctivo
Mantenimiento correctivo inmediato
Mantenimiento correctivo
diferido
Mantenimiento preventivo
Mantenimiento programado
Mantenimiento predictivo
Mantenimiento de oportunidad
Mantenimiento de actualización

Colegio de Bachilleres del Estado de Querétaro. Cobaq Plantel 7 “El marqués”
Informática. Página 32
32
Área de trabajo limpia, libre de objetos (solo herramienta), y lo suficiente cómoda
para trabajar.
La limpieza de cada uno de los dispositivos será tan minuciosa como tú lo desees,
antes de utilizar toda la herramienta recuerda leer las instrucciones de uso de
cada una de estas ya que algunos componentes o sustancias con las que trabajas
te pueden causar alergias o ciertos problemas a la salud.
Una vez concluida la limpieza de los dispositivos externos, procedemos a
enfocarnos al gabinete principal donde se contienen los módulos más importantes
del computador, el CPU.
Una vez concluida la limpieza de los dispositivos externos, procedemos a enfocarnos al gabinete principal donde se contienen los módulos más importantes del computador, el CPU.
Te recomiendo que antes de manipular el gabinete tomes fotos en tu celular, o anotes en algún cuaderno como se procede a la apertura de dicho equipo, y una vez abierto realiza la misma operación anterior, bien la herramienta que vamos a necesitar es la siguiente.
Todas las anteriores cuando comenzamos la limpieza externa de los dispositivos del PC.
Juego de destornilladores combinados.
Pinzas de punta fina y regulares (pzas. de punta, de corte, etc.).
Frasco para colocar tornillos.
Ahora veremos algo del Software.
El mantenimiento que se debe hacer, se puede resumir en tres aspectos básicos importantes, los cuales son:
1. Diagnóstico. 2. Limpieza. 3. Desfragmentación.

Colegio de Bachilleres del Estado de Querétaro. Cobaq Plantel 7 “El marqués”
Informática. Página 33
33
Resguardo de información
El respaldo de información es la copia de datos importantes de un dispositivo
primario en uno o varios dispositivos secundarios para que en caso de que el
primer dispositivo sufra un error, se posible contar con una copia de información.
confidencialidad
Tecnicas de seguridad
informatica
Disponibilidad
Protege tu información importante
Inofrmación correcta y completa
Hacer uso de la información cuando sea necesario.
Integridad

Colegio de Bachilleres del Estado de Querétaro. Cobaq Plantel 7 “El marqués”
Informática. Página 34
34
Clasificación de respaldo de información:
Tipos Copias de información (Backups)
Respaldo completo
(full)
Respaldo de incremento
(incremental)
Respaldo diferencial
(Differential)
Definición Duplicados de archivos que
se guardan en tape drivers
de alta capacidad.
Guarda archivos que sean especificados al tiempo de ejecutarse al respaldo
Cuando se lleva a cabo un respaldo
de incremento sólo aquellos archivos que
tengan el archivo bit
serán respaldados.
Este respaldo es muy similar
al respaldo incremental la diferencia está
en que el archivo bit permanece
intacto.
¿Por qué es necesario hacer respaldos de información?
La información de la computadora se guarda en archivos. Estos pueden borrarse
accidentalmente o por distintos motivos, como pueden ser virus o fallas mecánicas
del disco duro.
La información una vez perdidad es muy difícil recuperarla en alguna ocasiones
casi imposible a menos que se hay hecho un respaldo de la misma. Un archivo
puede representar el trabajo de varios días o meses que en un segundo pueden
quedar totalmente eliminados e imposibles de recuperar.
Preservación del equipo e insumos.
La preservación del equipo consiste en saber
cómo hacer uso correcto de una computadora de
escritorio o cualquier dispositivo móvil.
El objetivo es que los dispositivos funcionen
bien y tengan una vida útil más larga y libre de
fallas por ejemplo:
o Liberador de espacio de disco.
o Desfragmentador de disco.
o Ativirus.
o Información de sistema.
o Restaurar sistema.
o Copia de seguridad o backup

Colegio de Bachilleres del Estado de Querétaro. Cobaq Plantel 7 “El marqués”
Informática. Página 35
35
4.-Reglamento de la sala de cómputo.
Te dejaremos unos aspectos resaltantes sobre el reglamento del laboratorio de
cómputo de las instituciones del COBAQ.
ARTÍCULO 1. El presente ordenamiento establece las bases elementales
que normarán en lo sucesivo el uso del sistema de cómputo en la
administración general y en los planteles que constituyen el Colegio de
Bachilleres en la entidad, con el objeto de mantener un alto índice de
eficiencia del servicio computacional.
ARTÍCULO 2. Este reglamento es de observancia general y obligatoria para
todos los órganos de gobierno, personal administrativo, académico y
estudiantes del COBAQ. La ignorancia de este ordenamiento no exime de
responsabilidad alguna ni justifica su incumplimiento.
ARTÍCULO 3. Corresponde a la Dirección Administrativa supervisar la
aplicación del presente reglamento, y a la Dirección General la resolución
de los asuntos no previstos expresamente en el mismo.
ARTÍCULO 9. Siempre que se disponga a operar la PC, el usuario deberá
hacerlo en condiciones de higiene y evitar el contacto con las manos
sucias, ya que esto deteriora el equipo y da una mala imagen a su área de
trabajo.
5.- ¿Qué es la ergonomía?
El objetivo de la ergonomía es adaptar el trabajo a las capacidades y
posibilidades del ser humano.

Colegio de Bachilleres del Estado de Querétaro. Cobaq Plantel 7 “El marqués”
Informática. Página 36
36
Los principales objetivos de la ergonomía y de la psicología
aplicada son los siguientes:
Identificar, analizar y reducir los riesgos laborales (ergonómicos y
psicosociales).
Adaptar el puesto de trabajo y las condiciones de trabajo a las
características del operador.
Contribuir a la evolución de las situaciones de trabajo, no sólo bajo el
ángulo de las condiciones materiales, sino también en sus aspectos
socio-organizativos, con el fin de que el trabajo pueda ser realizado
salvaguardando la salud y la seguridad, con el máximo de confort,
satisfacción y eficacia.
Controlar la introducción de las nuevas tecnologías en las organizaciones
y su adaptación a las capacidades y aptitudes de la población laboral
existente.
Establecer prescripciones ergonómicas para la adquisición de útiles,
herramientas y materiales diversos.
Aumentar la motivación y la satisfacción en el trabajo.

Colegio de Bachilleres del Estado de Querétaro. Cobaq Plantel 7 “El marqués”
Informática. Página 37
37
6.- ¿Cómo usar un PC sin mouse?
1-Si tu sistema operativo tiene teclas de ratón, ve a Inicio> Panel de control>
Facilidad de acceso para activarlo. Esto te permitirá utilizar las teclas de flecha
para controlar el cursor en lugar del ratón
2.- Utiliza estas combinaciones de teclas en el sistema operativo de Windows.
F1 -- Ayuda
CTRL+ESC -- Abre menú de inicio
ALT+TAB -- Cambia entre programas abiertos
ALT+F4 -- Cierra un programa
3.- Utiliza estas combinaciones de teclas al escribir en Windows.
CTRL+C -- Copiar
CTRL+X -- Cortar
CTRL+V – Pegar
4.- Utiliza estos comandos generales solamente en el teclado.
F1 -- Inicia la ayuda de Windows
F10 -- Activa el menú de opciones de la barra
SHIFT+F10 Abre un menú contextual para el elemento seleccionado
5.- Usa estos atajos para los objetos del shell y los accesos directos del
escritorio. Para un objeto seleccionado:

Colegio de Bachilleres del Estado de Querétaro. Cobaq Plantel 7 “El marqués”
Informática. Página 38
38
F2 -- Renombrar objeto
F3 -- Busca todos los archivos
CTRL+X -- Cortar
CTRL+C -- Copiar
CTRL+V – Pegar
6.- Utiliza estos controles generales de carpeta/acceso directo.
F4 -- Selecciona el cambio a una carpeta diferente y se mueve por las
entradas del cuadro (si la barra de herramientas está activa en el Explorador de
Windows)
F5 -- Actualiza la ventana actual
F6 -- Se mueve entre paneles en el Explorador de Windows
CTRL+G -- Abre la herramienta Ir a carpeta (en el Explorador de Windows
95 Windows solamente)
CTRL+Z -- Deshace el último comando
7.- Utiliza estas combinaciones de teclas para controlar las propiedades.
CTRL+TAB / CTRL+SHIFT+TAB -- Se desplaza por las pestañas de
propiedades
8. Usa estos atajos para la accesibilidad.
Presiona SHIFT cinco veces -- Habilita o deshabilita StickyKeys
Presiona y mantén presionada la tecla SHIFT derecha durante 8 segundos --
Habilita o deshabilita FilterKeys
9.- Utiliza estos comandos de teclado del cuadro de diálogo.
TAB -- Pasa al siguiente control en el cuadro de diálogo
SHIFT+TAB -- Mueve al control anterior en el cuadro de diálogo.
10.- Utiliza estos métodos abreviados si tienes un Keyboard Natural de Microsoft.
Windows Logo -- Menú de Inicio

Colegio de Bachilleres del Estado de Querétaro. Cobaq Plantel 7 “El marqués”
Informática. Página 39
39
Windows Logo+R -- Ejecuta el Cuadro de diálogo
Windows Logo+M -- Minimiza todo
11.- Usa estos atajos si tienes un teclado Microsoft Natural que tenga instalado el
software IntelliType.
Windows Logo+L -- Cierre la sesión de Windows
Windows Logo+P -- Inicia el Administrador de impresión
Windows Logo+C -- Abre el Panel de Control
7. ¿Cómo usar un PC sin teclado?
Para abrir el Teclado en pantalla, haga clic en el botón Inicio , en Todos los
programas, en Accesorios, en Accesibilidady, a continuación, en Teclado en
pantalla.
8.- Define los siguientes conceptos:
Monitor: es el principal dispositivo de salida (interfaz), que
muestra datos o información al usuario.
Teclado: dispositivo o periférico de entrada, en parte inspirado en el teclado de
las máquinas de escribir, que utiliza una disposición de botones o teclas, para que
actúen como palancas mecánicas o interruptores electrónicos que envían
información a la computadora.

Colegio de Bachilleres del Estado de Querétaro. Cobaq Plantel 7 “El marqués”
Informática. Página 40
40
Mouse: es un dispositivo apuntador utilizado para facilitar el manejo de un entorno
gráfico en una computadora.
Impresora: dispositivo periférico del ordenador que permite producir una gama
permanente de textos o gráficos de documentos almacenados en un formato
electrónico, imprimiéndolos en medios físicos, normalmente en papel,
utilizando cartuchos de tinta o tecnología láser
Proyector: es un aparato que recibe una señal de video y proyecta la imagen
correspondiente en una pantalla de proyección usando un sistema de lentes,
permitiendo así mostrar imágenes fijas o en movimiento
Regulador: se encuentran en dispositivos como
las fuentes de alimentación de los computadores, donde
estabilizan las tensiones de Corriente
Continua usadas por el procesador y otros
elementos.
Supresor de picos: se instalan cuando el
suministro eléctrico que hace funcionar un
equipo, presenta elevaciones repentinas y

Colegio de Bachilleres del Estado de Querétaro. Cobaq Plantel 7 “El marqués”
Informática. Página 41
41
peligrosas de voltaje en cuestión de milisegundos, que son muy riesgosos para el
funcionamiento de los equipos.
No break: aparato que te regula el voltaje y además de que cuando se vaya el
suministro de luz tu PC sigue trabajando por un periodo mínimo de 10 minutos.
9.- ¿Cómo trasladar un PC del centro de cómputo a la biblioteca?
Para trasladar un equipo de cómputo de un lugar a otro, se deben de tomar en
cuenta unas ciertas reglas de seguridad del equipo. Para poder empezar a
trasladar una computadora se necesita primero verificar si la computadora se
encuentra apaga, se necesitan desconectar todos los cable de corriente con los
que cuente, si tienes un router es necesario que apagues y desconecte,
desconectar todos los dispositivo que se encuentren conectado al PC, guardar
todos los componentes del equipo de cómputo en una computadora de su tamaño,
los cables se guardan en balsas transparentes para poder saber fácil cual es,
colocar etiquetas con el nombre del cable o de periférico que se encuentra en la
caja y bolsa, ya al final es necesario que si se puede cuentes con algo que te
ayude a cargar todo el peso de las cajas o pedir ayuda a alguien.

Colegio de Bachilleres del Estado de Querétaro. Cobaq Plantel 7 “El marqués”
Informática. Página 42
42
10.- ¿Cómo configurar el…?
Monitor: El proceso puede variar, ya que normalmente cada fabricante tiene
una forma diferente de hacerlo. Lo más normal es explorar en el menú del
equipo, al que podemos acceder con los botones físicos, y buscar las
opciones de color. la temperatura media: ni muy roja, ni muy azul. En este
punto veremos todo con bastante exactitud.
También debemos revisar los niveles de brillo y contraste. Debemos
encontrar un equilibrio entre colores nítidos, que se vean bien y que no se
distorsionen por estas dos variables
Mouse: Para arrancar la Herramienta de configuración del ratón,
seleccione Menú principal (en el Panel) => Configuración del
sistema => Ratón, o escriba el comando redhat-config-mouse en el
indicador de comandos del shell (por ejemplo, en un terminal XTerm o
GNOME). Si el sistema X Window no se está ejecutando, se arrancará la
versión basada en texto de la herramienta.
Teclado: Empezaremos con el idioma;
1) Para corregir este inconveniente, debes ir al Panel de Control. Allí haz clic
en Configuración Regional y de Idioma. Si estás usando Windows Vista, esta
opción la encontrarás dentro de Reloj, idioma y región.
2) Luego haz clic en la pestaña Idiomas, y allí elige la opción Detalles. En
Windows Vista, la pestaña se llama Teclados e Idiomas, y la opción es Cambiar
Teclados.

Colegio de Bachilleres del Estado de Querétaro. Cobaq Plantel 7 “El marqués”
Informática. Página 43
43
3) Verás una nueva ventana con la configuración (o configuraciones, puede ser
más de una) que tiene actualmente tu teclado. Antes de quitar nada, primero
debes agregar la configuración correcta para tu teclado. Haz clic en Agregar.
4) En una nueva ventana, debes especificar el idioma, y la distribución de teclado.
Dos de las opciones típicas de idioma son Español – Alfabetización Internacional,
y Español – Tradicional. Lo importante, es la distribución de teclado. Para
configurarla, debes reconocer qué tipo de teclado tienes.
5) Observa tu teclado. A pesar de las apariencias, hay muchas maneras de
diferenciarlos. Una de las más reconocidas, es la ubicación de la arroba (@). Si
este símbolo se encuentra en la tecla con el número 2, la distribución es Español –
España, o simplemente Español. En cambio, si la arroba se encuentra en la
misma tecla que la letra Q, la distribución debe ser Latinoamericana. Los teclados
norteamericanos son mucho más fáciles de identificar, ya que no tienen la tecla Ñ.
Para esos teclados, se utiliza Estados Unidos – Internacional.
1. Impresora: Para abrir Dispositivos e impresoras, haga clic en el botón Inicio
y, a continuación, en el menú Inicio, haga clic enDispositivos e
impresoras.
2. Haga clic en Agregar una impresora.
3. En el Asistente para agregar impresoras, seleccione Agregar una impresora
local.
4. En la página Elegir un puerto de impresora, asegúrese de que estén
seleccionados el puerto de impresora recomendado y el botón Usar un
puerto existente y, a continuación, haga clic en Siguiente.
5. En la página Instalar el controlador de impresora, seleccione el fabricante y
modelo de la impresora y, a continuación, haga clic en Siguiente.
Si la impresora no aparece en la lista, haga clic en Windows Update y
espere mientras Windows busca controladores adicionales.

Colegio de Bachilleres del Estado de Querétaro. Cobaq Plantel 7 “El marqués”
Informática. Página 44
44
Si no hay ninguno disponible y tiene el CD de instalación, haga clic
en Usar disco y, a continuación, desplácese a la carpeta donde se
encuentra el controlador de impresora. (Para obtener más ayuda,
consulte el manual de la impresora.)
6. Complete los pasos adicionales del asistente y, a continuación, haga clic
en Finalizar.
12.- Definición:
1 Bit: 1 byte equivale a ocho bits. El símbolo de byte es un B mayúscula,
para distinguir de bit, cuyo símbolo es b minúscula. El byte se utiliza
generalmente en las áreas de informática y telecomunicaciones. El término
byte se utiliza a menudo para especificar cantidad, por ejemplo, la cantidad
de memoria de un determinado dispositivo o la capacidad de
almacenamiento.
1 kilobyte: una unidad de medida equivalente a mil bytes de memoria de
ordenador o de capacidad de disco. Por ejemplo, un dispositivo que tiene
256K de memoria puede almacenar aproximadamente 256.000 bytes
1 megabyte: es una cantidad de datos informáticos. Es un múltiplo del byte
u octeto, que equivale a 106 B
1 gigabyte: Un Gigabyte es una unidad de medida aproximadamente igual
a 1 billón de bytes. El gigabyte se utiliza para cuantificar memoria o
capacidad de disco. Un gigabyte es igual a 1,000MB
1 terabyte: es una unidad de cantidad de información cuyo símbolo es
el TB, y equivale a 1012 (un billón de bytes).
Disco duro: dispositivo de almacenamiento de datos que emplea un
sistema de grabación magnética para almacenar archivos digitales.
Disco óptico: medio de almacenamiento de datos de tipo óptico, que
consiste en un disco circular en el cual la información se codifica, guarda y
almacena haciendo unos surcos microscópicos con un láser sobre una de
las caras planas que lo componen.
Usb: es un tipo de dispositivo de almacenamiento de datos que
utiliza memoria flash para guardar datos e información.

Colegio de Bachilleres del Estado de Querétaro. Cobaq Plantel 7 “El marqués”
Informática. Página 45
45
Memoria SD: Es una pequeña tarjeta de memoria basada en tecnología
flash.
Micro SD: corresponden al formato de tarjeta de memoria flash más
pequeña que la miniSD.
12.- ¿Qué es suprimir archivos?
Es hacerlos caber en un espacio pequeño. Múltiples archivos son guardados como
un sólo archivo cuando se comprimen, cualquier archivo debe ser descomprimido
antes de poder usarse de nuevo con normalidad por Windows.
¿Cómo crearlos?
Es posible crear archivos comprimidos de todo tipo, Word, Excel etc..
Abrir un explorador de archivos y navegar hasta posicionarse sobre
el directorio donde se encuentran los archivos a comprimir.
Hacer clic izquierdo sobre los archivos que se deseen comprimir

Colegio de Bachilleres del Estado de Querétaro. Cobaq Plantel 7 “El marqués”
Informática. Página 46
46
Una vez elegido los archivos se hará clic derecho, donde aparecerá el
menú contextual donde oprimiremos “ Enviar a” y hacer clic izquierdo en la
opción “Carpeta comprimida”
En algunos casos el sistema operativo nos pedirá confirmar la elaboración
del archivo con determinado software.
Finalmente aparecerá el nuevo comprimido creado (“zip”) que contendrá
los archivos y carpetas que se mandaron
empaquetar.

Colegio de Bachilleres del Estado de Querétaro. Cobaq Plantel 7 “El marqués”
Informática. Página 47
47
13.- ¿Qué es descomprimir archivos?
Para descomprimir un archivos haz clicderecho en el archivo comprimido (.zip o
.rar), en el menú desplegable selecciona ZIP y haz clic en una de esas tres
opciones.
Extraer ficheros: permite seleccionar la carpeta donde serán guardados los
archivos descomprimidos, Haz clic en el botón con tres puntos y selecciona la
carpeta.
Extraer aquí: Descomprime en archivo en la misma carpeta en que se encuentra el
archivo original.
Extraer en “nombre de archivo”: Crear una carpeta con el nombre del archivo
comprimido y descomprime ahí en archivo.

Colegio de Bachilleres del Estado de Querétaro. Cobaq Plantel 7 “El marqués”
Informática. Página 48
48
14.- Tipos de respaldo de la información
La programación de la copia de restauración es tal vez la consideración más
importante cuando se planea una recuperación de un desastre.
Un plan de respaldo asume un plan de restauración.
Los tipos fundamentales de datos son:
Total
Incremental
Diferencial
Copia
Diario
Respaldo total: se utiliza para respaldar todos los archivos que han cambiado
desde el último respaldo normal o incremental. Su principal ventaja es el tiempo
reducido que lleva hacerlo así como la reducida cantidad de cintas involucradas.
Respaldo diferencial: se utiliza para resguardar los archivos que han cambiado
desde el último respaldo normal o incremental. Sin embargo cuando este respaldo
es realizado el bit de archivo no se ha deshabilitado. Esto significa que los datos
en un respaldo diferencial contienen la misma información que los diferente
previos más los archivos adicionales que han cambiado.
Respaldo copia: es similar al normal en que pueden ser restaurados a partir de
un único trabajo de respaldo pero que difieren en que una copia no cambia al
atributo de archivo.
Respaldo diario: su finalidad es la de respaldar todos los datos que han sido
modificados en un día en particular. Los archivos que no han sido modificados ese
día no son respaldados.
15.- Utilizar el programa de búsqueda de errores en discos
Scandisk: es un aplicación diseñada originalmete por Symantec ( Empresa
anteriormente se llamaba norton) y adquirida posterio rmente por Microsoft para
incorporarla junto a sus sistemas operativos MS-DOS a partir de la versión 6 y
Windows bajo plataforma 9x (95.98, ME).

Colegio de Bachilleres del Estado de Querétaro. Cobaq Plantel 7 “El marqués”
Informática. Página 49
49
Para realizar esta Operación ir a: Botón inicio > programas > Accesorios > Herramientas > de sistema > Scandisk y Observe. Para usar este programa debe:
Seleccionar la unidad que desea Revisar si tiene errores Seleccione la opción que desea aplicar. seleccione la opción reparar errores automáticamente si lo desea.
18.- Aplicar el desfragmentador
Es una unidad del sistema que permite analizar volúmenes locales y encontrar y
consolidar carpetas y archivos fragmentados.
Sintaxis Defrag volumen Defrag volumen [/a] Defrag volumen [/a] [/v] Defrag volumen [/V] Defrag volumen [/F]
19. reorganización de los archivos:
Se refiere a las diferentes maneras en las que puede ser organizada la
información de los archivos, así como las diferentes maneras en que ésta puede
ser accesada. Dado que hay 2 niveles de visión de los archivos (físico y lógico), se
puede hablar también de 2 aspectos de organización de archivos: Organización de
archivos lógicos y de archivos físicos.

Colegio de Bachilleres del Estado de Querétaro. Cobaq Plantel 7 “El marqués”
Informática. Página 50
50
Una forma de organización de un sistema de archivos puede ser la siguiente:
Se utiliza una “raíz” para indicar en qué parte del disco comienza
el “directorio raíz” .
El “directorio raíz” apunta a los “directorios de usuarios”.
Un “directorio de usuario” contiene una entrada para cada uno de los
archivos del usuario.
Cada entrada de archivo apunta al lugar del disco donde está almacenado
el archivo referenciado.
Organización lógica.
La mayoría de las computadoras organizan los archivos en jerarquías
llamadas carpetas, directorios o catálogos . (El concepto es el mismo
independientemente de la terminología usada.) Cada carpeta puede
contener un número arbitrario de archivos, y también puede contener otras
carpetas.
Pilas.
Es la forma más fácil de organizar un archivo. Los datos se recogen en el orden en
que llegan.
Su objetivo es simplemente acumular una masa de datos y guardarla.
Archivos secuenciales.
Es la forma más común de estructura de archivos.

Colegio de Bachilleres del Estado de Querétaro. Cobaq Plantel 7 “El marqués”
Informática. Página 51
51
Se emplea un formato fijo para los registros, son de la misma longitud y constan
del mismo número de campos de tamaño fijo con un orden determinado.
Archivos secuenciales indexados. Los registros se organizan en una secuencia basada en un campo clave presentando dos características, un índice del archivo para soportar los accesos aleatorios y un archivo de desbordamiento. El índice proporciona una capacidad de búsqueda para llagar rápidamente al registro deseado y el archivo de desbordamiento es similar al archivo de registros usado en un archivo secuencial, pero está integrado de forma que los archivos de desbordamiento se ubiquen siguiendo un puntero desde su registro predecesor. Archivos indexados.
A los registros se accede solo a través de sus
índices. No hay restricción en la ubicación de los registros, al menos un índice
contiene un puntero a cada registro y pueden emplearse registros de longitud
variable.
Se suelen utilizar dos tipos de índices, uno exhaustivo el otro índice es parcial.

Colegio de Bachilleres del Estado de Querétaro. Cobaq Plantel 7 “El marqués”
Informática. Página 52
52
Organización física.
Los datos son arreglados por su adyacencia física, es decir, de acuerdo con el
dispositivo de almacenamiento secundario. Los registros son de tamaño fijo o de
tamaño variable y pueden organizarse de varias formas para constituir archivos
físicos.
Cinta magnética.
En este dispositivo el archivo físico está formado por un conjunto de registros
físicos, y los bloques están organizados en forma consecutiva, ya que se asigna
en igual forma.
Discos magnéticos. El archivo físico en un disco es una colección de registros físicos de igual tamaño,
los cuales pueden estar organizados en forma consecutiva, ligada o con una tabla
de mapeo.
20.- Utilizar el liberador de espacio
La función del liberador de espacio en disco es eliminar todos los archivos no
utilizados y temporales de su computadora para hacer espacio para nuevos
archivos y programas, así como ayudar a su equipo en aceleración de su
velocidad de procesamiento.
Este proceso puede tardar un par de horas o minutos en realidad depende de la
cantidad de archivos que están siendo eliminados y la velocidad de su procesador.

Colegio de Bachilleres del Estado de Querétaro. Cobaq Plantel 7 “El marqués”
Informática. Página 53
53
Uno de sus propósitos es mantener su entorno de Windows limpio y funcionando
de manera eficiente.
Su beneficio es inmediato de uso de DISK CLEANUP es liberar valioso espacio
de almacenamiento de disco duro.
Pasos para utilizar el liberador de espacio de disco:

Colegio de Bachilleres del Estado de Querétaro. Cobaq Plantel 7 “El marqués”
Informática. Página 54
54
Paso2:
Paso 3:
Paso 4:

Colegio de Bachilleres del Estado de Querétaro. Cobaq Plantel 7 “El marqués”
Informática. Página 55
55
Paso 5:
Paso 6:
Paso 7:

Colegio de Bachilleres del Estado de Querétaro. Cobaq Plantel 7 “El marqués”
Informática. Página 56
56
20.- Identificar la terminología empleada en el amiente de redes.
Protocolos de red.
Dentro de las redes informáticas se conoce bajo el nombre de protocolo al
lenguaje, que es un conjunto de reglas formales, que permiten la
comunicación de distintas computadoras entre sí
TPC/IP
TCP (Transmision Control Protocol)
HTTP (Hypertext Transfer Protocol
FTP (File Transfer Protocol)
SSH (Secure Shell)
UDP (User Datagram Protocol
SNMP (Simple Network Management Protocol)
TFTP (Trivial File Transfer Protocol)
SMTP (Simple Mail Transfer Protocol
Tipos de red.
Bus
Todos los nodos (computadoras) están conectados a un circuito común
(bus). Se pueden conectar una gran cantidad de computadores al bus, si un
computador falla, la comunicación se mantiene, no sucede lo mismo si

Colegio de Bachilleres del Estado de Querétaro. Cobaq Plantel 7 “El marqués”
Informática. Página 57
57
el bus es el que falla. El tipo de cableado que se usa puede ser coaxial, par
trenzado o fibra óptica
Anillo
Cuando un mensaje es enviado, este viaja a través del lazo de
computadora en computadora. Cada una de ellas examina la dirección de
destino.
Si el mensaje no está direccionado a ella, reenvía el mensaje a la próxima
computadora, y así hasta que el mensaje encuentre la computadora
destino.
Si se daña el cable, la comunicación no es posible.
Estrella
Una red en estrella es una red de computadoras donde las estaciones
están conectadas directamente a un punto central y todas las
comunicaciones se hacen necesariamente a través de ese punto
Árbol
los nodos están colocados en forma de árbol. Desde una visión topológica,
es parecida a una serie de redes en estrella interconectadas salvo en que
no tiene un nodo central.
Malla
Cada nodo está conectado a todos los nodos. De esta manera es posible
llevar los mensajes de un nodo a otro por distintos caminos
LAN (Local Area Network)
Es un grupo de equipos que pertenecen a la misma organización y están
conectados dentro de un área geográfica pequeña a través de una red,
generalmente con la misma tecnología
WAN ( Wide Area Network)
Funciona punto a punto, por lo que puede definirse como una red de
paquete conmutado. Estas redes, por otra parte, pueden utilizar sistemas
de comunicación de radio o satelitales.

Colegio de Bachilleres del Estado de Querétaro. Cobaq Plantel 7 “El marqués”
Informática. Página 58
58
Conclusión:
Como conclusión creo que el proyecto fue muy interesante, ya que se pudo
dar un repaso más de lo que se enseñó en clases durante este primer
parcial.
Al momento de estar investigando me planteaba algunas preguntas ya que
en ocasiones ingresaba a páginas para recaudar información y no coincidían
sin embargo me fue muy útil.
Es muy necesario tener el conocimiento básico del uso de la computadora
sus reglas, la ergonomía y cada característica que hace que se complemente
el equipo, sus partes específicas, es imposible en ocasiones resumir mucho
la información ya que hay cosas realmente interesantes al colocar imágenes
fue con el fin de que se tuviera una idea más clara y precisa de lo que se
quería mostrar como la tarjeta madre y los distintos complementos del CPU.
También se vio los reglamentos el por qué es importante el cuidado y
mantenimiento tanto físicamente de la computadora como en el software
para evitar tener molestos virus que atrasen nuestro trabajo.
Es importante resaltar que el trabajo fue hecho por medio del trabajo que se
dio en clase y de esa manera fui buscando información por medio de Internet
y unos libros de informática.

Colegio de Bachilleres del Estado de Querétaro. Cobaq Plantel 7 “El marqués”
Informática. Página 59
59
Bibliografía:
Introducción al UNIX Sistema V - McGraw-Hill - 625 págs - Rachel Morgan y
Henry McGilton
El Libro oficial de Ubuntu - Anaya Multimedia - (Muy básico, incluye DVD) -
464 págs. - Varios (Castellano)
Dreamweaver 2 - Anaya Multimedia - 928 págs - Joseph W - (un pedazo de
tocho) con CD
Informática Básica - McGRAW-HILL - 393 págs. Varios - (Castellano)
http://definicion.de/software/
http://www.gcfaprendelibre.org/tecnologia/curso/informatica_basica/empeza
ndo_a_usar_un_computador/2.do
http://www.masadelante.com/faqs/software-hardware
http://fraba.galeon.com/hardware.htm
http://www.ergonomos.es/ergonomia.php
http://www.semac.org.mx/index.php/ergonomia.html
http://www.angelfire.com/cantina/alegre0/topologiaestrella.htm
https://www.google.com.mx/search?q=tipos+de+red+estrella&biw=1366&bi
h=599&tbm=isch&imgil=cLKGmUIC_xZKPM%253A%253BvtmPJmddlOvDS
M%253Bhttp%25253A%25252F%25252Ftopologias4conalep.blogspot.com
%25252Fp%25252Ftopologia-en-estrella-y-
estrella.html&source=iu&pf=m&fir=cLKGmUIC_xZKPM%253A%252CvtmPJ
mddlOvDSM%252C_&usg=__IuiEbXc8qOJ5-
Fj9lXLwXJcQSPk%3D&ved=0CCwQyjdqFQoTCImQ0s3XhsgCFRYSkgodM
AAM2Q&ei=Qjb_VYnnL5akyASwgLDIDQ#imgrc=cLKGmUIC_xZKPM%3A&
usg=__IuiEbXc8qOJ5-Fj9lXLwXJcQSPk%3D
http://redesfundamentos.blogspot.mx/2008/10/topologia-estrella.html
http://es.ccm.net/contents/362-bios
http://www.apple.com/mx/ios/what-is/
http://www.gcfaprendelibre.org/tecnologia/curso/informatica_basica/sistema
s_operativos/2.do
https://es.wikipedia.org/wiki/Red_en_%C3%A1rbol
https://www.masadelante.com/faqs/kilobyte
http://definicion.de/kilobyte/
http://www.alegsa.com.ar/Dic/megabyte.php.