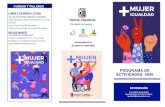Proyecto de Instalación de Internet de Punto a Punto
-
Upload
kenny-rojas-salas -
Category
Documents
-
view
220 -
download
0
Transcript of Proyecto de Instalación de Internet de Punto a Punto
-
8/18/2019 Proyecto de Instalación de Internet de Punto a Punto
1/8
Proyecto de Instalación de internet de Punto a Punto
Presentándose la problemática de que la lejanía del Cable Rodal al punto de instalación es
mucha y la latencia en consecuencia aumenta y se pierde señal, existe tecnología que permite
el direccionamiento de un punto a otro de la señal de internet de forma inalámbrica.
Instrumento:
-
8/18/2019 Proyecto de Instalación de Internet de Punto a Punto
2/8
Configuración
Prácticamente todos los dispositivos de la marca Ubiquiti pueden uti lizarse como punto
de acceso o como clientes. Es decir, pueden emitir una señal wifi, por ejemplo, de un
router ADSL, o pueden recibir esa señal y enviarla por cable directamente a un ordenador
o bien a otro router o AP que emita de nuevo la señal.
Este tutorial es válido para los siguientes modelos de AP de Exterior de Ubiquiti ya quetodos tienen el mismo firmware AirOS.
o NanoStation M2
o NanoStation M5
o PicoStation
o Bullet M2 HP
o NanoBridge
A continuación, veréis como hemos configurado una Nanostation en modo cliente,
para recibir la señal wifi de un punto de acceso, y como se conecta al PC para poder
navegar a través de ella.
Lo primero es conectar la Nanostation de forma correcta utilizando el POE, es importante
no conectar la salida POE del inyector con la tarjeta de red del PC, ya que esta salida
lleva la alimentación a la Nanostation, por lo que podríamos quemar la tarjeta de red del
ordenador.
La conexión se realiza de la siguiente forma:
El cable de alimentación se conecta directamente al inyector POE.
El Puerto LAN del inyector se conecta al PC (modo cliente o configuración), a un AP (modo
cliente), o a un Router ADSL (modo AP).
El puerto POE del Inyector se conecta al puerto principal (main) de la Nanostation
http://www.comprawifi.com/equipos-pro/ubiquiti/cat_334.htmlhttp://www.comprawifi.com/equipos-pro/ubiquiti/cat_334.htmlhttp://www.comprawifi.com/equipos-pro/ubiquiti/cat_334.htmlhttp://www.comprawifi.com/ubiquiti/nanostation/ubiquiti-nanostation-m2-2-4ghz-antena-11dbi-doble-polarizacion/prod_2520.htmlhttp://www.comprawifi.com/ubiquiti/nanostation/ubiquiti-nanostation-m2-2-4ghz-antena-11dbi-doble-polarizacion/prod_2520.htmlhttp://www.comprawifi.com/ubiquiti/nanostation/ubiquiti-nanostation-m5-5ghz-antena-16dbi-doble-polarizacion/prod_2521.htmlhttp://www.comprawifi.com/ubiquiti/nanostation/ubiquiti-nanostation-m5-5ghz-antena-16dbi-doble-polarizacion/prod_2521.htmlhttp://www.comprawifi.com/ubiquiti/picostation/cat_383.htmlhttp://www.comprawifi.com/ubiquiti/picostation/cat_383.htmlhttp://www.comprawifi.com/ubiquiti/bullet/ubiquiti-airmax-bullet-m2-hp-2-4ghz-802-11bgn-n-macho/prod_2507.htmlhttp://www.comprawifi.com/ubiquiti/bullet/ubiquiti-airmax-bullet-m2-hp-2-4ghz-802-11bgn-n-macho/prod_2507.htmlhttp://www.comprawifi.com/ubiquiti/nanobridge/cat_379.htmlhttp://www.comprawifi.com/ubiquiti/nanobridge/cat_379.htmlhttp://www.comprawifi.com/ubiquiti/nanobridge/cat_379.htmlhttp://www.comprawifi.com/ubiquiti/bullet/ubiquiti-airmax-bullet-m2-hp-2-4ghz-802-11bgn-n-macho/prod_2507.htmlhttp://www.comprawifi.com/ubiquiti/picostation/cat_383.htmlhttp://www.comprawifi.com/ubiquiti/nanostation/ubiquiti-nanostation-m5-5ghz-antena-16dbi-doble-polarizacion/prod_2521.htmlhttp://www.comprawifi.com/ubiquiti/nanostation/ubiquiti-nanostation-m2-2-4ghz-antena-11dbi-doble-polarizacion/prod_2520.htmlhttp://www.comprawifi.com/equipos-pro/ubiquiti/cat_334.html
-
8/18/2019 Proyecto de Instalación de Internet de Punto a Punto
3/8
Si hemos realizado la conexión
correctamente , en la parte posterior de la
Nanostation deben estar iluminados los
dos primeros LEDS, el de power y el con
conexión LAN 1.
Una vez realizada la conexión el siguiente paso es configurar el PC. Debido a que laNanostation no trae habilitado por defecto el protocolo DHCP, esta no dará, ninguna
dirección IP al PC, por lo que será necesario configurar la tarjeta de red del PC de
forma manual con una dirección IP dentro del rango de red de la Nanostation. Esto lo
configuramos en el apartado de conexiones de red, buscamos la conexión de área local a
la que tenemos conectada la Nanostation y abrimos las propiedades. Una vez dentro de
las propiedades de la conexión de área local, seleccionamos el protocolo TCP/ IP (versión
4 en Windows 7) y pulsamos propiedades.
La Nanostation por defecto tiene la dirección IP: 192.168.1.20, por lo que nosotros
podemos ponerle a nuestro ordenador, por ejemplo la 192.168.1.10.
Como puerta de enlace utilizamos la Nanostation, por lo que ponemos su dirección IP.
Como servidor DNS podemos utilizar la dirección IP de la Nanostation, del router ADSL, o
de la compañía que nos suministra la conexión a internet.
-
8/18/2019 Proyecto de Instalación de Internet de Punto a Punto
4/8
Una vez configurada la tarjeta de red, ya podemos acceder a la configuración de la
Nanostation, para ello abrimos un explorador WEB (Internet Explorer, mozilla,
chrome…) y en la barra de direcciones borramos todo y escribimos la dirección IP de la
Nanostation: 192.168.1.20.
Ahora nos debe aparecer la pantalla de inicio de la Nanostation donde debemos introducir
el nombre de usuario y contraseña, que por defecto son Usuario: ubnt y contraseña: ubnt.
Una vez dentro de la
configuración, por defecto
estaremos en el apartado
MAIN, aquí podemos ver la
configuración actual del
equipo, versión del firmare,
configuración de las
frecuencias, o direcciones
MAC por ejemplo.
NOTA: Por defecto, la configuración de la Nanostation viene en Ingles, esto se puede
modificar parcialmente en el apartado SYSTEM, en la opción “ Interface Language:”
Para empezar con la configuración en modo cliente de la Nanostation, nos cambiamos al
apartado de WIRELESS, aquí podemos cambiar el modo inalámbrico de la Nanostation, se
puede configurar como punto de acceso o cliente. El modo cliente en la Nanostation se
llama modo Estación.
En el apartado modo inalámbrico tenemos el modo estación y estación WDS, al igual que
punto de acceso y punto de acceso WDS, los modos WDS se utilizan para conectar dos
equipos de los cuales sabemos las direcciones MAC. En este manual vamos a configurar
el equipo en modo estación, de forma que la Nanostation se podrá conectar a cualquierequipo que este emitiendo una señal WIFI de 2.4GHz.
Por lo tanto ponemos el modo inalámbrico en modo estación. El siguiente paso es
seleccionar la red wifi a la que nos vamos a conectar, para ello pulsamos el botón
Seleccione…
Al pulsar el botón, nos aparece una ventana donde saldrán todas las redes wifi que detecta
nuestra Nanostation, así como la información básica de estas redes y el nivel de señal.
-
8/18/2019 Proyecto de Instalación de Internet de Punto a Punto
5/8
Simplemente marcamos la red a la que nos queremos conectar y pulsamos seleccione. Al
volver a la pantalla de configuración vemos que el nombre de la red ha cambiado al que
nosotros hemos elegido.
A continuación simplemente elegimos el país en el que estamos para que la potencia del
equipo se regule según las normas establecidas. El resto de la configuración podemos
dejarla tal cual viene por defecto.
Si la red wifi a la que nos conectamos tiene clave, es necesario indicarla en el siguiente
apartado, el de Seguridad inalámbrica, aquí podemos elegir el tipo de clave WEP/ WPA/
WPA2… Debemos tener en cuenta que si elegimos mal el tipo de clave, aunque la
contraseña sea correcta, la Nanostation no podrá conectarse a la red .
En este punto es donde generalmente surgen más problemas a la hora de la
configuración, por lo que es necesario verificar exhaustivamente que tipo de clave utiliza el
-
8/18/2019 Proyecto de Instalación de Internet de Punto a Punto
6/8
punto de acceso al que nos conectamos, así como toda su configuración y configurar la
Nanostation de forma idéntica.
Para continuar con la configuración de la Nanostation pasamos al apartado NETWORK, en
este apartado podremos elegir si nuestra Nanostation se conectara al punto de acceso
enmodo router o en modo bridge.
La principal diferencia entre estos dos modos es que en modo bridge, nuestraNanostation debe tener una dirección IP dentro del rango de redes del punto de acceso.
Es decir, que debemos conocer la dirección IP del punto de acceso, y ponerle a la
Nanostation una IP libre dentro de ese rango de redes. Por ejemplo si nuestro punto de
acceso tiene una dirección IP 192.168.1.1 y una máscara de subred 255.255.255.0, la
Nanostation puede utilizar su IP por defecto, la 192.168.1.20 (si esta libre). Si por ejemplo
el punto de acceso tiene una IP 192.168.0.1 con máscara de subred 255.255.255.0, la
dirección IP de la Nanostation podría ser por ejemplo 192.168.0.20.
En el modo router en cambio, no necesitamos saber la dirección IP del punto de acceso,
simplemente damos a nuestra Nanostation una dirección IP diferente, por ejemplo, si el
punto de acceso está en la red 192.168.1.0, podemos darle a nuestra Nanostation la IP192.168.2.1. El modo router es útil cuando no tenemos muchos datos del punto de acceso.
Otra diferencia importante es que, en el modo bridge, tanto los equipos conectados a la
Nanostation como los equipos conectados al AP, estarán en la misma red y podrán verse,
en cambio, en el modo router los equipos conectados a la Nanostation estarán en una red
diferente a la de los equipos conectados al punto de acceso, por lo que no se podrán ver
entre ellos.
Para configurar la Nanostation en modo bridge, seleccionamos Bridge en network mode.
Podemos configurar la Nanostation con DHCP, para que sea el AP el que le asigne una
dirección IP libre a la Nanostation, pero de esta forma cada vez que queramos entrar en la
configuración de la Nanostation tendremos que averiguar antes la dirección IP que le ha
asignado.
Para solucionar esto podemos
indicar en el AP que se asigne
a la Nanostation siempre la
misma dirección IP, o poner
una dirección IP manual en la
Nanostation.
Por ejemplo, si nuestro AP
tiene la dirección IP
192.168.1.1, podremos
configurar la Nanostation como
en la imagen.
Nota: la IP 8.8.8.8 corresponde a una DNS de google, esta se puede utilizar si no
conocemos las DNS de nuestro proveedor de internet.
-
8/18/2019 Proyecto de Instalación de Internet de Punto a Punto
7/8
Para configurar la
Nanostation en modo
Router, seleccionamos
Router en network mode.
En el modo router,
tendremos dos apartadosde configuración, el WLAN
Network Settings que hará
referencia a la conexión wifi
entre la Nanostation y el
punto de acceso, y la LAN
Network Settings que hará
referencia a la conexión
cableada entre la
Nanostation y el PC.
El apartado WLAN podemos configurarlo para que reciba la dirección IP del punto de
acceso por DHCP, de esta forma nos aseguramos de que siempre se nos asignara una
dirección IP libre dentro del rango de red del AP.
En el apartado LAN debemos indicar una dirección IP en un nuevo rango de red, por
ejemplo: 192.168.2.1.
Es importante habilitar el Protocolo
NAT, para que las dos redes se
puedan comunicar entre sí.
También podemos habilitar el Servidor
DHCP, de esta forma no será
necesario establecer una dirección IP
manual en la tarjeta de red de nuestro
PC.
Si habilitamos el servidor DHCP
debemos indicar cuáles son las
direcciones IP que el servidor puede
dar a los equipos que se conecten aél.
Una vez configurado, pulsamos Change en la parte inferior de la pantalla, y luego en la
parte superior nos aparece una opción para aplicar los cambios, pulsamos en aplicar.
Para poder conectarnos de nuevo a la Nanostation es necesario modificar de nuevo la
dirección de la tarjeta de red, como ahora la Nanostation ya tiene activado el servidor
DHCP, podemos poner una dirección IP automática.
-
8/18/2019 Proyecto de Instalación de Internet de Punto a Punto
8/8
Costos:
Por lo general Ubiquiti Nanostation Loco M2 varía entre los 250 soles, este
precio varía según el distribuidor.
Conclusiones:
En cuestiones de emisión de señal este producto es muy bueno,
y dado que la red de la Escuela de Informática está hecha solo
basta con hacer la instalación y configuración respectiva.
El Coste es razonable a comparación del hecho de la ineficiente
calidad del servicio de internet.