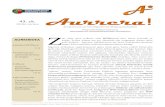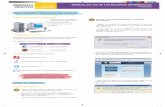Instalación de extensiones en Internet Explorer y Firefox
-
Upload
proyecto-agrega -
Category
Documents
-
view
742 -
download
0
description
Transcript of Instalación de extensiones en Internet Explorer y Firefox

Instalación de extensiones en Internet Explorer y Firefox para taggear urls
Antonio Sarasa Red.es

Descarga de extensión

Descarga de extensión

Descarga de extensión

Instalación Firefox
� Abrir el navegador de Firefox
� Arrastrar la extensión agrega-tagger.xpi al interior del navegador, y aparece el mensaje que aparece en la siguiente captura.

Instalación Firefox

Instalación Firefox
� Se hace click sobre Instalar ahora.
� Aparece una nueva pantalla, y se pulsa en la opción de “Reiniciar Firefox”

Instalación Firefox

Instalación Firefox
� Pulsar en la siguiente pantalla sobre “Reiniciar”

Instalación Firefox

Instalación Firefox
� Se cierra la ventana de “Complementos” que aparece una vez que se ha reiniciado Firefox

Instalación Firefox

Instalación Firefox

Instalación Firefox
� A continuación se debe configurar la extensión para ello vamos a Herramientas�Opciones, y nos aparece una pantalla donde hacemos click sobre el icono de Agrega.
� Nos aparece un campo de texto donde debemos incluir la dirección del nodo en el que estamos registrados. En el ejemplo se introduce “redes.agrega.indra.es”. Y se acepta

Instalación Firefox

Instalación Firefox
� Ya está configurado e instalado.� Para hacer uso del mismo, basta visitar una
página web desde el navegador Firefox. Por ejemplo, la página de red.es,www.red.es.
� Una vez en la página se hace click sobre el icono que apareció en la parte superior derecha del navegador, y nos aparece una nueva ventana en el nodo en el que hemos configurado como dirección de la extensión.

Instalación Firefox

Instalación Firefox

Instalación Firefox
� Se pulsa Guardar, y nos aparece la carpeta personal con el nuevo objeto.
� Podemos intentar previsualizarlo y veremos en este caso la página de Red.es

Instalación Firefox

Instalación Firefox

Instalación Explorer
� Se hace doble click sobre el instalador, y se siguen los pasos que van indicando.

Instalación Explorer

Instalación Explorer
� Se pulsa sobre “Ejecutar”, y en la siguiente se elige el idioma. Por ejemplo “Español”

Instalación Explorer

Instalación Explorer
� Se acepta la licencia en la siguiente pantalla.
� Y en el resto se dejan las opciones por defecto, y se pulsa Siguiente.

Instalación Explorer

Instalación Explorer

Instalación Explorer

Instalación Explorer

Instalación Explorer

Instalación Explorer

Instalación Explorer
� En Inicio�Todos los Programas, debe haber un nuevo enlace con la instalación de la extensión.
� Dentro de este enlace aparecen dos enlaces:– Configuración de Agrega-Tagger– Desintalar

Instalación Explorer

Instalación Explorer
� Se pulsa sobre la opción de “Configurar Agrega-Tagger”.
� Aparece una ventana en la que se introduce la dirección del nodo en la que se estáregistrado. En el ejemplo: http://redes.agrega.indra.es.
� Se pulsa aceptar y se abre el navegador Explorer.

Instalación Explorer

Instalación Explorer
� Se pulsa en Herramientas�AdministrarComplementos�Habilitar o Deshabilitar Complementos

Instalación Explorer

Instalación Explorer
� En la ventana que aparece se selecciona el complemento y se habilita.

Instalación Explorer

Instalación Explorer

Instalación Explorer
� Se acepta, y ya se tiene configurada e instalada la extensión. Si todo está bien, en la parte superior derecha justo al lado de Herramientas, debería aparecer la extensión tal como se puede ver en la imagen.

Instalación Explorer

Instalación Explorer
� Para probar que todo funciona, podemos ir a una página. Por ejemplo vamos a la página de Red.es, www.red.es.
� Una vez allí, se pulsa en el icono que antes hemos mencionado en la transparencia anterior, y tendrácomo efecto lanzar una nueva ventana que se conecta con el nodo que se haya configurado. En este caso con redes.agrega.indra.es
� Nos va a pedir que nos autentiquemos.

Instalación Explorer

Instalación Explorer
� Se rellena los datos del formulario como en el caso anterior, y se pulsa Guardar.
� Aparece el nuevo objeto en nuestra carpeta personal, y puede visualizarse como antes pinchando sobre el objeto.

Instalación Explorer

Instalación Explorer

Instalación Explorer
![[Portada] - Rincón Solidario .pdf · Ponemos además diversas formas de contactar con nosotros y de esta ... - Navegador: Internet Explorer, Mozilla Firefox-Editor de sonido: Sound](https://static.fdocuments.ec/doc/165x107/5ba1b1c809d3f2616b8ce74b/portada-rincon-pdf-ponemos-ademas-diversas-formas-de-contactar-con-nosotros.jpg)