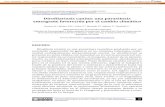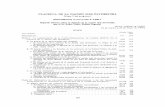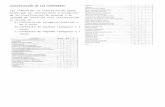PROYECTO CREACIÓN DE PORTAL WEB EN LINUX PARA UN CENTRO ... · Camus favorecida con el proyecto...
-
Upload
hoangthuan -
Category
Documents
-
view
212 -
download
0
Transcript of PROYECTO CREACIÓN DE PORTAL WEB EN LINUX PARA UN CENTRO ... · Camus favorecida con el proyecto...
SUSE 11, LAMP, CMS JOOMLA, PHPMYADMIN, ESPABILBIO,
DOCS.GOOGLE.COM
PROYECTO CREACIÓN DE PORTAL WEB EN LINUX PARA UN CENTRO EDUCATIVO DE
NIVEL PRIMARIA Y SECUNDARIA
CATEDRATICO
ING. JULIO CESAR MENENDEZ
INTEGRANTES
JOSE RICARDO BENITEZ SANTOS 26-5683-2000ISAAC SALVADOR VILLAVICENCIO 26-5416-2007CELIA BEATRIZ RUIZ SANCHEZ 26-2083-2006JOSE ANTONIO SOTO RIVAS 26-4172-2007JOEL BERNABE ABREGO CRESPIN 26-2022-2004GIOVANNY ERNESTO SOTO RAMOS 26-1671-2007
San Salvador , Mayo 2009
1
ÍNDICE
Objetivos 3
Introducción 4
Información de la institución a la cual se le realiza el foda 5-6
Análisis de FODA 7-10
ROI 11
Matriz de actividades para implementar una pagina web
en la institución educativa INAC 12-13
Utilización de herramientas didácticas de redes 2 14
Linux OPENSUSE 11 15-22
LAMP 23-30
PHPMYADMIN 31-32
CMS JOOMLA INSTALACIÓN 33-40
Instalación de Espabilbio 41-43
Implementación de herramienta Web docs.google.com para generar las tablas de notas 44-45
Desarrollo del portal Educativo 46-55
Notas de conflictos y soluciones del trabajo 56
Conclusiones 57
Recomendaciones 58
Anexos 59-63
Bibliografía “APA” 64-65
Agradecimientos 66
2
Objetivos
Objetivo Genral:
Implementar nuevas tecnologías a el instituto Nacional Albert Camus como lo son Lunix OpenSuse versión 11, herramientas Web como Joomla, Espabilbio, phpmyadmin y docs.google.com para una mas eficiente forma de trabajo en al institución y estar en línea con la cultura futurista la Internet y sus bondades.
Objetivos Específicos:
1. Trabajar con un sistema operativo gratuito y seguro.2. Instalar Joomla en la institución elegida para el proyecto3. Instalar Espabiblio como herramienta de administración4. Utilizar docs.google.com para publicación de notas y otos
documentos5. Tener una herramienta interactiva de fácil administración y
que trabaje de forma dinámica.6. Actualizar la forma de trabajo de la institución Albert Camus.
3
Introducción
El presente trabajo esta orientado a realizar la exposición de los conocimientos adquiridos en relación a redes y en especial a la implementación de una red Linux para una institución de educación básica. Se pretende con ello evidenciar nuestros conocimientos a la sociedad y a la institución donde realizamos nuestros estudios superiores.Para ello dotaremos de herramientas preelaboradas llamadas CMS que acondicionaremos a la Institución Nacional Albert Camus favorecida con el proyecto para su uso institucional.
En todo momento contamos con el apoyo técnico y logístico de los docentes Ing. Julio Cesar Menéndez y el Ing. Alcides franco nos apoya con la asistencia logística y administrativa, ambos catedráticos de la Universidad Tecnológica de El Salvador.
Como estudiantes de la rama de la computación buscamos brindar a la institución de herramientas sin costo alguno y utilizando los recursos que ya poseen para aprovechar aquello con lo que ya se cuenta y dar un valor agregado a la institución.
4
INFORMACION DE LA INSTITUCION A LA CUAL SE LE REALIZA EL FODA
Nombre de la institución: Instituto Nacional Albert Camus
Ubicación: Calle a San Antonio Abad N° 1467 San Salvador
Telefono: (503) 2225-0710 Telefax (503) 2225-7538
Director de la institución: Lic. Doris Garcia de Castillo.
Contacto en la institución: Sr. Noe Barahona.
5
Análisis de FODA
FortalezasInstitución Educativa de nivel básico y bachillerato, en desarrollo y con expectativas de crecimiento Actualmente se cuenta con todos los requerimientos indispensables para mejorar la calidad del proceso de aprendizaje:Recurso Humano calificado (Maestros, personal Administrativo, de Servicios y Agentes de Seguridad Privada) Clínica Escolar. Biblioteca de acuerde a las necesidades de Investigación de los diferentes bachilleratos.Auditórium para usos múltiples. Aula (CRA) Ayuda Audiovisuales. Centro de Cómputo. Laboratorio de Ciencias Naturales actualizado que responde a las necesidades de práctica de Ciencias Naturales y Bachillerato en Salud.Sala de Mecanografía.Departamento de Psicología.Idioma Extranjero (Ingles y Francés)Dos canchas de B.K.B.Destacada Banda De Paz.Taller de danza folklórica y moderna.Taller de Teatro.Taller de Dibujo y PinturaTalleres Literarios, de Títeres y Mimos.Servicios de Cafeterías, Fotocopiado y Levantamiento de Texto Marco Legal Esta enmarcado en los siguientes aspectos Acuerdo de Autorización # 5570 de fecha 18/10/1991 Acuerdo de creación # 6094 de fecha 01/07/1992Acuerdo de cambio de nombre # 06-0682 de fecha 26/05/1995Código de la institución # 11522 Personería Jurídica CDE #15-0624 de fecha 15/03/1996La institución cuenta con un aula CRA ubicado en un cuarto con aire acondicionado capacitado con 8 maquinas y un pequeño servidor de Internet.
7
Físicamente las maquinas están interconectadas de forma artesanal u nos asignaran una de esas maquinas para instalar el Servidor WEB.
OportunidadesSe cuenta con un acceso a Internet por el momento con TELECOM.Están gestionando un mayor ancho de banda para mejorar los serviciosCuentas con una INTRANETLa institución como factor económico recibe ingresos estables de parte del Gobierno de El Salvador y en total de alumnas ronda un aproximado de 300.El instituto esta ubicado en un amplio campus con seguridad privada y en una zona central de san salvador en las cercanías de la Universidad Nacional de El Salvador.
DebilidadesLas entradas que la institución posee son estables pero el factor económico para la implementación de nuevo o mejor equipo de computo ha sido presupuestado este año y camina a pasos lentos pero firmes.La zona geográfica o ubicación del instituto es medianamente conflictiva en cuanto a seguridad por la delincuencia del lugar.Actualmente nos se cuenta con equipo de respaldo como copias de seguridad de los archivos existentes o UPS de respaldo en caso de falta de suministro eléctrico.Las personas que laboran como docentes no se encuentran capacitadas en el área de redes o uso de software de redes o de ambiente Web.
AmenazasEl factor de la delincuencia es una preocupante para la administración del centro educativo.Debido a la delincuencia de la zona el instituto posee cierto desprestigio a nivel cultural.Las protestas que se producen por acciones de estudiantes aniversarios de UES crea cierta inestabilidad en la zona.
Determinación de Metas y Proyectos
8
Se desea implementar una plataforma Linux para utilizar las herramientas con que cuenta este sistema operativo.Se planea crear una topología adecuada a las necesidades del centro de computo y así suplir de mas herramientas a la institución para la mejora continuaDotar a la institución con herramientas idóneas para la eficiente gestión administrativa y programas de ambiente Web educativos para los alumnos.Dotar con una enciclopedia virtual Wiki a la institución para facilitarles libros y documentos a los alumnos y a los maestros en sus clases, tareas e investigaciones.Se requiere Implementar una página Web institucional para dar a conocer a la institución a más padres de familias.Se quiere capacitar al personal docente en el uso y manejo de software de ambiente Web e Internet, así como también en programas educativos que ayuden en la enseñanza y aprendizaje del alumnado.Implementar un programa tutorías educativo para primaria y secundaria en el conocimiento de informática e Internet.Se requiere publicar las notas de los alumnos en líneaSe requiere dar a conocer las actividades que se llevan acabo en al institución Se desea promover cada una de las unidades de proyección social y cultural que realiza la institución
LIMITACIONES.La tecnología con la que se cuenta actualmente son equipos con una vida útil media.Falta de ingresos económicos por la crisis que atraviesa actualmente nuestro país.
9
RECOMENDACIONES.Se le recomienda a la dirección de implementar un servidor WEB con una tecnología superior como Linux opensuse 11 y un ambiente LAMP utilizando un manejador de contenido llamado Joomla.Le explicamos que existen software para tutorías que pueden ayudar a compensando la falta de personal capacitado en Informática.Se hace necesario implementar una pagina Web para que la institución se de a conocer en la Internet como otro medio importante de difusión en la actualidad.
FACTORES CLAVES DE EXITOImplementación de una pagina WEB con biblioteca virtual y difusión de notas del alumnado para que los alumnos y maestros de la institución tenga a la mano libros y documentos que le sirvan de consulta para respaldar las tareas e investigaciones y conozcan como va su rendimiento académico, a si mismo darse a conocer en el gran mundo de. La InternetImplementación de un gestor de documentación administrativo para que la institución cuente con un sistema administrativo que le facilite las gestiones de papelería.Implementación de pagina Web para que la institución se de a conocer al publico en general desde la Internet.
10
ROI
Resultados Objetivos IndicadoresQue el alumno y los maestros sitio Web para realizar consulta de notas tareas, libros de las bibliotecas y noticias de el acontecer cultural de la institución
Implementar pagina Web con notas, biblioteca virtual y noticias para alumnos y maestros
Contador de visitas a la herramientaUso de la herramienta en un 1er trimestre 25% 2do trimestre 25%3er trimestre 25%4to trimestre 25%
Gestión documenta sin papeles
Dotar de un gestor de documentación para el área administrativa de la entidad
25% 1er trimestre25% 2do trimestre25% 3er trimestre25% 4to trimestre
Obtener mas alumnos para el crecimiento del instituto
Dar a conocer la institución por medio de una pagina Web
Contador de visitas a la herramientaMedir el tiempo de visitaLlevar un registro de los visitantes
11
Matriz de Actividades para implementar una pagina Web en la institución educativa INAC.
Actividades FechasInicio Final
Responsable Requerimientos EstatusF Pr Pe
Observaciones
Determinar el servidor Web
10-2-09 10-2-09 Ing. Julio Meléndez
Servidor y equipos en red
X Dado en clases
Investigar sobre diferentes cms
26-2-09 18-2-09 Grupo Internet X Tomado de Internet
Determinar que cms vamos a utilizar
19-3-09 26-3-09 Ing. Julio Meléndez
Estudio de cms y asesoria de Ing Julio Menéndez
X Reto de Ing. Julio Menéndez
Documentar el cms con que trabajemos
23-3-09 30-3-09 Ing. Julio Meléndez
cms y asesoria de Ing Julio Menéndez
X Sites oficial de Joomla Spanish
Elaborar mapa de centro de computo y mapa logico de distribución de maquinas con IP extáticas o d.C.
1-4-09 5-4-09 Grupo Permiso en centro de estudio
X Colaboración de Sr. Barahona coordinador de CRA
Instalar de Linux Suse 11, LAMP y PHPMyAdmin
13-4-09 16-4-09 Grupo e Ing. Julio Meléndez
Tener los equipos conectados físicamente en Red.
x Una maquina con un procesador pentium 2 o superior, Lector para DVD, Memoria Ram de 512 Mbsp o superios (258 se puede usar paro no es aconsejable), Targeta de RED, Disco duro de 80 Gb (20 Gb es muy poco pero tambien es funcional) e IP publica, nombre de sitio
Instalar el cms Joomla, espabiblio y crear ua cuenta docs.google
17-4-0 19-4-09 Grupo e Ing. Julio Melendez
Tener los equipos en red con Suse 11, LAMP y PHPMyAdmin.
x Instalacion en varias jornadas
Hacer pruebas de funcionamiento del software
20-4-09 22-4-09 Grupo Alimentar de Docuemtos al CMS
x Sitio ya modificado para INAC
12
Elaborar un manual para el usuario del cms Joomla
1-4-09 5-5-09 Grupo Documentación en archivos
X Modificaron de PDF e información HELP de JOOMLA
Capacitar al personal de la institución para alimentar el cms Joomla
15-4-09 5-5-09 Grupo Presentaciones en PowerPoint y Guías practicas de laboratorio
X Coordinación con Sr. Barahona
Hacer entrega del manual de usuario y manual del administrador de la red (documento)
15-5-09 15-5-09 Grupo y Ing. Julio Meléndez
Entrega de CDs. LINUX, y programas extras
X Coordinación con UTEC y INAC
13
Utilización de Herramienta Didáctica de Redes II
Producto Servidor Configurado
LINUX SUSE 11
LAMP
PHPMYADMIN
CMS JOOMLA
ESPABIBLIO
DOCS.GOOGLE
14
LINUX OPENSUSE 11
Instalar un Web Server sobre openSUSE 1112 de Agosto del 2008En junio, si no me equivoco, se liberó la versión estable 11 de openSUSE, una de las mejores distribuciónes de Linux. Mi experiencia con Linux es muy limitada, pero he llegado a aprender algunas cosas (a la fuerza) gracias a la practica y a la ayuda de un compañero de trabajo.
Te mostraré los pasos para instalar tu propio servidor LAMP en openSUSE 11, pero no te alegres tanto, porque si bien al final de este tuto tu servidor estara funcionando, no seria recomendable que lo coloques en la zona pública aún. Para ello debes hacerle un hardening a su servidor y yo no estoy capacitado para eso.
Paso 1: Consigue el instalador de openSUSE 11
Lo puedes descargar desde http://software.opensuse.org/. Es un archivo en formato ISO de 4.3Gb. Este archivo debes volcarlo a un disco DVD. Eso lo puedes hacer con un software como Nero o MagicISO. Puedes buscarte uno gratuito por aquí.
Una vez que hayas quemado la imagen en el dvd empiezas con la instalación.
Paso 2: Empezar a instalar
15
El disco grabado es booteable, solo asegurate que tu bios busca archivos de inicio en el CDRom antes que en tu disco duro.
Una vez que lo encuentre veras la siguiente pantalla.
openSUSE Install Arranque desde el disco de instalacion
Eliges Installation para empezar con el proceso. No te preocupes por el ingles, luego lo puedes cambiar.
Una vez iniciada la instalación y continuado con la bienvenida verás esto.
openSUSE Install Modo de instalacion
Yo elijo la primera opcion porque es lo que quiero hacer, no me interesa lo que actualmente tengo en mi disco duro.
16
openSUSE Install Zona horaria
Luego elijo mi zona horaria y verifico que la hora mostrada sea correcta.
En la siguiente pantalla debo decidir que escritorio gráfico usaré.
openSUSE Install Seleccion de escritorio
Yo elijo el KDE4, pero tu puedes elegir el que mas te guste. Si ya has usado ubuntu alguna vez, entonces debes conocer a Gnome. KDE4 es una nueva version de KDE que trae consigo buenas
17
mejoras gráficas entre otras cosas. En este ejemplo no utilizaras el entorno gráfico.
OpenSUSE Install Propuesta de particionamiento
En la siguiente pantalla debes elegir las particiones que deseas crear. Mi amigo me dice que es mejor hacerlo de forma manual, hay unos pasos a seguir. Pero como él esta ocupado dejaré que suse decida. Este no será un servidor de producción, no necesito que todo sea perfecto.
En la ultima parte de la preparación te pregunta por la identidad del servidor. En “Nombre completo” puedes escribir tu nombre. En el siguiente campo te pide el nombre de usuario. Coloca ahi tu nick (no debe tener espacios ni caracteres especiales). Y en los dos ultimos campos tu contraseña (una que elijas). Asegurate de marcar la opcion de “Utilizar esta contraseña para el administrador” (osea, el usuario root).
Una vez que ya he contestado a varias preguntas me muestra el resumen de lo que va a hacer.
18
OpenSUSE Install Configuración de la instalación
Yo decido cambiar algunas cosas como el software que va a instalar, no me interesan los juegos o los efectos de pantalla, lo que harán sera ocuparme espacio y memoria.
openSUSE Install Eligiendo los paquetes a instalar
19
Otra cosa a cambiar es el tipo de inicio del sistema. Por defecto inicia en el estado 5 que es el modo gráfico. Como este será un servidor la intención es no gastar memoria en cargar cosas innecesarias. Por lo tanto, le decimos que inicie en el modo 3.Te da tres modos:
1: Modo de consola sin red 3: Modo de consola con red (recomendado) 5: Modo gráfico con red Si inicias por defecto en modo gráfico no hay problema. Puedes usar la consola en cualquier momento.
Conforme empiezas con la instalación, lo primero que hará será preparar el disco duro, lo particionará y formateará de acuerdo a lo decidido anteriormente.
openSUSE Install Preparando el disco duro
Luego continuar con la instalación de los paquetes.
20
openSUSE Install Instalación de paquetes
openSUSE Install Terminando la instalacion basica
Una vez haya terminado te pedirá reiniciar. Si dejas el disco de instalación, dentro de la compu, no importa, la primera opcion del menu booteable es “Iniciar desde el disco duro”.
21
openSUSE Install Configuracion automatica
De manera automática vuelve al programa de instalacion para configurar los paquetes instalados.
22
LAMP
Instalación de una LAMP en OpenSuse
Describimos ahora todos los pasos:
Entre en el Menú de Acciones (KickOff) en el apartado de PC y pulse en el Configurador deadministración YAST.
Entrada a YAST desde KickOff
Instalaremos como Superusuario. (root) En la pestaña de Software pulse en el icono de Instalar/desinstalar Software.Acceso a herramienta de instalación y desinstalación de Software
Una vez haya entrado en la herramienta se actualizarán los listado de Software disponibles para su manejo.
23
Cuando haya terminado de gestionar los listados, aparecerá una pantalla similar a la siguiente:
En la parte superior derecha de la pantalla aparece una etiqueta llamada filtro y una lista desplegable.pulse en ella y seleccione Patrones. Aparecerá un listado en la parte de la izquierda de la pantalla similar al siguiente:
En dicho listado aparecen grupos de paquetes con funcionalidades acompañados de una caja de selección al lado izquierdo de cada uno de ellos. Para seleccionar alguno de ellos pulse con el botón izquierdo en cualquiera de las cajas de selección, esta caja aparecerá marcada con un símbolo de vistobueno, también verá que en la parte de la derecha de la pantalla principal, los paquetes individuales aparecerán todos seleccionados. Para deseleccionar un patrón repita la misma operación, verá que el símbolo de visto bueno desaparecerá de la caja de selección.Seleccione el patrón denominado Servidor Web y LAMP.Paquetes individuales seleccionados.
Introduzca el CD o DVD de instalación de OpenSuse y pulse en el botón Ok. Se iniciará la descarga de paquetes individuales.
A continuación se configurán los paquetes y servicios con YAST.
24
A continuación pulse en el botón No en el cuadro de diálogo.Pregunta de seguir instalando o no paquetes.Se cerrará la venta de instalar y Desinstalar paquetes.A continuación pulse en el botón No en el cuadro de diálogo.Pregunta de seguir instalando o no paquetes.Se cerrará la venta de instalar y Desinstalar paquetes.A continuación necesita activar el servidor Apache y el PHP. Para lo cual debe entrar en YAST en la pestaña Servicios de red en el icono Servidor HTTP.
Después aparecerá la primera pantalla de configuración de Apache. En ella deberán aparecer: el puerto por el que escuchará las peticiones web (por defecto 80) y las direcciones ip por las que se permite que escuche el servidor web(127.0.0.1 por defecto). Pulse en el botón Siguiente.Control de acceso por puerto e IP’s.
A continuación deberá marcar (si no lo está hecho ya) el cuadro de selección al lado de Habilitar lenguaje de guiones PHP5. Pulse en Siguiente.
25
Control de lenguajes de scripting.
• A continuación puede ser los parámetros básicos del servidor, tales como directorio principal, dirección de correo del administrador, etc. Pulse en Siguiente.
Configuración de parámetros básicos.
Después podrá ver los Sitios Web Virtuales que maneja el servidor, si no desea manejar ninguno más pulse en Siguiente. Si desea configurar un nuevo Sitio Web Virtual pulse en añadir y siga los siguientes pasos.
Configuración de Sitios Web Virtuales.
A continuación introduzca los parámetros de configuración del nuevo servidor virtual: nombre del servidor, directorio principal del Sitio Web Virtual y el correo del administrador del sitio web virtual.Pulse en el botón Siguiente.
26
Datos básicos de un SitioWeb Virtual.
A continuación introduzca otros parámetros de configuración del nuevo servidor virtual: acceso a CGI, HTML público, etc.. Pulse el botón Siguiente.
Datos de Scripting de un SitioWeb Virtual.
Después de añadir el nuevo sitio Web Virtual. Pulse en Siguiente.
Datos de Scripting de un SitioWeb Virtual.
• Después de configurar los Sitios Web Virtuales, marque la opción Iniciar el servidor web en el arranque. Pulse en Siguiente.
Configuración del arranque del servidor.
27
A continuación se configurará el servidor web y se rearrancará si es necesario. Pulse en Finalizar. Aplicación de las configuraciones del servidor web.
A continuación introduzca la url en el navegador web y compruebe que se visualiza correctamente.
Visualización de prueba del servidor web.
Ahora es necesario comprobar si el módulo de php funciona correctamente, para lo cual es necesario crear un fichero index.php en el directorio principal del dominio del Sitio Web Virtual. Para ello necesita abrir una terminal con permisos de superadministrador, esto se puede conseguir si va al Menú
28
de Acciones, pestaña Aplicaciones, submenú Sistema, submenú Terminal, icono Programa de Terminal - modo de súper usuario. Le solicitará la contraseña del súper administrador (root), introdúzcala pulseen el botón OK.Una vez abierta la Terminal ejecute los siguientes comandos:
echo "" >/srv/www/htdocs/index.phpchmod 777 /srv/www/htdocs/index.php
Evidentemente la ruta debe coincidir con la localización del directorio raiz del Sitio Web Virtual
Después abra su navegador e introduzca la url seguido de /index.php En nuestro ejemplo www.midominio.com/index.php Si se abre correctamente podrá ver la información del módulo php instalado en su Apache.
Visualización de prueba del módulo PHP.
Configuración de MysqlA fin de poder arrancar automáticamente en el arranque el servidor Mysql es necesario modificar los niveles de arranque. Para lo cual entre en YAST y vaya a la pestaña Sistema y entre en el editor de niveles de ejecución.
Entrada al editor de niveles de ejecución.
29
Los pasos a seguir son los siguientes:• A continuación selecciones el servicio Mysql con el botón derecho del ratón y pulse el botón Activar situado abajo a la izquierda de la pantalla.
Visualización de prueba del servidor web.Los pasos a seguir son los siguientes:• A continuación selecciones el servicio Mysql con el botón derecho del ratón y pulse el botón Activar situado abajo a la izquierda de la pantalla.
Visualización de prueba del servidor web.
Una vez activado el servicio sandrá una pantalla con el resultado (debería marcar un éxito en elproceso de activación). Pulse en el botón Ok. Después pulse en el botón finalizar.Pantalla del resultado del proceso (con éxito).Después pulse el botón Finalizar para que se apliquen los cambios.Cuando salga la pantalla de validación pulse en Si.
Sería conveniente recordar que el usuario por defecto de mysql tras la instalación es root y no dispone de una contraseña asignada.
A fin de poder gestionar correctamente Mysql pasaremos al siguiente paso, Instalar la aplicación Web Phpmyadmin
30
PHPMYADMIN
Instalación y configuración de PhpMyadminPara poder gestionar de una manera sencilla Mysql, instalaremos Phpmyadmin, una herramienta de gestión de Mysql vía web. Así mataremos dos pájaros de un tiro.Los pasos a seguir son los siguientes:• Descargarse la última versión de Phpmyadmin . //phpmyadmin/phpMyAdmin-2.10.0.2-all-languages-utf-8-only.tar.gzcuando nos pregunte el navegador qué hacer con el le diremos que queremos guardarlo en el discoduro, en el escritorio por ejemplo.• Una vez descargado el fichero deberemos descomprimirlo, para lo cual pulsamos sobre él para abrirloy descomprimirlo tb en el escritorio• Después debe copiar el contenido de la carpeta que incluya el index.php al directorio/srv/www/htdocs/phpmyadminDebe recordar que para hacer esto es necesario realizar esta operación como súper administrador del sistema.• Después debe modificar los permisos de la carpeta para que el usuario root tenga permisos de acceso a los ficheros.• Después debe comprobar mediante el navegador que tiene acceso a la urlhttp://localhost/phpmyadmin.index.php. En nuestro ejemplo:http://www.localhost/phpmyadmin/index.php
Donde el usuario es root y la contraseña es root
31
CMS JOOMLA INSTALACIÓN
Un Sistema de gestión de contenidos (Content Management System en inglés, abreviado CMS) es un programa que permite crear una estructura de soporte (framework) para la creación y administración de contenidos, principalmente en páginas web, por parte de los participantes.
Consiste en una interfaz que controla una o varias bases de datos donde se aloja el contenido del sitio. El sistema permite manejar de manera independiente el contenido y el diseño. Así, es posible manejar el contenido y darle en cualquier momento un diseño distinto al sitio sin tener que darle formato al contenido de nuevo, además de permitir la fácil y controlada publicación en el sitio a varios editores. Un ejemplo clásico es el de editores que cargan el contenido al sistema y otro de nivel superior (directorio) que permite que estos contenidos sean visibles a todo el público (los aprueba).
JOOMLA NUESTRA ELECCIÓN PARA DISEÑO WEB
Joomla es un sistema gestor de contenidos dinámicos (CMS) que permite crear sitios web con una alta interactividad con el usuario, profesionalidad y eficiencia. La administración de Joomla está enteramente basada en la gestión online de contenidos...
Decimos "gestión online" porque todas las acciones que va a realizar un administrador de sitios Joomla, ya sea para modificar, agregar, o eliminar contenidos en su sitio, se realiza exclusivamente con el uso de un navegador web (browser) conectado a Internet, es decir, a través del protocolo HTTP (Protocolo de transferencia de hipertexto).
Es tan sencilla y amigable la interfaz administrativa de Joomla, que cualquier persona puede gestionar sus propios contenidos web sin necesidad de poseer conocimientos técnicos, sin saber programar en lenguaje HTML, y sin tener que recurrir a un webmaster que le ayude, cada vez que hay que actualizar contenidos en un sitio web. Todos los aspectos técnicos del sistema están ocultos al usuario común, y han sido resueltos por los programadores de Joomla, haciendo las cosas lo más sencillo
33
posible para que los administradores y editores de contenidos no tengan que ser unos expertos especializados en el sistema de Joomla. Joomla está programado en lenguaje PHP (Hypertext Pre Processor) y SQL (Structure Query Language). Utiliza bases de datos relacionales, concretamente usa MySQL. Tanto PHP como Mysql son programas Opensource de libre distribución y uso, y al ser Joomla una aplicación web, funciona obviamente en servidores de páginas web (HTTP Servers).
Instalación de Joomla!
Descarga de Archivos
Los archivos principales de la distribución de Joomla! pueden descargarse en:• Pack de Joomla! Spanish (en español)• Pack de Joomla! Global (en inglés)
Usaremos Pack de Joomla! Spanish (en español), los archivos se encuentran en un paquete comprimido (zip o tar), por lo que necesitamos una utilidad para descomprimir el paquete ya sea localmente o en el servidor.
Instalación LocalDescomprima los archivos en un directorio situado en la raíz del servidor web. Si usa un servidor Apache, será en LINUX SUSE 11 /srv/www/htdocs/Dispone de un servidor web en marcha y que conoce donde colocar los archivos para que sean visualizados en el servidor. Si es su primera instalación de Joomla!, verifique que su servicio de hosting cumple los requisitos de sistema señalados previamente. Suponiendo que dispone de un servidor Apache,un módulo PHP y una Base de Datos MySQL, podrá continuar la instalación de Joomla!.1. Descomprima la distribución de Joomla! en un directorio local.2. Transfiera los archivos a su servidor, colocándolos directamente en la raíz del sitio o en un subdirectorio. Asegúrese de mantener la integridad de la carpeta de archivos.
34
3. Asignamos los permisos a las carpetas requeridas4. Una vez haya terminado de transferir los archivos y las carpetas, vaya a la página de inicio, http://www.sudominio.com (o http://www.sudominio.com/carpeta_joomla).Ahora debería ver la página de Pre-Instalación generada por Joomla!.El proceso de instalación consta de una pre-instalación, la aceptación de la licencia, y cuatro pasos de configuración, que se describen con detalle a continuación.
Página de Pre-Instalaciónintroduciendo: /localhost/joomla/installation/index.php. Éste es el enlace directo a la página de instalación. Si aún no se muestra o ve una gran cantidad de errores, probablemente no disponga de un servidor Apache/MySQL/PHP. Contacte con su proveedor dehosting.La página de Pre-instalación tiene cinco partes:La primera parte verifica que su sistema cumple los requisitos para ejecutar Joomla!:
para conocer si existe una nueva versión de Joomla!:La tercera parte es una verificación de seguridad relacionada con las directivas register global y RG_Emulation del archivo globals.php. Consulte los Foros de Joomla! Spanish si desea másinformación sobre esta característica.La cuarta parte verifica si los ajustes PHP están configurados correctamente en términos de compatibilidad:La quinta parte verifica los Permisos de los Directorios y los Archivos:Si todo está bien configurado, pulse el botón Siguiente. Si se muestran en rojo algunos directorios, puede cambiar los permisos de escritura de las carpetas usando un programa FTP,
35
o pedir a su proveedor de hosting que los corrija por usted. En el caso de que no sea posible corregirlos, puede continuar la instalación pulsando Siguiente, y ver que pasa.La siguiente página mostrará la licencia de Joomla!.
Si está de acuerdo con los términos de la licencia pulse el botón Siguiente. No podrácontinuar a menos que acepte los términos de la licencia.La siguiente página configura la base de datos MySQL, que es el Paso 1 del proceso de instalación.
Instalación – Paso 1Si está de acuerdo con los términos de la licencia pulse el botón Siguiente. No podrá continuar a menos que acepte los términos de la licencia.La siguiente página configura la base de datos MySQL, que es el Paso 1 del proceso de instalación.Instalación – Paso 1
Introduzca la configuración de su base de datos MySQL.El Nombre del Host de la base de datos depende del modo en que su proveedor de hosting haya configurado MySQL. El nombre será ‘localhost’, si la base de datos está instalada en el
36
mismo servidor que el sitio web.No obstante, en ocasiones, cuando el servidor de la web no se utiliza como servidor de la base de datos, necesitará contactar con su proveedor para conocer los datos de la base de datos.Un ejemplo sería: mysql.sudominio.com o similar.Habitualmente, los proveedores de hosting le permiten configurar su propio Nombre de Usuario, Contraseña y Nombre de Base de Datos mediante un Panel de Control (phpMyAdmin).De nuevo, si tiene alguna duda consulte con su proveedor para obtener más información.Nota: En este paso se le permite borrar y hacer una copia de seguridad de las tablas existentes en la base de datos seleccionada.Nota: También puede instalar los ‘Datos de Ejemplo’, que le servirán de ayuda para aprender a manejar Joomla! (si es su primera instalación le recomendamos queseleccione esta casilla).Cuando haya introducido la información de la base de datos correctamente, pulse el botón Siguiente. Se le pedirá que confirme la operación.
Pulse Aceptar si está de acuerdo con la información proporcionada. La base de datos será configurada, entre este paso y el siguiente, con las tablas y datos necesarios. Cualquier error que ocurra durante la inicialización de la base de datos será mostrado en la siguiente página.Instalación – Paso 2El Paso 2 es simplemente una página en la que debe introducir el nombre de su sitio web.
37
Introduzca un nombre para el sitio web y pulse el botón Siguiente.Nota: puede utilizar caracteres especiales en este campo.Instalación – Paso 3El Paso 3 es una página para confirmar el directorio de instalación, la URL del sitio Joomla!, el correo electrónico y la contraseña del administrador.
La dirección de correo electrónico debe ser la correspondiente al Súper-Administrador. Esta cuenta de usuario se crea automáticamente. El nombre de usuario para el Súper-Administrador es ‘admin’ y la contraseña se genera aleatoriamente (puede cambiarla si lo desea).Más Info: Por razones de seguridad, debe cambiar el nombre de usuario ‘admin’ después de completar el proceso de instalación. Ver Administrar Usuarios, el el Capítulo 7Durante la instalación de Joomla!, los instaladores de ‘add-ons’ y el Administrador de Imágenes utilizan los ajustes de permisos de las carpetas. Si no está seguro de los ajustes necesarios, mantenga la configuración por defecto. En todo caso podrá cambiar estos ajustes en un futuro en la configuración global del sitio.
38
Pulse el icono Siguiente. La página final confirma el estado de la instalación, y el nombre de usuario y la contraseña del Súper-Administrador.Instalación – Paso 4
ADVERTENCIA: No olvide el nombre de usuario y la contraseña del Súper-Administrador, ya que no es posible acceder al área de administración sin ellos. Si pierde esta información, deberá reiniciar de nuevo todo el proceso.Por motivos de seguridad se pedirá que borre la carpeta de instalación, y luego refrescar la página. Hasta que realice esto, Joomla! no funcionará (no podrá acceder ni al Sitio ni al panelde control del Administrador) ¿Qué es lo Siguiente?Se presentan dos botones que le llevan al Sitio Joomla! o al Administrador. Si es su primera instalación pulse el botón Ver Sitio.Ahora podrá ver su nuevo sitio Joomla!
Ahora podrá el nuevo sitio Joomla!
39
Tómese un momento para explorar algunas opciones del menú.Cuando esté listo, pulse el enlace Administración del Menú Principal (o escriba la URL:http://www.sudominio.com/administrator). Esto mostrará el Formulario de Acceso:
Introduzca el Nombre de Usuario y la Contraseña tal y como se mostraron en el Paso 4 del proceso de instalación. Pulse el botón Validarse para Entrar y ahora debería ver el Panel deControl del Administrador (Back-end).Es la primera vez que accede al Administrador, ya sabrá qué es lo siguiente. Sino, siga leyendo. La instalación ha sido completada, ya está listo para utilizar Joomla!
40
Instalacion de Espabiblio
De OpenBiblio a EspaBiblio
Los sistemas de administración tecnológica de Bibliotecas, ya sean privadas, para escuelas, bibliotecas públicas, colecciones, etc. son de muy alto precio por conceptos de licencias que jamás son de la Biblioteca, la mayoría de estas licencias son como arriendo de software donde además, todos los años hay que cancelar una manutención o soporte que a veces no se utiliza o que no es del todo funcional, sin contar los limites de concurrencias y la implementación como servidores y otras herramientas.
A raíz de esto, el software de fuente abierta, ha puesto a disposición diversos sistemas Bibliotecnológicos como lo son GNUteca, Koha, entre otros. Sin embargo, estos presentan ciertas falencias como lo son para el primer caso, GNUteca que sólo se encontraba la versión en portugués o como para Koha, que a pesar de ser un software bastante avanzado (en base a Perl) es difícil de traducir y de instalar.
Ante el desarrollo de la fuente PHP, surgió el sistema Bibiotecnológico OpenBiblio, que estaba en su idioma original el inglés. OpenBiblio presenta cualidades como que es soportado por la mayoría de los sistemas operativos con soporte de Apache, PHP y MySQL.
Para instalarlo se sigue los siguientes pasos:
Crear la Base de Datos de espabibliobdCrear la base de datos con los siguientes comandos (binarios) de MySQL. Si estas utilizando Win debes ir a la carpeta que contiene los binarios de mysql.
$ mysqladmin -u root -p create espabibliobd;Para ver que la base de datos fue creada, comprobar con los siguentes comandos.
$ mysql -u root -p
41
mysql> SHOW DATABASES;+--------------+| Database |+--------------+| mysql || espablbiobd |+--------------+
Crear Usuario Mysql para espablibobdCrear un usuario de espabilbiobd. Para hacer esto, entra a Mysql como administrador (dba) y ejecuta el siguiente comando SQL.
mysql> GRANT all PRIVILEGES on espablibobd.* to obiblio_user@localhost identified BY 'obiblio_password';
Donde:
OpenBiblioDB: Es el nombre de la base de datos para espabiblio obiblio_user: Usuario creado para espabiblio en Mysql. obiblio_password: Contraseña para el usuario obiblio_user
Verificando la creación de la base de datos y el usuarioPara verificar que la base de datos y el usuario hayan sido creados correctamente, debemos entrar con el cliente de Mysql en consola:
$ mysql -u obiblio_user -p espabibliobdInstalando los archivos de espabiblio
Descarga el programa como viene empaquetado de la web del proyecto EspaBiblio Copia el directorio de espablibo y todo su contenido dentro del directorio raiz de tu servidor web, o dentro de /svr/www/htdocs. Edita el archivo database_constants.php (ubicado en el directorio principal) con tu editor de texto favorito. Cambia el nombre de usuario y contraseña para el acceso a la base de datos en Mysql, creado en los pasos anteriores. Crear la estructura de tablas en la Base de Datos
42
Para hacer esto, debes ejecutar el script de instalación desde tu navegador web, llamando a esta url:
http://localhost/espabiblio/install/index.phpAsumiendo que los archivos fueron copiados dentro de un subdirectorio de espabiblio.
Accediendo a EspaBiblioSi todos los pasos anteriores salieron bien, deberíamos poder entrar a EspaBiblio sin problemas en la dirección web:
http://localhost/openbiblio/index.htmlEntra con el usuario admin y contraseña admin y luego cambia la contraseña en las opciones de administración.
43
Implementación de herramienta Web DOCS.GOOGLE.COM para generar las tablas de notas.
Para solucionar la parte de la publicación y verificación de las notas de los estudiantes de la institución consultamos con el ingeniero y nos sugirió utilizar las herramientas que posee docs.google.com y en especifica la herramienta de hoja de calculo que es muy similar a una hoja de calculo de Excel y que tiene la posibilidad de los siguiente pociones:
• Generar formular y • Exportar tablas desde Excel• Publicar tablas en Internet• Darle formato a las tablas para una presentación profesional• Otras muchas más.
Todo esto en tiempo real y con posibilidad de administrar la cuenta de forma personalizada.
Esta es una imagen de la hoja de cálculo
44
Desarrollo del portal Educativo
Esta es la pagina de inicio del portal del Albert Camus
Para lograr esta apariencia fue necesario trabajar las imágenes con programas que nos permitieran editarlas y lograr un grado de compresión alto. Para el caso utilizamos Fireworks8Portable principalmentePara trabajar el icono que aparece en la barra de navegación del navegador utilizamos ARTICONS y por ultimo.Para encontrar los puntos que debimos modificar en las plantillas de PHP utilizamos Dreamweaver Portable, rapidphp y rapidcss.De estas herramientas y alguna otra por allí nos valimos para adecuar Joomla. Veamos algunos procedimientos que nos ayudaron a trabajar desde la administración del portal.
46
Ventana de validación de administradores
Es esta la parte que nosotros mas trabajaremos como administradores de Joomla y desde donde realizamos todas las operaciones relacionadas a el sitio web basado en Joomla.
47
Nota: si ven que la ventana es de Windows y no de OpenSuse es porque las capturas de imágenes las he hecho desde la laptop y con un cable de punto a punto de UTP me he conectado a la PC de escritorio que funciona como servidor.
¿Cómo crear un artículo? Existen 2 formas:
• La primera es tener una cuenta de publicador y entrar desde el modulo de usuarios y luego ir al modulo de recursos y entrar en administración, nos lleva hasta la parte de panel de control y estando allí elegimos crear un articulo, lo elaboramos y le asignamos un titulo y luego le damos click al botón enviar para que posteriormente un administrador de el okay para su publicación.
• La segunda forma es entrando con una cuenta de administración y seguir el procedimiento anterior pero con la posibilidad de contar con los permisos de publicación, esto nos permite definir la fecha de publicación, la sección y la categoría a la que pertenecerá y si aparecerá en la pagina principal o en algún otro lado
Por ultimo presionamos el botón de aplicar y luego el de guardar.
48
¿Cómo publicar un artículo?Esto solo lo pueden hacer los que tienen cuentas de administración, utilizando el gestor de artículos podemos ver los artículos elaborados y permitir su publicación o des-publicación, también es posible moverlos de categoría, sección y posición de la publicación es decir si ira primero, segundo o que lugar estará utilizando en la pagina.Por ultimo presionamos el botón de aplicar y luego el de guardar.
¿Cómo crear un módulo?Para crear un nuevo modulo utilizaremos el menú de cascada de el panel de control, elegiremos Extensiones, Gestor de módulos y nuevo, allí solo elegimos el tipo de modulo que crearemos y listo.Es de tomar en cuenta que solo podremos visualizar un modulo en la pantalla principal se contienen en su interior algún articulo. Independientemente de el contenido del módulo (Publicidad, Secciones, Categorías, etc.)Por ultimo presionamos el botón de aplicar y luego el de guardar.
49
¿Cómo crear un menú?Para crear un nuevo menú utilizaremos el menú de cascada de el panel de control, elegiremos Menús, Gestor de menús y nuevo, allí introducimos el nombre único del menú, el título, la descripción, y el módulo donde se mostrara el menúPor ultimo presionamos el botón de aplicar y luego el de guardar.
50
¿Cómo crear una sección?Para crear una nueva sección utilizaremos el menú de cascada del panel de control, elegiremos Contenido, Gestor de Secciones y nuevo, allí solo introducimos los datos que se nos solicitan y el nivel de acceso para la sección y listo.Por ultimo presionamos el botón de aplicar y luego el de guardar.
¿Cómo crear una categoría?Para crear una nueva categoría utilizaremos el menú de cascada de el panel de control, elegiremos contenido, Gestor de categorías y nuevo, allí solo introducimos los datos que se nos solicitan y el nivel de acceso para la categoría y listoPor ultimo presionamos el botón de aplicar y luego el de guardar.
51
¿Cómo crear un enlace?Para crear un enlace utilizaremos el menú de cascada de el panel de control, elegiremos Menús y luego Menú principal, luego aplicamos en nuevo y seleccionamos el tipo de ítem que utilizaremos, para este caso crearemos un enlace externo y luego asignamos el título del enlace y un alias, la url del enlace, en la pare de insertar ítem elegimos en que parte lo publicaremos de las secciones que nos presenta y terminamos de asignar los parámetros requeridos.Por ultimo presionamos el botón de aplicar y luego el de guardar.
52
¿Cómo crear un usuario?Desde el panel de control vamos al gestor de usuarios y luego presionamos nuevo, lo que sigue es rellenar el formulario que se nos presenta y asignar el rol del usuario Podemos elegir entre dos categorías generales:Registrados y AdministradoresRegistrados nos permite tener autor, editor y publicador. Mientras que administradores nos permite tener gestor, administrador y súper-administrador.Luego completamos los parámetros y por ultimo presionamos el botón de aplicar y luego el de guardar.
53
También si un publicador manda un trabajo para ser publicado desde el gestor de artículos podemos darle permiso al articulo para que se publique y podemos asignar donde se publicara.
Estos son los procedimientos generales con los que podemos comenzar a trabajar con este CMS, existen muchas más herramientas y su uso esta detallado en el manual oficial de Joomla.
55
Notas de conflictos y soluciones del trabajo:
1. El colegio quiere tener el servidor en la institución pero no contamos con una IP pública.
56
Conclusiones
• Para realizar el presente trabajo nos fue necesario quitarnos el miedo de ir y hablar con personas desconocidas para ofrecer nuestros servicios como técnicos en redes
• Encontramos que las instituciones nacionales cuentas con muy poco recursos para en el área de informática, y que las herramientas Open Source vendrían a resolver este problema, teniendo de parte de los encargados del área una visión abierta y futurista de la necesidad de adecuarse a una dinámica global que esta cambiando a integrar las tecnologías y ramas de la ciencia.
• Las herramientas empleadas en el presente trabajo liberan al administrador del portal y la biblioteca de realizar actividades repetitivas y le brindan la oportunidad de realizar otras actividades que a menudo no pueden realizar con el tiempo que estas requieren.
• Las posibilidades que nos permite estas herramientas se ven limitadas únicamente por la imaginación del administrador o el interés que se tenga en conocer la herramienta.
57
Recomendaciones
Realizar el trámite respectivo a través de ministerio de educación para obtener una IP publica.
Capacitar e involucrar a los docentes para ser usuarios activos del portal y utilizarlo para publicar información que sirva de ayuda a los educandos en su formación educativa y personal. Generar en los estudiantes una cultura investigativa y brindarles la oportunidad de publicar sus trabajos en el portal para que toda la población puede conocer sus logros.
Realizar actividades que involucren a los alumnos y les despierten la curiosidad para que ellos busquen convertirse en autodidactas a través de la investigación y lectura, que desemboqué en acciones concretas tales como proyectos, publicaciones editoriales, creación de micro empresas y mucho más.
58
Instrumento para realizar FODA.
Preguntas a contestar
Nombre de la institución:
Ubicación de la institución:
Director de la institución:
Contacto en la institución:
Cuestionario primera parte.
¿Cual es su situación actual o con que cuenta su institución?:
¿Que proyecciones tienen para el futuro?:
¿En el área técnica les interesaría implementar una aplicación Web bajo una plataforma Linux?:
Cuestionario segunda parte.
¿Que les limita esencialmente eL implementar las aplicaciones que requieren en su institución?:
¿Con que equipos cuentan en la institución?:
¿Tiene algún proyecto en especial que deseen implementar?:
60
Proyecto WEB UTEC
De: José Ricardo Benitez Santos ([email protected])
Enviado:martes, 31 de marzo de 2009 05:38:29 p.m.Para: [email protected] días Sr. BarahonaRecuerda que me dijo que tiene dos IP, necesito saber si las IP que posee son IP para acceso a Internet o Son IP Publicas.Si son publicas una de esas IP nos servirá para Publicar la Pagina WEBEstoy pendite son entregarle el adelanto del Proyecto para su revisión.Atte. Ricardo BenitezNota: Los requerimientos de la maquina que usaremos so:-Un micro procesador Pentium 2 o superior-Un lector de DVD-Una memoria RAM de 512 de preferencia aunque podemos utilizar una con 256-Un Disco Duro de 80 G de preferencia aunque funciona perfectamente con un DD de 20 G-Una tarjeta de RED
Gracias y Bendiciones
63
Bibliografía “APA”
http://wiki.educalibre.cl/index.php?title=Instalaci%C3%B3n_de_OpenBiblioInstalacion de OpenBibio
http://www.miportal.edu.sv/sitios/11522/inicio.htmlPagina actual de Albert Camus (Nunca Actualizada)
http://es.wikipedia.org/wiki/Joomla#Historia_del_proyectoJoomla!
0109_LAMP-practicaDocumento dado en clase por Ing. Julio MenendezEscrito y publicado por: David Vaquero SantiagoCreado: jueves, 05 de junio de 2008, 0:16:29Modificado: jueves, 29 de enero de 2009, 0:42:00
http://dzegarra.wordpress.com/Instalar un Web Server sobre openSUSE 11
http://grangurusv.blogspot.com/Ejemplos de blog para publicación y varios documentos
http://earth.google.com/intl/es/Foto de ubicación de INAC
http://www.deseoaprender.com/JOOMLA/QueEs.htmlDocumentación y Tutoriales de cómo instalar y usar joomla
http://eloctaedro.blogspot.com/2005/10/de-openbiblio-espabiblio.html#c8475578863862322022Documentación de espabiblio
http://www.desem.cl/espabiblio/Herramienta espabilbio
http://www.joomlaspanish.org/Herramienta joomla y manual
64
http://www.phpmyadmin.net/home_page/index.phpHerramienta phpmyadmin
http://wiki.educalibre.cl/Como instalar espabiblio
http://www.sistemasabiertos.com/Instalación y configuración de phpmyadmin
http://www.desarrolloweb.com/manuales/34/Taller phpmyadmin
http://www.aplicacionesempresariales.com/Eligiendo el mejor cms
http://www.cristalab.com/tips/Redireccionar una pagina Web
65
Agradecimientos
De forma muy especial les queremos dar las gracias a todos las personas que indirectamente o directamente nos ayudaron a realizar este trabajo. Sobretodo a las comunidades de teleinformáticas que hacen una labor docente de excelencia doctoral.
Correos Electrónicos de los Integrantes del Grupo.
[email protected][email protected]@[email protected]@[email protected]
66