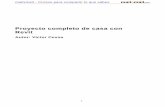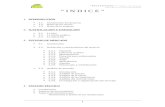Proyecto completo
-
Upload
azuliita -
Category
Technology
-
view
802 -
download
1
description
Transcript of Proyecto completo

Alumnas:Colli Reyes Laura CynthiaCortés Ocampo Laura CassandraGutiérrez Urbina RosarioMoreno Rosas Sandy MairimOlvera León Leidy Vivani
Materia:Operación de un equipo de cómputo.
Profesor:Domínguez Escalona René.
Grupo:203
Turno:Matutino

1. Sistema Operativo (SO)
Un Sistema operativo (SO), software básico que controla una computadora. Sistema Operativo es en sí mismo un programa de computadora. Sin embargo, es un programa muy especial, quizá el más complejo e importante en una computadora. El SO despierta a la computadora y hace que reconozca a la CPU, la memoria, el teclado, el sistema de vídeo y las unidades de disco. Además, proporciona la facilidad para que los usuarios se comuniquen con la computadora y sirve de plataforma a partir de la cual se corran programas de aplicación.
Está formado por el software que permite acceder y realizar las operaciones básicas en un ordenador personal o sistema informático en general. Los sistemas operativos más conocidos son: AIX (de IBM), GNU/Linux, HP-UX (de HP), MacOS (Macintosh), Solaris (de SUN Microsystems), las distintas variantes del UNIX de BSD (FreeBSD, OpenBSD...), y Windows en sus distintas variantes (de la empresa Microsoft).
Cuando enciendes una computadora, lo primero que ésta hace es llevar a cabo un autodiagnóstico llamado auto prueba de encendido (Power On Self Test, POST). Durante la POST, la computadora identifica su memoria, sus discos, su teclado, su sistema de vídeo y cualquier otro dispositivo conectado a ella. Lo siguiente que la computadora hace es buscar un SO para arrancar (boot).
Tiene tres grandes funciones: coordina y manipula el hardware de la computadora, como la memoria, las impresoras, las unidades de disco, el teclado o el mouse; organiza los archivos en diversos dispositivos de almacenamiento, como discos flexibles, discos duros, discos compactos o cintas magnéticas, y gestiona los errores de hardware y la pérdida de datos.
Los sistemas operativos pueden ser clasificados de distintas formas o tipos:
A) Según la administración de tareas:
Monotarea: este tipo de sistemas operativos son capaces de manejar un programa o realizar una sola tarea a la vez. Este tipo de sistemas son los más antiguos. Por ejemplo, si el usuario está escaneando, la computadora no responderá a nuevas indicaciones ni comenzará un proceso nuevo.

Multitarea: esta característica es propia de los S.O. más avanzados y permiten ejecutar varios procesos a la vez, desde uno o varios ordenadores, es decir que los pueden utilizar varios usuarios al mismo tiempo. Esto se puede realizar por medio de sesiones remotas una red o bien, a través de terminales conectadas a una computadora.
B) Según la administración de usuarios: Monousuario: este tipo de sistemas operativos sólo pueden responder a un
usuario por vez. De esta manera, cualquier usuario tiene acceso a los datos del sistema. Existe un único usuario que puede realizar cualquier tipo de operación.
Multiusuario: esta característica es propia de aquellos S.O. en los que varios usuarios pueden acceder a sus servicios y procesamientos al mismo tiempo. De esta manera, satisfacen las necesidades de varios usuarios que estén utilizando los mismos recursos, ya sea memoria, programas, procesador, impresoras, scanner, entre otros.
Los Sistemas Operativos más utilizados son Dos, Windows, Linux y Mac. Algunos SO ya vienen con un navegador integrado, como Windows que trae el navegador Internet Explorer.
Las tareas que generalmente realiza un Sistema Operativo son las siguientes:
Realizar el interfaz sistema-usuario. Compartir los recursos de Hardware entre los usuarios. Permitir a los usuarios compartir sus datos entre ellos. Prevenir que las actividades de un usuario no interfieran en las de los
demás usuarios. Calendarizar los recursos de los usuarios. Facilitar el acceso a los dispositivos de E/S. Recuperarse de fallas o errores. Llevar el control sobre el uso de los recursos. Entre otras.
Los componentes principales de un sistema operativo son los siguientes módulos:
Manejo de procesos. Manejo de E/S. Manejo de Memoria. Manejo del Sistema de Archivos.

1.1Tipos de Sistema Operativo
Windows: Es el sistema operativo de mayor difusión entre computadores personales, servidores pequeños y medianos. Fue desarrollado por Microsoft, aunque muchas de sus ideas básicas provinieron del Sistema Operativo Mac OS de los equipos Macintosh.
Versiones Windows 1.0: 1985, Windows 2.0: 1987, nuevas aplicaciones gráficas M. Excel, M. Word. Windows 3.0: 1990, mejoró microprocesador, que permitía multitareas. DOS: instrucciones o comandos debían ser escritas desde el teclado. Windows 3.1: consistía en soportes multimedia. Windows 3.11: controladores mejorados para comunicación en red. Windows 95: primer Sistema Operativo gráfico de Microsoft. USB. Windows 98: incluía nuevos controladores de Hardware. DVD. Windows 2000: incorporaba innovaciones tecnológicas para Microsoft. Windows XP: (eXPerience) interfaz relacionado con Multimedia. Windows Vista: 2007 trae nueva interfaz gráfica para computadoras personales. Windows 7: será más seguro y rápido (a finales de 2009).
Linux: Es un sistema operativo diseñado por cientos de programadores de todo el planeta, aunque el principal responsable del proyecto es Linux Tovalds. Su objetivo inicial es propulsar el software de libre distribución junto con su código fuente para que pueda ser modificado por cualquier persona, dando rienda suelta a la creatividad. El hecho de que el sistema operativo incluya su propio código fuente expande enormemente las posibilidades de este sistema. Este método también es aplicado en numerosas ocasiones a los programas que corren en el sistema, lo que hace que podamos encontrar muchísimos programas útiles totalmente gratuitos y con su código fuente. Y Linux es un sistema operativo totalmente gratuito.
Las funciones principales de este sistema operativo son:
Sistema multitarea: En Linux es posible ejecutar varios programas a la vez sin necesidad de tener que parar la ejecución de cada aplicación.
Sistema multiusuario: Varios usuarios pueden acceder a las aplicaciones y recursos del sistema Linux al mismo tiempo. Y, por supuesto, cada uno de ellos puede ejecutar varios programas a la vez (multitarea).
Shells programables: Un shell conecta las órdenes de un usuario con el Kernel de Linux (el núcleo del sistema), y al ser programables se puede modificar para adaptarlo a tus necesidades. Por ejemplo, es muy útil para realizar procesos en segundo plano.

Independencia de dispositivos: Linux admite cualquier tipo de dispositivo (módems, impresoras) gracias a que cada una vez instalado uno nuevo, se añade al Kernel el enlace o controlador necesario con el dispositivo, haciendo que el Kernel y el enlace se fusionen. Linux posee una gran adaptabilidad y no se encuentra limitado como otros sistemas operativos.
Comunicaciones: Linux es el sistema más flexible para poder conectarse a cualquier ordenador del mundo. Internet se creó y desarrollo dentro del mundo de Unix, y por lo tanto Linux tiene las mayores capacidades para navegar, ya que Unix y Linux son sistemas prácticamente idénticos. Con linux podrá montar un servidor en su propia casa sin tener que pagar las enormes cantidades de dinero que piden otros sistemas.
Mac OS: Es un sistema operativo desarrollado y comercializado por Apple Inc. que ha sido incluido en su gama de computadoras Macintosh desde 2002.[7] [8] Es el sucesor del Mac OS 9 (la versión final del Mac OS Classic), el sistema operativo de Apple desde 1984.[9] Está basado en UNIX, y se construyó sobre las tecnologías desarrolladas en NeXT entre la segunda mitad de los 80's y finales de 1996, cuando Apple adquirió esta compañía.[10] [11] Desde la versión Mac OS X 10.5 Leopard para procesadores Intel, el sistema tiene la certificación UNIX 03.[12]
La primera versión del sistema fue Mac OS X Server 1.0 en 1999, y en cuanto al escritorio, fue Mac OS X v10.0 «Cheetah» (publicada el 24 de marzo de 2001). [13] Para dispositivos empotrados Apple produce versiones específicas: el iOS para el iPhone, el iPod Touch,[14] y el iPad. El Apple TV usa un SO propio, aunque se especula que saldrá una adaptación de iOS.[15] Los nombres de las versiones de Mac OS X tienen nombre de grandes felinos, por ejemplo: Mac OS X v10.7 es denominado «Lion». En Mac OS X, la X denota el 10 en número romano y se constituye en parte prominente de la identidad de la marca.[16]
La variante para servidores, Mac OS X Server, es arquitectónicamente idéntica a su contraparte para escritorio, además de incluir herramientas para administrar grupos de trabajo y proveer acceso a los servicios de red. Estas herramientas incluyen un servidor de correo, un servidor Samba, un servidor LDAP y un servidor de dominio entre otros. Viene preinstalada en Apple Xserve, aunque puede ser utilizado en la gran mayoría de computadores actualmente distribuidos por el fabricante.
Versiones: Con excepción del Mac OS X Server 1.0 y la beta pública original, las versiones del Mac OS X tienen nombres de grandes felinos. Antes de su liberación, Mac OS X v10.0 tenía el nombre en código «Cheetah» internamente

en Apple, mientras que Mac OS X v10.1 tenía el nombre en código «Puma». Después de los grandes rumores que rodearon la versión 10.2 con nombre en código «Jaguar», la publicidad de Apple empezó a utilizar los nombres en código para promover su sistema operativo. El Mac OS X v10.3 fue comercializado como «Panther», Mac OS X v10.4 como «Tiger», Mac OS X v10.5 como «Leopard» y Mac OS X v10.6 como «Snow Leopard». «Lion» es el nombre de la versión actual,Mac OS X v10.7. El día 16 de febrero de 2012 Apple ha lanzado la Developer Preview de Mac OS X 10.8 Mountain Lion.
«Panther», «Tiger» y «Leopard» son marcas registradas de Apple, aunque «Cheetah», «Puma» y «Jaguar» no lo son. Apple ha tomado también «Lynx» y «Cougar» como marcas registradas.[59] Tiger Direct demando a Apple por la utilización del nombre "Tiger". El 16 de mayo de 2005 una corte federal de Estados Unidos en el Distrito Sur de la Florida estableció que Apple no infringía directamente la marca registrada de Tiger Direct.[60]
1.2 Ejemplos de un Sistema Operativo
Windows XP: es una versión de Microsoft Windows, línea de sistemas operativos desarrollado por Microsoft. Lanzado al mercado el 25 de octubre de 2001, a fecha de noviembre de 2011, tenía una cuota de mercado del 32.8%.[4] Las letras "XP" provienen de la palabra eXPeriencia (eXPerience en inglés).
Dispone de versiones para varios entornos informáticos, incluyendo para los PC domésticos o de negocios, además de equipos portátiles, "netbooks", "tablet PC" y "centros multimedia". Sucesor de Windows 2000 junto con Windows ME, y antecesor de Windows Vista, es el primer sistema operativo de Microsoft orientado al consumidor que se construye con un núcleo y arquitectura de Windows NT disponible en versiones para plataformas de 32 y 64 bits.
A diferencia de versiones anteriores de Windows, al estar basado en la arquitectura de Windows NT proveniente del código de Windows 2000, presenta mejoras en la estabilidad y el rendimiento. Tiene una interfaz gráfica de usuario (GUI) perceptiblemente reajustada (denominada Luna), la cual incluye

características rediseñadas, algunas de las cuales se asemejan ligeramente a otras GUI de otros sistemas operativos, cambio promovido para un uso más fácil que en las versiones anteriores. Se introdujeron nuevas capacidades de gestión de software para evitar el "DLL Hell" (infierno de las DLLs) que plagó las viejas versiones. Es también la primera versión de Windows que utiliza la activación del producto para reducir la piratería del software, una restricción que no sentó bien a algunos usuarios. Ha sido también criticado por las vulnerabilidades de seguridad, integración de Internet Explorer, la inclusión del reproductor Windows Media Player y aspectos de su interfaz.
Windows XP introdujo nuevas características:
Ambiente gráfico más agradable que el de sus predecesores. Secuencias más rápidas de inicio y de hibernación. Capacidad del sistema operativo de desconectar un dispositivo externo, de
instalar nuevas aplicaciones y controladores sin necesidad de reiniciar. Una nueva interfaz de uso más fácil, incluyendo herramientas para el
desarrollo de temas de escritorio. Uso de varias cuentas, lo que permite que un usuario guarde el estado
actual y aplicaciones abiertos en su escritorio y permita que otro usuario abra una sesión sin perder esa información.
ClearType, diseñado para mejorar legibilidad del texto encendido en pantallas de cristal líquido (LCD) y monitores similares.
Escritorio Remoto, que permite a los usuarios abrir una sesión con una computadora que funciona con Windows XP a través de una red o Internet, teniendo acceso a sus usos, archivos, impresoras, y dispositivos.
Soporte para la mayoría de módems ADSL y wireless, así como el establecimiento de una red FireWire.
Linux 2.3: Es un sistema operativo desarrollado por una comunidad y orientado a Routers x86, Firewalls, VPNs, VoIP y servidores.
Un sistema operativo que es y siempre será gratuito. Una distribución que fue diseñada con el objetivo de la seguridad en mente. Por ello, encontrarán en ella, características de seguridad preventivas, como PaX y SSP, que impiden la explotación de las brechas de seguridad.
Implementa la utilización de las bibliotecas uClibc las librerías C y todas las herramientas de base de BusyBox.

Jeff Bilyk ha anunciado la liberación de Alpine Linux 2.3.0: El proyecto
Alpine Linux tiene el placer de anunciar la disponibilidad inmediata de la versión 2.3 del sistema operativo Alpine Linux.
Esta versión introduce varias características nuevas: Un nuevo Kernel Linux basado en la versión 3.0. GCC en versión 4.6. Scripts de configuración mejorados con herramientas que simplifican la
configuración de las locales, la ubicación del backup y el caché del administrador de paquetes.
Un primer soporte para el arranque desde particiones encriptadas LVM. Busybox ha sido actualizado a la versión 1.19.2 con búsqueda del historial
del shell (con ctrl.-r). Resolución de DNS consolidada con soporte DNSSEC. Setup-bootable ahora utiliza por defecto UUID. Soporte multi-ISP mejorado en pingu con soporte para ppp y utilizando
dhcp. PostgreSQL ha sido actualizado a la versión 9.1. Kamailio ha sido actualizado a la versión 3.2. Una nueva imagen ISO para destino iSCSI: alpine-scst.
Mac OS X: Es un sistema operativo desarrollado y comercializado por Apple Inc. que ha sido incluido en su gama de computadoras Macintosh desde 2002.[7] [8] Es el sucesor del Mac OS 9 (la versión final del Mac OS Classic), el sistema operativo de Apple desde 1984.[9] Está basado en UNIX, y se construyó sobre las tecnologías desarrolladas en NeXT entre la segunda mitad de los 80's y finales de 1996, cuando Apple adquirió esta compañía.[10] [11] Desde la versión Mac OS X 10.5 Leopard para procesadores Intel, el sistema tiene la certificación UNIX 03.[12]
La primera versión del sistema fue Mac OS X Server 1.0 en 1999, y en cuanto al escritorio, fue Mac OS X v10.0 «Cheetah» (publicada el 24 de marzo de 2001).[13] Para dispositivos empotrados Apple produce versiones específicas: el iOS para el iPhone, el iPod Touch,[14] y el iPad. El Apple TV usa un SO propio, aunque se especula que saldrá una adaptación de iOS.[15] Los nombres de las versiones de Mac OS X tienen nombre de grandes felinos, por ejemplo: Mac OS X v10.7 es denominado «Lion». En Mac OS X, la X denota el 10 en número romano y se constituye en parte prominente de la identidad de la marca.[16]
La variante para servidores, Mac OS X Server, es arquitectónicamente idéntica a su contraparte para escritorio, además de incluir herramientas para

administrar grupos de trabajo y proveer acceso a los servicios de red. Estas herramientas incluyen un servidor de correo, un servidor Samba, un servidor LDAP y un servidor de dominio entre otros. Viene preinstalada en Apple Xserve, aunque puede ser utilizado en la gran mayoría de computadores actualmente distribuidos por el fabricante.
1.3Estructura de un Sistema Operativo
Estructura modular: También llamados sistemas monolíticos. Este tipo de organización es con mucho la mas común; bien podría recibir el subtitulo de "el gran embrollo". La estructura consiste en que no existe estructura alguna. El sistema operativo se escribe como una colección de procedimientos, cada uno de los cuales puede llamar a los demás cada vez que así lo requiera. Cuando se usa esta técnica, cada procedimiento del sistema tiene una interfaz bien definida en términos de parámetros y resultados y cada uno de ellos es libre de llamar a cualquier otro, si este ultimo proporciona cierto cálculo útil para el primero. Sin embargo incluso en este tipo de sistemas es posible tener al menos algo de estructura. Los servicios (llamadas al sistema) que proporciona el sistema operativo se solicitan colocando los parámetros en lugares bien definidos, como en los registros o en la pila, para después ejecutar una instrucción especial de trampa de nombre "llamada al núcleo" o "llamada al supervisor".Esta instrucción cambia la máquina del modo usuario al modo núcleo y transfiere el control al sistema operativo, lo que se muestra en el evento (1) de la figura 1. El sistema operativo examina entonces los parámetros de la llamada, para determinar cual de ellas se desea realizar, como se muestra en el evento (2) de la figura 1. A continuación, el sistema operativo analiza una tabla que contiene en la entrada k un apuntador al procedimiento que realiza la k-esima llamada al sistema. Esta operación que se muestra en (3) de la figura 1, identifica el procedimiento de servicio, al cual se llama. Por ultimo, la llamada al sistema termina y el control regresa al programa del usuario.Figura 1. La forma en que debe hacerse una llamada al sistema: (1) el programa del usuario es atraído hacia el núcleo. (2) el sistema operativo determina el número del servicio solicitado. (3) el sistema operativo localiza y llama al procedimiento correspondiente al servicio. (4) el control regresa al programa del usuario.
Esta organización sugiere una organización básica del sistema operativo:1.- un programa principal que llama al procedimiento del servicio solicitado.2.- un conjunto de procedimientos de servicio que llevan a cabo las llamadas al sistema.3.- un conjunto de procedimientos utilitarios que ayudan al procedimiento de servicio.

En este modelo, para cada llamada al sistema existe un procedimiento de
servicio que se encarga de él. Los procedimientos utilitarios hacen cosas necesarias para varios procedimientos de servicio, por ejemplo buscar los datos de los programas del usuario. La siguiente figura muestra este procedimiento de tres capas:(Para ver el gráfico faltante haga click en el menú superior "Bajar Trabajo")Figura 2. Un modelo de estructura simple para un sistema monolítico.(Para ver el gráfico faltante haga click en el menú superior "Bajar Trabajo")
Estructura por microkernel: Las funciones centrales de un SO son controladas por el núcleo (kernel) mientras que la interfaz del usuario es controlada por el entorno (shell). Por ejemplo, la parte más importante del DOS es un programa con el nombre "COMMAND.COM" Este programa tiene dos partes. El kernel, que se mantiene en memoria en todo momento, contiene el código máquina de bajo nivel para manejar la administración de hardware para otros programas que necesitan estos servicios, y para la segunda parte del COMMAND.COM el shell, el cual es el interprete de comandosLas funciones de bajo nivel del SO y las funciones de interpretación de comandos están separadas, de tal forma que puedes mantener el kernel DOS corriendo, pero utilizar una interfaz de usuario diferente. Esto es exactamente lo que sucede cuando cargas Microsoft Windows, el cual toma el lugar del shell, reemplazando la interfaz de línea de comandos con una interfaz gráfica del usuario. Existen muchos "shells" diferentes en el mercado, ejemplo: NDOS (Norton DOS), XTG, PCTOOLS, o inclusive el mismo SO MS-DOS a partir de la versión 5.0 incluyó un Shell llamado DOS SHELL.
2. Administrador
2.1 Administrador de dispositivos

El Administrador de Dispositivos se utiliza para:
• Instalar controladores de dispositivos.• Actualizar los controladores de los dispositivos de hardware.• Comprobar si el hardware funciona correctamente.• Cambiar la configuración de hardware.• Obtener información sobre cada controlador.• Cambiar propiedades y parámetros avanzados de los dispositivos.• Deshabilitar, habilitar y desinstalar dispositivos.• Imprimir un resumen de los dispositivos instalados.• Resolver problemas en la configuración del hardware.
2.2 Administrador de tareas
El administrador de tareas se compone de varias pestañas. En cada una de las pestañas se puede observar una función diferente:
Aplicaciones: Permite al usuario ver qué programas están actualmente en su barra de tareas. Desde esta función, el usuario puede finalizar, minimizar, maximizar, traer al frente, etc, la aplicación.
Procesos: Permite visualizar los procesos que ejecuta el computador, quién lo ejecuta y el uso de la CPU y el uso de memoria. En nombre de imagen aparece el nombre del archivo ejecutable que esta siendo ejecutado; en nombre de usuario se establece si es el usuario quien activó el proceso (sólo los procesos ejecutados por el usuario pueden ser finalizados), si corresponde a una ejecución de red o una ejecución de sistema.
Rendimiento: se puede observar un gráfico correspondiente al uso de la CPU.
Red: en la pestaña de funciones de red se puede observar un gráfico que muestra el uso de la red.
2.3 Administrador de equipos
Digamos que es una colección de herramientas administrativas que podemos utilizar para administrar local o en remoto un equipo.Podemos:
Monitorizar eventos del sistema. Crear y administrar recursos compartidos. Ver la lista de usuarios que están conectados a un equipo local o remoto.

Iniciar y detener servicios del sistema. Establecer las propiedades de los dispositivos de almacenamiento. Ver la configuración de los dispositivos y agregar nuevos controladores de
dispositivo. Administrar aplicaciones y servicios.
3. Panel de Control

El Panel de control es una carpeta o ventana de Windows desde donde el
usuario puede acceder a toda la información y configuración del sistema. Es decir, puede comprobar y ajustar el funcionamiento de cualquier dispositivo o periférico del PC además puede configurar el software, en este se pueden hallar las funciones para cambiar tipos de letras, los colores, el idioma, los dispositivos instalados, y muchas de las indicaciones de funcionamiento del equipo: la configuración del monitor, el Mouse y el teclado.
4. Cuentas de Usuario
Una cuenta de usuario es una colección de información que indica a los archivos y carpetas a los que puede obtener acceso, los cambios que puede realizar en el equipo y las preferencias personales, como el fondo de escritorio o tema de color preferidos. Las cuentas de usuario permiten que se comparta el mismo equipo entre varias personas, cada una de las cuales tiene sus propios archivos y configuraciones. Cada persona obtiene acceso a su propia cuenta de usuario con un nombre de usuario y contraseña.
5. Firewall
Un firewall es un dispositivo que funciona como cortafuegos entre redes, permitiendo o denegando las transmisiones de una red a la otra. Un uso típico es situarlo entre una red local y la red Internet, como dispositivo de seguridad para evitar que los intrusos puedan acceder a información confidencial.
Un firewall es simplemente un filtro que controla todas las comunicaciones que pasan de una red a la otra y en función de lo que sean permite o deniega su paso.

6. Actualizaciones automáticas
Herramienta que permite mantener al sistema operativo Windows actualizado de forma automática.
Esta herramienta se conecta regularmente a los servidores de Microsoft, y se encarga de buscar, proponer e instalar las últimas actualizaciones para Windows y otros componentes instalados en este.
6.1 Uso de la herramienta de Actualización de WindowsPara utilizar la actualización automática se deben seguir los siguientes pasos:1. Hacer clic en Inicio y, después, en Panel de control.2. Clic en Propiedades del sistema, aquí se accede a la pantalla donde están las alternativas y seleccionar la pestaña Actualizaciones Automáticas.A) En esta opción las actualizaciones del XP bajan automáticamente al sistema y se instalan directamente.B) Aquí se establece la hora en la que queremos que bajen las actualizaciones.C) Con esta alternativa la actualización baja de internet y solo se instalará cuando nosotros lo deseemos.D) Esta opción avisa las publicaciones que Microsoft realiza ante una nueva actualización, pero no se baja al sistema.E) Haciendo un clic aquí se desactivan las actualizaciones automáticas.

7. Opciones de energía
Las Opciones de energía nos permiten elegir cuándo se apagará la pantalla y cuándo se pondrá el sistema en estado de suspensión. Pueden ayudarnos a ahorrar energía. Podemos acceder a esta ventana desde el enlace de la ventana Configuración del protector de pantalla, pero también desde Panel de control > Hardware y sonido > Opciones de energía.
Estas opciones son distintas entre equipos portátiles y de sobremesa.
En la imagen vemos la ventana, que nos muestra dos grupos:Los planes preferidos, donde se encuentran el Equilibrado y el Economizador.
Y planes adicionales, donde vemos un plan de Alto rendimiento que supone más gasto energético.
Dependiendo de la finalidad de nuestro sistema nos interesará utilizar uno u otro. Para escoger uno, simplemente tendremos que marcar la casilla circular del que nos interese. En los equipos portátiles, podremos escoger distintos planes en función de si están conectados a la red eléctrica o utilizando la batería.
La principal diferencia entre los planes de energía es el tiempo que transcurre hasta que se apaga la pantalla o se inicia el modo suspensión. Desde la

opción Cambiar la configuración del plan podremos cambiar los valores. También podemos hacerlo desde las opciones del panel izquierdo.
La ventana Cambiar la configuración del plan nos permite, además, cambiar opciones de energía más avanzadas y Restaurar la configuración predeterminada de este plan, de forma que podamos recuperar las opciones por defecto si las hemos modificado.
Al modificar un plan que no está en uso en ese momento también nos permitirá eliminarlo.

8. Dispositivos e impresoras
Cuando desee ver todos los dispositivos conectados a su equipo, usar uno de ellos o solucionar los problemas de alguno que no funcione bien, abra Dispositivos e impresoras.
Normalmente, los dispositivos que se muestran en Dispositivos e impresoras son dispositivos externos que se pueden conectar o desconectar del equipo a través de una conexión de puerto o de red. También se muestra el equipo.
La lista de dispositivos incluye: Dispositivos portátiles que pueden llevarse a cualquier parte y que en
ocasiones se conectan al equipo, por ejemplo, teléfonos móviles, reproductores de música portátil y cámaras digitales.
Todos los dispositivos que se pueden conectar al equipo a través de un puerto USB, entre los que se incluyen unidades de disco duro USB externas, unidades flash USB, cámaras web, teclados y Mouse.
Todas las impresoras conectadas al equipo, entre las que se incluyen las impresoras conectadas mediante cable USB, la red o de forma inalámbrica.
Dispositivos inalámbricos conectados al equipo, incluidos los dispositivos Bluetooth y los dispositivos USB inalámbricos.
Su equipo.
Dispositivos de red compatibles conectados al equipo, por ejemplo, escáneres con red habilitada, extensores de medios o dispositivos de almacenamiento vinculado a la red (dispositivos NAS).
Dispositivos e impresoras permite realizar varias tareas, que varían en función del dispositivo. A continuación se describen las tareas principales que se pueden realizar:

Agregar un nuevo dispositivo o impresora inalámbrica o de red al equipo.
Ver todos los dispositivos e impresoras externos conectados al equipo.
Comprobar si un dispositivo específico funciona correctamente.
Ver información acerca de los dispositivos, por ejemplo, la marca, el modelo y el fabricante, incluida información detallada acerca de las posibilidades de sincronización de un teléfono móvil o de otros dispositivos móviles.
Realizar tareas con un dispositivo
Para interactuar con una demostración, consulta Demostración de Device Stage de Windows 7.
Realizar los pasos necesarios para corregir dispositivos que no funcionan correctamente.

9. Configuración de red e Internet
9.1 Cómo utilizar Conexión compartida a InternetPara utilizar Conexión compartida a Internet con el fin de compartir la
conexión a Internet, el equipo host debe tener un adaptador de red configurado para conectarse a la red interna y un adaptador de red o un módem configurado para conectarse a Internet.
9.2 En el equipo host
En el equipo host, siga estos pasos para compartir la conexión a Internet:1. Inicie sesión en el equipo host como Administrador o como Propietario.2. Haga clic en Inicio y en Panel de control.3. Haga clic en Conexiones de red e Internet.4. Haga clic en Conexiones de red.5. Haga clic con el botón secundario en la conexión que utilice para
conectarse a Internet. Por ejemplo, si se conecta a Internet utilizando un módem, haga clic con el botón secundario en la conexión que desee en Acceso telefónico.
6. Haga clic en Propiedades.7. Haga clic en la ficha Opciones avanzadas.8. En Conexión compartida a Internet, active la casilla Permitir a usuarios de
otras redes conectarse a través de la conexión a Internet de este equipo.9. Si está compartiendo una conexión telefónica a Internet, active la casilla
Establecer una conexión de acceso telefónico cada vez que un equipo en mi red intente tener acceso a Internet si desea permitir que el equipo se conecte automáticamente a Internet.
10.Haga clic en Aceptar. Aparecerá un mensaje similar al siguiente: Cuando esté habilitada la Conexión compartida a Internet, su adaptador de LAN se establecerá para usar la dirección IP 192.168.0.1. Es posible que su equipo pierda la conectividad con otros equipos de la red. Si los otros equipos tienen direcciones IP estáticas, debe configurarlos para que obtengan sus direcciones IP de manera automática. ¿Está seguro de que desea habilitar la Conexión compartida a Internet?
11.Haga clic en Sí.

La conexión a Internet está compartida con otros equipos de la red de área
local (LAN). El adaptador de red que está conectado a la LAN está configurado con una dirección IP estática de 192.168.0.1 y una máscara de subred de 255.255.255.0.
9.3 En el equipo cliente
Para conectarse a Internet utilizando la conexión compartida, debe confirmar la configuración IP del adaptador de LAN y configurar el equipo cliente. Para confirmar la configuración IP del adaptador de LAN, siga estos pasos:
1. Inicie sesión en el equipo cliente como Administrador o como Propietario.2. Haga clic en Inicio y en Panel de control.3. Haga clic en Conexiones de red e Internet.4. Haga clic en Conexiones de red.5. Haga clic con el botón secundario en Conexión de área local y, a
continuación, haga clic en Propiedades.6. Haga clic en la ficha General, haga clic en Protocolo de Internet (TCP/IP) en
la lista Esta conexión utiliza los siguientes elementos y, después, haga clic en Propiedades.
7. En el cuadro de diálogo Propiedades de Protocolo de Internet (TCP/IP), haga clic Obtener una dirección IP automáticamente (si no está ya seleccionada) y, a continuación, haga clic en Aceptar.
Nota: también puede asignar una dirección IP estática única en el intervalo 192.168.0.2 a 192.168.0.254. Por ejemplo, puede asignar la siguiente dirección IP estática, máscara de subred y puerta de enlace predeterminada:
Dirección IP 192.168.0.2
Máscara de subred 255.255.255.0
Puerta de enlace predeterminada 192.168.0.1
8. En el cuadro de diálogo Propiedades de Conexión de área local, haga clic en Aceptar.
9. Cierre el Panel de control.
Para configurar el equipo cliente de manera que utilice la conexión compartida a Internet, siga estos pasos:
1. Haga clic en Inicio y en Panel de control.

2. Haga clic en Conexiones de red e Internet.3. Haga clic en Opciones de Internet.4. En el cuadro de diálogo Propiedades de Internet, haga clic en la ficha
Conexiones.5. Haga clic en el botón Configurar.
Se iniciará el Asistente para conexión nueva.6. En la página Éste es el Asistente para conexión nueva, haga clic en
Siguiente.7. Haga clic en Conectarse a Internet y, a continuación, haga clic en
Siguiente.8. Haga clic en Establecer mi conexión manualmente y, a continuación, haga
clic en Siguiente.9. Haga clic en Conectarse usando una conexión de banda ancha que está
siempre activa y, a continuación, haga clic en Siguiente.10.En la página Finalización del Asistente para conexión nueva, haga clic en
Finalizar.11.Cierre el Panel de control.
Cuando inicie ahora Microsoft Internet Explorer, el equipo cliente intentará conectarse a Internet utilizando la conexión compartida a Internet del equipo host.

10. Configuración del Mouse
Enseñaremos como cambiar esa configuración del equipo clicqueando:Inicio > Panel de control > Mouse
Se nos abrirá la siguiente pestaña:
En ella podremos cambiar los botones primarios, los diferentes punteros, la velocidad de la rueda, etc.
Solamente seleccionamos la opción que mejor se ajuste a nuestras necesidades y por ultimo Aplicamos y Aceptamos para guardar los cambios.

11. Configuración del Teclado Para corregir este inconveniente, debes ir al Panel de Control. Allí haz clic
en Configuración Regional y de Idioma. Si estás usando Windows Vista, esta opción la encontrarás dentro de Reloj, idioma y región.
Observa tu teclado. A pesar de las apariencias, hay muchas maneras de diferenciarlos. Una de las más reconocidas, es la ubicación de la arroba (@). Si este símbolo se encuentra en la tecla con el número 2, la distribución es Español – España, o simplemente Español. En cambio, si la arroba se encuentra en la misma tecla que la letra Q, la distribución debe ser Latinoamericana. Los teclados norteamericanos son mucho más fáciles de identificar, ya que no tienen la tecla Ñ.
Distribución de teclado en español
Teclado con distribución latinoamericana
Distribución norteamericana. Nota la ausencia de la Ñ.
Una vez que hayas agregado el idioma y la distribución, haz clic en Aceptar. Ahora lo único que debes hacer es remover las configuraciones de teclado existentes, excepto la que acabas de agregar. Cuando hagas clic en Aceptar, Windows te advertirá de que no puede remover una de las configuraciones porque se encuentra en uso. Ignora esta advertencia, y cuando la veas aparecer, vuelve a eliminarla. Ahora no recibirás ninguna advertencia, y el teclado tendrá la configuración que especificaste.

12. Configuración del Monitor
12.1 Resolución de pantallaMucha gente piensa en la resolución relacionándola con la fotografía o la
televisión. En estos medios, la resolución indica la nitidez de la imagen. En el mundo de los ordenadores, en cambio, la resolución de pantalla se refiere a las dimensiones de los píxeles mostrados en la pantalla. Es posible que su ordenador haya venido reconfigurado con una resolución de 640 X 480 píxeles. Esto quiere decir que su monitor mostrará una pantalla de 640 píxeles de ancho y de 480 píxeles de alto, independientemente de que tenga un monitor de 15, 17 o 19 pulgadas. El tamaño del monitor no determina la resolución de pantalla. Pero a mayor monitor, mayor resolución de pantalla utilizable. Pruebe esto.
Si tiene un monitor de 14 o 15 pulgadas, cambie la resolución de 640 X 480 a 800 X 600, y a 1024 X 768, siempre que su tarjeta de vídeo lo soporte. Enseguida verá que, a medida que la resolución aumenta, todo aparece más pequeño. Esto se debe a que el monitor muestra un mayor número de píxeles en el mismo espacio de pantalla. En un monitor de 14 pulgadas y a 1024 X 768, a mucha gente las cosas les resultan excesivamente pequeñas, pero en un monitor de 17 pulgadas hay más espacio de pantalla.
Idealmente, cuando vea páginas web querrá una resolución tan alta con sea posible. A mayor resolución, más porción de una página cabe en pantalla. Dado que muchas páginas web son demasiado grandes para caber en una pantalla, una mayor resolución le permite ver más porción de una página de una sola vez. Si tiene un monitor de 14 o 15 pulgadas, le sugerimos usar una resolución de 800 X 600, y si tiene un monitor de 17 pulgadas o más, una resolución de 1024 X 768.

12.2 Cambiar la ResoluciónPara los usuarios de Windows, desde el menú de Inicio, y luego abra la
carpeta del Panel de Control. Ahora haga doble clic sobre el icono de Pantalla, y haga clic en la solapa Configuración para ver la resolución de pantalla actual.

Cambie la resolución a la más alta que pueda: 1024 X 768 si tiene un monitor de 17 pulgadas o más; 800 X 600 para monitores más pequeños.
12.3 Colores de la PantallaEl número de colores también es importante. A menos que esté trabajando
con gráficos y fotografía a nivel profesional y que tenga un ordenador repleto de memoria, evite utilizar 16 millones de colores. La resolución más útil para utilizar con la Web es de 64.000 colores (Configuración de color de 16 bits). Así obtiene una calidad cercana a la fotográfica y comprobará que muchos gráficos web, como los de Aprenda la Red, se ven mucho mejor que si su monitor está configurado sólo para 256 colores. La Web se vuelve más excitante visualmente cuando navega con una configuración de miles de colores.
13. Configuración de Fecha y Hora
La configuración de fecha y hora en Windows Vista es una operación fácil de realizar (exactamente igual a como se hace en Windows XP).
La gran novedad es el nuevo diseño de la interfaz... y que podemos configurar hasta tres horarios diferentes (uno principal y dos secundarios).
A la configuración de fecha y hora podemos acceder de dos formas diferentes:
A través de Panel de control, y dentro de este la opción Fecha y hora.

Otra forma de entrar es a través del interfaz de mostrar la fecha y la hora, por la acción Cambiar la configuración de fecha y hora

Por ambos sitios entramos en la ventana de configuración de fecha y hora. En esta ventana nos encontramos con tres pestañas:
Fecha y hora. Relojes adicionales. Hora de Internet.
13.1 Fecha y horaEn esta pantalla tenemos dos botones para configurar:
Cambiar fecha y hora. Cambiar zona horaria.
13.2 Cambiar fecha y horaEn esta ventana ajustamos la fecha y la hora principal del sistema.

La fecha mediante un calendario y la hora mediante un sistema de Up - Down (flechas arriba-abajo) o bien marcando y escribiendo la nueva hora.
Una vez configurada, pulsamos Aceptar y salimos de esta ventana.
13.3 Configuración de zona horariaSi pulsamos el botón Cambiar zona horaria accedemos a la ventana en la
que podemos establecer la zona horaria. Esto se hace mediante un desplegable que nos muestra las distintas franjas horarias existentes. También en esta ventana podemos seleccionar la opción Ajustar automáticamente al horario de verano.
Una vez configurada, pulsamos Aceptar y salimos de esta ventana.
14. Programas y características

Programas y Características sustituye al antigua Añadir y Eliminar
programas que usábamos con Windows XP y versiones anteriores de Windows.
Programas y Características nos presentan una herramienta más organizada que proporciona:
Desinstalar o cambiar programas existentes. Ver actualizaciones instaladas. Obtener nuevos programas en línea en Windows Marketplace. Ver el software adquirido. Activar o Desactivar las características de Windows.
14.1 Activar o Desactivar las características de WindowsEsta característica es similar a la antigua característica de los Componentes
Windows de Añadir y Eliminar programas que encontrábamos en Windows XP y versiones anteriores de Windows. La gran diferencia es que con Windows XP y versiones anteriores teníamos que instalar y desinstalar componentes, con Windows Vista los componentes ya están instalados y usted sólo necesitaría Activarlos o Desactivarlos.

Ejemplo: Internet Information Services. Los Internet Information Services ya
están instalados con Windows Vista Ultimate. Pero por defecto la característica no está activada. Para activar la característica siga estos pasos.
Abra el Panel de Control.Haga Doble clic en Programas y Características.En el menú de la izquierda, haga clic en "Activar y Desactivar las características de Windows".Haga clic en continuar cuando el CCU necesite confirmación.El cuadro de diálogo de las Características de Windows aparece y empieza a crear una lista de características.Seleccione Internet Information Services.Haga clic en aceptar.Las características que ha seleccionado estarán configuradas y activadas.
Nota: Desactivar una característica no desinstala la característica por lo tanto no ahorra espacio de disco. Desactivar la característica significa que la característica no está disponible para usted o el sistema operativo.
Característica Rica.
Las características de Vista pueden ser ricas en sub características. Así que cuando instale características, expanda la característica si es posible y asegúrese de que todas las sub categorías que necesita están seleccionadas.
Ejemplo: ASP.NET en Windows Vista.
Para activar la característica ASP.NET en Internet Information Services, expanda la característica de Internet Information Services, expanda Servicios World Wide Web, expanda Características de Desarrollo de Aplicaciones y seleccione ASP.NET. Haga clic en aceptar.

15. Herramientas administrativasHerramientas administrativas es una carpeta del Panel de control que
contiene herramientas para los administradores del sistema y para usuarios avanzados. Las herramientas de la carpeta pueden variar dependiendo de la versión de Windows que se use.
Muchas de las herramientas de esta carpeta, como Administración de equipos, son complementos Microsoft Management Console (MMC), que incluyen sus propios temas de ayuda. Para ver ayuda específica para una herramienta MMC, o para buscar un complemento MMC que no aparezca en la lista siguiente, abra la herramienta, haga clic en el menú Ayuda y, a continuación, en Temas de Ayuda.
Para abrir Herramientas administrativas, haga clic en el botón Inicio , en Panel de control, en Sistema y mantenimiento y, a continuación, en Herramientas administrativas.
15.1 Algunas herramientas administrativas
Administración de equipos. Administre equipos locales o remotos con una sola herramienta de escritorio consolidada. Mediante Administración de equipos, puede realizar numerosas tareas, como supervisar eventos del sistema, configurar discos duros y administrar el rendimiento del sistema.
Orígenes de datos (ODBC). Use la conectividad abierta de bases de datos (ODBC) para mover datos de un tipo de base de datos (un origen de datos) a otro. Para obtener más información, consulte ¿Qué es ODBC?
Visor de eventos. Consulte información acerca de eventos importantes (como cuando se inicia o se cierra un programa, o un error de seguridad), que se guardan en los registros de eventos.
Iniciador iSCSI. Configure conexiones avanzadas entre dispositivos de almacenamiento en una red. Para obtener más información, consulte ¿Qué es la interfaz estándar de equipos pequeños de Internet (iSCSI)?
Directiva de seguridad local. Consulte y edite la configuración de seguridad de la directiva de grupo.

Herramienta de diagnóstico de memoria. Compruebe si la memoria del
equipo funciona correctamente. Para obtener más información, consulte ¿Cómo se sabe si el equipo tiene un problema de memoria?
Administración de impresión. Administre impresoras y servidores de impresión en una red y realice otras tareas administrativas.
Monitor de rendimiento y confiabilidad. Consulte información avanzada del sistema acerca de la unidad central de procesamiento (CPU), la memoria, el disco duro y el rendimiento de la red.
Servicios. Administre los diversos servicios que se ejecutan en segundo plano en el equipo.
Configuración del sistema. Identifique problemas que puedan estar impidiendo la correcta ejecución de Windows. Para obtener más información, consulte Uso de Configuración del sistema.
Programador de tareas. Programe la ejecución automática de aplicaciones u otras tareas. Para obtener más información, consulte Programar una tarea.
Firewall de Windows con seguridad avanzada. Configure opciones avanzadas del firewall en el equipo propio y en otros equipos remotos de la misma red.

16. Memoria virtualLa memoria virtual, es una técnica de administración de la memoria real que
permite al sistema operativo brindarle al software de usuario y a sí mismo un espacio de direcciones mayor que la memoria real o física.
La mayoría de los ordenadores tienen cuatro tipos de memoria: registros en la CPU, la memoria caché (tanto dentro como fuera del CPU), la memoria física (generalmente en forma de RAM, donde la CPU puede escribir y leer directa y razonablemente rápido) y el disco duro que es mucho más lento, pero también más grande y barato.
Muchas aplicaciones requieren acceso a más información (código y datos) que la que se puede mantener en memoria física. Esto es así sobre todo cuando el sistema operativo permite múltiples procesos y aplicaciones ejecutándose simultáneamente. Una solución al problema de necesitar mayor cantidad de memoria de la que se posee consiste en que las aplicaciones mantengan parte de su información en disco, moviéndola a la memoria principal cuando sea necesario. Hay varias formas de hacer esto. Una opción es que la aplicación misma sea responsable de decidir qué información será guardada en cada sitio (segmentación), y de traerla y llevarla. La desventaja de esto, además de la dificultad en el diseño e implementación del programa, es que es muy probable que los intereses sobre la memoria de dos o varios programas generen conflictos entre sí: cada programador podría realizar su diseño teniendo en cuenta que es el único programa ejecutándose en el sistema. La alternativa es usar memoria virtual, donde la combinación entre hardware especial y el sistema operativo hace uso de la memoria principal y la secundaria para hacer parecer que el ordenador tiene mucha más memoria principal (RAM) que la que realmente posee. Este método es invisible a los procesos. La cantidad de memoria máxima que se puede hacer ver que hay tiene que ver con las características del procesador. Por ejemplo, en un sistema de 32 bits, el máximo es 232, lo que da 4096 Megabytes (4 Gigabytes). Todo esto hace el trabajo del programador de aplicaciones mucho más fácil, al poder ignorar completamente la necesidad de mover datos entre los distintos espacios de memoria.
Aunque la memoria virtual podría estar implementada por el software del sistema operativo, en la práctica casi siempre se usa una combinación de hardware y software, dado el esfuerzo extra que implicaría para el procesador.

17. Herramientas del sistemaEl sector del software, cuenta con muchísimas aplicaciones. La mayoría de ellas son gratuitas, y nos permitirán ser más productivos
cuando trabajemos con el ordenador.
Microsoft Windows es una familia de sistemas operativos desarrollados y comercializados por Microsoft. Existen versiones para hogares, empresas, servidores y dispositivos móviles, como computadores de bolsillo y teléfonos inteligentes. Hay variantes para procesadores de 16, 32 y 64 bits.Incorpora diversas aplicaciones como Internet Explorer, el Reproductor de Windows Media, Windows Defender, Windows Media Center, WordPad entre otros y diversas aplicaciones que fueron retiradas en Windows 7, tales como: Windows Movie Maker, Windows Mail, Windows Messenger y la Galería Fotográfica de Windows.
17.1 Herramienta
Registro BootCrea un registro de texto (Ntbtlog.txt) que lista los controladores cargados o con error en el inicio.
Sistema operativo, opción de inicio.
Administrador de dispositivos
Muestra en pantalla y cambia configuración de hardware y controladores.
Sistema operativo, GUI.
Administrador de comprobación de controladores
Aislamiento de controlador defectuoso. Sistema operativo, GUI.
Servicio de información de errores Monitoriza el sistema operativo ante problemas
que afectan a aplicaciones y componentes de Windows Server 2003. Cuando sucede un problema, puede enviarse un informe a Microsoft, donde un proceso automatizado busca en la base de datos de errores
Sistema operativo, GUI.

informados en busca de condiciones de coincidencia, y en caso de existir información, responder con cualquier sugerencia para resolver el problema.
Comprobación de firmas de archivo
Búsqueda de archivo que no han sido firmados digitalmente.
Sistema operativo, GUI.
Depuradores de Kernel
Analizando la memoria del equipo o un archivo de memoria dump escrito en disco cuando sucede un mensaje de STOP.
Depuración.
Monitor de memoria
Detección i análisis de errores de memoria. Soporte, GUI.
Información de equipo
Muestra en pantalla información del sistema detallada.
Centro de ayuda y soporte.
Análisis on-line de caída del sistema
Envía la información de un archivo dump a un sitio web hospedado en Microsoft para ser evaluado. Un proceso automatizado busca en una base de datos de elementos conocidos coincidencias. Opcionalmente puede recibirse un e-mail con información/actualización de información sobre el problema.
Sitio Web.
Seguimiento de sucesos de apagado
Graba información en el registro del sistema describiendo los motivos de apagado o reinicio del equipo.
Sistema operativo, GUI.
Utilidad de configuración del sistema
Habilita o deshabilita configuraciones de sistema e inicio con propósitos de diagnóstico.
Centro de ayuda y soporte.
SysteminfoMuestra en pantalla la información de Sistema

configuración del equipo. Versión en línea de comandos del GUI Información de sistema.
operativo, línea de comandos.
Información del sistema
Muestra en pantalla la información de sistema, hardware, componentes del sistema y software. Podemos iniciarlo como una herramienta independiente o mediante el Centro de Ayuda y Soporte.
Sistema operativo, GUI.
Herramienta WMIC
Muestra y reune Información de configuración del equipo.
Sistema operativo, línea de comandos.
Windows Update Identifica e instala actualizaciones del sistema. Sistema operativo, Navegador.