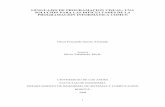Programacion Visual en c#
-
Upload
jmanuel7pg -
Category
Documents
-
view
748 -
download
32
Transcript of Programacion Visual en c#

Programación Visual - C#. NET Guión de la práctica 1 Dpto. de Computación
Página 1
Programación Visual en C# .NET Guión de la práctica 1
OBJETIVOS
Aplicaciones que soportan múltiples documentos
Barras de herramienta y de estado
Uso de imágenes
TEMPORIZACIÓN
Desarrollo de la práctica: 2 semanas
BIBLIOGRAFÍA
Enciclopedia de Microsoft Visual C#
Autor: Fco. Javier Ceballos
Editorial: RA-MA.

Programación Visual - C#. NET Guión de la práctica 1 Dpto. de Computación
Página 2
PRÁCTICA 1
MDI
TABLA DE CONTENIDOS:
Introducción ............................................................................................. 3
10. Esqueleto de una aplicación MDI ..................................................... 4
10.1 Crear una ventana hija nueva .......................................................... 4
10.2 Cargar una imagen desde un recurso ............................................... 6
10.3 Ajustar la imagen a la ventana hija .................................................. 6
10.4 Rotar la imagen 90º ......................................................................... 7
10.5 Añadir texto a la imagen ................................................................. 8
10.6 Convertir la imagen a escala de grises ............................................. 8
10.7 Abrir y guardar imágenes .............................................................. 9
10.8 Añadir soporte para “arrastrar y soltar” ...................................... 11
10.9 Barras de herramientas y de estado................................................ 12
Posibles mejoras (Opcional) .................................................................. 14

Programación Visual - C#. NET Guión de la práctica 1 Dpto. de Computación
Página 3
Introducción
Se creará una nueva aplicación MDI que mostrará imágenes en sus ventanas hijas:
El programa podrá mostrar las imágenes en su resolución original (con barras de
desplazamiento si fueran necesarias), o adaptadas al tamaño de la ventana hija. Además,
será posible realizar transformaciones a las imágenes, tales como añadir una rotación de
90º o un texto predefinido.
Las imágenes se cargarán desde los recursos del propio programa, o bien desde archivos
bmp, jpg, gif, etc., durante la ejecución. También se permitirá guardar las imágenes.

Programación Visual - C#. NET Guión de la práctica 1 Dpto. de Computación
Página 4
10. Esqueleto de una aplicación MDI
Una vez haya creado un nuevo proyecto, cambie el nombre del formulario principal por
VisorImágenes. Para que este formulario sea capaz de gestionar múltiples ventanas
hijas, es necesario activar su propiedad IsMdiContainer. Hecho esto, cree la barra de
menús principal con los menús “Archivo”, “Ver”, “Ventana” y “Ayuda”.
La barra de menús posee una propiedad llamada MdiWindowListItem donde deberá
introducir el nombre del menú “Ventana”, para que dicho menú pueda mostrar
automáticamente una lista con las ventanas hijas existentes, e indicar con una señal cuál
es la activa.
Para crear el diálogo Acerca de, puede hacer uso de la plantilla existente AboutBox
(Agregar Windows Forms… > Cuadro Acerca de). A continuación añada la orden
correspondiente al menú “Ayuda”, con su manejador del evento Click.
Por último, añada a “Ventana” las órdenes “Cascada”, “Mosaico horizontal” y “Mosaico
vertical” y asócieles los siguientes manejadores:
private void ventana_cascada_Click (object sender, EventArgs e)
{
this.LayoutMdi(MdiLayout.Cascade);
}
private void ventana_mosaicoHorizontal_Click(object sender,
EventArgs e)
{
//. . .
}
private void ventana_mosaicoVertical_Click(object sender,
EventArgs e)
{
//. . .
}
Agregue al menú “Archivo” las órdenes “Salir” (cerrará el programa en su totalidad),
“Cerrar” (cerrará la ventana hija activa) y “Nuevo” (creará una nueva ventana hija). Los
manejadores de las dos últimas órdenes los implementaremos posteriormente, mientras
que el de “Salir” lo puede implementar ya (debe consistir simplemente en una llamada
al método Close del formulario principal).
Compilar y ejecutar para ver el resultado.
10.1 Crear una ventana hija nueva
Añada un manejador para el evento Click de la orden “Nuevo” del menú “Archivo”, y
modifíquelo como se muestra a continuación:
private void archivo_nuevo_Click(object sender, EventArgs e)
{
string título = "Doc" + (this.MdiChildren.Length + 1);

Programación Visual - C#. NET Guión de la práctica 1 Dpto. de Computación
Página 5
NuevaHija(título);
}
Haga clic con el botón derecho sobre la llamada a NuevaHija, y seleccione la opción
Generar código auxiliar del método. Modifique el método generado según se indica a
continuación:
private void NuevaHija(string título)
{
VentanaHija hija = new VentanaHija(título);
hija.MdiParent = this;
hija.PictureBox.SizeMode = PictureBoxSizeMode.AutoSize;
hija.AutoScroll = true;
hija.Show();
}
La clase VentanaHija no ha sido creada aún. Para hacerlo, vaya al menú Proyecto y
seleccione la opción Agregar Windows Forms…> Windows Forms. Introduzca
“VentanaHija.cs” como nombre para el nuevo archivo de código. Arrastre un control
PictureBox sobre el formulario de nombre m_PictureBox. Añada la siguiente
propiedad a la clase VentanaHija recién creada:
public PictureBox PictureBox
{
get { return m_PictureBox; }
}
A continuación modifique el constructor de VentanaHija para que tome un parámetro
título de tipo string. Dentro del cuerpo de dicho constructor, añada la siguiente línea
tras la llamada a InitializeComponent:
this.Text = título;
Compilar y ejecutar para ver el resultado.
Añada la siguiente propiedad pública a la clase VisorImágenes:
public VentanaHija HijaActiva
{
get { return (VentanaHija)this.ActiveMdiChild; }
}
Esta propiedad nos permite acceder rápidamente a la ventana hija activa, y además
realiza la conversión cast a la clase VentanaHija de forma automática. Añada ahora el
siguiente manejador a la orden Archivo > Cerrar, que muestra cómo se utiliza la
propiedad que acabamos de añadir:
private void archivo_cerrar_Click(object sender, EventArgs e)
{
this.HijaActiva.Close();
}
Sepa que el evento MdiChildActivate del formulario principal nos avisa cuando el
usuario cambia la ventana hija activa.

Programación Visual - C#. NET Guión de la práctica 1 Dpto. de Computación
Página 6
Compilar y ejecutar para ver el resultado.
10.2 Cargar una imagen desde un recurso
Añada ahora un recurso a la aplicación (Proyecto > Agregar clase… > Archivo de
recursos). Esto añade una nueva clase Resource1 a nuestro proyecto. A continuación,
utilizando el propio editor de Visual Studio añada una nueva imagen (Agregar recurso)
que se llamará, por ejemplo, Image1 (esto crea una variable estática dentro de la clase
Resource1). Añada una nueva orden “Cargar” al menú “Archivo” y asocie a su evento
Click el siguiente manejador:
private void imagen_cargar_Click(object sender, EventArgs e)
{
this.HijaActiva.PictureBox.Image = Resource1.Imagen;
}
Este método asigna al control PictureBox de la ventana activa una imagen obtenida a
partir de los recursos de la aplicación.
Compilar y ejecutar para ver el resultado.
En el estado actual de la aplicación, desde que el usuario crea una nueva ventana
ejecutando Archivo > Nuevo hasta que carga una imagen con la orden correspondiente,
la ventana no tiene ninguna imagen asociada, lo que posibilita actuaciones incorrectas.
Para evitar esto, haga que al crear una nueva ventana se cargue automáticamente la
imagen del recurso. Elimine a continuación la orden Imagen > Cargar, que ya no es
necesaria.
Compilar y ejecutar para ver el resultado.
10.3 Ajustar la imagen a la ventana hija
En este apartado añadiremos a la aplicación la posibilidad de mostrar la imagen
redimensionada para adaptarse al tamaño de la ventana. Esta opción será accesible a
través de un menú “Imagen” que estará asociado a cada ventana hija, pero que se
mostrará fusionado con el menú principal.
Desde la vista de diseño del formulario VentanaHija, añada un control MenuStrip con
la propiedad Visible desactivada. Añada a esta barra de menús un menú “Imagen” con
una orden llamada “Ajustar a ventana”.
Compilar y ejecutar para ver el resultado.
Al ejecutar la aplicación puede ver que la barra de menús de la ventana hija se integra
con la barra de menús del formulario principal, y que desaparece cuando no existe
ninguna ventana hija. Sin embargo, existe un pequeño problema ya que el menú
“Imagen” aparece a la derecha de los menús “Ventana” y “Ayuda”, lo cual no es el
comportamiento habitual de las aplicaciones de Windows. Para solucionar esto,

Programación Visual - C#. NET Guión de la práctica 1 Dpto. de Computación
Página 7
seleccione el menú “Imagen” y cambie su propiedad MergeAction por Insert, y su
propiedad MergeIndex por 2.
Compilar y ejecutar para ver el resultado.
Asocie el siguiente manejador con el evento Click de la orden “Ajustar a ventana”:
private void imagen_ajustar_Click(object sender, EventArgs e)
{
// Si no estamos en modo ajustar, activamos este modo
if (this.PictureBox.SizeMode ==
PictureBoxSizeMode.AutoSize)
{
this.AutoScroll = false;
this.PictureBox.Size = this.ClientSize;
this.PictureBox.SizeMode = PictureBoxSizeMode.Zoom;
}
// Si estamos en modo ajustar, desactivamos este modo
else if (this.PictureBox.SizeMode ==
PictureBoxSizeMode.Zoom)
{
this.AutoScroll = true;
this.PictureBox.SizeMode = PictureBoxSizeMode.AutoSize;
}
}
Cambie Zoom por StretchImage y compare los resultados.
Compilar y ejecutar para ver el resultado.
¿Qué pasa cuando selecciona la opción “Ajustar a ventana” y cambia el tamaño de la
ventana hija? Solucione este problema añadiendo un manejador al evento Resize de la
clase VentanaHija. Modifique este manejador como se indica:
private void VentanaHija_Resize(object sender, EventArgs e)
{
if (this.PictureBox.SizeMode == PictureBoxSizeMode.Zoom)
this.PictureBox.Size = this.ClientSize;
}
Compilar y ejecutar para ver el resultado.
Es importante dar información al usuario sobre si el modo “Ajustar” está activado en un
determinado momento. Para ello, añada la siguiente línea al final del manejador
imagen_ajustar_Click (se supone que ha cambiado la propiedad Name de la orden
“Ajustar a ventana” por “menúImagenAjustar”):
menúImagenAjustar.Checked =
this.PictureBox.SizeMode == PictureBoxSizeMode.Zoom;
10.4 Rotar la imagen 90º
Añada una orden al menú “Imagen” que permita rotar la imagen 90º cada vez que sea
ejecutada, independientemente de si ésta está ajustada a la ventana hija o no. Use para

Programación Visual - C#. NET Guión de la práctica 1 Dpto. de Computación
Página 8
ello el método RotateFlip de la clase Image. Tenga en cuenta que tendrá que
modificar el tamaño del control PictureBox antes de efectuar la rotación, o de lo
contrario parte de la imagen se perderá en el caso de no ser perfectamente cuadrada.
Además, no olvide llamar al método Refresh del PictureBox cuando haya finalizado la
rotación, para repintarlo correctamente.
Compilar y ejecutar para ver el resultado.
10.5 Añadir texto a la imagen
Añada una nueva orden llamada “Añadir texto” al menú “Imagen”. Asóciele el
siguiente manejador:
private void imagen_añadirTexto_Click(object sender, EventArgs e)
{
using(Graphics gfx = Graphics.FromImage(this.PictureBox.Image))
{
// Utilizar el método DrawString de gfx para pintar el texto
// "Programación Visual" en la posición 0,0 del área de
// cliente, utilizando una fuente Arial de 20 ptos
// y una brocha blanca }
// Refrescar el picture box
}
El método estático FromImage de la clase Graphics nos proporciona un objeto con el
que podemos dibujar sobre una imagen.
Compilar y ejecutar para ver el resultado.
10.6 Convertir la imagen a escala de grises
Como hemos visto en el apartado anterior, es fácil realizar transformaciones sencillas
sobre una imagen empleando un objeto Graphics creado a partir de ella. Otra
transformación interesante es convertir la imagen a un espacio de color diferente. Para
ello hay que crear una matriz 5x5 de transformación y redibujar la imagen usando el
método DrawImage y la matriz de transformación. Para poner esto en práctica, añada
una nueva orden “Escala de grises” al menú “Imagen”, y asóciele el siguiente
manejador:
private void imagen_escalaGrises_Click(object sender,
EventArgs e)
{
PictureBox pictureBox = this.PictureBox;
Image imagen = pictureBox.Image;
using(Graphics gfx = Graphics.FromImage(imagen))
{
// Matriz para realizar una transformación al gris
// manteniendo los valores de luminancia correctos
ColorMatrix cm = new ColorMatrix(new float[][]{
new float[]{0.3f,0.3f,0.3f,0,0},
new float[]{0.59f,0.59f,0.59f,0,0},

Programación Visual - C#. NET Guión de la práctica 1 Dpto. de Computación
Página 9
new float[]{0.11f,0.11f,0.11f,0,0},
new float[]{0,0,0,1,0},
new float[]{0,0,0,0,1}});
ImageAttributes ia = new ImageAttributes();
ia.SetColorMatrix(cm);
// Utilizar el método DrawImage de gfx para redibujar la
// imagen usando los atributos de imagen especificados por ia
}
// Refrescar el picture box
}
Para que este código funcione tendrá que hacer visible el espacio de nombres
System.Drawing.Imaging, al que pertenecen la clase ColorMatrix e
ImageAttributes.
Compilar y ejecutar para ver el resultado.
10.7 Abrir y guardar imágenes
Añada a la aplicación la funcionalidad necesaria para que desde la orden “Abrir” del
menú “Archivo” se pueda cargar cualquier fichero de imagen (incluya al menos soporte
para los formatos bmp, jpg y gif). Esto podría hacerse mediante un manejador con la
siguiente estructura:
private void archivo_abrir_Click(object sender, EventArgs e)
{
// Mostrar diálogo OpenFileDialog
// Mediante las propiedades Filter y Title del diálogo,
// seleccione el tipo de archivos que se permiten abrir,
// así como un título explicativo para la ventana
// Si el resultado del diálogo es distinto de OK, terminar
byte [] contenidoArchivo = File.ReadAllBytes(rutaArchivo);
// Creamos un flujo de tipo MemoryStream pasándole el contenido
// del archivo
// Usamos el método FromStream de la clase Image para crear una
// imagen a partir del flujo
// Creamos una nueva ventana hija con el método @,
// pasándole como título el nombre del archivo abierto.
// Obtenemos una referencia a la nueva ventana mediante la
// propiedad HijaActiva
// Le asignamos "imagen" al picture box de la nueva ventana
}
Compilar y ejecutar para ver el resultado.
Añada un menú “Archivo” a la barra de menús del formulario VentanaHija. Cambie su
propiedad MergeAction por MatchOnly. Esto hará que se integre con el menú

Programación Visual - C#. NET Guión de la práctica 1 Dpto. de Computación
Página 10
“Archivo” del formulario principal. Agregue al nuevo menú dos órdenes “Guardar” y
“Guardar como…”, que se encargarán de guardar en disco la imagen mostrada en la
ventana activa, y un separador. Cambie la propiedad MergeAction de estos tres
elementos por Insert, y su propiedad MergeIndex por 3, 4 y 5, respectivamente, para
que se inserten en el lugar apropiado del menú “Archivo” del formulario principal.
Utilice el siguiente esquema para el manejador de “Guardar como…”:
private void archivo_guardarComo_Click(object sender, EventArgs e)
{
// Mostrar diálogo SaveFileDialog y configurarlo de forma
// análoga al OpenFileDialog de la opción "Abrir"
// Si el resultado del diálogo es distinto de OK, terminar
if (dlgGuardar.FileName.ToUpper().EndsWith(".JPG"))
// Usar el método Save para guardar la imagen en formato jpg
//Análogamente con el resto de formatos permitidos
// Actualizar título de esta ventana
}
Respecto al manejador de “Guardar”, debe tener en cuenta que si el título de la ventana
es DocN entonces la imagen no ha sido guardada con anterioridad, por lo que el proceso
es análogo al de “Guardar como…”. En cambio, si el título de la ventana ya es el de una
ruta de un archivo, simplemente hay que guardar la imagen en esa ruta:
private void archivo_guardar_Click(object sender, EventArgs e)
{
if (título de la hija activa comienza con "Doc")
// Mismo código que "Guardar como..."
else
// La guardamos en el mismo archivo del que se la leímos
}
Para evitar tener código duplicado, utilice la herramienta de refactorización para
convertir el código del manejador de “Guardar como…” en un nuevo método
GuardarComo al que llamen tanto dicho manejador como el de “Guardar”. Compilar y ejecutar para ver el resultado.
Ejecute su aplicación y seleccione, sin haber abierto ninguna ventana, la orden “Archivo
> Cerrar”. ¿Qué pasa? El manejador de dicha orden espera que exista una ventana activa
sobre la que trabajar, pero en este caso no la hay (la propiedad ActiveMdiChild vale
null). Como resultado, el entorno de ejecución lanza una excepción de tipo
NullReferenceException. Para evitar esto existen dos enfoques posibles. Uno de ellos
pasa por comprobar, en los métodos de la clase VisorImágenes en los que sea
oportuno, que existe una ventana activa. Así por ejemplo, podríamos añadir al comienzo
del manejador de la orden “Archivo > Cerrar” el siguiente código:
private void archivo_cerrar_Click(object sender, EventArgs e)
{
if(this.HijaActiva == null)

Programación Visual - C#. NET Guión de la práctica 1 Dpto. de Computación
Página 11
{
MessageBox.Show("No hay ninguna ventana activa","Error",
MessageBoxButtons.OK,MessageBoxIcon.Error);
return;
}
// Lo demás igual que antes
}
Otro enfoque más intuitivo para el usuario consiste en no mostrar las órdenes que
trabajan sobre la ventana activa cuando dicha ventana no existe, o mostrarlas
inhabilitadas. Un buen sitio para hacer esto es el manejador del evento
MdiChildActivate, que es invocado cada vez que se cambia la ventana hija activa. Por
ejemplo, para conseguir que la orden “Archivo > Cerrar” aparezca inhabilitada cuando
no exista ninguna ventana sobre la que trabajar, añada el siguiente código al final de
dicho manejador:
menúArchivoCerrar.Enabled = this.HijaActiva != null;
Deberá hacer lo propio con el resto de opciones de menú que no tengan sentido si no
existe una ventana activa (por ejemplo, “Ventana > Mosaico”). Use la herramienta de
refactorización para extraer todo este código en un nuevo método llamado
ActualizarMenús, y llame a este método también desde el constructor para que
inicialmente los menús aparezcan en el estado correcto.
Compilar y ejecutar para ver el resultado.
10.8 Añadir soporte para “arrastrar y soltar”
En una interfaz gráfica de usuario, llamamos “arrastrar y soltar” (drag-and-drop) al
proceso por el cual el usuario hace clic sobre un objeto y lo arrastra encima de otro. Un
ejemplo muy común es arrastrar el icono de un archivo sobre una aplicación para abrirlo
con ella. Añadiremos esta funcionalidad de forma que el usuario pueda seleccionar una
imagen en el explorador de Windows y arrastrarla sobre nuestra aplicación para
visualizarla.
Para que la aplicación acepte el arrastre de archivos, active la propiedad AllowDrop del
formulario principal. A continuación, añada el siguiente manejador para el evento
DragEnter de dicho formulario:
private void VisorImágenes_DragEnter(object sender, DragEventArgs e)
{
// Nos aseguramos de que lo que se está arrastrando son archivos
if(!e.Data.GetDataPresent(DataFormats.FileDrop))
{
e.Effect = DragDropEffects.None;
return;
}
string[] files = (string[])e.Data.GetData(DataFormats.FileDrop);
foreach (string file in files)
{
*

Programación Visual - C#. NET Guión de la práctica 1 Dpto. de Computación
Página 12
if (!file.ToUpper().EndsWith(".JPG") &&
!file.ToUpper().EndsWith(".BMP") &&
!file.ToUpper().EndsWith(".GIF"))
{
e.Effect = DragDropEffects.None; // Uno de los archivos no
// es una imagen
return;
}
}
e.Effect = DragDropEffects.Copy; // Correcto, son todo imágenes
}
Este manejador nos permite seleccionar qué tipos de objetos se pueden arrastrar sobre
nuestra aplicación (en este caso, archivos de extensión jpg, bmp o gif). Si el usuario
arrastra un objeto que no corresponde a esta descripción, el cursor adopta la forma de un
signo de prohibición y la operación no se puede finalizar.
Compilar y ejecutar para ver el resultado.
Añada a continuación el siguiente manejador del evento DragDrop, que se encarga de
abrir los archivos arrastrados una vez que el usuario ha soltado el botón del ratón:
private void VisorImágenes_DragDrop(object sender,
DragEventArgs e)
{
string[] files = (string[])e.Data.GetData(DataFormats.FileDrop);
foreach (string file in files)
AbrirArchivo(file);
}
Deberá añadir el método AbrirArchivo, que tendrá una implementación similar a la de
las últimas líneas del manejador de la orden “Archivo > Abrir”. Para evitar duplicar
código, genere este método usando la herramienta de refactorización Extraer método.
Compilar y ejecutar para ver el resultado.
10.9 Barras de herramientas y de estado
Cree una barra de herramientas en el formulario principal y agréguele botones asociados
a las funciones más importantes del menú principal (“Nuevo”, “Abrir”, “Acerca de”).
Para estos botones, especifique los mensajes que deben aparecer al poner el ratón sobre
ellos (propiedad Text). Nota: una forma sencilla de asociar un icono a un botón de la
barra de herramientas es crearlo con un programa de dibujo (por ejemplo, MS Paint) y a
continuación importarlo en Visual Studio usando la opción Recurso local > Importar de
la ventana que aparece al pulsar en la propiedad Image del botón.
Con el fin de evitar la duplicación de código, asocie a cada botón de la barra de
herramientas el manejador del evento Click que ya creó para la correspondiente orden
de menú.
Compilar y ejecutar para ver el resultado.

Programación Visual - C#. NET Guión de la práctica 1 Dpto. de Computación
Página 13
Como vimos en un apartado anterior, el menú “Imagen” y la parte del menú “Archivo”
correspondiente a las órdenes de guardar son especiales, ya que pertenecen a la ventana
hija activa, pero aparecen integrados con el menú principal. Sus correspondientes
botones de barra de herramientas se comportarán de forma análoga. Para ello, añada una
barra de herramientas al formulario VentanaHija. Desactive la propiedad Visible de
esta barra de herramientas, y añada botones para las órdenes “Guardar”, “Ajustar a
ventana”, “Añadir texto”, “Rotar” y “Escala de grises”. Inserte un separador entre las
dos primeras y asocie a cada botón el manejador de la opción de menú correspondiente.
Para que los botones de la nueva barra de herramientas se inserten en el lugar apropiado
de la barra principal tendrá que cambiar su propiedad MergeAction por Insert. Cambie
también su propiedad MergeIndex dándole a cada botón un valor que permita que se
inserte donde le corresponde (ver figura siguiente). A diferencia de las barras de menús,
la fusión de las barras de herramientas no es automática, sino que hay que llamar
explícitamente al método Merge de ToolStripManager. El sitio más apropiado para
realizar esta operación es el manejador del evento MdiChildActivate del formulario
MDI:
private void VisorImágenes_MdiChildActivate(
object sender, EventArgs e)
{
// ...
ToolStripManager.RevertMerge(this.barraHerramientas);
VentanaHija ventanaHijaActiva =
this.ActiveMdiChild as VentanaHija;
if (ventanaHijaActiva != null)
ToolStripManager.Merge(ventanaHijaActiva.barraHerramientas,
this.barraHerramientas);
}
Compilar y ejecutar para ver el resultado.
Pruebe ahora a quitar la llamada al método RevertMerge y compare los resultados.

Programación Visual - C#. NET Guión de la práctica 1 Dpto. de Computación
Página 14
No olvide que el botón correspondiente a la orden “Ajustar a ventana” debe aparecer
marcado (Checked=true) cuando esta opción se encuentre activada para la ventana hija
activa.
Compilar y ejecutar para ver el resultado.
A continuación añadirá una barra de estado. Para ello, añada un control StatusStrip al
formulario VisorImágenes desde la caja de herramientas. A continuación, coloque en
ella una etiqueta de texto de estado (StatusLabel) llamada “etiquetaEstado”. Active la
propiedad Spring de esta etiqueta, y cambie su propiedad TextAlign a MiddleLeft.
Haciendo uso de los eventos MouseEnter y MouseLeave de los menús, botones, etc.,
muestre la información que desee en la barra de estado (por ejemplo, para la orden de
menú “Archivo > Nuevo” y para su correspondiente botón de la barra de herramientas
puede mostrar el texto “Crea una nueva ventana con una imagen predefinida”.
Compilar y ejecutar para ver el resultado.
Para finalizar deberá agregar al menú “Ver” órdenes que permitan mostrar u ocultar la
barra de estado y la barra de herramientas. Estas órdenes deberán aparecer marcadas
(Checked=true) cuando la barra correspondiente esté visible (pista: use el evento
DropDownOpened del menú “Ver”).
Compilar y ejecutar para ver el resultado.
Posibles mejoras (Opcional)
Como posibles mejoras puede añadir más funcionalidad al programa. Un primer paso
sería hacer que permita abrir imágenes de más tipos (bmp, png, tiff, etc.), así como
guardarlas en estos mismos formatos. También puede aumentar la funcionalidad en las
rotaciones, permitiendo ángulos distintos de 90º, y variando el eje de rotación. Otra
opción sería extender la orden “Añadir texto” para que permitiese elegir el lugar de
inserción del texto y la fuente empleada para éste. O jugar con los valores de la matriz
de transformación en la opción “Convertir a escala de grises” para implementar otras
opciones relacionadas (“Escala de rojos”, “Escala de azules”, etc.). Por último podría
añadir la funcionalidad para que la aplicación fuera compatible con el portapapeles de
Windows. Para ello, puede añadir un nuevo menú “Edición” con las órdenes “Copiar” y
“Pegar”, y en los manejadores de estas órdenes puede usar los métodos SetData y
GetData, o bien SetImage y GetImage, de la clase Clipboard para leer o escribir la
imagen en el portapapeles.