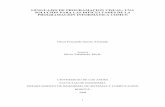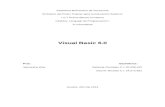Programacion Visual Cap I y II
-
Upload
jesus-sierra -
Category
Documents
-
view
177 -
download
6
Transcript of Programacion Visual Cap I y II

CENTRO DE ESTUDIOS TECNOLÓGICOS industrial y de servicios 100
Ing. Jesús Antonio Sierra Jiménez [email protected] 1
MATERIA : programación visual
Al termino de de la unidad, el alumno identificará los conceptos básicos, características de la programación orientada a objetos y manejará el entorno de desarrollo de Visual Basic v.6.0 o superior Esta Sección tiene la finalidad de establecer la introducción al Visual Basic, para que el alumno obtenga un panorama general acerca de la evolución de Basic
AAnntteecceeddeenntteess HHiissttóórriiccooss ((EEvvoolluucciióónn DDeell BBaassiicc))
El Lenguaje de programación BASIC (Beginner’s All puporse Symbolic Instruction Code, Código
de Instrucciones Simbólicas Multipropósito para Principiantes) surgió en 1964 como un lenguaje para
la enseñanza de la programación sencillo y fácil de aprender, con unas cuantas instrucciones sencillas
tomando palabras de uso ordinario (en ingles).
Su evolución en la década de los 70 fue nula, en esos años los lenguajes que dominaban el
mercado eran el FORTRAN y el COBOL, solo se definió en aquella época las normas del BASIC
ESTÁNDAR.
Con la aparición de las PC surgieron varias versiones del BASIC que funcionaban en este tipo
de computadoras (BASICA y GWBASIC) sin embargo su utilidad no pasaba ser un simple lenguaje de
enseñanza inicial de la programación para principiantes, y no se utilizaba en la programación
profesional debido a una gran cantidad de carencias como:
- no era un lenguaje estructurado
- no existían herramientas de compilación
- no tenia librerías.
- el acceso al interior de la maquina era inaccesible (funciones internas)
En fin una larga lista de desventajas con respecto a otros lenguajes de programación, lo que
motivo un abandono para su aplicación en el desarrollo de software utilizando este lenguaje.
Posteriormente aparecieron nuevas versiones de este lenguaje versiones más potentes que
corrigieron una gran cantidad de errores o desventajas sin perder el principio que le dio origen,
versiones como TURBO BASIC y QUICK BASIC, estas versiones sobre todo QUICK BASIC ya es
un lenguaje estructurado capaz de crear programas competitivos con otros lenguajes de alto nivel
desgraciadamente estos eran funcionales en una plataforma de MS-DOS, la cual estaba siendo superada
por el entorno grafico de WINDOWS.
La posibilidad del entorno grafico de Windows, el intercambio de información, de las librerías,
de sus drives y controladores, el manejo de bases de datos etc, la suma de todas estas características dio
por resultado un nuevo lenguaje de programación bajo ambiente Windows denominado VISUAL
BASIC, o sea un lenguaje de interfaz grafica.
Interfaz Grafica
Una interfaz grafica o ambiente grafico “es aquel que se presenta al usuario con elementos
gráficos de fácil reconocimiento, que sirven para efectuar todo tipo de operaciones lo que hace mucho
mas sencillo el uso de la computadora”; otra característica es que se basa en el empleo de un sistema

CENTRO DE ESTUDIOS TECNOLÓGICOS industrial y de servicios 100
Ing. Jesús Antonio Sierra Jiménez [email protected] 2
de menús a través de los cuales se identifican y seleccionan programas, comandos y opciones .
Resulta evidente que es mucho mas fácil trabajar al seleccionar y activar iconos o elementos de un
menú, que cuando se tienen que escribir comandos completos que exigen aplicar rígidas reglas de
sintaxis.
¿Qué es Visual Basic?
Visual Basic es actualmente el lenguaje de programación mas popular del mundo, y constituye el sueño del programador de aplicaciones. Se trata de un producto con una interfaz gráfica de usuario (GUI), que sirve para crear aplicaciones para Windows basado en el lenguaje Basic y en la programación orientada a objetos. Para soportar este tipo de desarrollos. Visual Basic utiliza fundamentalmente dos herramientas, una que permite realizar los diseños gráficos y un lenguaje de alto nivel.
“Visual Basic es un lenguaje de programación visual, también llamado lenguaje de 4ta generación”,
Esto quiere decir que un gran numero de tareas se realizan sin escribir código, estas se realizan
simplemente mediante operaciones graficas con el ratón en la pantalla (arrastrar y pegar).
La palabra "Visual" hace referencia al método que se utiliza para crear la interfaz grafica de usuario. En
lugar de escribir numerosas líneas de código para implementar una interfaz, se utiliza el ratón para
arrastrar y colocar los objetos prefabricados al lugar deseado dentro de un formulario.
La palabra "Basic" hace referencia al lenguaje Basic, un lenguaje utilizado por más programadores que
ningún otro en la historia de la informática. Visual Basic ha evolucionado a partir del lenguaje Basic
original y ahora contiene centenares de instrucciones, funciones y palabras clave, muchas de las cuales
están directamente relacionadas con la interfaz grafica de Windows.
Visual Basic es un programa basado en objetos (mas bien basado en eventos) y no orientado a objetos
como C++ o Java, Esto es debido a que Visual Basic utiliza objetos con propiedades y métodos, pero
carece de las mecanismos de herencia y polimorfismo, propiedades de los verdaderos lenguajes
orientados a objetos, en si, la programación orientada a eventos se aplica a la programación que
responde a estímulos.
Modo de Diseño y Modo de Ejecución
Una Aplicación Visual Basic puede trabajar de dos modos en Modo de diseño y Modo de
ejecución.
El modo de diseño es aquel en donde el usuario construye interactivamente la aplicación
(desarrollo del programa) colocando controles en un formulario, definiendo sus propiedades y
desarrollando funciones para gestionar los eventos.
El modo de aplicación es la fase en donde se prueba la aplicación, el usuario actúa sobre el
programa (introduce los eventos) y prueba como responde el programa. Así pues hay propiedades de
los controles que deben establecerse en modo de diseño pero existen otras que deben especificarse en
modo de aplicación.

CENTRO DE ESTUDIOS TECNOLÓGICOS industrial y de servicios 100
Ing. Jesús Antonio Sierra Jiménez [email protected] 3
UUNNIIDDAADD II..-- IINNTTRROODDUUCCCCIIÓÓNN AALL VVIISSUUAALL BBAASSIICC
1.1.- EL ENTORNO DE DESARROLLO DE VISUAL BASIC
El entorno de programación de V.B. contiene todas las herramientas que se necesitan para
construir programas para Windows, de una manera rápida y eficiente.
Para ingresar debemos de seguir el procedimiento normal para iniciar
cualquier programa, la primera ventana que aparece es:
De esta ventana, en la carpeta Nuevo se elige la opción EXE estándar, en
caso de que desee abrir un archivo existente, se elige la carpeta Existente.
Después de seleccionar un nuevo proyecto aparece una nueva ventana que es
el entorno de programación.
Figura 1.1
Barra de Menús Ventana que
contiene el
proyecto
Ventana del
formulario
Barra de
Herramientas
Caja de Herramientas
Ventana de Posición
Ventana de Propiedades
Ventana de
Proyectos

CENTRO DE ESTUDIOS TECNOLÓGICOS industrial y de servicios 100
Ing. Jesús Antonio Sierra Jiménez [email protected] 4
En ella se pueden distinguir los siguientes elementos:
1.- La barra de titulo, la barra de menús y la barra de herramientas estándar.
2.- La Caja de herramientas no estándar (Toolbox) con los controles más comunes.
3.- Formulario (Form) en gris, en el que se colocan los controles. Está dotado de una rejilla (grid) para
facilitar la alineación de los controles en el formulario.
4.- Ventana de proyecto (Project), que muestra los formularios y otros módulos de programas que
forman parte de la aplicación.
5.- Ventana de propiedades (Properties), en la que se pueden ver y modificar las propiedades de un
objeto seleccionado sobre el formulario.
6.- Ventana Posición del Formulario, que permite determinar la forma en que se vera la aplicación
cuando comience a ejecutarse.
11..11..11.. BBaarrrraa ddee mmeennúúss
En esta barra se muestra las funciones principales del lenguaje, resulta similar a la de cualquier
otra aplicación de Windows.
Figura 1.2
El menú Archivo tiene pocas novedades contiene las opciones generales para manejar los
archivos. Lo más importante de las opciones de este menú es la distinción entre proyectos. Un proyecto
reúne y organiza todos los archivos que componen el programa o aplicación. Estos archivos pueden ser
formulario, módulos, clases, recursos, etc. Visual Basic 6.0 permite tener más de un proyecto abierto
simultáneamente, lo cual puede ser útil en ocasiones. Con el comando Agregar Proyecto… se añade
un nuevo proyecto en la ventana Manejador de proyectos (Project Manager). Con los comandos Abrir
Proyecto (Open Proyect) o Nuevo Proyecto (New Project) se abre o se crea un nuevo proyecto. En
este menú está el comando Generar proyecto Exe. (Make ProjectName.exe), que permite crear
ejecutables de los proyectos.
Tampoco el menú Edición aporta cambios importantes sobre lo que es lo habitual. Por el
contrario el menú Ver, este permite hacer aparecer en pantalla las distintas ventanas del entorno de
desarrollo, así como acceder a un formulario o al código relacionado con un control (que también
aparece al hacer doble clic sobre él), y manejar funciones y procedimientos.
El menú Proyecto permite añadir distintos tipos de elementos a un proyecto. Con Propiedades de
proyecto se puede elegir el tipo de proyecto y determinar el formulario con el que se arrancará la
aplicación (Startup Object). Con el comando Componentes se pueden añadir nuevos controles a la
Caja de herramientas no estándar (Toolbox) que aparece a la izquierda de la pantalla.
En menú Herramientas se encuentran los comandos para arrancar el Editor de Menús y para
establecer opciones del programa. En Herramientas/Opciones… se encuentran opciones relativas al
proyecto en el que se trabaja.
Por ultimo, la ayuda (help) que se encuentra en el menú Ayuda, se basa fundamentalmente en
una clasificación temática ordenada de la información disponible (Contenidos), en una clasificación
alfabética de la información (Index) y en la búsqueda de información sobre algún tema por el nombre.

CENTRO DE ESTUDIOS TECNOLÓGICOS industrial y de servicios 100
Ing. Jesús Antonio Sierra Jiménez [email protected] 5
1.1.2 Barra de Herramientas
La barra de herramientas de VB es la que se encuentra abajo del la barra de menús, cambia a
medida que la utiliza, permite acceder a las opciones más importantes de los menús. El programa
cuenta con un total de cuatro barras de herramientas; Debug, Edit, FormEditor y Estándar, por defecto
sólo aparece la barra de herramientas estándar, Haciendo clic con el botón derecho del mouse sobre
cualquier parte de la barra de herramientas, aparece un menú contextual con el que se puede hacer
aparecer y ocultar cualquiera de las barras.
Figura 1.3
Depuración (Debug). Esta barra herramientas aparece cuando utiliza las herramientas de depuración
interactivas para rastrear y corregir problemas
Edición (Edit). Esta Barra de herramientas lo auxilia en su edición del código de V.B.
Editor de Formularios (Form Edit) Esta barra lo ayuda a ajustar los objetos en los formularios.
Estándar (Estándar) Esta barra de herramientas es la predeterminada, que aparece debajo de la barra de menús
11..11..33 CCaajjaa ddee HHeerrrraammiieennttaass ((ttoooollbbooxx))
La caja de herramientas es una serie de controles que se pueden colocar en un formulario.
Figura 1.4.
Existen otras categorías de controles, también llamados controles ActiveX, es decir, estos controles se
pueden agregar o quitar de la caja de herramientas, para lograrlo se activa dando clic derecho (o ctrl T)
en la caja de herramientas eligiendo la opción de componentes, con esta operación aparece la figura
1.5. Se selecciona el que se desea agregar a la caja de herramientas.
Puntero
(label)Etiqueta
(FrameButton)Marco
(Check Box)Casilla de Verificación
(combo Box)Lista desplegable
Barra de desplazam. Horizontal
Temporizador
Lista de directorios
Figuras
Imagen
OLE
Caja de imagen (picture Box)
Caja de texto (Text Box)
Botón de pulsación (CommandButton)
Botón de opción (radio botón)
Lista (list Box)
Barra de desplazamiento vertical
Lista de unidades de disco
Lista de ficheros
Línea
Datos

CENTRO DE ESTUDIOS TECNOLÓGICOS industrial y de servicios 100
Ing. Jesús Antonio Sierra Jiménez [email protected] 6
Figura 1.5
11..11..44..-- VVeennttaannaa ddeell PPrrooyyeeccttoo
Cualquier programa desarrollado en VB está formado por varios
archivos enlazados entre si o compilados. Para facilitar la tarea de pasar de
uno a otro componente cuando este trabajando en un proyecto. La ventana
proyecto lista todos los archivos utilizados en el proceso de programación y
le permitirá acceder a su contenido utilizado sus botones especiales (Ver
Código y Ver Objeto).
La ventana de proyecto muestra sus componentes en una lista estructurada
en forma de árbol (figura 1.6).
Figura 1.6
11..11..55..-- VVeennttaannaa ddeell PPrrooppiieeddaaddeess
Una propiedad es una característica de uno de los objetos de la interfaz de usuario. La ventana
de propiedades contiene un cuadro de lista desplegable que muestra todas las propiedades de un objeto
seleccionado (Pulsando la tecla "F4" aparece la ventana de propiedades)
Cada tipo de objeto tiene predefinido un conjunto de propiedades, como título,
nombre, color, etc. Las propiedades de un objeto representan todos los datos
que por definición están asociados con ese objeto.
Para cambiar las propiedades de un objeto tenemos que utilizar la ventana de
propiedades como se muestra en la figura 1.7.
Cuando se selecciona un objeto, puede verse la lista entera de sus propiedades
en la ventana de propiedades. Cada propiedad de un objeto tiene un valor por
defecto que puede ser modificado según las necesidades del programador.
Para modificar el valor de una propiedad de un objeto durante el diseño,
seleccione el objeto, seleccione la propiedad que desea cambiar en la lista de
propiedades y modifique el valor que actualmente tiene la propiedad
seleccionada.
Figura 1.7

CENTRO DE ESTUDIOS TECNOLÓGICOS industrial y de servicios 100
Ing. Jesús Antonio Sierra Jiménez [email protected] 7
OOttrraass vveennttaannaass
Existen otras ventanas para edición de código (Code Editor) figura 1.8 y para ver variables en tiempo
de ejecución con el depurador o Debugger (Ventanas Inmediate, Locals y Watch). Todo este conjunto
de herramientas y de ventanas es lo que se llama un entorno integrado de desarrollo o IDE (Integrated
Development Enviroment).
11..11..66 CCoonnffiigguurraacciióónn ddeell eennttoorrnnoo ddee ddeessaarrrroolllloo Para especificar los atributos de configuración se debe acceder a la caja de dialogo Opciones del
entorno de desarrollo de VB, ejecutaremos la orden Opciones del menú de Herramientas. Como
muestra la siguiente figura, este dialogo contiene seis páginas: Editor, Formato del editor, General,
Acople, Entorno y Avanzado.
Mediante estas opciones podemos:
Establecer las características del editor
de código, como comprobar
automáticamente la sintaxis, requerir la
declaración de variables, mostrar
sugerencias acerca de la sintaxis, etc.
Especificar la apariencia que tendrá el
código de VB, como sus colores, fuente,
tamaño, etc.
Especificar la configuración y las
opciones de compilación y de
tratamiento de errores del proyecto
actual.
Seleccionar las ventanas que puede acoplar.
Especificar los atributos del entorno de desarrollo para cuando se inicie VB o se inicie un
programa, o bien determinar que plantillas quiere que aparezcan en el cuadro de diálogo
Especificar la configuración de varias características avanzadas, como determinar si el código
debe cargarse en segundo plano, si se debe notificar o no cuando cambia un elemento compartido
por el proyecto.
Etc.
Figura 1.8
Figura 1.9

CENTRO DE ESTUDIOS TECNOLÓGICOS industrial y de servicios 100
Ing. Jesús Antonio Sierra Jiménez [email protected] 8
UUNNIIDDAADD IIII MMAANNEEJJOO DDEE FFOORRMMUULLAARRIIOOSS DDEE VVIISSUUAALL BBAASSIICC Objetivo.- Al finalizar la unidad, el Alumno identificará definiciones de proyectos, formularios, eventos y analizará lo pasos
para desarrollar una aplicación y creación de formularios en Visual Basic, para demostrar su habilidad en el manejo del
entorno de este lenguaje.
2.1.- Definición de Proyecto en Visual Basic.
Para crear una aplicación con Visual Basic se trabaja con proyectos. “Un proyecto es una
colección de archivos que se usan para generar una aplicación.”
Al crear una aplicación probablemente creará nuevos formularios; también puede volver a
usar o modificar formularios creados en proyectos anteriores. Esto también se aplica a otros módulos
o archivos que pueda incluir en su proyecto.
Después de ensamblar todos los componentes de un proyecto y escribir el código, puede
compilar el proyecto para crear un archivo ejecutable.
2.1.1.-Componentes de un Proyecto.
Cuando desarrolla una aplicación, trabaja con un archivo de proyecto para administrar todos
los diferentes archivos que crea. Un proyecto consta de lo siguiente:
Un archivo de proyecto que realiza el seguimiento de todos los componentes (.vbp)
Un archivo para cada formulario (.frm).
Un archivo de datos binario para cada formulario que contenga datos sobre propiedades de
controles del formulario (.frx). Estos archivos no se pueden modificar y los genera
automáticamente cualquier archivo .frm que tenga propiedades en formato binario, como Picture
o Icon.
Opcionalmente, un archivo para cada módulo de clase (.cls).
Opcionalmente, un archivo para cada módulo estándar (.bas).
Opcionalmente, uno o más archivos con controles ActiveX (.ocx).
Opcionalmente, un único archivo de recursos (.res).
El archivo de proyecto es simplemente una lista de todos los archivos y objetos asociados con
el proyecto, así como información sobre las opciones de entorno establecidas. Esta información se
actualiza cada vez que guarda el proyecto.
Tipos de Proyectos:

CENTRO DE ESTUDIOS TECNOLÓGICOS industrial y de servicios 100
Ing. Jesús Antonio Sierra Jiménez [email protected] 9
22..22..-- VVeennttaannaa ddeell FFoorrmmuullaarriioo
Los formularios son las zonas de la pantalla sobre las que se diseña el programa y sobre las que
se sitúan los controles (herramientas de la toolbox). Al ejecutar el programa, el formulario (form) se
convertirá en la ventana de aplicación, donde aparecerán los botones de texto, los gráficos, etc.
Es el elemento principal para llevar acabo un proyecto en VB, se muestra a través de un área
llena de puntos regularmente distribuidos, formando una rejilla que nos ayudará a alinear los controles
que se coloquen dentro de él (llamada grid).
Exteriormente los formularios tienen una estructura
similar a la de cualquier ventana. Sin embargo, también
poseen un código de programación que estará escrito en
Basic y que controlará algunos aspectos del formulario,
sobre todo en la forma de reaccionar ante las acciones
del usuario (eventos). El formulario y los controles
situados en él, serán el esqueleto o base del programa.
Una aplicación puede tener varios formularios, pero
siempre habrá uno con el que arrancará la aplicación.
Figura 2.1
En Resumen, cuando se vaya a crear un programa en V.B. habrá que hacer tres pasos.
1.- Diseñar y preparar la parte gráfica (formularios, botones, menús, etc.)
2.- Definir las propiedades en tiempo de diseño
3.- Realizar la programación que gestiones la respuesta del programa ante los distintos eventos.
22..33..-- EEvveennttooss
Los eventos son las acciones que realiza un usuario sobre el programa, es decir cuando el usuario
realiza un clic, doble clic, presiona una tecla específica, etc.
2.3.1 Programas orientados a eventos
Es lógico que para que un programa se pueda llamar orientado a eventos debe haber sido creado
en un lenguaje de programación orientado a objetos, ya que cada objeto espera a algún evento que
realice el usuario sobre él.
Los programas orientados a eventos son los programas típicos de Windows, que esperan a que
el usuario realice alguna acción, ya sea con el mouse o con el teclado para realizar alguna función, por
ejemplo, la calculadora de Windows espera a que el usuario haga clic (evento clic) con el mouse sobre
uno de los botones que contienen los números para ponerlo en la caja de texto, o bien, espera a que el
usuario pulse un número desde el teclado para ponerlo en la caja de texto.
He aquí una secuencia típica de eventos en una aplicación controlada por eventos:
1. Se inicia la aplicación, se carga y se muestra un formulario.

CENTRO DE ESTUDIOS TECNOLÓGICOS industrial y de servicios 100
Ing. Jesús Antonio Sierra Jiménez [email protected] 10
2. El formulario (o un control del formulario) recibe un evento. El evento puede estar causado por el
usuario (por ejemplo, por la pulsación de una tecla), por el sistema (por ejemplo, un evento de
cronómetro) o, de forma indirecta, por el código (por ejemplo, un evento Load cuando el código
carga un formulario).
3. Si hay código en el procedimiento de evento correspondiente, se ejecuta.
4. La aplicación espera al evento siguiente.
“Un evento es un estimulo ocurrido durante la ejecución de un programa” la programación orientada
a eventos se aplica a la programación que responde a estímulo, Windows controla algunos eventos,
pero pasa la mayor parte a los programa que están en ejecución.
Evento 1 Evento 2 Evento 3 ...
Windows Recibe
Los eventos
Evento1 Evento2 Evento 3
22..44..-- EEjjeerrcciicciiooss yy EEjjeemmppllooss
CCoommoo ccrreeaarr uunnaa aapplliiccaacciióónn
Para crear una aplicación con VB, hay tres pasos fundamentales:
1. Crear la interfaz gráfica del usuario (formulario y controles).
2. Establecer las propiedades de los objetos.
3. Escribir el código asociado con cada objeto, según los eventos que se quieran programar.
Ejemplo.- 1 Mi primer programa
Realizar un programa de Bienvenida, tal como se aprecia en la
figura, en este formulario se utilizan 3 Etiquetas cada una con
su respectivo texto (caption) y un botón salir, con la
instrucción End en el evento Clic.
VVeerriiffiiccaacciióónn ddee llaa aapplliiccaacciióónn
WINDOWS
Windows pasa los
eventos a las
aplicaciones que
deben recibirlos
Aplicación 1 Aplicación 2

CENTRO DE ESTUDIOS TECNOLÓGICOS industrial y de servicios 100
Ing. Jesús Antonio Sierra Jiménez [email protected] 11
Para ver como se ejecuta la aplicación y los resultados que produce, hay que seleccionar la orden
Iniciar del menú de Ejecutar o pulsar F5, o bien elija la opción de la barra de herramientas
estándar.
Por último grabar con el proyecto con el nombre EJEMPLO1 y el formulario con el nombre
EJEMPLO1, recuerde que se graban con extensiones diferentes (.vbp y .frm)
Ejemplo 2.- Realizar una aplicación en donde se utilice como interfaz de usuario un formulario con una
caja de texto y tres botones (1. Que indique haga clic aquí, 2. Ayuda y 3. Salir).
En esta aplicación, cuando el usuario pulse el botón “Haga clic aquí”, en la caja de texto tiene
que aparecer el mensaje “Bienvenido a Visual Basic”, cuando pulse el botón de “Ayuda” en la caja de
texto tiene que aparecer el mensaje “Desarrollado en el Cetis 100”y cuando pulse el botón “Salir”, la
aplicación finalizará.
Pasos:
1.- Seleccionar el cuadro de Texto (TextBox) y trazar el área
correspondiente
2.- Seleccionar el Botón comando y trazar el botón “Hacer
Clic aquí”
3.- Seleccionado este botón y en la ventana de propiedades,
de la propiedad Caption cambiar la palabra Command1 por
“&Hacer Clic aquí”
4.- De la misma manera hacer lo mismo para los demás botones.
5.- Para escribir los mensajes que aparecerán al darle clic a cada
botón, se le oprime doble clic en el botón comando, por ejemplo
dar doble clic en el botón “Hacer Clic aquí”, esto nos lleva a la
ventana del código escribimos la línea:
Text1.text = “Bienvenidos al Visual Basic”,
para el Evento Clic
6.- Para el Botón Ayuda el código es
Text1.Text = “Desarrollado en el CETis 100”.
7.- Para el Botón Salir la instrucción a escribir es End, en el procedimiento Clic
Nombre del proyecto: Ejemplo2 y nombre del Formulario Ejemplo2
Ejemplo 3.- Colores
Figura 2.2
Figura 2.3 y 2.4

CENTRO DE ESTUDIOS TECNOLÓGICOS industrial y de servicios 100
Ing. Jesús Antonio Sierra Jiménez [email protected] 12
Hacer un programa que permita la selección del color de fondo de una caja de texto a partir de
la selección de un color. Los archivos de este proyecto se llamaran ejemplo3.vbp el proyecto y
ejemplo3.frm el formulario.
Control Propiedad Valor Control Propiedad Valor
From Name frmColores Option 4 Name OptAmarillo
Caption Colores Caption Amarillo
Frame Name FraColor Option 5 Name OptNegro
Caption Colores Caption Negro
Option 1 Name OptAzul Command1 name CmdLimpiar
Caption Azul Caption Limpiar
Option 2 Name OptRojo Command2 Name CmdSalir
Caption Rojo Caption Salir
Option 3 Name OptVerde Text1 Name TxtCaja
Caption Verde Text Nada
El código correspondiente a los procedimientos son:
Private Sub CmdLimpiar_Click()
TxtCaja.BackColor = vbWhite
End Sub
Private Sub CmdSalir_Click()
End
End Sub
Private Sub OptAmarillo_Click()
TxtCaja.BackColor = vbYellow
End Sub
Private Sub OptAzul_Click()
TxtCaja.BackColor = vbBlue
End Sub
Private Sub OptNegro_Click()
TxtCaja.BackColor = vbBlack
End Sub
Tarea.-
1.- Hacer un proyecto en donde mediante tres botones preguntar como se siente una persona, debe
haber tres botones; Feliz, Triste y Enojado. Al seleccionar el botón Feliz aparezca un letrero de que
diga “en hora buena, sigue así”, Si se Apriete el botón Triste aparezca “Anímate se Feliz” y el letrero
del tercer botón defínalo usted mismo lo que desea que aparezca y si ha entendido lo que hemos visto
hasta ahora agregue un botón de salir. Nombres (tarea1.vbp y tarea1.frm)
2.- Hacer un proyecto parecido al ejemplo 3, pero agréguele un letrero “CETIS 100”, y una opción para
alterar el color de la letra mediante una serie de botones, así como también el color de fondo.
(tarea2.vbp y tarea2.frm)
Private Sub OptRojo_Click()
TxtCaja.BackColor = vbRed
End Sub
Private Sub OptVerde_Click()
TxtCaja.BackColor = vbGreen
End Sub
Figura 2.5