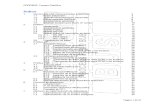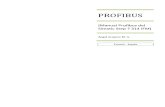profibus
-
Upload
aurelio-ponce-de-leon -
Category
Documents
-
view
287 -
download
7
Transcript of profibus

PROFIBUS
[Manual Profibus del Simatic Step 7 314 IFM]
Ángel Acaymo M. G.
Tenerife - España

http://electronica-pic.blogspot.com PROFIBUS
2
2
Hardware y software Necesarios
1 PC, Sistema Operativo Windows 95/98/2000/ME/NT4.0 con
- Mínimo: 133MHz y 64MB RAM, aprox. 65 MB de espacio libre en disco duro
- Óptimo: 500MHz y 128MB RAM, aprox. 65 MB de espacio libre en disco duro
2 Software STEP 7 V 5.x (o version disponible en clase)
3 Software PROTOOL V6 (o versión disponible en clase)
4 Interfase MPI para PC (p.e. PC- Adapter)
5 PLC SIMATIC S7-300 con CP 342-5DP (Maestro)
Ejemplo de configuración:
- Fuente de Alimentación: PS 307 2A
- CPU: CPU 314-IFM
- Tarjeta de Comunicación PROFIBUS: CP 342-5DP
5 PLC SIMATIC S7-300 con CP 342-5DP (Esclavo)
Ejemplo de configuración:
- Fuente de Alimentación: PS 307 2A
- CPU: CPU 314-IFM
- Tarjeta de Comunicación PROFIBUS: CP 342-5DP
6 Panel SIEMENS TP170A
7 Cable PROFIBUS con tres conectores (en la práctica se especifica como ha sido fabricado)

http://electronica-pic.blogspot.com PROFIBUS
3
3
- PREPARACIÓN DEL CABLE PROFIBUS PARA LA PRÁCTICA.
En la práctica se van a utilizar tres dispositivos conectados al bus por lo que con los componentes adecuados
fabricaremos el cable:
Necesitamos:
- Tres conectores PROFIBUS.
- Cable PROFIBUS (Distancia suficiente para trabajar cómodamente en el
aula).
Atornillar los cables en los conectores siguiendo las instrucciones del manual
que viene en las cajas de los conectores, dejando los dos conectores de los
extremos con el selector de resistencia en ON y el que queda en medio del cable en OFF.
Los conectores con la resistencia en ON harán de terminadores de bus para que todo funcione correctamente,
éstos serán los que se conectarán a los autómatas; el otro conector se dejará para el panel de operador. ( Los
autómatas pueden funcionar perfectamente sin necesidad de conectar el panel, ya que éste estará como esclavo
y sólo recibirá las variables del proceso para visualizarlas.)
El bus PROFIBUS dispone de un par de cables, uno de color verde y otro de color rojo ; el verde se conecta con
los terminales A y el rojo con los B.
Los conectores de terminación llevarán conectados los terminales A1 y B1 solamente, mientras que el conector
que se encuentra en medio deberá hacer de puente por lo que en él estarán ocupados los dos pares de conexión
A1, B1 y A2, B2.

http://electronica-pic.blogspot.com PROFIBUS
4
4
3. PUESTA EN MARCHA DE PROFIBUS ( MAESTRO CP 342-5DP / ESCLAVO CP 342-5DP)
Lista de elementos de la CPU Maestra:
EB 124 SET Byte de Entradas
EB 40 Comm_EB1 Byte 1 de Comunicación de Entradas
AB 124 DISPLAY Byte de Salidas
AB 40 Comm_AB1 Byte 1 de Comunicación de Salidas
Lista de elementos de la CPU Esclava:
EB 124 SET Byte de Entradas
EB 40 Comm_IB1 Byte 1 de Comunicación de Entradas
AB 124 DISPLAY Byte de Salidas
AB 40 Comm_QB1 Byte 1 de Comunicación de Salidas
Para la conexión de las dos CP342-5DP, una como maestra y la otra como esclava, se deben de
seguir los siguientes pasos:
1. La herramienta central en STEP 7 es el Administrador SIMATIC, el cual es abierto haciendo
doble click en el icono ( Administrador SIMATIC).

http://electronica-pic.blogspot.com PROFIBUS
5
5
2. Los programas de STEP 7 se administran en proyectos. Tales como el que vamos a crear ahora
( Archivo Nuevo).
3. Damos al proyecto el nombre de CP342_CP342 ( CP342_CP342 Aceptar).

http://electronica-pic.blogspot.com PROFIBUS
6
6
4. Pinchamos en el proyecto e insertamos una Subred PROFIBUS ( CP342_CP342 Insertar
Subred PROFIBUS).
5. Insertamos ahora un Equipo SIMATIC 300 ( Insertar Equipo Equipo SIMATIC 300).

http://electronica-pic.blogspot.com PROFIBUS
7
7
6. Modificamos el nombre del equipo como Esclavo ( Esclavo).
7. Abrimos la herramienta Hardware con un doble click ( Hardware).

http://electronica-pic.blogspot.com PROFIBUS
8
8

http://electronica-pic.blogspot.com PROFIBUS
9
9
8. Abrimos el catálogo hardware, haciendo click en el icono ( ).
Veremos que los directorios se hallan divididos en lo siguiente:
- PROFIBUS-DP, SIMATIC 300, SIMATIC 400 y SIMATIC PC Based Control 300/400,
Se dispondrá de todos los bastidores, módulos y módulos de interfase desde este momento, para
llevar a cabo la configuración hardware.
Insertamos un Perfil Soporte con un doble click ( SIMATIC 300 BASTIDOR-300 Perfil
Soporte).
Tras insertar el bastidor, aparecerá una tabla de configuración que representa al perfil soporte.

http://electronica-pic.blogspot.com PROFIBUS
10
10
Ahora se pueden seleccionar todos los módulos en el catálogo hardware e insertarlos en la tabla
de configuración.
8. Para insertar un elemento, se hará click en el módulo deseado y se arrastrará con el ratón a su
correspondiente posición en el bastidor (con el botón izquierdo del ratón pulsado. Comenzaremos
con la Fuente de Alimentación PS 307 2A ( SIMATIC 300 PS-300 PS 307 2A).
Nota: Si su hardware difiere con lo arriba mostrado, se seleccionarán los módulos que estén
acorde con su hardware real. Las referencias de los módulos se muestran al pié del
catálogo y en el frontal del módulo físico. Ambos deben de ser iguales.

http://electronica-pic.blogspot.com PROFIBUS
11
11
10. En el paso siguiente, arrastramos la CPU 314-IFM en el segundo puesto del bastidor. Esto
permite poder leer la referencia y la versión de dicha CPU ( SIMATIC 300 CPU-300
CPU 314IFM 6ES7 314-5AE03-0AB0 V1.1 ).
Nota: Las direcciones de las E/S integradas en la CPU314IFM pueden leerse en la
configuración hardware.
Las entradas digitales EB124 y EB125, así como E126.0-E126.3.
Las salidas digitales AB124 y AB125.
Las entradas analógicas PEW128, PEW130, PEW132 y PEW134.
La salida analógica PAW128.

http://electronica-pic.blogspot.com PROFIBUS
12
12
11. Arrastramos ahora la tarjeta de comunicaciones PROFIBUS CP 342-5DP en el cuarto
puesto. La referencia y versión del modelo se pueden leer en el frontal del módulo (
SIMATIC 300 CP-300 PROFIBUS CP 342-5DP 6GK7 342-5DA01-0XE0
Versión de Producto 2).
Nota: El puesto 3 está reservado para los Módulos de Interfase o IMs. En caso de no tener
ninguna en el bastidor real, dejaremos este puesto vacío. La referencia del módulo se
muestra al pié del catálogo.

http://electronica-pic.blogspot.com PROFIBUS
13
13
12. Al introducir la tarjeta PROFIBUS, aparecerá una ventana donde se podrá signar una dirección
en la red PROFIBUS a la CP 342-5DP (en nuestro caso la 2). Para poder modificar cualquier
parámetro de la red, haremos click en PROFIBUS(1) y pulsaremos en Propiedades ( 2
PROFIBUS(1)).
13. Seleccionaremos ahora la Dirección PROFIBUS más alta (aqui 126), la Velocidad de
Transferencia (aqui 1,5 Mbit/s) y el Perfil (aqui DP). ( Aceptar ).

http://electronica-pic.blogspot.com PROFIBUS
14
14
14. Las direcciones de entradas/salidas para la CP son introducidas ahora (Aqui: PE 256...271 / PA
256..271). Seleccione las propiedades de la tarjeta de comunicación, haciendo doble click en
„CP 342-5DP‟ ( CP 342-5).
15. Configure el Modo de Operación como Esclavo DP y confirme con Aceptar ( Modo de
Operación Esclavo DP Aceptar).

http://electronica-pic.blogspot.com PROFIBUS
15
15
16. La tabla de configuración es entonces guardada y compilada con . Cerraremos la
configuración hardware, haciendo click en x ( x).
17. Insertamos ahora otro Equipo SIMATIC 300 desde el Administrador SIMATIC(Administrador
SIMATIC Insertar Equipo Equipo SIMATIC 300).

http://electronica-pic.blogspot.com PROFIBUS
16
16
18. Cambiamos el nombre del equipo como Maestro ( Maestro).
19. Abrimos la herramienta Hardware con un doble click ( Hardware).

http://electronica-pic.blogspot.com PROFIBUS
17
17

http://electronica-pic.blogspot.com PROFIBUS
18
18
20. Abrimos el catálogo hardware, haciendo click en el icono ( ).
Veremos que los directorios se hallan divididos en lo siguiente:
- PROFIBUS-DP, SIMATIC 300, SIMATIC 400 y SIMATIC PC Based Control 300/400,
Se dispondrá de todos los bastidores, módulos y módulos de interfase desde este momento, para
llevar a cabo la configuración hardware.
Insertamos un Perfil Soporte con un doble click ( SIMATIC 300 BASTIDOR-300 Perfil
Soporte).
Tras insertar el bastidor, aparecerá una tabla de configuración que representa al perfil soporte.

http://electronica-pic.blogspot.com PROFIBUS
19
19
21. Ahora se pueden seleccionar todos los módulos en el catálogo hardware e insertarlos en la tabla
de configuración.
Para insertar un elemento, se hará click en el módulo deseado y se arrastrará con el ratón a su
correspondiente posición en el bastidor (con el botón izquierdo del ratón pulsado.
Comenzaremos con la Fuente de Alimentación PS 307 2A ( SIMATIC 300 PS-300 PS
307 2A).
Nota: Si su hardware difiere con lo arriba mostrado, se seleccionarán los módulos que estén
acorde con su hardware real. Las referencias de los módulos se muestran al pié del
catálogo y en el frontal del módulo físico. Ambos deben de ser iguales.

http://electronica-pic.blogspot.com PROFIBUS
20
20
22. En el paso siguiente, arrastramos la CPU 314-IFM en el segundo puesto del bastidor. Esto
permite poder leer la referencia y la versión de dicha CPU ( SIMATIC 300 CPU-300
CPU 314IFM 6ES7 314-5AE03-0AB0 V1.1 ).
Nota: Las direcciones de las E/S integradas en la CPU314IFM pueden leerse en la
configuración hardware.
Las entradas digitales EB124 y EB125, así como E126.0-E126.3.
Las salidas digitales AB124 y AB125.
Las entradas analógicas PEW128, PEW130, PEW132 y PEW134.
La salida analógica PAW128.

http://electronica-pic.blogspot.com PROFIBUS
21
21
23. Arrastramos ahora la tarjeta de comunicaciones PROFIBUS CP 342-5DP en el cuarto puesto. La
referencia y versión del modelo se pueden leer en el frontal del módulo ( SIMATIC 300 CP-
300 PROFIBUS CP 342-5DP 6GK7 342-5DA01-0XE0 Versión de Producto 2).
Nota: El puesto 3 está reservado para los Módulos de Interfase o IMs. En caso de no tener
ninguna en el bastidor real, dejaremos este puesto vacío. La referencia del módulo se
muestra al pié del catálogo.

http://electronica-pic.blogspot.com PROFIBUS
22
22
24. Al introducir la tarjeta PROFIBUS, aparecerá una ventana donde se podrá signar una dirección
en la red PROFIBUS a la CP 342-5DP (en nuestro caso la 4). Para poder modificar cualquier
parámetro de la red, haremos click en PROFIBUS(1) y pulsaremos en Propiedades (4
Propiedades).

http://electronica-pic.blogspot.com PROFIBUS
23
23
25. Las direcciones de entradas/salidas para la CP son introducidas ahora (Aqui: PE 256...271 / PA
256..271). Seleccione las propiedades de la tarjeta de comunicación, haciendo doble click en
„CP 342-5DP‟ ( CP 342-5).
26. Configure el Modo de Operación como Maestro DP y confirme con Aceptar ( Modo de
Operación Maestro DP Aceptar).

http://electronica-pic.blogspot.com PROFIBUS
24
24
27. Aparecerá entonces una barra representando el Sistema Maestro, a la derecha de la CP312-
5DP. Aquí es donde vamos a llevar a cabo nuestra configuración PROFIBUS. Esto lo haremos
haciendo click en los módulos deseados (en nuestro caso la S7 300 CPU342-5DP en
Estaciones ya Configuradas) del catálogo hardware en la carpeta PROFIBUS-DP. (
PROFIBUS DP Estaciones ya Configuradas S7-300 CP342-5DP 6GK7 342-5DA0x-
0XE0 ).

http://electronica-pic.blogspot.com PROFIBUS
25
25
28. Al introducir la CPU SIMATIC S7-300 con CPU342-5DP como esclavo, se muestra la siguiente
pantalla, en la que se deberá Conectar el esclavo preconfigurado (Dirección PROFIBUS-2) a la
otra CPU SIMATIC S7-300 con CPU 342-5DP como maestra ( Conectar).
29. Tras la conexión, la CP 342-5DP es introducida como conexión activa. Esta conexión es
confirmada con Aceptar ( Aceptar ).

http://electronica-pic.blogspot.com PROFIBUS
26
26
30. En el puesto 0 del esclavo conectado, deberá introducirse un Módulo Universal, para
poder efectuarse la comunicación entre el maestro y el esclavo ( PROFIBUS DP
Estaciones ya Configuradas S7-300 CP342-5DP 6GK7 342-5DA0x-0XE0 Módulo
Universal).
NOTA: En la práctica, en el proyecto no aparece el puesto 0 sino el 1, da lo mismo,
insertamos el módulo universal en el puesto 1. El módulo universal debe tener la dirección 40
31. Hacemos doble click en el Módulo Universal ( Módulo Universal ).

http://electronica-pic.blogspot.com PROFIBUS
27
27
32. La comunicación es entonces establecida. Seleccione Entrada-Salida con un byte de Salida y
uno de Entrada ( Entrada-Salida Aceptar).
Nota: Las direcciones declaradas son direcciones de la CP de comunicaciones, no de la CPU.
En el programa de la CPU no se puede acceder directamente a esas direcciones, sino a
través de unos bloques FC especiales de comunicaciones.

http://electronica-pic.blogspot.com PROFIBUS
28
28
33. La tabla de configuración es salvada y compilada con . Posteriormente, se cerrará la
aplicación hardware haciendo click en x ( x).

http://electronica-pic.blogspot.com PROFIBUS
29
29
34. Abriremos el bloque OB1 del esclavo en el Administrador SIMATIC con un doble click (
OB1).
35. Opcional: Introducimos las propiedades del OB1, para tema de documentación, y pulsamos
Aceptar ( Aceptar).

http://electronica-pic.blogspot.com PROFIBUS
30
30
El rango de datos trasmitidos de entradas/salidas de los esclavos PROFIBUS-DP se activa a través
de las llamadas a los FCs de comunicaciones en el programa de usuario. Esos FCs también se
encargan de monitorizar la ejecución satisfactoriamente.
Los FCs especiales de comunicaciones se encuentran en la librería “SIMATIC_NET_CP“. Para poder
utilizar dichas funciones, primero deben de copiarse al proyecto.
El FC DP-SEND, transfiere datos desde el programa de usuario en la CPU a la CP PROFIBUS. Para
cada tipo de operación de la CP en PROFIBUS, la función DP-SEND tiene el siguiente significado:
Configuración como Maestro DP:
La función asigna los datos de la correspondiente periferia distribuida a la CP PROFIBUS para el
módulo de salidas.
Configuración como Esclavo DP:
La función asigna el rango de datos de la CPU en el buffer de envío de la CP PROFIBUS, para
transmitir los datos al maestro DP.
Cuando se llame a la función DP-SEND, se deberá rellenar los siguientes parámetros:
Nombre Tipo Rango de Valores Comentarios
CPLADDR WORD Dirección de inicio del módulo (La tabla de
configuración puede ectraerse desde STEP 7).
SEND ANY Indicación de la dirección y longitud del rango de
Envío DP (Esta dirección se refiere a E/S, Marcas
y áreas de DBs).
DONE BOOL 0: -
1: Nuevos Datos
Muestra si la operación finalizó sin errores.
ERROR BOOL 0: -
1: Error
Se ha producido un error
STATUS WORD Se muestra el Estado de la operación

http://electronica-pic.blogspot.com PROFIBUS
31
31
El FC DP-RECV recive datos a través de PROFIBUS DP. Para cada tipo de operación de la CP en
PROFIBUS, la función DP-SEND tiene el siguiente significado:
Configuración como Maestro DP:
El FC acepta datos procesados de las E/S distribuidas como información de estado en el rango de
entradas DP indicado.
Configuración como Esclavo DP:
El FC acepta los datos DP transferidos por el Maestro DP a través del buffer de la CP PROFIBUS
en el rango de datos DP indicado en la CPU.
Cuando se llame a la función DP-RECV, se deberá rellenar los siguientes parámetros:
Nombre Tipo Rango de Valores Comentarios
CPLADDR WORD Dirección de inicio del módulo (La tabla de
configuración puede ectraerse desde STEP
7).
RECV ANY Indicación de la dirección y longitud del
rango de Recepción DP (Esta dirección se
refiere a E/S, Marcas y áreas de DBs).
NDR BOOL 0: -
1: Nuevos Datos Aceptados
Muestra si la operación finalizó sin errores.
ERROR BOOL 0: -
1: Error
Se ha producido un error
STATUS WORD Se muestra el Estado de la operación
DPSTATUS BYTE Se muestra el Estado DP

http://electronica-pic.blogspot.com PROFIBUS
32
32
36. Con el Editor de Programas: KOP, AWL, FUP , se dispone de una herramienta con la que
poder generar nuestro programa STEP 7. Aquí, el bloque de organización muestra su primer
segmento. Para poder llevar a cabo nuestra primera operación lógica, primero se debe de
resaltar el segmento. Ahora es cuando podemos empezar a escribir el programa. Muchos
programas STEP 7 se dividen en segmentos. Abra un nuevo segmento haciendo click en el icono
.
Aqui, las entradas de las DP esclavas son leidas en el segmento 1 con el bloque DP_RECV. Para
insertar este FC, desde los bloques de Librerías del catálogo ( Librerías SIMATIC_NET_CP
CP 300 FC2 DP_RECV).
En el Segmento 3, las entradas de los esclavos DP son escritas con el bloque DP_SEND. Para
insertar este FC, desde los bloques de Librerías del catálogo ( Libraries SIMATIC_NET_CP
CP 300 FC1 DP_SEND).
Ahora salvamos el bloque OB1 con ( ).

http://electronica-pic.blogspot.com PROFIBUS
33
33
Nota: Aqui, el maestro es conectado con un byte de entradas y uno de salidas a través de la
CP342-5DP en el puesto 5 (Dirección de comienzo de módulo en decimal:
256/Hexadecimal 100). El byte de entradas debería de ser el EB40. Los datos deberían
de ser escritos en el maestro desde el byte de salidas AB40.
37. El programa STEP 7 deberá ser ahora cargado en el PLC. En nuestro caso, lo haremos a través
del Administrador SIMATIC. Allí haremos click en la carpeta de Bloques y la cargaremos en el
PLC con . El selector de modos del PLC deberá estar en STOP ( Administrador SIMATIC
Esclavo -> Bloques ).

http://electronica-pic.blogspot.com PROFIBUS
34
34
38. Abriremos el bloque OB1 del Maestro en el Administrador SIMATIC con un doble click (
OB1).
39. Opcional: Introducimos las propiedades del OB1, para tema de documentación, y pulsamos
Aceptar ( Aceptar).

http://electronica-pic.blogspot.com PROFIBUS
35
35
40. Con el Editor de Programas: KOP, AWL, FUP , se dispone de una herramienta con la que
poder generar nuestro programa STEP 7. Aquí, el bloque de organización muestra su primer
segmento. Para poder llevar a cabo nuestra primera operación lógica, primero se debe de
resaltar el segmento. Ahora es cuando podemos empezar a escribir el programa. Muchos
programas STEP 7 se dividen en segmentos. Abra un nuevo segmento haciendo click en el icono
.
Aqui, las entradas de las DP esclavas son leidas en el segmento 1 con el bloque DP_RECV. Para
insertar este FC, desde los bloques de Librerías del catálogo ( Librerías SIMATIC_NET_CP
CP 300 FC2 DP_RECV).
En el Segmento 3, las entradas de los esclavos DP son escritas con el bloque DP_SEND. Para
insertar este FC, desde los bloques de Librerías del catálogo ( Libraries SIMATIC_NET_CP
CP 300 FC1 DP_SEND).
Ahora salvamos el bloque OB1 ( ).

http://electronica-pic.blogspot.com PROFIBUS
36
36
Nota: Aqui, el maestro es conectado con un byte de entradas y uno de salidas a través de la
CP342-5DP en el puesto 5 (Dirección de comienzo de módulo en decimal:
256/Hexadecimal 100). El byte de entradas debería de ser el EB40. Los datos deberían
de ser escritos en el maestro desde el byte de salidas AB40.
37. El programa STEP 7 deberá ser ahora cargado en el PLC. En nuestro caso, lo haremos a través
del Administrador SIMATIC. Allí haremos click en la carpeta de Bloques y la cargaremos en el
PLC con . El selector de modos del PLC deberá estar en STOP ( Administrador SIMATIC
Maestro -> Bloques ).
42. Poniendo el Selector de Modos a RUN, el programa es ejecutado. Se recomienda pasar primero
a RUN el esclavo y después el maestro.
Esto se puede hacer si se desea comprobar la comunicación de los autómatas antes de la conexión
con el panel táctil TP170A.

http://electronica-pic.blogspot.com PROFIBUS
37
37
CONFIGURAR EL PANEL PARA VISUALIZAR LOS DATOS
Para hacer esto, desde el administrador de proyectos de STEP7, desde la ventana del proyecto hacemos clic
derecho > insertar nuevo objeto > SIMATIC OP (para que aparezca esta opción el software PROTOOL deberá
estar integrado en STEP7).
Una vez hecho esto deberíamos ver el proyecto de la siguiente manera:
Hacemos doble clic en el símbolo de OP, entonces se abrirá el software PROTOOL para la configuración de la
pantalla. Elegimos el panel TP 170A.

http://electronica-pic.blogspot.com PROFIBUS
38
38
Ponemos el nombre al proyecto y hacemos clic en parámetros para configurar la pantalla
Le damos a siguiente y nos aparece la pantalla en la que debemos seleccionar el tipo de conexión y el
interlocutor; poner como interlocutor la CP del autómata Maestro.

http://electronica-pic.blogspot.com PROFIBUS
39
39
Una vez configurada la pantalla se abrirá el gestor de proyectos de PROTOOL.
Seguidamente, realizar el proyecto que debe constar de 32 variables encargadas de visualizar tanto las entradas
y salidas del maestro como las del esclavo. Bastará que el proyecto cuente con una sola pantalla, esto queda a
gusto “del consumidor” pero no es necesario para la práctica. Las variables tomarán los valores de unas de la
zona de marcas MB especificadas a continuación.
A continuación un ejemplo sencillo de cómo quedaría la pantalla sin florituras y con lo básico.

http://electronica-pic.blogspot.com PROFIBUS
40
40
Una vez hecho el gráfico con sus variables correspondientes se cerrará y guardará el proyecto de PROTOOL. A
continuación la lista de variables usada para la pantalla.
Las entradas del Maestro serán las marcas M 20.X
Las salidas del Maestro serán las marcas M 10.X
Las entradas del esclavo serán las marcas M 50.X
Las salidas del Esclavo serán las marcas M 60.X
Tener en cuenta que sean marcas MB de un byte, asi se monitorizarán los 8 bits correspondientes a cada
entrada y cada salida.
El hecho de hacerlo con marcas, es que la pantalla TP170A sólo permite como interlocutor una CPU, por lo que
hay que utilizar esta para monitorizar los datos provenientes de otro autómata.
El programa tiene un objetivo didáctico, ya que en la práctica industrial conectaríamos la pantalla mediante cable
MPI, o compraríamos otro panel que permita la conexión a varias CPUs.

http://electronica-pic.blogspot.com PROFIBUS
41
41
entonces deberemos ir al NetPro de STEP 7 y verificar que el panel se ha añadido como esclavo DP en la red
PROFIBUS.

http://electronica-pic.blogspot.com PROFIBUS
42
42
Una vez hecho esto hay que cambiar el programa del autómata Maestro que va a ser el interlocutor de la
pantalla. Lo único que cambia es que se añaden 4 líneas para la escritura de las marcas, las cuales serán leidas
por la pantalla.
Se han puesto las MB para que la pantalla pueda leer los valores que le va a transmitir la CPU Maestra, que a su
vez se comunica con el autómata esclavo.
Vuelvo a poner de relieve que con otro tipo de panel la comunicación sería más sencilla incluso, accediendo
directamente a los datos de cada interlocutor, pero el panel del que disponemos sólo admite un interlocutor (sólo
admite un control de conexión en el PROTOOL) y es por esto por lo que los datos tienen que ser redirigidos a
marcas para que puedan ser leídos.
Finalmente: volver a cargar los programas en los autómatas y en la pantalla. No olvidar poner en los programas
de los autómatas el OB82 para que las CPUs no se vayan a STOP.
Siemens recomienda poner a RUN primero los equipos esclavos y luego el equipo Maestro.

http://electronica-pic.blogspot.com PROFIBUS
43
43
Blog:
http://electronica-pic.blogspot.com
Contacto:
Autor:
Ángel Acaymo M. G.






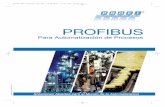

![Profibus - M&S Area Electrica[2]](https://static.fdocuments.ec/doc/165x107/544c9a4db1af9fa3478b4cdc/profibus-ms-area-electrica2.jpg)