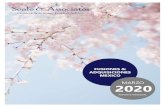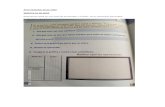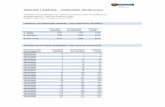Profesor Pedro Arias Quinteroprofearias.files.wordpress.com/2020/03/taller-2_excel.pdf · desde su...
Transcript of Profesor Pedro Arias Quinteroprofearias.files.wordpress.com/2020/03/taller-2_excel.pdf · desde su...

Página 1 de 17
Taller Funciones básicas y manejo
de datos
Profesor Pedro Arias Quintero Unidades Tecnológicas de Santander - Bucaramanga
www.profearias.wordpress.com/UTS
PRESENTACION
En esta guía se trabajará el aprendizaje colaborativo, se
afianzaran conocimientos en el manéj ode funciones, filtros,
Formatos de celdas, Inserción, modificación y eliminación de
elementos, creación de fórmulas y funciones de forma
general, Búsqueda, ordenación y filtrado de datos.
Actividad 1 Reflexión Inicial y conceptualización
funciones.
En forma individual darás respuesta con nuestro pre saberes
a las siguientes Interrogantes
para luego participar en un foro
al azar:
Que es una función en Excel?
Qué tipo de funciones conoce
en Excel?
Para que has usad funciones en excel?
Nombre una función y di cuál sería su importancia?
Revisar el material de apoyo brindado por el docente en su blog
o en clase.
Una vez realizada esta actividad los invito a compartir sus
experiencias a través del “Foro de Reflexión Inicial en la sesión” y
comentar la participación de dos compañeros retroalimentando
desde su experiencia y acciones de aprendizaje.
Próximos eventos
30/03/2020
Socialización y entrega final
vía web actividad 2
FASES DEL TALLER
1. Consulta de Manuales de
hoja de cálculo y videos
básicos desarrollado por el
profesor y publicado en
blog docente y en clase.
2. Responde el taller de
presaberes o reflexión
inicial en forma individual y
posterior mente prepárate
para participar en el foro
de socialización
3. N la sesión de clase realiza
los ejercicios planteados
en la presentación del
profesor
4. Reúnase en grupos de 2
personas y Desarrolla el
taller de aspectos básicos
de la hoja de cálculo.
5. Realicen un libro de Excel
con la actividad 2,
preséntalo al profesor vía
web y prepárate a
sustentar presencialmente.

Página 2 de 17
Actividad 2. Taller práctico
1. Descripción: El estudiante maneja funciones avanzadas como =PROMEDIO ( ), =SI (prueba _ lógica;
valor verdadero; valor falso), =CONTAR.SI(), =CONTAR( ), =CONTARA( ); =Min(), =Max() etc.
Realice la tabla siguiente en Excel y saque los valores correspondientes en las casillas
solicitados utilizando funciones.
Una vez desarrollada la actividad enviar el archivo a la plataforma o en su defecto al
correo

Página 3 de 17
Actividad 3. Taller práctico
Tema: Utilización avanzada de la función =SI(Y) ).
En la siguiente planilla se evaluará la calidad de los productos según su diámetro. Si el diámetro está comprendido
entre 10 y 20 su calidad será A, y de lo contrario será B.
Vemos que en este caso no solo se aplicó la función SI, sino que se combinó con la opción Y (también podríamos
haber aplicado la opción O), de la siguiente manera:
=SI(Y(opcion 1; opcion 2;…..); valor verdadero; valor falso)
=SI(O(opcion 1; opcion 2;…..); valor verdadero; valor falso)
=SI(Y(B2>10;B2<20);"A";"B")
En el caso de combinar con la opción Y, recordemos que estaríamos hablando de que si se cumplen UNA Y CADA UNA
DE LAS OPCIONES EN FORMA SIMULTANEA se aplicaría la opción verdadera, y en el caso que no fuera así se aplica la
opción falsa.
Mientras que en el caso de las opciones que damos mediante el O, con que una de las opciones fuere verdadera, ya
se aplicaría la opción del valor verdadero en la condición, y solo si no se cumple ninguna de las opciones se aplicaría
el valor falso.

Página 4 de 17
Tema: Utilización avanzada de la función =BUSCARV( ).
Pasemos ahora a un nuevo ejemplo y continuamos en la aplicación de
funciones:
En este caso aplicamos una función de búsqueda, que se denomina
BUSCARV. Recordemos que la forma de utilizar esta función de búsqueda
es la que se demuestra a continuación:
=BUSCARV(valor buscado; matriz; número de columna; [ordenamiento])
Vemos aquí que el valor buscado hace referencia a la celda donde el usuario cargará el dato en el que se basará la
búsqueda. Este dato no debe ser parte de la matriz de búsqueda (A2:C8) si no, esto no tendría sentido en la búsqueda.
Luego se carga la matriz, al hacer referencia a la matriz no cargamos los títulos de la misma, solo el contenido (registros
de la misma), luego cargamos la referencia al número de columna que se va a extraer, en este caso la columna 3 ya
que es la del stock (columna con dato a extraer) y por último como argumento OPCIONAL el orden dentro de la matriz,
en este caso falso ya que la primera columna de la matriz no está ordenada en forma ascendente.
Además en el caso del argumento opcional de ORDEN esto también es realmente significativo al momento de aplicar
la coincidencia en la búsqueda. Si este argumento es FALSO y la búsqueda no encuentra el dato preciso retorna un
error. Por ejemplo:
=BUSCARV(A12;A2:C8;3;FALSO) =BUSCARV(A12;A2:C8;3;VERDADERO)
ARTICULO DESCRIPCION STOCK
A5564 TV 45
H6655 Radio 220
Y7656 Microondas 65
D4343 Mp3 80
T5443 DVD 120
H643 Cocina 75
J5654 Licuadora 90
ARTICULO STOCK
J5655 #N/A
ARTICULO DESCRIPCION STOCK
A5564 TV 45
H6655 Radio 220
Y7656 Microondas 65
D4343 Mp3 80
T5443 DVD 120
H643 Cocina 75
J5654 Licuadora 90
ARTICULO STOCK
J5655 90

Página 5 de 17
En el primer caso por no encontrar el Artículo j5655 devuelve un error del tipo #N/A, o dato NO DISPONIBLE (Not
Available).
En cambio en el segundo caso cuando el argumento de orden lo cambiamos a VERDADERO. Más allá que el producto
A5565 no se encontró de todas formas retornó el valor de stock del artículo cuya coincidencia no era exacta, sino
aproximada.
En muchos casos cuando la búsqueda no tiene por qué ser exacta, este argumento VERDADERO puede ayudarnos a
encontrar el dato más cercano que coincida con nuestra búsqueda. En cambio anteriormente cuando el argumento
fue cambiado por FALSO, la búsqueda no nos retornaba ningún valor ya que el dato no lo encontraba (con coincidencia
exacta) en la matriz de registros.
Tema: VALIDACION DE DATOS
En el caso de la planilla que presentamos anteriormente, vamos a comenzar este tema de validación tratando de que
el usuario se limite a agregar artículos con STOCK entre 0 y 300, y no pueda introducir un número menor a cero, ni
mayor a 300.
Veamos como operar: 1. Pintamos las celdas de stock (celdas en las que vamos a dar la regla de validación) 2. Luego vamos al menú de datos – validación 3. Establecemos la regla de validación a operar 4. Opcionalmente definimos mensaje entrante 5. Opcionalmente definimos mensaje de error
Veamos el paso en cada pantalla:
En este primer paso marcamos las celdas de Stock y luego nos dirigimos al menú de Datos – Validación

Página 6 de 17
Configurando mensajes de entrada y error
Tenemos otras opciones al desplegar el cuadro Permitir, que las usaremos en algunos ejemplos posteriores.
Poniendo otro ejemplo:
En este caso nos posicionamos en la celda donde la persona va a realizar la búsqueda del stock de determinado
artículo (A12), y damos una regla de validación para que solo pueda ingresar códigos de artículos existentes en la
matriz de datos:

Página 7 de 17
Veamos que sucede cuando aplicamos también el uso de la solapa de
Mensaje Entrante
Esto resultará cuando la persona se posicione sobre la celda A12 (en la cual se determinó la regla de validación).
Veamos como en la pantalla que se muestra a continuación, se muestra el mensaje entrante:
Tema: DEFINIR NOMBRES A RANGOS
1. Se toma el rango en este caso la columna A 2. Se le asigna un nombre en este caso Prueba como lo muestra la grafica mas adelante 3. Se crea una validación partiendo de esta lista.

Página 8 de 17
Tema: FORMATO CONDICIONAL
Este tema a tratar será interesante para aplicar dinamismo en cuanto al formato de celdas.
También nos servirá como aviso en determinadas planillas en las que busquemos que la misma cambie cuando un
factor se cumpla.
Esto se trata de una combinación entre la función condicional SI y la aplicación de formatos (bordes, sombreados,
subrayado) en celdas y rangos.
Tenemos básicamente dos maneras de aplicar este tema:
1. Aplicación del formato condicional de acuerdo al valor de una celda
2. Aplicación del formato condicional vinculado a una formula.
Aplicaremos en primer lugar un formato condicional de acuerdo al valor de una celda.
Por ejemplo si queremos que la planilla nos señale todo artículo cuyo Stock este por debajo de las 70 unidades.

Página 9 de 17
Señalamos en primer lugar el rango al que le vamos a aplicar el formato condicional, en este caso el rango formado
por las celdas que determinan el stock.
En segundo lugar vamos al menú de formato – formato condicional.
En el menú de formato condicional, en este caso la condición depende del Valor de la Celda, y a este valor lo
podemos condicionar con operadores lógicos (<, >, <=, >=, =) por lo tanto podremos comparar los valores de las
celdas con dichos operadores.
En el caso que veíamos anteriormente determinamos que evalúe si el valor de la celda es menor a 70, y en caso de
ser verdadera esta prueba lógica, aplicamos el formato, dándole una trama con color rojo, lo que señalará la celda de
este color cuando se cumpla esta condición.

Página 10 de 17
En el caso que queramos aplicar más de una condición podremos agregar hasta 3 condiciones en el formato
condicional, como se muestra en el ejemplo a continuación:
La opción de agregar nos permitirá ir agregando condiciones, con dicho límite de 3 condiciones en esta herramienta.
NOTA: La posibilidad de agregar más condiciones en formato condicional se podrá manejar desde Macros en VBA.
En el ejemplo visto anteriormente estamos aplicando color rojo a los artículos cuyo stock este por debajo de las 70
unidades, aplicaremos color azul a los artículos entre 70 y 99 unidades y por último si el artículo tiene 100 o mas
unidades en su stock la celda se pintará de color de fondo verde.
En caso de que queramos aplicar dicho formato condicional con estas mismas condiciones pero deseamos marcar
toda la fila cuando se de las condiciones propuestas, esto lo haremos seleccionando en primer lugar toda la matriz de
datos (desde A2:C9).

Página 11 de 17
Veamos que aquí comenzamos señalando el área (A2:C9), luego fuimos al menú formato – formato condicional, y
dentro del área de definición de formato, aplicamos como condición la dependencia de una Fórmula, y dentro del
rango donde se evalúa la fórmula, establecimos una referencia a la celda C2.
Nótese que la celda C2 la reverenciamos aplicando en forma fija la columna y variable para la fila ($C2) ya que el
formato condicional lo aplicará para cada una de las filas marcadas (desde fila 2 a fila 9) pero lo aplicará siempre
basándose en el valor de la columna C.
A su vez es importante notar que la celda a la que refiere toda formula del formato condicional DEBERÁ SER
SEÑALADA CON EL MOUSE PARA QUE NO LO TOME EN FORMATO TEXTO Y AGREGUE
AUTOMATICAMENTE COMILLAS A LA SINTAXIS.
De la misma manera que la vista anteriormente podríamos aplicar varias condicionales en este formato, pero
siempre con la limitación de hasta 3 condiciones aplicadas. Como vemos a continuación:

Página 12 de 17
Un comentario adicional es el hecho de que para eliminar alguna de las condiciones propuestas en el formato
condicional, simplemente volvemos a seleccionar el área a la que le queremos quitar en este caso el formato (A2:C9)
y luego nos dirigimos nuevamente al menú de formato – formato condicional, y seleccionamos sobre el botón eliminar:
Como vemos tenemos la opción de eliminar una de las condiciones propuestas, solo 2, o todas las condiciones que
hayamos determinado.

Página 13 de 17
Es importante señalar el rango de antemano ya que si no, Excel no encontraría en que celdas se aplicó el formato
condicional.
Tema: BÚSQUEDAS DE INFORMACIÓN (BUSCARH),
Mencionamos en un ejemplo anterior que mediante la función BUSCARV podíamos realizar búsquedas en matrices, y
extraer de las mismas un dato de determinada columna en particular.
En este ejemplo veremos no solamente la aplicación de BUSCARV, sino también la función BUSCARH y las limitaciones
que tenemos en el uso de dichas funciones.
En este caso vemos la función BUSCARV, aplicada para buscar en base al código del artículo el stock del mismo.
Mediante el pegado especial realizaremos un trasporte de dicha matriz, de la siguiente manera:
1. Seleccionaremos mediante el Mouse toda la matriz de datos (A1:C9)
2. Botón Derecho – Copiar
3. Seleccionaremos la celda E1
4. Botón Derecho – Pegado Especial

Página 14 de 17
5. En las opciones seleccionaremos – Trasponer (como lo vemos en la pantalla a continuación)
Veamos cómo queda transpuesta la matriz original:
El tema de transponer la matriz también nos servirá para ver la aplicación de la función BUSCARH que nos permitirá
extraer el contenido de una FILA en particular de la matriz.
En este caso en la celda E6, utilizaremos la función BUSCARH, para que al digitar un código de artículo, nos obtenga la
descripción del mismo (fila 2 de la matriz).

Página 15 de 17
Por otro lado, una de las restricciones importantes que hay que destacar tanto en el BUSCARV como en el BUSCARH es
el hecho de no contar con la posibilidad de basarme en un dato buscado y querer obtener una columna a la izquierda
en el orden de la matriz, o una fila hacia arriba del dato buscado en el caso de BUSCARH.
Por ejemplo si en el ejemplo anterior yo me baso en la descripción (como dato buscado) y en base a la descripción
pretendo obtener el código de dicho artículo.
Veamos por lo tanto la aplicación de dos funciones que nos permitirán solucionar este tema. Las funciones son INDICE
y COINCIDIR. La aplicación es la siguiente:
En este caso aplicamos la función COINCIDIR, y dentro de sus argumentos colocamos, el valor buscado, en dicho
ejemplo la celda A13, donde el usuario ingresó la descripción del artículo, como segundo argumento indicamos la

Página 16 de 17
columna B (rango B2:B9) que es donde realizaremos la búsqueda de dicha descripción, y por último como tercer
argumento el número 0 que está indicando que la coincidencia debe ser exacta con el dato buscado.
El resultado de la función COINCIDIR será 5, que es la posición del dato buscado en la lista de valores. O sea la
devolución siempre me la da en el número de índice del dato buscado en la nomina de valores.
Por otro lado si yo aplico la función INDICE de la siguiente forma:
En cuanto a la función INDICE los argumentos son, la matriz de búsqueda, donde aquí señale la nómina de códigos de
artículos, y como segundo argumento el número de fila del índice que debe buscar, en este caso 5. Este número 5 lo
obtuve viendo el resultado obtenido por la función COINCIDIR en el dato anterior.

Página 17 de 17
Por lo tanto, y resumiendo, esto podría ser simplificado en una sola
celda, de la siguiente forma:
La función INDICE, me extrae el dato de una matriz de acuerdo a la
ubicación de este dato en dicha matriz.
Mientras tanto la función COINCIDIR lo que está haciendo es
buscando el dato en una matriz de información, y buscando la
posición de este dato, con una coincidencia exacta.