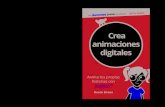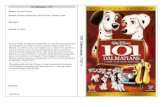Produce animaciones con elementos multimedia
-
Upload
colegio-de-bachilleres-del-estado-de-sonora-sonora -
Category
Documents
-
view
240 -
download
9
description
Transcript of Produce animaciones con elementos multimedia
COLEGIO DE BACHILLERES DEL ESTADO DE SONORA
Director GeneralMtro. Víctor Mario Gamiño Casillas
Director AcadémicoMtro. Martín Antonio Yépiz Robles
Director de Administración y FinanzasIng. David Suilo Orozco
Director de PlaneaciónMtro. Víctor Manuel Flores Valenzuela
Produce animaciones con elementos multimediaMódulo de Aprendizaje.Copyright 2015 por Colegio de Bachilleres del Estado de Sonora.Todos los derechos reservados.Primera edición 2015.Impreso en México.
DIRECCIÓN ACADÉMICADepartamento de Innovación y Desarrollo de la Práctica Docente.Blvd. Agustín de Vildósola, Sector Sur.Hermosillo, Sonora, México. C.P. 83280
COMISIÓN ELABORADORA:
Edición:Sergio Gaxiola Miranda
Corrección de Estilo:Irene Angélica Padilla Velarde
Diseño y Edición:María Jesús Jiménez Duarte
Diseño de portada:María Jesús Jiménez DuarteJesús Ramón Franco Hernández
Foto de portada:Estefanía Bringas Limón
Banco de imágenes:Shutterstock©
Coordinación Técnica:Rubisela Morales Gispert
Supervisión Académica:Vanesa Guadalupe Angulo Benítez
Coordinación General:Mtra. Laura Isabel Quiroz Colossio
Esta publicación se terminó de imprimir durante el mes de diciembre de 2015.Diseñada en Dirección Académica del Colegio de Bachilleres del Estado de Sonora.Blvd. Agustín de Vildósola, Sector Sur. Hermosillo, Sonora, México.La edición consta de 1, 251 ejemplares.
3PRELIMINARES
COMPONENTE:FORMACIÓN PARA
EL TRABAJO
HORAS SEMANALES:04
CAMPO DE CONOCIMIENTO:INFORMÁTICA
CRÉDITOS:08
DATOS DEL ALUMNO
Nombre:
Plantel:
Grupo: Turno: Teléfono:
E-mail:
Domicilio:
5PRELIMINARES
“Una competencia es la integración de habilidades, conocimientos y actitudes en un contexto específico”.
El enfoque en competencias considera que los conocimientos por sí mismos no son lo más importante, sino el uso que se hace de ellos en situaciones específicas de la vida personal, social y profesional. De este modo, las competencias requieren una base sólida de conocimientos y ciertas habilidades, los cuales se integran para un mismo propósito en un determinado contexto.
El presente Módulo de Aprendizaje de la asignatura de Produce animaciones con elementos multimedia, es una herramienta de suma importancia, que propiciará tu desarrollo como persona visionaria, competente e innovadora, características que se establecen en los objetivos de la Reforma Integral de Educación Media Superior que actualmente se está implementando a nivel nacional.
El Módulo de aprendizaje es uno de los apoyos didácticos que el Colegio de Bachilleres te ofrece con la intención de estar acorde a los nuevos tiempos, a las nuevas políticas educativas, además de lo que demandan los escenarios local, nacional e internacional; el módulo se encuentra organizado a través de bloques de aprendizaje y secuencias didácticas. Una secuencia didáctica es un conjunto de actividades, organizadas en tres momentos: Inicio, desarrollo y cierre. En el inicio desarrollarás actividades que te permitirán identificar y recuperar las experiencias, los saberes, las preconcepciones y los conocimientos que ya has adquirido a través de tu formación, mismos que te ayudarán a abordar con facilidad el tema que se presenta en el desarrollo, donde realizarás actividades que introducen nuevos conocimientos dándote la oportunidad de contextualizarlos en situaciones de la vida cotidiana, con la finalidad de que tu aprendizaje sea significativo.
Posteriormente se encuentra el momento de cierre de la secuencia didáctica, donde integrarás todos los saberes que realizaste en las actividades de inicio y desarrollo.
En todas las actividades de los tres momentos se consideran los saberes conceptuales, procedimentales y actitudinales. De acuerdo a las características y del propósito de las actividades, éstas se desarrollan de forma individual, grupal o equipos. Para el desarrollo del trabajo deberás utilizar diversos recursos, desde material bibliográfico, videos, investigación de campo, etc.
La retroalimentación de tu aprendizaje es sumamente importante por eso te invitamos a participar activamente, de esta forma aclararás dudas o bien fortalecerás lo aprendido; además en este momento, el docente podrá tener una visión general del logro de los aprendizajes del grupo.
Recuerda además, que la evaluación en el enfoque en competencias es un proceso continuo, el cual permite recabar evidencias a través de tu trabajo, donde se tomarán en cuenta los tres saberes: el conceptual, procedimental y actitudinal con el propósito de que apoyado por tu maestro mejores el aprendizaje. Es necesario realizar la autoevaluación, este ejercicio permite que valores tu actuación y reconozcas tus posibilidades, limitaciones y cambios necesarios para mejorar tu aprendizaje.
Así también, es recomendable la coevaluación, proceso donde de manera conjunta valoran su actuación, con la finalidad de fomentar la participación, reflexión y crítica ante situaciones de sus aprendizajes, promoviendo las actitudes de responsabilidad e integración del grupo.
Nuestra sociedad necesita individuos a nivel medio superior con conocimientos, habilidades, actitudes y valores, que les permitan integrarse y desarrollarse de manera satisfactoria en el mundo laboral o en su preparación profesional. Para que contribuyas en ello, es indispensable que asumas una nueva visión y actitud en cuanto a tu rol, es decir, de ser receptor de contenidos, ahora construirás tu propio conocimiento a través de la problematización y contextualización de los mismos, situación que te permitirá: Aprender a conocer, aprender a hacer, aprender a ser y aprender a vivir juntos.
6 PRELIMINARES
Presentación ............................................................................................................................ 5Glosario Icónico ........................................................................................................................ 8Normas Técnicas de la Competencia Laboral ................................................................................. 9Descripción de la Capacitación para el Trabajo .............................................................................. 10Competencias Profesionales ...................................................................................................... 11Mapa de Contenido ................................................................................................................ 12
BLO
QU
E 1
Explorar y utilizar objetos de Adobe Flas Pro CS5. .............................................................. 13
Secuencia Didáctica 1: Contextualizar el uso de Adobe Flash en la producción de animaciones ...... 14
Secuencia Didáctica 2: Flujo de trabajo en Adobe Flash ............................................................. 17
Secuencia Didáctica 3: Identificar los elementos básicos para su operación ............................ 19
Secuencia Didáctica 4: Describir la pantalla de bienvenida ...................................................... 21
Secuencia Didáctica 5: Describir los elementos de la ventana de trabajo ................................. 24
• Escenario.............................................................................................................................25
• Paneles................................................................................................................................ 27
• Línea del tiempo................................................................................................................. 27
• Las Capas............................................................................................................................ 29
• Panel de propiedades.......................................................................................................... 31
Secuencia Didáctica 6: Crear un documento o película.............................................................. 33
Secuencia Didáctica 7: Crear un nuevo documento utilizando plantillas................................... 37Secuencia Didáctica 8: Concretar las operaciones básicas aplicadas a un documento o película ... 39
Secuencia Didáctica 9: Diseñar dibujos y objetos gráficos ......................................................... 44
• Reconoce las herramientas de dibujo ............................................................................... 44
• Optimizar curvas ............................................................................................................... 50
• Emplear la herramienta de borrador ................................................................................ 51
• Modificar formas .............................................................................................................. 53
• Aplicar ajuste y anclaje a objetos ...................................................................................... 56
• Utilizar la herramienta de transformación libre ................................................................ 57
• Conceptualizar las operaciones con objetos ..................................................................... 58
7PRELIMINARES
BLO
QU
E 2
Contextualizar gráficos en Adobe Flash Pro CS5.............................................................. 85
Secuencia Didáctica 1: Desarrollar animaciones por capas .................................................... 86Conceptualizar las operaciones básicas de capas ..................................................................... 86• Nueva capa ........................................................................................................................ 86• Borrar capa ........................................................................................................................ 86• Cambiar de nombre .......................................................................................................... 87• Propiedades ....................................................................................................................... 87
Reconocer las opciones avanzadas de capas ........................................................................... 87• Mostrar/ocultar ................................................................................................................. 87• Bloquear ............................................................................................................................ 88• Mostrar/ocultar capas como contornos ............................................................................ 88
Aplicar la herramienta reorganizar capas ........................................................................... 88Identificar los tipos de capas .............................................................................................. 89• Normales .......................................................................................................................... 89• Animación ........................................................................................................................ 89• Guía .................................................................................................................................. 89• Guiada .............................................................................................................................. 90
Crear símbolos y animaciones ............................................................................................ 90• Conceptualizar símbolos ................................................................................................... 90• Crear símbolos .................................................................................................................. 90 • Utilizar las bibliotecas ....................................................................................................... 94• Diferenciar entre símbolos e instancias............................................................................. 95• Modificar una instancia..................................................................................................... 95• Explorar el panel de instancia ........................................................................................... 95• Aplicar efectos a instancias ............................................................................................... 97• Contextualizar gráficos en Adobe Flash ............................................................................ 99• Aplicar animaciones a fotogramas .................................................................................... 106
Desarrollar una interactividad en Adobe Flash ....................................................... 114• Crear la animación “Pelota rebotando”.............................................................................114
8 PRELIMINARES
ACTIVIDAD 1SD1-B1
Con este gráfico identificarás las Actividades dentro del texto, con las cuales optimizarás los conocimientos aprendidos. Debajo del ícono sabrás la secuencia y bloque al que pertenece y arriba si es individual, en equipo o grupal.
Íconos para indicar si una actividad es:
Individual En Equipo Grupal
En esta sección realizarás la Actividad Integradora, la cual será tu proyecto durante todo el semestre, pondrás en práctica tus conocimientos y fortalecerás tu aprendizaje.
Representa la Evaluación Diagnóstica, la cual te permitirá estar consciente de tus conocimientos acerca del tema a abordar.
En este apartado encontrarás la Evaluación de Actividades, donde tu profesor calificará tu desempeño.
FUENTES DE INFORMACIÓN
Útil para tener referencias acerca del contenido de tus libros, además que podrás utilizar las Fuentes para tener más herramientas que contribuyan a mejorar tu desempeño académico.
Ícono de Autoevaluación en este espacio tendrás que evaluarte a ti mismo honestamente y te darás cuenta de los conocimientos adquiridos, así como de las áreas que necesitas mejorar.
EVALUACIÓN DIAGNÓSTICA
Con esta ilustración localizaremos el Glosario, ya sea dentro del texto o al final del libro. Será tu ayuda para conocer nuevos conceptos y comprender mejor las lecturas.
GLOSARIO
AUTOEVALUACIÓN
EVALUACIÓN DE ACTIVIDADES
Con este ícono se muestra la Evaluación de tu proyecto, donde se valorará tu desempeño.
El Portafolio de Evidencias lo encontrarás al finalizar cada bloque. Aquí se especifica qué actividades debes incluir y entregar a tu profesor para que te evalúe.
PORTAFOLIO DE EVIDENCIAS
En este espacio encontrarás los Reactivos de Cierre, con los cuales reforzarás los conocimientos que adquiriste durante el bloque y desarrollarás tus habilidades.
REACTIVOS DE CIERRE
En Notas Enfáticas podrás encontrar contenido importante que complementará tu aprendizaje.
NOTA ENFÁTICA
ACTIVIDAD INTEGRADORA
Ícono de Coevaluación, donde deberás evaluar a tu compañero y él te evaluará a ti.
COEVALUACIÓN
EVALUACIÓN DE LA ACT. INT.
9PRELIMINARES
Normas Técnicas de Competencia Laboral
Derivado de las constantes transformaciones que se están presentando en la organización del trabajo, han surgido cambios importantes respecto a los requerimientos del sector productivo para contratar a sus trabajadores. Con este propósito, desde hace algunos años grupos de empresarios, sindicatos y maestros, representantes de los diferentes sectores de la economía del país, se reunieron para definir las habilidades y conocimientos mínimos que debería poseer un trabajador para desarrollarse exitosamente en el mundo laboral. Estas habilidades y conocimientos (calificaciones) se expresan en documentos denominados Normas Técnicas de Competencia Laboral (NTCL).
10 PRELIMINARES
Descripción de la Capacitación para el Trabajo
Para dar continuidad a los trabajos propuestos por la Dirección General de Bachillerato (DGB), en los programas de formación para el trabajo (Capacitación de Informática) y con el propósito de responder a las necesidades de información que requieren nuestros estudiantes, el presente módulo de aprendizaje tiene como objetivo acercarlos en un solo documento tanto elementos teóricos como ejercicios prácticos para dotarlos de los conocimientos que hoy en día requieren en el sector productivo y de esta manera ingresar al mercado laboral conforme a las exigencias de la globalización, o bien, continuar con su formación profesional.
En este contexto, los docentes del Colegio de Bachilleres del Estado de Sonora, se dieron a la tarea de elaborar este documento con contenidos propuestos por la DGB y que se encuentran vinculados con las Normas Técnicas de Competencia Laboral (NTCL), del Consejo de Normatización y Certificación de Competencia Laboral (CONOCER), dando como resultado este material acorde con las tendencias de las competencias laborales y del empleo en Sonora.
El módulo de aprendizaje aporta los elementos necesarios para desarrollar los conocimientos, habilidades, actitudes y valores de los estudiantes; provee de herramientas para lograr que el alumno adquiera los conocimientos que se pretende, apoyándolos en su crecimiento y desarrollo. Por otra parte, no deja de ser también un instrumento de gran utilidad para los docentes que imparten la capacitación de Informática, pues estandariza los contenidos en todos los planteles del Colegio.
Estos trabajos son parte también de los esfuerzos que realizan COBACH y los docentes, en el proceso de mejora continua, necesarios para elevar la calidad de los servicios que presta como institución de educación media superior.
11PRELIMINARES
COMPETENCIAS PROFESIONALES DE EGRESO
Durante el proceso de formación de los cuatro módulos, el estudiante desarrollará las siguientes competencias profesionales, correspondientes a la capacitación de Informática:
1 Utiliza procedimientos y herramientas para el desarrollo de documentos electrónicos de acuerdo a los requerimientos.
2 Soluciona problemas técnicos sobre la configuración de hardware y software en su ámbito de responsabilidad.
3 Interpreta y aplica documentación técnica en la instalación, mantenimiento y diagnostico en la solución de problemas.
4 Instala y configura hardware y software de un sistema de cómputo conforme a las reglas de seguridad e higiene y políticas de uso.
5 Aplica mantenimiento preventivo de hardware y software.
6 Implementa sistemas básicos de seguridad informática para mantener la integridad de la información.
7 Configura de manera básica una red de área local para compartir dispositivos periféricos.
8 Aplica el mantenimiento correctivo de hardware y software.
9 Instala, opera y mantiene software de sistemas operativos y aplicación.
10 Ensambla hardware de un equipo de cómputo conforme a las reglas de seguridad e higiene y políticas de uso.
11 Elabora páginas WEB con animaciones interactivas de aplicación general y especifica, en un ambiente multimedia.
12
PRODUCE ANIMACIONES CON ELEMENTOS MULTIMEDIA
1 Explorar y utilizar objetos de Adobe Flash Pro CS5.
Contextualizar gráficos en Adobe Flash Pro CS5.
Secuencia Didáctica 1: Contextualizar el uso de Adobe Flash
en la producción de animaciones
Secuencia Didáctica 1: Desarrollar animaciones por capas.
Secuencia Didáctica 4: Describir la pantalla de bienvenida.
Secuencia Didáctica 5: Aplicar la herramienta reorganizar
capas.
Secuencia Didáctica 7: Crear un nuevo documento
utilizando plantillas.
Secuencia Didáctica 7: Crear símbolos y animaciones.
Secuencia Didáctica 3: Identificar los elementos básicos
para su operación.
Secuencia Didáctica 3: Revisar y corregir la ortografía.
Secuencia Didáctica 4: Reconocer las opciones avanzadas
de capas.
Secuencia Didáctica 6: Crear un documento o película.
Secuencia Didáctica 9: Diseñar dibujos y objetos gráficos.
Secuencia Didáctica 2: Flujo de trabajo en Adobe Flas.
Secuencia Didáctica 2: Conceptualizar las operaciones
básicas de capas.
Secuencia Didáctica 5: Describir los elementos de la
ventana de trabajo.
Secuencia Didáctica 6: Identificar los tipos de capas.
Secuencia Didáctica 8: Concretar las operaciones básicas aplicadas a un documento o película.
Secuencia Didáctica 8: Desarrollar una interactividad en
Adobe Flash.
2
PRELIMINARES
Explorar y utilizar objetos de Adobe Flash Pro CS5BLOQUE 1
Desempeño del estudianteal finalizar el bloque Objetos de aprendizaje Atributos a desarrollar en el bloque
Tiempo Asignado: 20 horas
� Contextualizar el uso de Adobe Flash en la producción de animaciones.
� Identificar los elementos básicos para su operación.
� Crear documentos y/o películas. � Diseñar dibujos y objetos
gráficos.
� Imágenes. � Mapas conceptuales. � Internet. � Videos. � Software (Adobe Flash Pro CS5).
� Enfrenta las dificultades que se le presentan y es consciente de sus valores, fortalezas y debilidades
� Administra los recursos disponibles teniendo en cuenta las restricciones para el logro de sus metas.
� Maneja las tecnologías de la información y la comunicación para obtener información y expresar ideas.
� Sigue instrucciones y procedimientos de manera reflexiva, comprendiendo como cada uno de sus pasos contribuye al alcance de un objetivo.
� Ordena información de acuerdo a categorías, jerarquías y relaciones. � Utiliza las tecnologías de la información y comunicación para procesar
e interpretar información. � Elige las fuentes de información más relevantes para un propósito
específico y discrimina entre ellas de acuerdo a su relevancia y confiabilidad.
� Estructura ideas y argumentos de manera clara, coherente y sintética. � Define metas y da seguimiento a sus procesos de construcción del
conocimiento. � Identifica las actividades que le resultan de menor y mayor interés y
dificultad, reconociendo y controlando sus reacciones frente a retos y obstáculos.
� Propone maneras de solucionar un problema o desarrollar un proyecto en equipo, definiendo un curso de acción con pasos específicos.
� Aporta puntos de vista con apertura y considera los de otras personas de manera reflexiva.
� Asume con una actitud constructiva, congruente con los conocimientos y habilidades con los que cuenta dentro de distintos equipos de trabajo.
14 Colegio de Bachilleres del Estado de Sonora
Capacitación para el Trabajo: Informática
Secuencia didáctica 1CONTEXTUALIZAR EL USO DE ADOBE FLASH EN LA PRODUCCIÓN DE ANIMACIONES
Inicio
EVALUACIÓN DIAGNÓSTICA
ACTIVIDAD 1SD1-B1
Contesta las preguntas que se enlistan a continuación de acuerdo a lo que conozcas o la idea que tenga el equipo de trabajo.
1.- ¿Qué han escuchado de la empresa Adobe?_________________________________________________________________________________
2.- ¿Para qué crees que sirve el programa Adobe Flash?___________________________________________________________________________________________________________________________________________________________________________________________________________________________________________________________________________________________________________________________________________
3.- ¿Qué entiendes por elementos multimedia?___________________________________________________________________________________________________________________________________________________________________________________________________________________________________________________________________________________________________________________________________________
4.- ¿Qué programas conocen para crear contenido multimedia?___________________________________________________________________________________________________________________________________________________________________________________________________________________________________________________________________________________________________________________________________________
15BLOQUE 1 Explorar y utilizar objetos de Adobe Flash Pro CS5
Produce animaciones con elementos multimedia
Desarrollo
Adobe Flash Professional es el nombre o marca comercial oficial que recibe uno de los programas más famosos de la casa Adobe, junto con sus hermanos Adobe Illustrator y Adobe Photoshop. Se trata de una aplicación de creación y manipulación de gráficos vectoriales con posibilidades de manejo de código mediante un lenguaje de scripting llamado ActionScript. Flash es un estudio de animación que trabaja sobre "fotogramas" y está destinado a la producción y entrega de contenido interactivo para diferentes audiencias de todo el mundo sin importar la plataforma. Es actualmente desarrollado y comercializado por Adobe Systems Incorporated y forma parte de la familia Adobe Creative Suite, su distribución viene en diferentes presentaciones, que van desde su forma individual o como parte de un paquete, siendo estos: Adobe Creative Suite Design Premium, Adobe Creative Suite Web Premium y Web Standard, Adobe Creative Suite Production Studio Premium y Adobe Creative Suite Master Collection. Se usa sobre animaciones publicitarias, reproducción de videos (como YouTube) y otros medios interactivos que se presentan en la mayoría de sitios web del mundo, lo que le ha dado fama a este programa, dándoles el nombre de "animaciones Flash" a los contenidos creados con este.
Adobe Flash utiliza gráficos vectoriales y gráficos rasterizados, sonido, código de programa, flujo de video y audio bidireccional (el flujo de subida solo está disponible si se usa conjuntamente con Macromedia Flash Communication Server). En sentido estricto, Flash es el entorno de desarrollo y Flash Player es el reproductor utilizado para visualizar los archivos generados con Flash. En otras palabras, Adobe Flash crea y edita las animaciones o archivos multimedia y Adobe Flash Player las reproduce.
Los archivos reproducibles de Adobe Flash, que tienen generalmente la extensión de archivo SWF, pueden aparecer en una página web para ser vistos
Evaluación
Actividad: 1 Producto: Definición de conceptos Puntaje:
SaberesConceptual Procedimental Actitudinal
Reconoce el concepto de un software para producir animaciones
Identifica los beneficios de la utilización de un software para producir animaciones
Muestra interés al resolver la actividad
Autoevaluación C MC NC Calificación otorgada por el docenteCoevaluación
16 Colegio de Bachilleres del Estado de Sonora
Capacitación para el Trabajo: Informática
Cierre
en un navegador web, o pueden ser reproducidos independientemente por un reproductor Flash. Los archivos de Flash aparecen muy a menudo como animaciones en sitios web multimedia y más recientemente en Aplicaciones de Internet Ricas. Son también ampliamente utilizados como anuncios en la web.En versiones anteriores, Macromedia amplió Flash más allá de las animaciones simples, convirtiéndolo en una herramienta de desarrollo completa, para crear principalmente elementos multimedia e interactivos para Internet.
Originalmente Flash no fue un desarrollo propio de Adobe, sino de una pequeña empresa de desarrollo de nombre FutureWave Software y su nombre original fue FutureSplash Animator. En diciembre de 1996 Macromedia adquiere FutureWave Software, y con ello su programa de animación vectorial que pasa a ser conocido como Flash 1.0.
ACTIVIDAD 2SD1-B1
1. Acude al centro de cómputo de tu unidad e investiga de manera individual, sobre las versiones que han existido del programa Adobe Flash, desde el primero hasta la versión más reciente.
2. Elabora un reporte de la investigación y entrégalo a tu maestro para su evaluación.
Rúbrica de EvaluaciónÁrea del evaluador
Puntos asignados a la actividadConceptual Procedimental Actitudinal Total de la actividad
Marca con una X el tipo de evaluación Autoevaluación CoevaluaciónSaberes C MC NC
Conceptual Identifica las versiones del programa que han existido hasta la actualidad.
Procedimental Determina cuál versión es la que puede utilizar.Actitudinal Lleva a cabo las instrucciones sugeridas en la
actividad por el profesor.Puntaje obtenido por el candidato
Puntos en lo conceptual Puntos en lo procedimental
Puntos en lo actitudinal
Sumatoria de puntos obtenidos
17BLOQUE 1 Explorar y utilizar objetos de Adobe Flash Pro CS5
Produce animaciones con elementos multimedia
Secuencia didáctica 2FLUJO DE TRABAJO EN ADOBE FLASHInicio
Puede parecer que la aplicación es muy complicada y que solo está destinada para el uso de profesionales del diseño, pero no es así, todo es cuestión de organizarse un poco y como en cualquier proyecto que se va a elaborar, empezar con una correcta organización como:
Desarrollo
Planificar la aplicación.Decida las tareas básicas que realizará la aplicación.
Añadir elementos multimedia.Cree e importe elementos multimedia como imágenes, vídeo, sonido y texto.
Organizar los elementos.Organice los elementos multimedia en el escenario y en la línea de tiempo para definir cuándo y cómo aparecerán en la aplicación.
Aplicar efectos especiales.Aplique filtros gráficos (como desenfoques, iluminados y biseles), mezclas, además de otros efectos especiales que considere oportunos.
Utilizar ActionScript para controlar el comportamiento.Escriba código ActionScript® para controlar cómo se comportarán los elementos multimedia, incluido cómo corresponderán los elementos a las interacciones del usuario.
Probar y publicar la aplicación.Pruebe su archivo FLA (Control > Probar película) para verificar que la aplicación funciona del modo deseado; asimismo, busque y solucione los errores que encuentre. La aplicación se debe probar durante todo el proceso de creación. Puede probar el archivo en Flash Pro, Device Central, AIR Debug Launcher y en el dispositivo mediante USB (sólo Flash CS5.5).
No hay que agobiarse con todas estas herramientas, es algo que se estará viendo poco a poco durante el semestre, es solo para obtener una panorama de lo que contempla un trabajo o proyecto completo en este potente software.
18 Colegio de Bachilleres del Estado de Sonora
Capacitación para el Trabajo: Informática
Cierre
ACTIVIDAD 3SD2-B1
Se te pide que contribuyas en la realización de una animación, para promover un nuevo modelo de computadora. Describe en forma de lista los elementos que incluirías en el diseño de la animación de acuerdo al flujo de trabajo:
¿Cómo sería la planificación de la animación?
¿Qué elementos multimedia incluirías?
¿Cómo organizarías los elementos?
¿Qué efectos especiales te gustaría darle?
Rúbrica de EvaluaciónÁrea del evaluador
Puntos asignados a la actividadConceptual Procedimental Actitudinal Total de la actividad
Marca con una X el tipo de evaluación Autoevaluación CoevaluaciónSaberes C MC NC
Conceptual Identifica la importancia del flujo de trabajo.Procedimental Aplica correctamente los elementos necesarios
para una correcta animación.Actitudinal Lleva a cabo las instrucciones sugeridas en la
actividad por el profesor.Puntaje obtenido por el candidato
Puntos en lo conceptual Puntos en lo procedimental
Puntos en lo actitudinal
Sumatoria de puntos obtenidos
19BLOQUE 1 Explorar y utilizar objetos de Adobe Flash Pro CS5
Produce animaciones con elementos multimedia
Secuencia didáctica 3IDENTIFICAR LOS ELEMENTOS BÁSICOS PARA SU OPERACIÓN
Inicio
Como cualquier aplicación informática, Adobe Flash también tiene sus requerimientos mínimos para trabajar de una forma óptima en un equipo de cómputo, hay que tener en cuenta que si no se puede proveer al software de lo que pide tanto en hardware como software compatible para trabajar, puede no funcionar de la manera deseada, por ello se sugiere leer lo siguiente para tomarlo en consideración:
Desarrollo
Nota: Flash Professional CS5 es una aplicación de 32 bits que puede instalarse en equipos con sistemas operativos de 32 bits o 64 bits.
Windows
¾ Procesador Intel® Pentium® 4 o AMD Athlon® de 64 bits.
¾ Microsoft® Windows® XP con Service Pack 2 (se recomienda Service Pack 3); Windows Vista® Home Premium, Business, Ultimate o Enterprise con Service Pack 1; o Windows 7.
¾ 1 GB de RAM.
¾ 3.5 GB de espacio disponible en disco duro para la instalación; se necesita espacio libre adicional durante la instalación (no se puede instalar en dispositivos de almacenamiento extraíbles flash).
¾ Resolución de pantalla de 1024 x 768 (se recomienda 1280 x 800) con adaptador gráfico de 16 bits.
¾ Unidad de DVD-ROM.
¾ Se requiere el programa QuickTime 7.6.2 para funciones multimedia.
¾ Para los servicios en línea, se necesita una conexión a Internet de banda ancha*
Flash CS5 Professional: Requisitos de sistema
20 Colegio de Bachilleres del Estado de Sonora
Capacitación para el Trabajo: Informática
Mac OS
¾ Procesador Intel multinúcleo.
¾ Mac OS X v10.5.7 o v10.6.
¾ 1 GB de RAM.
¾ 4 GB de espacio disponible en el disco duro, más GB de espacio para el contenido opcional; durante la instalación, se necesita espacio libre adicional (no se puede instalar en un volumen que utilice un sistema de archivos que distinga mayúsculas de minúsculas, ni en dispositivos de almacenamiento flash extraíbles).
¾ Resolución de pantalla de 1024 x 768 (se recomienda 1280 x 800) con adaptador gráfico de 16 bits.
¾ Unidad de DVD-ROM.
¾ Se requiere el programa QuickTime 7.6.2 para funciones multimedia.
¾ Para los servicios en línea, se necesita una conexión a Internet de banda ancha*
Cierre
ACTIVIDAD 4SD3-B1
1. Acude al centro de cómputo de tu unidad.
2. Investiga sobre las ventajas y desventajas de Adobe Flash.
3. Con el resultado de la investigación elabora un mapa conceptual y entrégalo a tu maestro para su revisión.
21BLOQUE 1 Explorar y utilizar objetos de Adobe Flash Pro CS5
Produce animaciones con elementos multimedia
Rúbrica de EvaluaciónÁrea del evaluador
Puntos asignados a la actividadConceptual Procedimental Actitudinal Total de la actividad
Marca con una X el tipo de evaluación Autoevaluación CoevaluaciónSaberes C MC NC
Conceptual Reconoce las ventajas y desventajas de la utilización de Adobe Flash.
Procedimental Aplica lo elementos necesarios para la elaboración del mapa conceptual sobrer las ventajas y desventajas de Flash.
Actitudinal Realiza la actividad con entusiasmo y siguiendo las indicaciones.
Puntaje obtenido por el candidato
Puntos en lo conceptual Puntos en lo procedimental
Puntos en lo actitudinal
Sumatoria de puntos obtenidos
Secuencia didáctica 4DESCRIBIR LA PANTALLA DE BIENVENIDA
Inicio
Para empezar a utilizar este programa se puede hacer de varias formas, entre ellas:
Dar un clic en Inicio y después en el ícono de Adobe Flash.
Inmediatamente se abrirá la pantalla de bienvenida.
Otra forma es dar un doble clic con el ratón sobre este mismo icono que se puede situar en el escritorio o en la barra de tareas como un acceso directo.
22 Colegio de Bachilleres del Estado de Sonora
Capacitación para el Trabajo: Informática
Desarrollo
De cualquiera de las formas en que se decida abrir el software, mostrará la siguiente pantalla indicando que el programa se está cargando, solo hay que esperar un poco.
Una vez que se termina de cargar el programa mostrará la siguiente pantalla, lo que se encuentra en la parte central es la bienvenida.
Cuando se ejecuta Adobe Flash sin ningún archivo abierto, mostrará la pantalla de bienvenida con las siguientes opciones:
23BLOQUE 1 Explorar y utilizar objetos de Adobe Flash Pro CS5
Produce animaciones con elementos multimedia
Crear con plantilla: Esta opción es bastante útil, ya que nos da la opción de empezar a trabajar con un proyecto que ya tiene predefinido su estilo, solo hay que cambiar aquellos elementos que se adecuen al trabajo que se está buscando, es algo muy parecido a trabajar con las plantillas de Word, Excel, etc.; por lo regular, se enlistan las plantillas más recientes o más utilizadas.
Crear nuevo: Esta opción se deberá seleccionar cuando se desea empezar con un diseño desde cero, Flash muestra los diferentes tipos de proyectos y de archivos que puede generar.
Aprendizaje: es un tipo de herramienta incorporada y es de gran ayuda, son una especie de tutoriales que muestran a través de videos la forma de hacer diferentes cosas, para utilizar esta sección se deberá contar con una conexión a Internet.
Abrir un elemento reciente: Al hacer un clic en el ícono que muestra en forma de carpeta, permitirá acceder a los archivos que ya se tienen creados y guardados, ya sea para seguir trabajando con ellos, imprimirlos, modificarlos, etc. Solo habrá que seguir la ruta donde se guardaron los archivos.
Cierre
ACTIVIDAD 5SD4-B1
1. Acude al centro de cómputo de la unidad.
2. Abre el programa de Adobe Flash CS5.
3. De las opciones de “Agregar nuevo” cuál es la que se debe seleccionar para empezar a trabajar con Adobe Flash.
4. Elabora un reporte de la investigación y entrégalo a tu maestro para su revisión.
24 Colegio de Bachilleres del Estado de Sonora
Capacitación para el Trabajo: Informática
Rúbrica de EvaluaciónÁrea del evaluador
Puntos asignados a la actividadConceptual Procedimental Actitudinal Total de la actividad
Marca con una X el tipo de evaluación Autoevaluación CoevaluaciónSaberes C MC NC
Conceptual Reconoce los diferentes tipos de archivos que genera Adobe Flash
Procedimental Seleccionar la opción correcta para empezar a trabajar con Adobe Flash
Actitudinal Realiza la actividad con entusiasmo y siguiendo las indicaciones del maestro.
Puntaje obtenido por el candidato
Puntos en lo conceptual Puntos en lo procedimental
Puntos en lo actitudinal
Sumatoria de puntos obtenidos
Secuencia didáctica 5DESCRIBIR LOS ELEMENTOS DE LA VENTANA DE TRABAJO
Inicio
Para empezar a trabajar con un documento nuevo, se deberá hacer un clic en la opción de ActionScript 3.0.
25BLOQUE 1 Explorar y utilizar objetos de Adobe Flash Pro CS5
Produce animaciones con elementos multimedia
Inmediatamente aparecerá la siguiente ventana, esta será en adelante la interfaz de trabajo.
A continuación se describen las áreas de la ventana de trabajo.
Descripción de los elementos de la ventana de trabajo
Escenario: sobre el escenario se van a colocar todos los elementos de la animación que se quiere crear, el escenario contiene propiedades sumamente importantes ya que coinciden con las propiedades del documento. Si queremos ver estas propiedades habrá que dar un clic con el botón derecho del mouse sobre cualquier área en blanco del escenario, es decir, donde no se encuentre ningún objeto de la película o animación y después seleccionar propiedades de documento.
Desarrollo
26 Colegio de Bachilleres del Estado de Sonora
Capacitación para el Trabajo: Informática
En esta ventana de propiedades se puede modificar las dimensiones de la película, el mínimo aceptado es de 1 pixel por 1 pixel y el máximo 2880 x 2880 pixeles.
En las unidades de regla se puede seleccionar si se van a manejar pixeles como unidad de medida, u otra categoría como centímetros, pulgadas, etc.
La opción de coincidir se refiere a que el tamaño de la película coincida con el botón seleccionado (tamaño por defecto de la Impresora, Contenidos existentes o los elegidos como Predeterminados).
Al dar clic en la opción de Color de fondo, se abre una paleta de colores, para seleccionar el color deseado, solo basta con dar un clic en ese color.
En velocidad de fotogramas se puede configurar el número de fotogramas por segundo que aparecerán en la animación, para modificar este número solo basta con situar el mouse encima de ese propio número (azul) y sin soltarlo desplazarlo hacia la derecha para aumentar los fotogramas por segundo o hacia la izquierda para disminuirlos.
El botón de trasformar en predeterminado que se puede apreciar en la imagen de arriba, sirve para almacenar las propiedades que se han modificado al documento con el que se está trabajando, obviamente estas propiedades se pueden modificar en el momento que se desee.
27BLOQUE 1 Explorar y utilizar objetos de Adobe Flash Pro CS5
Produce animaciones con elementos multimedia
Paneles: Estos son conjuntos de comandos agrupados según su función, se encargan de simplificar y facilitar el uso de los comandos. Estos paneles se encuentran ubicados en la parte lateral derecha de la ventana de trabajo y se pueden minimizar o maximizar con un solo clic.
Si por alguna razón no están visibles, se activan dando un clic en el menú ventana y seleccionando el panel que se desea visualizar.
A continuación se explican solo algunos de los paneles y sus funciones:
Panel Alinear: Coloca los objetos del modo que le indiquemos. Muy útil.
Panel Color: Mediante este panel creamos los colores que más nos gusten.
Panel Muestras: Nos permite seleccionar un color de modo rápido y gráfico. (Incluidas nuestras creaciones).
Panel Información: Muestra el tamaño y las coordenadas de los objetos seleccionados, permitiéndonos modificarlas. Muy útil para alineaciones exactas.
Panel Escena: Modifica los atributos de las escenas que usemos.
La línea de tiempo
Es el panel principal de la aplicación, gracias a ella Flash es un potente software capaz de generar animaciones vistosas. Su funcionamiento es similar al de un editor de video a partir del cual se pueden incluir las imágenes y sonido. Este se encuentra por debajo del escenario, es el máximo control que puedes encontrar en flash, es como tener muchas imágenes de una animación segmentadas en pequeños trozos que representan una porción del tiempo de la película, ayuda a organizar nuestra animación, y controlar lo que aparece, segundo a segundo, a través del tiempo.
La línea de tiempo se halla subdividida en dos áreas (capas y cuadros). En la parte izquierda se muestran todas las capas de que consta el documento. Las capas son como varias bandas de películas colocadas una sobre otra, cada una de las cuales contienen una imagen diferente que aparece en el escenario.A la derecha del panel se visualizan los fotogramas que compone la animación. Los documentos de Flash, al igual que los largometrajes, dividen su contenido en fotogramas, de este modo se justifica su denominación de película.
28 Colegio de Bachilleres del Estado de Sonora
Capacitación para el Trabajo: Informática
Partes de la línea de tiempo
A. Cabeza lectora.
B. Fotograma clave vacío.
C. Encabezado de la línea de tiempo.
D. Ícono Capa de guías.
E. Menú emergente Visualización de fotogramas.
F. Animación fotograma a fotograma.
G. Animación interpolada.
H. Botón Centrar fotograma.
I. Botones Papel cebolla.
J. Indicador Fotograma actual.
K. Indicador Velocidad de fotogramas.
L. Indicador Tiempo transcurrido.
La línea de tiempo sirve para establecer el tiempo necesario de la animación que vamos a diseñar; la sumatoria de cuadros equivale a los segundos que queremos que dure nuestra animación. En forma predeterminada Flash viene predeterminado con una velocidad de 12 cuadros por segundo.
La línea de tiempo muestra dónde hay animación en un documento, incluidas la animación fotograma por fotograma, la animación interpolada y los trazados de movimiento.
Los controles de la sección de capas de la línea de tiempo permiten mostrar u ocultar y bloquear o desbloquear capas, así como mostrar el contenido de las capas como contornos. Puede arrastrar fotogramas de la línea de tiempo a una nueva posición en la misma capa o a otra capa.
29BLOQUE 1 Explorar y utilizar objetos de Adobe Flash Pro CS5
Produce animaciones con elementos multimedia
Modificar el aspecto de la línea del tiempo
La línea de tiempo aparece bajo la ventana del documento principal de forma predeterminada. Para cambiar su posición, arrastre la línea de tiempo fuera del escenario y déjela flotante en su propia ventana, o bien fíjela en otro panel.
También si se desea se puede contraer para tener una mejor visibilidad de nuestro escenario, para esto solo hay que hacer un clic en el ícono que se muestra en la siguiente imagen.
Su aspecto será el siguiente.
Las capas
Una Capa se puede definir como una película independiente de un único nivel. Es decir, una capa contiene su propia Línea de Tiempo (con infinitos fotogramas), en la que se pueden insertar dibujos, sonidos, textos, etc.
Los objetos que estén en una determinada capa comparten fotograma y por tanto, pueden "mezclarse" entre sí. Esto es interesante a menudo, pero otras veces es conveniente separar los objetos de modo que no interfieran entre sí. Para ello, crearemos tantas capas como sea necesario. El uso de múltiples capas además, da lugar a películas bien ordenadas y de fácil manejo (es conveniente colocarlos en el código ActionScript en una capa independiente llamada "acciones")
Dicho de otra forma, es como si una persona estuviera realizando un dibujo en hojas transparentes, pero no le conviene dibujar todo en una misma hoja, porque si desea modificar algo de una sección, lo puede hacer sin que afecte a lo que está plasmado en el resto de ellas, por lo tanto emplea varias hojas que al final las puede combinar para que parezca un solo dibujo.
30 Colegio de Bachilleres del Estado de Sonora
Capacitación para el Trabajo: Informática
Por defecto Adobe Flash inserta una capa con el nombre de “Capa 1”, para insertar más capas solo basta con hacer un clic en el icono que se muestra a continuación y aparecerá una capa con el nombre “Capa 2” y así sucesivamente podemos ir añadiendo tantas capas como necesite nuestra animación.
En la siguiente imagen se puede observar que se insertaron dos capas más, hay que hacer notar que cada capa nueva se puede identificar por un color diferente que Flash le asigna automáticamente.
Para cambiar el nombre de una capa se puede hacer de dos formas:
Dando un doble clic directamente sobre el nombre de la capa y después escribiendo el nuevo nombre.
La otra forma es dar un clic con el botón derecho del mouse y desplazarse hasta la opción de propiedades.
Inmediatamente se abrirá el siguiente cuadro de diálogo para cambiar las propiedades de esa capa, incluyendo su nombre, color, tipo, etc.
31BLOQUE 1 Explorar y utilizar objetos de Adobe Flash Pro CS5
Produce animaciones con elementos multimedia
Para eliminar cualquiera de las capas, solo hay que dar un clic en el icono correspondiente, previamente se debe seleccionar la capa a borrar.
Panel de Propiedades
Este panel nos muestra las propiedades del objeto que se tiene seleccionado, considerando que si el objeto es un texto nos mostrará características como fuente, tamaño, interlineado, color alineación, etc., sus propiedades serán diferentes al objeto gráfico, o al objeto video. Se encuentra situado a la derecha de la pantalla.
Panel Biblioteca
En el Panel Biblioteca, como su nombre lo indica, es la biblioteca de objetos que están incluidos dentro del documento, el tener estos objetos en esta biblioteca nos permite utilizarlos e insertarlos cuantas veces sea necesario y en cualquier parte, esto debido a que el escenario está formado por las llamadas a los objetos que se encuentran en la biblioteca, los toma de esta biblioteca para su uso, esto hace que el objeto no se repita tantas veces como sea requerido, sino que será el mismo, haciendo que la cantidad de especio requerido sea mucho menor.
32 Colegio de Bachilleres del Estado de Sonora
Capacitación para el Trabajo: Informática
Cierre
ACTIVIDAD 6SD5-B1
1. Acude al centro de cómputo de tu colegio.
2. Abre el programa Adobe Flash CS5.
3. Activa y desactiva el panel de color.
4. Activa y desactiva el panel de muestras.
5. Desactiva y activa la barra de Herramientas.
6. Oculta y vuelve a mostrar la línea del tiempo.
7. Inserta dos capas y cambiales el nombre y el color.
8. Elimina una de las dos capas que acabas de insertar.
9. Mueve de lugar y de tamaño la línea del tiempo, después regrésala a su lugar por defecto.
10. Elabora un reporte de observaciones y muéstralo a tu maestro para su calificación.
Rúbrica de EvaluaciónÁrea del evaluador
Puntos asignados a la actividadConceptual Procedimental Actitudinal Total de la actividad
Marca con una X el tipo de evaluación Autoevaluación CoevaluaciónSaberes C MC NC
Conceptual Identifica cada uno de los elementos de la ventana de trabajo de Adobe Flash
Procedimental Aplica correctamente los cambios necesarios a los elementos de la ventana de trabajo
Actitudinal Realiza la actividad con entusiasmo y siguiendo las indicaciones del maestro.
Puntaje obtenido por el candidato
Puntos en lo conceptual Puntos en lo procedimental
Puntos en lo actitudinal
Sumatoria de puntos obtenidos
33BLOQUE 1 Explorar y utilizar objetos de Adobe Flash Pro CS5
Produce animaciones con elementos multimedia
Secuencia didáctica 6CREAR UN DOCUMENTO O PELÍCULA
Inicio
Archivos Flash
En Flash Pro, puede trabajar con distintos tipos de archivos, según la finalidad de cada uno, a continuación se describen los más importantes:
Los archivos FLA, los principales en Flash Pro, contienen la información básica de medios, línea de tiempo y scripts de un documento de Flash Pro. Los objetos multimedia son los objetos gráficos, de texto, de sonido y vídeo que conforman el contenido del documento de Flash Pro. La línea de tiempo permite indicar a Flash Pro cuándo deben aparecer objetos multimedia específicos en el escenario.
• Los archivos XFL sin comprimir son parecidos a los archivos FLA. Un archivo XFL (y el resto de archivos asociados dentro de la misma carpeta) simplemente son el equivalente sin comprimir de un archivo FLA. Este formato facilita a los grupos de usuarios trabajar en distintos elementos de un proyecto de Flash al mismo tiempo.
• Los archivos SWF, las versiones compiladas de los archivos FLA, son los archivos que se muestran en una página web. Cuando se publica un archivo FLA, Flash Pro crea un archivo SWF. El formato SWF de Flash Pro es un estándar abierto que admiten otras aplicaciones.
Desarrollo
Para crear un nuevo documento o película en blanco, primeramente se debe abrir el programa de Adobe Flash, y en la pantalla de bienvenida seleccionar la opción de ActionScript 3.0.
34 Colegio de Bachilleres del Estado de Sonora
Capacitación para el Trabajo: Informática
Si ya se tiene abierto el programa, otra forma de crear un archivo nuevo es dando un clic en el menú Archivo y seleccionar la opción de Nuevo…
De cualquiera de las dos formas que se decida crear el nuevo documento, este surgirá con el nombre de Sin título-1.
Ya con el documento nuevo, se puede observar el panel de propiedades que se mencionó anteriormente y dónde se pueden editar ciertas configuraciones del documento nuevo como: dimensiones, velocidad de los fotogramas, color de fondo, etc., dependiendo de las necesidades o requisitos del nuevo trabajo a realizar.
Para guardar este nuevo documento, el procedimiento es muy parecido a cualquier software que hayas utilizado, se hace clic en el menú de Archivo y nos desplazamos hasta la opción de Guardar como…
35BLOQUE 1 Explorar y utilizar objetos de Adobe Flash Pro CS5
Produce animaciones con elementos multimedia
Inmediatamente se abrirá una ventana donde nos pedirá el nombre que se le va a asignar al archivo y su tipo, así como la ubicación donde se va a guardar.
1. Ubicación donde se guardará el nuevo archivo.2. Nombre con el que se va a guardar el archivo.3. Tipo de archivo.4. Si todo está correcto se da un clic en el botón Guardar, de lo contrario se
da un clic en el botón Cancelar para regresar al documento.
Una vez que se h ha guardado un archivo, para abrir ese documento solamente habrá que dar un clic en el menú Archivo y desplazarse hasta la opción de Abrir.
En la ventana que va a aparecer solo bastará con seleccionar la ubicación donde guardamos el archivo y una vez localizado dar clic en el botón de Abrir
36 Colegio de Bachilleres del Estado de Sonora
Capacitación para el Trabajo: Informática
Cierre
ACTIVIDAD 7SD6-B1
1. Acude al centro de cómputo de tu unidad.
2. Abre el programa de Adobe Flash.
3. Crea un nuevo documento en blanco.
4. Guarda el archivo con el nombre de Actividad 7 seguido de tus iniciales, ejemplo: Actividad7SGM.
5. Cambia el color de fondo del escenario, escoge un color de tu gusto.
6. Cierra el archivo.
7. Busca el archivo en la ubicación que lo guardaste y ábrelo.
8. Realiza un reporte de observaciones y entrégalo a tu maestro.
Rúbrica de EvaluaciónÁrea del evaluador
Puntos asignados a la actividadConceptual Procedimental Actitudinal Total de la actividad
Marca con una X el tipo de evaluación Autoevaluación CoevaluaciónSaberes C MC NC
Conceptual Reconoce los pasos para crear, cerrar y abrir un nuevo documento.
Procedimental Aplica correctamente los pasos para crear un documento, cerrarlo y volverlo a abrir para su uso.
Actitudinal Realiza la actividad con entusiasmo y siguiendo las indicaciones del maestro.
Puntaje obtenido por el candidato
Puntos en lo conceptual Puntos en lo procedimental
Puntos en lo actitudinal
Sumatoria de puntos obtenidos
37BLOQUE 1 Explorar y utilizar objetos de Adobe Flash Pro CS5
Produce animaciones con elementos multimedia
Secuencia didáctica 7CREAR UN NUEVO DOCUMENTO UTILIZANDO PLANTILLAS
Inicio
Las plantillas Flash Professional proporcionan puntos de inicio fáciles de utilizar para proyectos comunes. El cuadro de diálogo Nuevo archivo proporciona una pre visualización y una descripción de cada plantilla.
Al crear un documento nuevo a partir de una plantilla se simplifica mucho el trabajo, ya que toma el modelo de un archivo con ciertas características y las preserva para trabajar en él y modificarlo según las necesidades, pero el archivo original, es decir, la plantilla en sí no se modifica, ya que los que nos presenta en pantalla es una copia de la misma.
Las plantillas están disponibles en seis categorías:
¾ Publicidad: incluye tamaños de escenario habituales utilizados en anuncios de Internet.
¾ Animación: incluye muchos tipos de animaciones, incluido el movimiento, resaltado, brillo y aceleración.
¾ Anuncios: incluye tamaños habituales y funcionalidad utilizada en interfaces de sitios web.
¾ Reproducción multimedia: incluye álbumes de fotos y reproducción de distintas proporciones de aspecto y dimensiones de vídeo.
¾ Presentaciones: incluye estilos de presentaciones sencillas y complejas.
¾ Archivos de ejemplo: proporcionan ejemplos de funciones utilizadas habitualmente en Flash Professional
Desarrollo
El programa guarda las plantillas en el interior de una carpeta llamada Templete, la cual se encuentra entre las creadas por el programa durante la instalación, como sucede con el resto de carpetas destinadas a guardar los diferentes aspectos de configuración del programa (grupos de paneles, herramientas, métodos abreviados del teclado, etc.
Para crear un nuevo documento a partir de una plantilla, se debe dar un clic en el menú Archivo y después seleccionar la opción de Nuevo… tal como se mostró en la secuencia anterior, al dar clic en Nuevo… se abrirá una ventana donde se debe seleccionar la pestaña de Plantillas.
38 Colegio de Bachilleres del Estado de Sonora
Capacitación para el Trabajo: Informática
Aquí se pueden observar las seis categorías que mencionamos anteriormente, en esta misma ventana se debe seleccionar aquella que se encuentra al lado izquierdo, después la plantilla que se encuentra en la parte central de la ventana, y por último, en la parte derecha nos muestra una vista previa de la plantilla seleccionada.
1. Primero seleccionar la categoría.2. Después seleccionar el tipo de plantilla.3. Vista previa de la plantilla seleccionada.4. Si es lo que se anda buscando dar un clic en el botón Aceptar para
empezar a trabajar.
39BLOQUE 1 Explorar y utilizar objetos de Adobe Flash Pro CS5
Produce animaciones con elementos multimedia
Cierre
ACTIVIDAD 8SD7-B1
Rúbrica de EvaluaciónÁrea del evaluador
Puntos asignados a la actividadConceptual Procedimental Actitudinal Total de la actividad
Marca con una X el tipo de evaluación Autoevaluación CoevaluaciónSaberes C MC NC
Conceptual Reconoce todos los elementos necesarios para empezar a trabajar con Adobe Flash CS5.
Procedimental Identifica, ubica y aplica los pasos necesarios para realizar adecuaciones de la interfaz de trabajo.
Actitudinal Realiza la actividad con entusiasmo y siguiendo las indicaciones del maestro.
Puntaje obtenido por el candidato
Puntos en lo conceptual Puntos en lo procedimental
Puntos en lo actitudinal
Sumatoria de puntos obtenidos
Revisa las secuencias didácticas 5, 6 y 7 que hacen referencia a los elementos para empezar a trabajar en Adobe Flash y elabora un mapa mental de estas secuencias, mismo que entregarás a tu maestro.
Secuencia didáctica 8CONCRETAR LAS OPERACIONES BÁSICAS APLICADAS A UN DOCUMENTO O PELÍCULA
Inicio
Muy bien, lo que se hará ahora es aplicar los conceptos de las dos últimas secuencias, es decir, crear un documento en blanco y también crear un documento a partir de una plantilla.
40 Colegio de Bachilleres del Estado de Sonora
Capacitación para el Trabajo: Informática
Desarrollo
Para crear un documento en blanco o bien a partir de una plantilla, hay que abrir primeramente el programa Adobe Flash CS5 y seguir los pasos de la secuencias No. 6 y 7.
Para añadir cualquier tipo de texto hay que localizar el ícono adecuado en la barra de herramientas que por lo regular se encuentra en la parte derecha de la ventana de trabajo.
También puedes utilizar la misma barra de herramientas para insertar otro tipo de objetos, puedes experimentar con ellos, ya que más adelante se verá con detalle cada una de las herramientas de la barra.
Para crear un documento a partir de una plantilla, solo se deben seguir los pasos de la secuencia 7 que se vio anteriormente, una vez que se selecciona la plantilla se le añaden los elementos que el diseño necesita para quedar a nuestro gusto.Pero también se puede crear un documento normal en blanco y convertirlo en una plantilla, para esto se debe crear el nuevo documento de la forma que ya sabemos y trabajar en él hasta que quede conforme a lo que se necesita, donde se debe poner mucha atención es al momento de guardarlo, ya que hay que seleccionar el comando Guardar como plantilla… del menú Archivo.
41BLOQUE 1 Explorar y utilizar objetos de Adobe Flash Pro CS5
Produce animaciones con elementos multimedia
Aparecerá la siguiente ventana de confirmación, la que nos indica una advertencia de guardar el documento actual como plantilla.
1. Si no queremos que cada vez que se va a guardar un documento como plantilla activamos la casilla de No volver a mostrar.
2. Damos clic en Guardar como plantilla para seguir con el proceso.
Se mostrará el siguiente cuadro de diálogo, para establecer las características de nuestra nueva plantilla.
1. Aquí se escribirá el nombre de nuestra nueva plantilla.
2. Aquí se debe seleccionar la categoría en la que se guardará la plantilla.
3. Este recuadro nos muestra una vista previa de la plantilla a guardar.
4. Por último se da un clic en el botón Guardar.
42 Colegio de Bachilleres del Estado de Sonora
Capacitación para el Trabajo: Informática
Cierre
1. Acude al centro de cómputo de la unidad e inicializa Adobe Flash CS5.
2. Crear un documento en blanco y modifica sus dimensiones a anchura 22.46 y su altura a 16.84, también modifica el fondo del documento a color naranja.
3. Inserta un texto el cual será tu propio nombre.
4. Dale formato al texto, es decir, tipo de letra, color (blanco), alineación.
5. Guarda el documento como un archivo normal de Flash y ciérralo.
6. Abre el documento que acabas de crear y guárdalo de nuevo, pero ahora como una plantilla de Flash, asígnale el nombre que desees, pero inclúyelo en la categoría de Presentaciones.
7. Elabora un reporte de la práctica y entrégalo a tu maestro para su calificación.
8. Debes conservar el archivo en electrónico también.
ACTIVIDAD 9SD8-B1
Rúbrica de EvaluaciónÁrea del evaluador
Puntos asignados a la actividadConceptual Procedimental Actitudinal Total de la actividad
Marca con una X el tipo de evaluación Autoevaluación CoevaluaciónSaberes C MC NC
Conceptual Reconoce la diferencia entre un archivo normal y una plantilla en Adobe Flash CS5.
Procedimental Aplica correctamente las pasos para guardar docu-mentos tanto normales como plantillas.
Actitudinal Realiza la actividad con entusiasmo y siguiendo las indicaciones del maestro.
Puntaje obtenido por el candidato
Puntos en lo conceptual Puntos en lo procedimental
Puntos en lo actitudinal
Sumatoria de puntos obtenidos
43BLOQUE 1 Explorar y utilizar objetos de Adobe Flash Pro CS5
Produce animaciones con elementos multimedia
ACTIVIDAD 10SD8-B1
Rúbrica de EvaluaciónÁrea del evaluador
Puntos asignados a la actividadConceptual Procedimental Actitudinal Total de la actividad
Marca con una X el tipo de evaluación Autoevaluación CoevaluaciónSaberes C MC NC
Conceptual Reconoce aspectos de diseño y de trabajo de Adobe Flash CS5.
Procedimental Conoce como cambiar las opciones de zoom y el modo de trabajo de Flash.
Actitudinal Realiza la actividad con entusiasmo y siguiendo las indi-caciones del maestro.
Puntaje obtenido por el candidato
Puntos en lo conceptual Puntos en lo procedimental
Puntos en lo actitudinal
Sumatoria de puntos obtenidos
Selecciona la respuesta correcta
1. Flash fue hecho únicamente para crear páginas Web. a) Verdadero b) Falso
2. El manejo de Flash requiere unos amplios conocimientos de programación. a) Verdadero b) Falso
3. Flash solo trabaja con gráficos, no puede trabajar con textos. a) Verdadero b) Falso
4. Si en el Panel Zoom pone 50%, quiere decir que lo veo todo más grande que cuando pone 75%. a) Verdadero b) Falso
5. Los fotogramas de las dos imágenes se diferencian en que en unos hay objetos y en los otros no.
a) Verdadero b) Falso
44 Colegio de Bachilleres del Estado de Sonora
Capacitación para el Trabajo: Informática
Secuencia didáctica 9DISEÑAR DIBUJOS Y OBJETOS GRÁFICOS
Inicio
Reconoce las herramientas de dibujo
Cuando se quiere realizar un diseño ya sea de un documento, una presentación, de una página Wb o una animación, ese diseño debe pasar por varias fases. Por lo regular lo primero que hay que preguntarse es ¿Qué es lo que quiero diseñar? Y en segundo lugar ¿Cómo lo voy a lograr?, en esta última pregunta normalmente es donde seleccionamos el programa con el que vamos a trabajar, es decir, llevar lo que está en tu mente a un papel, o programa de diseño.
Adobe Flash en sí, no es un programa de diseño gráfico, pero su potencia en este ámbito es casi tan grande como la de los software dedicados para ello.
Desarrollo Las herramientas de dibujo que ofrece Flash CS4 son básicas para crear nuestras propias imágenes, que luego aparecerán en la película.
Estas herramientas son útiles para crear imágenes complejas trazando figuras sencillas que, en un conjunto, formarán un dibujo completo. Asimismo se pueden crear máscaras, siluetas y otras imágenes. A continuación veremos algunas de ellas.
Lápiz
Herramienta Lápiz: permite dibujar líneas con la forma que decidamos, modificando la forma de estas a nuestro gusto. El color que se aplicará a esta herramienta se puede modificar, bien desde el Panel Mezclador de Colores o bien desde el subpanel Colores que hay en la Barra de Herramientas. Esta herramienta está destinada a dibujar trazos y corregir sus imperfecciones.
La podemos localizar como se muestra en la siguiente figura.
45BLOQUE 1 Explorar y utilizar objetos de Adobe Flash Pro CS5
Produce animaciones con elementos multimedia
El uso de la herramienta Lápiz tiene diferentes opciones para facilitar el dibujo, están localizados al final del panel de herramientas y se activan cuando se selecciona la herramienta Lápiz.
Enderezar: terminado el trazado a mano alzada, ajusta el trazado definitivo a tramos de línea y arcos (se aproxima poco al trazado original en el caso de emplear pocos trazos rectos). Es útil cuando queremos que el resultado de nuestro dibujo sea recto.
Suavizar: terminado el trazado a mano alzada, ajusta el trazado definitivo con curvas blandas, lo que da al dibujo un resultado más suavizado. Parece que perfecciona nuestro dibujo. Ésta es una opción adecuada cuando queremos dibujar cualquier objeto o figura que no sea geométrico.
Tinta: es el método más fiel al dibujo que hagamos arrastrando el Lápiz, por lo que depende mucho de la destreza que tengamos con el ratón o el Lápiz gráfico. Por esta razón quizás sea el método menos usado de los tres.
En resumen para realizar un dibujo con el Lápiz sigue estos pasos:
1. Selecciona la herramienta Lápiz del panel de herramientas.
2. Selecciona el tipo de trazo, color y grosor.
3. Escoge el modo de dibujo (Enderezar, Suavizar, Tinta).
4. Haz tu dibujo con el mouse en el escenario de trabajo.
Recuerda que todas estas propiedades se pueden modificar aun cuando el trazo ya está dibujado.
Rectas, óvalos y rectángulos
Herramienta Línea: Permite crear líneas rectas de un modo rápido. Las líneas se crean como en cualquier programa de dibujo, se hace clic y se arrastra hasta donde queramos que llegue. Una vez creada la podemos modificar situando el cursor encima de los extremos para estirarlos y en cualquier otra parte cercana a la recta para curvarla. En la siguiente figura se muestra su ubicación en la barra de herramientas.
46 Colegio de Bachilleres del Estado de Sonora
Capacitación para el Trabajo: Informática
Las herramientas Óvalo y Rectángulo permiten crear estas formas geométricas básicas y aplicar trazos, rellenos y esquinas redondeadas. Además del modo de dibujo combinado y de objetos, las herramientas Óvalo y Rectángulo también proporcionan el modo de dibujo de objeto simple.
Cuando se crean rectángulos u óvalos con las herramientas Rectángulo simple u Óvalo simple, Flash dibuja las formas como objetos independientes.
Las herramientas Línea, Óvalo y Rectángulo permiten crear fácilmente las formas geométricas habituales. Las herramientas Óvalo y Rectángulo crean tanto formas rellenas como formas solo definidas por el trazo. Puede utilizar la herramienta Rectángulo para crear rectángulos con esquinas rectas o redondeadas.
Al igual que la recta, se pueden localizar en la barra de herramientas dando un clic en la herramienta de rectángulo y aparecerá, tal como lo muestra la imagen.
El paso siguiente es únicamente seleccionar la herramienta y dibujarla con el mouse dentro del escenario, al igual que la recta se pueden modificar sus propiedades una vez hecho el dibujo, se puede hacer desde el panel de propiedades como ya se ha mencionado en repetidas ocasiones, pero de preferencia hay que establecerlas antes de hacer el trazado.
La pluma
La herramienta Pluma Crea polígonos (y por tanto rectas, rectángulos...) de un modo sencillo. Mucha gente encuentra esta herramienta complicada, aunque es una de las más potentes que ofrece Flash. Su empleo consiste en hacer clic en los lugares que queramos definir como vértices de los polígonos, lo que nos asegura una gran precisión. Para crear curvas, hay que señalar los puntos que la delimitan y posteriormente trazar las tangentes a ellas. Con un poco de práctica se acaba dominando.
Activamos la herramienta Pluma en el panel Herramientas.
47BLOQUE 1 Explorar y utilizar objetos de Adobe Flash Pro CS5
Produce animaciones con elementos multimedia
Después colocamos el cursor en el lugar del escenario donde queremos que empiece nuestro trazo, al dar clic aparecerá nuestro primer nodo, después colocamos el cursor en el siguiente punto hacia donde queremos que se dibuje el trazo y de nuevo hacemos un clic y así, sucesivamente, hasta conseguir la figura deseada.
En la imagen anterior se observan los nodos o lugares donde se hizo clic para que se dibujaran los segmentos.
Establecer preferencias de la pluma
Puede especificar las preferencias de aspecto del puntero de la herramienta Pluma, la manera de visualizar los segmentos de líneas conforme va dibujando o bien el aspecto de los puntos de anclaje seleccionados. Los puntos de anclaje y los segmentos de líneas seleccionados aparecen en el color del contorno de la capa en la que aparecen estas líneas y puntos. Recuerda que todo esto se puede hacer desde el panel de propiedades.
Para establecer las preferencias, se debe hacer un clic en el menú Edición, después desplazarse hasta la opción de Preferencias… aparecerá el siguiente cuadro de diálogo.
48 Colegio de Bachilleres del Estado de Sonora
Capacitación para el Trabajo: Informática
A la izquierda de la imagen anterior se encuentra la opción de Dibujo, debemos dar un clic en él y aparecerán las siguientes opciones
Mostrar vista previa de pluma: Seleccione esta opción para tener una visualización de los segmentos de línea conforme va dibujando. Flash muestra una visualización del segmento de línea conforme mueve el puntero sobre el Escenario, antes de hacer clic para crear el punto final del segmento. Si no se ha seleccionado esta opción, Flash no mostrará un segmento de línea hasta que se haya creado el punto final del segmento.
Mostrar puntos sólidos: Seleccione Mostrar puntos sólidos para especificar que los puntos de anclaje no seleccionados aparezcan como puntos sólidos y que los puntos de anclaje seleccionados aparezcan como puntos huecos (esta es la opción seleccionada de manera predeterminada).
Mostrar cursores de precisión: Seleccione Mostrar cursores de precisión para especificar que el puntero de la herramienta Pluma aparezca como una cruz, en lugar del ícono predeterminado de la herramienta Pluma, para poder colocar así las líneas con mayor precisión.
Practicar el dibujo de rectas con la Pluma1. Seleccione la herramienta Pluma.
2. Seleccione color azul, trazo de 3, estilo sólido, escala estándar.
3. Colocar el puntero del mouse en el primer punto del escenario, hacerlo sucesivamente hasta conseguir dibujar las iniciales de tu nombre y apellidos.
4. Una vez terminadas todas las rectas, cambia sus atributos, es decir color, grosor, etc.
5. Muestra a tu maestro el antes y después de los segmentos con rectas y anota tus observaciones.
49BLOQUE 1 Explorar y utilizar objetos de Adobe Flash Pro CS5
Produce animaciones con elementos multimedia
La flecha
Es la herramienta más usada de todas. Su uso principal es para seleccionar objetos, permite seleccionar los bordes de los objetos (con doble clic), los rellenos (con un sólo clic), zonas a nuestra elección... Su uso adecuado puede ahorrarnos tiempo en el trabajo.
Para seleccionarlos damos clic sobre el botón de “Herramienta de flecha” o presionamos la tecla “V” en el teclado.
Hay varias formas de seleccionar objetos pero la más común es la que se muestra a continuación Supongamos que deseamos seleccionar el círculo que está dibujado en el escenario.
Ahora ya seleccionada la herramienta de flecha damos un clic izquierdo en el escenario y lo mantenemos presionado.
Después movemos el puntero de modo que seleccionemos por completo el área que deseamos (este movimiento se parece al que utilizamos para dibujar una figura).
Y por último soltamos el botón izquierdo del ratón cuando hallamos marcado el área que queremos seleccionar.
Ahora vemos que el círculo que seleccionamos toma un aspecto como sombreado o punteado, esto quiere decir que el círculo ha sido seleccionado por completo.
Enderezar y suavizar
Estas herramientas si recuerdas se describieron en la herramienta Lápiz, pero aquí te recordaremos de lo que tratan estas dos opciones de gran utilidad, si realizamos un dibujo o seleccionamos un forma se activan estas dos herramientas muy interesantes que sirven para:
Enderezar: terminado el trazado a mano alzada, ajusta el trazado definitivo a tramos de línea y arcos (se aproxima poco al trazado original en el caso de emplear pocos trazos rectos). Es útil cuando queremos que el resultado de nuestro dibujo sea recto.
Suavizar: terminado el trazado a mano alzada, ajusta el trazado definitivo con curvas blandas, lo que da al dibujo un resultado más suavizado. Parece que perfecciona nuestro dibujo. Esta es una opción adecuada cuando queremos dibujar cualquier objeto o figura que no sea geométrico.
50 Colegio de Bachilleres del Estado de Sonora
Capacitación para el Trabajo: Informática
En la siguiente imagen podrás comprobar la corrección que se hace a las formas, dependiendo de la herramienta aplicada. Recuerda que ambas opciones se encuentran hasta el final del panel de herramientas y solo se activan si se selecciona una forma o se dibuja con el lápiz.
Optimizar Curvas
Esta opción afina las líneas curvas y los contornos de relleno reduciendo el número de curvas utilizadas para definirlos, la optimización solo se aplica a las esquinas de la forma y no altera el contenido del relleno, puesto que este carece de curvas.
También reduce el tamaño de las películas Flash y de las películas de Flash Player exportadas. Al igual que con los modificadores Suavizar o Enderezar, puede aplicar la optimización varias veces al mismo elemento.
Para optimizar las curvas de una figura, primeramente hay que seleccionar esa forma con la herramienta Flecha, una vez realizado el paso anterior debemos dar un clic en:
1. El menú Modificar de la barra de menús
2. Desplazarnos hasta la opción de Forma y
3. Por último la opción de Optimizar…
51BLOQUE 1 Explorar y utilizar objetos de Adobe Flash Pro CS5
Produce animaciones con elementos multimedia
Se abrirá el siguiente cuadro de diálogo.
Dónde:
1. Debemos desplazar el mouse hacia la derecha o izquierda según se necesita, esto significa el grado en que se optimizarán las curvas de la forma seleccionada.
2. Mostrará la cantidad de curvas que se optimizaron.
3. Nos permite ver cómo se van corrigiendo las curvas de la forma, conforme se desplace la intensidad de la optimización, en el paso 1.
4. Por último, aceptamos la optimización.
Después de dar clic en Aceptar nos mostrará el mensaje con el resultado.
Emplear la herramienta de borrador
La herramienta borrador permite borrar tanto rellenos como contornos. Para recuperar lo que hemos borrado, ejecutamos el comando Deshacer del menú Edición (Control+Z).
Se puede borrar todo el Escenario con rapidez, borrar los diferentes segmentos de trazos o áreas rellenas, o borrar por arrastre. Una vez seleccionado el Borrador, hay que irnos hasta el final de la barra de herramientas para seleccionar la forma del borrador.
Una vez que ha seleccionado la herramienta solo hay que hacer clic en el segmento o área a borrar.
52 Colegio de Bachilleres del Estado de Sonora
Capacitación para el Trabajo: Informática
Borrar con rapidez todo el escenario
Si se desea eliminar de una sola vez todo lo que exista en el escenario del diseño, solamente se da un doble clic sobre la herramienta Borrador, te darás cuenta que el área de trabajo queda completamente limpia. Si lo hiciste por accidente no te preocupes, pulsando las teclas Ctrl+z deshaces la acción de borrado.
Eliminar segmentos de trazos o áreas llenas
Con la herramienta Grifo , borramos las zonas que tiene el mismo color del punto seleccionado.
Primeramente, activamos la herramienta Borrador y después seleccionamos la herramienta Grifo. La figura del mouse cambiará precisamente a un grifo o lo que conocemos como una llave del agua.
Después solo se da clic en el segmento o relleno que se quiere borrar
Borrar por arrastre
Para utilizar este tipo de borrado, al igual que en los pasos anteriores primeramente se selecciona la herramienta borrador , después hay que desplazarse casi al final de la barra de herramientas hasta la opción de Modo borrador, tal como se muestra en la siguiente figura.
En el recuadro que se abre al hacer clic en el Modo borrador, se encuentran las siguientes opciones:
Borrar normal: borra trazos y rellenos de la misma capa.Borrar rellenos: solo borra rellenos, sin afectar a los trazos.Borrar líneas: solo borra los trazos, sin afectar a los rellenos.
Borrar rellenos seleccionados: solo borra los rellenos actualmente seleccionados y no afecta a los trazos, estén seleccionados o no. (Seleccione los rellenos que desea borrar antes de utilizar la herramienta Borrador en este modo).
Borrar dentro: solo borra el relleno en el que se ha iniciado el trazo de borrador. Si el punto de inicio de borrado está vacío, no se borra nada. Este modo no afecta a los trazos.
Ya por último se selecciona la forma del borrador, el tamaño y ... ¡a borrar se ha dicho!
53BLOQUE 1 Explorar y utilizar objetos de Adobe Flash Pro CS5
Produce animaciones con elementos multimedia
Modificar Formas
Para remodelar una línea o el contorno de una forma, puede arrastrar cualquier punto de la línea mediante la herramienta Selección. El puntero cambia para indicar el tipo de modificación que se puede realizar en la línea o relleno.
Flash Professional ajusta la curva del segmento de línea para acomodarla a la posición del punto desplazado. Si el punto que cambia de posición es un punto final, la línea se alargará o se reducirá. Si se trata de un ángulo, los segmentos que lo forman se mantienen rectos al alargarse o acortarse.
También puede modificar las formas convirtiendo líneas en rellenos, expandiendo la forma de un objeto relleno o suavizando, los bordes de una forma rellena modificando las curvas que la definen. La función Líneas a rellenos transforma las líneas en rellenos, lo que permite rellenar las líneas con degradados o borrar parte de una línea. Las funciones Expandir forma y Suavizar bordes permite expandir formas rellenas y hacer borrosos los bordes de las formas. Estas funciones trabajan mejor con formas pequeñas que no contengan demasiados detalles pequeños.
Tenemos la siguiente figura, creada con rectas y la herramienta pluma, lo que se hará es modificar su forma, solamente jalando con el mouse sus vértices.
Convertir líneas en rellenos
Para convertir líneas en rellenos, seleccione una o varias líneas, después seleccione Modificar, seguido de la opción Forma y por último Convertir líneas en rellenos.
Las líneas se transforman en rellenos, lo que permite rellenar líneas con degradados o borrar parte de una línea. La conversión de líneas en rellenos incrementa el tamaño de los archivos, pero también puede acelerar el dibujo de algunas animaciones.
Tenemos la siguiente imagen creada con la herramienta pluma compuesta por 4 líneas, si seguimos el procedimiento que se describió anteriormente, podremos convertir estas líneas en un relleno.
54 Colegio de Bachilleres del Estado de Sonora
Capacitación para el Trabajo: Informática
1. Una vez seleccionada la imagen nos vamos a Modificar
2. Hay que desplazarse hasta Forma
3. Por último seleccionar la opción de Convertir línea en rellenos
Aparentemente puede verse como que nada ha pasado, pero esas líneas a las que se les aplicó la herramienta, se convirtieron en un relleno.
Expandir la forma de un objeto relleno
Para lograr este efecto primeramente debemos tener una forma con relleno como el nombre lo indica.
Después de seleccionar la imagen, hay que irse a la opción de Modificar situada en el menú, luego hasta la opción Formas y por último Expandir relleno…
Aparecerá el cuadro de dialogo Expandir relleno.
55BLOQUE 1 Explorar y utilizar objetos de Adobe Flash Pro CS5
Produce animaciones con elementos multimedia
1. Indica la distancia en pixeles que se va a expandir o hundir la figura seleccionada.
2. La seleccionamos si queremos expandir la imagen.
3. Se selecciona si se quiere contraer la imagen.
Por último se da clic en el botón de Aceptar e inmediatamente se mostrará el efecto en la imagen.
Suavizar los bordes de un objeto
Por defecto el borde de los rellenos es muy limpio. Es posible suavizar dichos bordes.Los pasos son muy similares a las herramientas anteriores, aquí tenemos el borde de un óvalo, se aplicó un zoom de 800%.
Una vez seleccionado, nos vamos al menú Modificar, después a Forma y por último a Suavizar bordes de relleno… se verá en pantalla el cuadro de diálogo de Suavizar bordes de relleno.
1. Elegir la distancia es pixeles sobre la que se llevará a cabo el suavizado, la atenuación.
2. Es para indicar el número de pasos, cuanto más elevado sea este valor, más pronunciado será el suavizado.
3. Especificar la dirección del suavizado: Expandir es para ir hacia el exterior, Hundir para ir hacia el interior.
Por último clic en el botón Aceptar, y aquí se puede ver el efecto.
56 Colegio de Bachilleres del Estado de Sonora
Capacitación para el Trabajo: Informática
Aplicar ajuste y anclaje de objetos
La opción ajustar a objetos se representa por un icono en forma de imán. Cuando está activada, si nos aproximamos a otro objeto o punto, este atrae al que se aproxima provocando un acoplamiento perfecto. Si en cambio queremos que dos objetos o puntos se coloquen próximos sin acoplarse, mantendremos la opción ajustar a objetos sin activar.
Nos sirve para alinear objetos automáticamente entre sí. La configuración del ajuste a otros objetos se puede establecer desde el menú Ver, después a la opción Ajuste y por último Ajustar a objetos.
Con la herramienta activada, al momento de acoplar dos formas nos marca una o varias líneas punteadas indicándonos el acoplamiento.
En la imagen, el rectángulo de la derecha se está tratando de acoplar con el de la izquierda arrastrándolo con le herramienta flecha, el rectángulo que aparece atenuado (como marca de agua), es la posición original del rectángulo de la derecha.
57BLOQUE 1 Explorar y utilizar objetos de Adobe Flash Pro CS5
Produce animaciones con elementos multimedia
Utilizar la herramienta de transformación libre
La herramienta de transformación libre, puede ser aplicada sobre formas, grupos, instancias de mapas bits y bloques de texto, adaptando su función a cada uno de estos elementos.
Flash dispone de la herramienta libre, que facilita la transformación de objetos mediante la técnica de arrastre. En función del tipo de elemento que seleccione podrá rotar, sesgar, escalar o distorsionar el objeto.
Ubicación de la herramienta dentro del panel de herramientas.
Al dar clic en esta herramienta se desplegarán dos opciones, debemos seleccionar la de Transformación libre.
Otra forma de acceder a la herramienta es a través del menú Modificar, después a la opción Transformar y, por último, Transformación libre.
En la siguiente figura se observa un objeto y cómo se puede transformar libremente, solamente aplicando la herramienta y moviéndola con el mouse.
58 Colegio de Bachilleres del Estado de Sonora
Capacitación para el Trabajo: Informática
Conceptualizar las operaciones con objetos
Suprimir, copiar y pegar
Flash permite eliminar todo tipo de objeto mediante el comando borrar del menú Edición. También se puede eliminar un objeto cortándolo, de modo que quede almacenado temporalmente en el portapapeles de Windows para su posterior pegado.
Cuando se copian objetos gráficos, puede decidirse si la copia presentará el formato de dibujo Flash o el de Mapa bits independientes. La selección de la opción mapa bits conlleva a la creación de un nuevo mapa de bits, que queda almacenado en la biblioteca del documento de destino de la copia.
Para suprimir un objeto, primeramente hay que seleccionarlo con la herramienta flecha, después ir al menú Edición seguida de la opción Borrar.
1. Objeto seleccionado2. Menú Edición3. Opción de Borrar
Otra formas un poco más rápida es presionar la tecla de suprimir, “Supr” o “Del” en teclados en inglés y el objeto se borrará, obviamente hay que seleccionar primero el objeto a borrar.
Organizar
Flash permite variar el orden de disposición de los elementos en el plano, de manera que la superposición de los mismos se ajuste al tipo de animación proyectada, sin necesidad de planificar el orden en que se incorporan a la película.
El sistema de trabajo habitual de Flash consiste en incorporar una capa para cada objeto de los que componen la animación; de este modo, resulta más sencillo realizar las modificaciones oportunas en cada uno de ellos. Sin embargo,
59BLOQUE 1 Explorar y utilizar objetos de Adobe Flash Pro CS5
Produce animaciones con elementos multimedia
a veces varios objetos quedan situados en la misma capa y es posible que deban superponerse. En este último caso, los objetos más recientes se sitúan sobre los creados con anterioridad. Las formas, por su parte, siempre quedan bajo los objetos agrupados
En la siguiente imagen tenemos un rectángulo y un círculo, originalmente el círculo está encima del rectángulo.
Mediante la opción de organizar vamos a enviar al círculo atrás del rectángulo.
Para conseguir el efecto anterior debemos seguir los pasos de la imagen siguiente:
1. Seleccionar la imagen a la que se le quiere aplicar el efecto.2. Clic en el menú Modificar.3. Seleccionar la opción Organizar.4. Clic en Enviar hacia atrás.
Como se puede observar en la imagen anterior existen otras opciones del comando Organizar como: Traer al frente, Traer hacia adelante, Enviar al fondo, vamos a seleccionar la que mejor nos convenga. La diferencia entre los comandos Enviar hacia atrás y Enviar al fondo es que la primera de las dos
60 Colegio de Bachilleres del Estado de Sonora
Capacitación para el Trabajo: Informática
envía un objeto solamente a una posición atrás de la que ocupa actualmente, mientras que la opción de Enviar al fondo envía el objeto hasta atrás de todos los objetos que existen juntos.
Ajustar
Para alinear automáticamente elementos entre sí, es posible utilizar el ajuste. Flash proporciona métodos para alinear objetos en el escenario mediante la técnica de arrastre.
Flash permite ajustar directamente los objetos a los pixeles individuales o las líneas de pixeles en el escenario. Para ello es necesario activar la opción Ajustar a pixeles y mostrar el documento con un grado de visualización mínimo del 400%, para que se muestre la cuadrícula adecuada.
Para empezar, seleccione uno de los objetos del documento, abra el menú Ver, despliegue el submenú Cuadrícula y seleccione el comando Editar cuadrícula. Pulse sobre la casilla de verificación Ajustar a cuadrícula para activarla.
1. Imagen seleccionada.2. Clic en el menú Ver.3. Seleccionar el submenú Cuadricula.4. Seleccionar la opción Editar cuadrícula…
61BLOQUE 1 Explorar y utilizar objetos de Adobe Flash Pro CS5
Produce animaciones con elementos multimedia
Inmediatamente aparecerá el siguiente cuadro de diálogo.
1. Aquí puedes agregar el color que más te agrade a la cuadrícula.
2. Activarla si quieres que el escenario se llene con una cuadrícula para ajustar mejor los objetos.
3. Si activas esta casilla los objetos quedaran atrás o por debajo de la cuadrícula.
4. Activando esta casilla los objetos siempre se ajustarán a alguna de las líneas de la cuadrícula, es decir si la orilla de una figura la colocas en medio de dos líneas de la cuadrícula, esta automáticamente se ajustará a cualquiera de las líneas.
5. Esa opción es para ajustar la separación de la cuadrícula.
6. La precisión de ajuste es la distancia máxima a la que deben estar los objetos para ajustarlos automáticamente a las líneas de la cuadrícula. Despliegue la lista Precisión de ajuste, seleccione la opción Siempre ajustar y haga clic en el botón aceptar.
Este es un ejemplo de activar algunas de las opciones anteriores.
62 Colegio de Bachilleres del Estado de Sonora
Capacitación para el Trabajo: Informática
Alinear
La alineación de objetos puede efectuarse de múltiples maneras; a partir del eje vertical u horizontal, a lo largo de los bordes superior o inferior, derecho o izquierdo de los objetos (entendiendo por bordes los recuadros en los que se enmarcan los elementos cuando estos se encuentran seleccionados).
Una de las formas más efectivas para proporcionar una sensación visual de orden a la animación consiste en alinear los objetos que la componen. Los objetos que quieran ser alineados deben ser previamente seleccionados. Para ello, pulse la combinación Mayúsculas + clic, y haga clic sobre todos los objetos de la película.
Veamos un ejemplo:
En esta imagen existen tres objetos en forma completamente desordenada, para alinearlas en su eje superior hacemos lo siguiente:
1. Seleccionamos las 3 figuras con la herramienta de flechita2. Dar clic en el menú Modificar3. Seleccionar la opción de Alinear4. Seleccionar la opción Superior…
El resultado será el siguiente:
63BLOQUE 1 Explorar y utilizar objetos de Adobe Flash Pro CS5
Produce animaciones con elementos multimedia
Los tres objetos alineados perfectamente de su ángulo superior, a continuación se muestra la figura con los pasos descritos anteriormente.
Así como se hizo el procedimiento para alinearlos por su ángulo superior, se hacen lo mismo para alinearlos a la Izquierda, centrado horizontal, Centrado vertical e Inferior.
Aplicar color a objetos
Los modelos de color describen los colores que vemos y con los que trabajamos en los gráficos digitales. Cada modelo de color, como por ejemplo RGB, HSB o CMYK, representa un método diferente de descripción y clasificación de los colores. Los modelos de color utilizan valores numéricos para representar el espectro visible de color. Un espacio de color es una variante de un modelo de color que tiene una gama (rango) específica de colores.
Cuando se trabaja con los colores de un gráfico, en realidad se están ajustando los valores numéricos del archivo. Es fácil pensar en un color como un número, pero estos valores numéricos no son colores absolutos: solo tienen un significado de color dentro del espacio de color del dispositivo que lo está produciendo.
Panel de color
Podemos seleccionar una gran variedad de colores para pintar o rellenar nuestros objetos, también podemos crear nuestros propios colores si los que se encuentran en el panel no nos satisfacen.
Para seleccionar el color que nos guste, solamente hay que dar un clic en las pestañas que se encuentran junto a los íconos de las herramientas de Lápiz y de Bote de Pintura.
Si se quiere modificar el contorno de una figura se da clic sobre el color que está junto al lápiz y si se desea cambiar el relleno de un objeto, se da clic
64 Colegio de Bachilleres del Estado de Sonora
Capacitación para el Trabajo: Informática
en el color que está junto al bote de pintura . Al hacerlo aparecerá un panel con multitud de colores para que seleccionemos el que más nos gusta.
En vez de este selector rápido, podemos usar el panel Color, que encontraremos entre los paneles.
Asimismo se puede determinar el tipo de relleno que aplicaremos a los objetos creados (mediante la herramienta Bote de Pintura).
Se pueden crear diferentes tipos de relleno:
Sólido: Consiste en un relleno formado por un solo color.
Degradado Lineal: Es un tipo especial de relleno, de modo que un color se degrada hasta convertirse en otro. Puede ir de arriba abajo o de un lado al otro.
Degradado Radial: Es igual que el anterior, pero los degradados tienen forma circular.
Relleno de mapa de Bits: Permite colocar como relleno alguna imagen existente en la película (O ajena a ella si antes se "importa").
65BLOQUE 1 Explorar y utilizar objetos de Adobe Flash Pro CS5
Produce animaciones con elementos multimedia
Panel de muestras
El Panel Muestras sirve para poder ver de un modo rápido y claro los colores de que disponemos, tanto sólidos (un solo color) como degradados (lineales o radiales). Además, cuando creemos un color mediante el Panel Color, podremos agregarlo a nuestro conjunto de muestras mediante Agregar Muestra (que se encuentra en un menú desplegable en la parte superior derecha del panel Color). Una vez agregado el color, pasará a estar disponible en nuestro conjunto de muestras y podremos acceder a él rápidamente cada vez que trabajemos con nuestra película.
Cada película tiene su propio conjunto de muestras y cada vez que la abramos para editarla, podremos usar las muestras que teníamos la última vez que trabajamos con dicha película.
A continuación tenemos un círculo con un color de borde y un color de relleno.
De acuerdo a las indicaciones anteriores para cambiar el color de borde y el de relleno solo hay que hacer clic en las herramientas indicadas y seleccionar el color que más nos guste y recordar que para aplicar los colores seleccionados primeramente se debe seleccionar el objeto a modificar.
Y el efecto es inmediato.
66 Colegio de Bachilleres del Estado de Sonora
Capacitación para el Trabajo: Informática
ACTIVIDAD 11SD9-B1
(En binas)
1. Abre un archivo nuevo.2. Dibuja 4 rectángulos de diferentes colores situados en diferentes puntos del escenario.3. Haz clic en la herramienta Selección.4. Vamos a seleccionar todos los elementos que se encuentran en el escenario, para ello hacemos clic en
la esquina superior izquierda y sin soltar el botón del ratón arrastramos hasta la esquina inferior derecha y soltamos (asegúrate de que todos los elementos se encuentran en el área de selección).
5. Abrimos el panel de Alineación, esta vez lo haremos pulsando la combinación de teclas CTRL + K (aunque también podrías abrirlo desde el menú Ventana).
6. Marca la opción Alinear en escenario.
7. Alineamos todos los objetos a la derecha del escenario haciendo clic en . Observa como todos los objetos se han movido para tener su borde derecho pegado al borde derecho
del escenario.
8. Alineamos todos los objeto (aún seleccionados) a la izquierda del escenario haciendo clic en . Fíjate que los objetos ahora se han movido al lado contrario. Alineándose su borde izquierdo con el
borde izquierdo del escenario.
Continuación (en binas)
Se pide crear 2 rectángulos y eliminar el relleno de uno de ellos y el borde del otro. Procedemos del siguiente modo:
1. Seleccionamos los colores en el Panel Muestras o en el Panel Color, hacemos clic en la Herramienta Rectángulo y dibujamos 2 rectángulos.
Los 2 rectángulos originales2. Hacemos clic en el interior del primer rectángulo y pulsamos la tecla suprimir Supr.3. Hacemos doble clic en el borde del otro rectángulo y volvemos a pulsar la tecla suprimir Supr.
Rectángulo sin Relleno y Rectángulo sin Borde. Otra opción podría haber sido crear un único rectángulo con borde. Hacer clic sobre su relleno para
seleccionarlo, y arrastrarlo para "sacarlo" el rectángulo.
67BLOQUE 1 Explorar y utilizar objetos de Adobe Flash Pro CS5
Produce animaciones con elementos multimedia
Continuación (binas)Vamos a dibujar los aros olímpicos.
1) Como siempre, partiremos de un nuevo Documento de Flash, a través del menú Archivo → Nuevo.
2) Seleccionamos la Herramienta Óvalo.3) Trazamos un óvalo y, para que sea perfectamente circular, mantenemos pulsada la tecla Shift.4) Ahora, podemos intentar crear otros cuatro aros iguales, o seleccionarlos con la herramienta
Selección, copiarlos desde el menú Edición y pegarlos.5) Una vez dibujados, seleccionamos el relleno de cada óvalo y pulsamos la tecla Suprimir para
eliminarlo. (Igualmente podíamos haber seleccionado el color "ninguno" y posteriormente crear los óvalos que hubieran aparecido sin color de fondo).
6) Ahora seleccionamos los bordes de cada aro y le damos el color que queramos seleccionándolo en el Panel Color.
7) Ahora muevan cada aro hasta la posición deseada. Para mover un objeto, selecciona la Herramienta Selección, haz clic en el aro que quieras mover y arrástralo.
El resultado debe ser así.
Rúbrica de EvaluaciónÁrea del evaluador
Puntos asignados a la actividadConceptual Procedimental Actitudinal Total de la actividad
Marca con una X el tipo de evaluación Autoevaluación CoevaluaciónSaberes C MC NC
Conceptual Reconoce las herramientas de Adobe Flash CS5.Procedimental Aplica correctamente las herramientas para trabajar
con objetos de Flash.Actitudinal Realiza la actividad con entusiasmo y siguiendo las
indicaciones del maestro.Puntaje obtenido por el candidato
Puntos en lo conceptual Puntos en lo procedimental
Puntos en lo actitudinal
Sumatoria de puntos obtenidos
68 Colegio de Bachilleres del Estado de Sonora
Capacitación para el Trabajo: Informática
Comprobar la utilidad de la inserción de textos en Adobe Flash
Esta es una de las herramientas más útiles ya que es la que nos permite agregar textos a nuestra película. Flash tratará cualquier texto como si se tratara de un objeto más, listo para ser animado a nuestro gusto.
Para empezar damos un clic sobre el botón de Herramienta de texto en la caja de herramientas o presionamos la tecla “T”.
Ahora tenemos dos alternativas para escribir el texto.
La primera es simplemente hacer un clic con el botón izquierdo del mouse en el escenario y empezar a escribir.
La segunda forma es hacer un cuadro de texto. Para ello debemos de presionar sobre el escenario y mantener presionado para luego mover el cursor mientras seguimos manteniendo presionado el botón izquierdo del ratón hasta donde queremos dejar el ancho de nuestro cuadro.
Si comenzamos a escribir veremos que el texto no sobrepasara el ancho del cuadro que hemos dibujado.
Propiedades de los textos
El Panel Propiedades contiene las principales propiedades de todos los objetos que empleamos durante nuestra película, de modo que si seleccionamos un texto, podremos ver en él todo lo que nos hace falta conocer sobre nuestro texto.
Aquí se puede observar y cambiar entre otras propiedades:
• El tipo de letra.• El estilo.• El tamaño.• El interlineado.• El color.• La alineación.
69BLOQUE 1 Explorar y utilizar objetos de Adobe Flash Pro CS5
Produce animaciones con elementos multimedia
Actualmente Flash utiliza dos motores para trabajar con texto: el motor clásico, heredado de las anteriores versiones, y el llamado Text Layout Framework (TLF), el nuevo motor incluido en Flash CS5. Este último, es el utilizado por defecto en Flash.
Como se puede observar el motor TLF muestra más opciones que el motor clásico.
Posición y tamaño
Flash sitúa en bloques independientes los diferentes textos estáticos de un documento. El programa, por defecto, adapta automáticamente las cajas de texto a su contenido y presenta el texto con una orientación horizontal, a través del menú Texto y del panel de propiedades se puede cambiar esta orientación predeterminada. Los textos horizontales siempre presentan un flujo de izquierda a derecha, los textos verticales por su parte pueden presentar un flujo de izquierda a derecha o en la dirección opuesta.
Dado que Flash trata los textos como objetos, éstos también tienen anchura, altura y coordenadas. Podemos modificarlos a nuestro gusto, pero debemos tener en cuenta que los caracteres no deben estirarse sin motivo, pues las tipografías son una parte muy importante y deben respetarse.
En el panel encontramos las coordenadas horizontal (X) y vertical (Y) de la esquina superior del elemento de texto, coincidiendo las coordenadas 0 0 con la esquina superior izquierda de la escena. También se muestran los valores del ancho (AN) y alto (AL) del texto.
70 Colegio de Bachilleres del Estado de Sonora
Capacitación para el Trabajo: Informática
Familia
La opción familia dentro de Adobe Flash, no se refiere a otra cosa más que a lo que comúnmente conocemos como fuente dentro de cualquier texto, para establecer la familia de fuentes primeramente se debe tener seleccionado el texto, de lo contrario este opción no estará disponible en el panel de Propiedades, como siguiente paso solo hay que seleccionar la familia que más nos guste.
Otra forma es dar un clic en el menú Texto y desde ahí seleccionar la fuente de nuestro agrado.
Espaciado entre letras
Esta opción sirve para indicar el espacio que debe haber entre los caracteres de una palabra, es bastante útil porque puede darse el caso de que se aplique cierto tipo de familia a un texto y esto haga que se vean muy juntitas las letras, casi unas encima de otras. Para aplicar este efecto primeramente hay que seleccionar el texto al que se desea aplicar el espaciado, después dar un clic en la opción de Carácter y por último determinar los puntos de espaciado, tal como lo muestra la siguiente imagen.
1. Clic en la opción de CARACTER situada en el panel de Propiedades.
2. Ir a la opción de Espaciado entre letras.
3. Deslizar el mouse hacia la derecha o izquierda dependiendo de lo que se busca.
71BLOQUE 1 Explorar y utilizar objetos de Adobe Flash Pro CS5
Produce animaciones con elementos multimedia
Ajuste automático
Al activar esta casilla la separación entre caracteres se realice de modo automático para todos los párrafos, dependiendo de la configuración que se haya establecido.
Configuración
Esta opción no la vamos a visualizar como tal, sino que se refiere al conjunto de opciones que se pueden establecer antes de empezar a introducir un texto, también se pueden modificar con un texto existente, solo hay que recordar que previamente se debe seleccionar; entre las opciones de configuración se encuentran: Familia (tipo de fuente), Estilo (Regular, Negrita, Cursiva), el tamaño de la fuente, el espaciado entre letras, el color y el ajuste automático.
Suavizado
Las opciones de suavizado resultan importantes a la hora de mostrar nuestro texto, es una configuración predeterminada que se le aplica al texto para mostrarse de diferentes formas. Encontramos estas opciones:
Utilizar fuentes de dispositivo: Se emplean las fuentes instaladas en el equipo, lo que hace más liviano el archivo SWF al no tener que incluirlas. Aunque nos exponemos a que la fuente no esté instalada, por lo que se empleará otra. Sólo deberíamos de utilizar esta opción para las familias de fuentes más comunes.
Texto de mapa de bits: no realiza suavizado, ocupando más tamaño y perdiéndose resolución al redimensionar.
Suavizado para animación: es la mejor opción cuando pretendemos animar texto, ya que se obtienen animaciones más fluidas ignorando algunos aspectos del texto, como alineaciones. En este caso, deberíamos de incorporar la fuente.
Suavizado para legibilidad: favorece la legibilidad del texto. En este caso, deberíamos de incorporar la fuente, como veremos más adelante. No debemos de emplearla en textos animados.
Suavizado personalizado: nos permite ajustarlo manualmente.
En esta última opción aparecerá un cuadro de dialogo donde manualmente hay que configurar el grosor y la nitidez de la letra.
72 Colegio de Bachilleres del Estado de Sonora
Capacitación para el Trabajo: Informática
Para aumentar o disminuir el grosor y la nitidez de la letra, hay que desplazar el mouse sobre el número que aparece, hacia la izquierda para disminuir o hacia la derecha para aumentar.
Orientación
Esta opción permite cambiar la orientación del texto de forma horizontal o vertical, se puede configurar la opción antes de escribir, recuerda que si ya se tiene algo escrito primeramente se debe seleccionar. Es muy importante que la opción de texto TFL este activa, a continuación se muestra cómo hacerlo.
Al dar clic en el ícono del punto dos, el texto modificará su orientación.
Seleccionable
Podemos elegir cómo se comporta el texto:
Solo lectura: Impedirá que el texto se pueda seleccionar y por consiguiente copiar.
Seleccionable: el usuario lo podrá seleccionar y copiar en el portapapelesEditable: si está seleccionada esta opción el texto se podrá modificar.
73BLOQUE 1 Explorar y utilizar objetos de Adobe Flash Pro CS5
Produce animaciones con elementos multimedia
Posición
Esta opción permite cambiar el texto seleccionado en superíndice o subíndice, tal como lo muestran las figuras de los íconos de esta herramienta.
En el siguiente ejemplo se escribió el texto “COLEGIO DE BACHILLERES 1”, pero al “1” se la aplicó la herramienta de superíndice.
Vínculo
Si se quiere asociar una palabra, una letra, un símbolo etc., a una página web, solo se tiene que escribir ese elemento dentro de esta casilla, y al dar clic sobre el automáticamente nos mandará a esa página que anotamos, para lograr aplicar esta herramienta, es muy importante tener seleccionado el motor de texto TLF; y después desplazarse hasta la opción CARÁCTER AVANZADO que se encuentra en el panel de propiedades.
Al dar clic en la palabra que se seleccionó como vínculo, nos guiará hasta la URL descrita en la casilla.
Destino
En esta casilla se determina si la página de Internet que indicamos que se abriera como vínculo, se abrirá en la ventana actual o en una nueva.
74 Colegio de Bachilleres del Estado de Sonora
Capacitación para el Trabajo: Informática
Comportamiento
En el panel de propiedades, podemos encontrar algunas opciones que afectan a los contenedores de texto, en la categoría de opciones CONTENEDOR Y FLUJO.
La propiedad Comportamiento se refiere a cómo se amplía un contenedor de Texto al introducir texto.
Ilustrar las opciones de la ventana de párrafo
El párrafo es un conjunto de caracteres regularmente con propiedades comunes en todos ellos, aunque puede existir la posibilidad de que se le asigne diferente configuración a cada palabra, a cada línea. Los párrafos admiten ciertas opciones que dan la facilidad de trabajarlos como bloques de texto.
Dentro del panel de propiedades se pueden encontrar opciones para configurar la alineación del texto seleccionado, o bien se pueden configurar con anterioridad para que el texto que se vaya tecleando adopte esa configuración.
Para visualizar las opciones antes mencionadas hay que dar clic en el grupo de PARRAFO dentro del panel de propiedades.
Alinear a la Izquierda: Todas las líneas empezarán tan a la izquierda como sea posible dentro del recuadro de texto que hayamos definido.
Centrar: Las líneas se distribuyen a la derecha y a la izquierda del punto medio del párrafo.
Alinear a la Derecha: Todas las líneas empezarán tan a la derecha como sea posible dentro del recuadro de texto que hayamos definido.
Justificar: El texto se ensancha si es necesario con tal de que no quede "dentado" por ninguno de sus límites. Las diferentes opciones se refieren a la última línea del texto, que suele ser más corta que el resto.
75BLOQUE 1 Explorar y utilizar objetos de Adobe Flash Pro CS5
Produce animaciones con elementos multimedia
Identificar los tipos de textos
Para poder visualizar las tres opciones de texto que maneja Adobe Flash, se debe tener activado el motor de texto clásico.
1. Activar el motor de texto clásico.
2. Estas son las 3 opciones de texto que maneja Flash.
Texto estático: El texto estático resulta útil si el texto es breve y no va a cambiar (a diferencia del texto dinámico). Se puede considerar que el texto estático es un tipo de elemento gráfico, como un círculo o un cuadrado, dibujado en el escenario de Flash Professional. Aunque el texto estático presenta más limitaciones que el texto dinámico. Es importante que no confundamos la palabra "estático" con que el texto no se mueva.
Lo que se quiere decir, es que no cambia el contenido del recuadro de texto, es decir, que el texto puede estar animado (girar, cambiar de color...) y sin embargo ser estático, en pocas palabras su contenido no cambia durante toda la animación.
Los textos estáticos solo tienen 2 propiedades extras:
Usar Fuentes del Dispositivo: Esta opción permite que la película Flash emplee las Fuentes que tenga instaladas el usuario que ve la película en su ordenador. Si dicho usuario dispone de las fuentes que hemos utilizado en la película, la verá exactamente como queremos que la vea, pero si no las tiene, Flash empleará la fuente que más se le parezca. Esto muchas veces lleva a que el resultado final (el que ve el usuario) no se parezca al que pretendíamos, por lo que suele ser conveniente mantener esta opción sin seleccionar, aunque esto conlleve un mayor tamaño de la película final.
Seleccionable: Con esta opción activada el usuario podrá seleccionar los textos que aparezcan en la película (cortarlos, copiarlos...) Actívala si lo crees conveniente.
76 Colegio de Bachilleres del Estado de Sonora
Capacitación para el Trabajo: Informática
Texto dinámico
Este tipo de texto es todo lo contrario al texto estático, ya que además de estar animado, puede cambiar su contenido durante la animación, por consiguiente su uso suele ser un poco más complicado que el estático. Al igual que todos los elementos que conforman Flash, se pueden observar las propiedades de este tipo de texto desde el panel de Propiedades. Entre las modificaciones comunes están su número de líneas, borde al texto, nombre, etc.
Introducción de texto
El Texto de Entrada tiene básicamente las mismas propiedades que el Texto Dinámico, junto con algunas propias de un tipo de texto orientado a la introducción de datos por parte de usuario, como por ejemplo el número máximo de líneas que puede introducir en ese campo de texto o si queremos que lo que el usuario escriba en dicho campo aparezca como asteriscos (para las contraseñas).
Evidentemente este tipo de texto se reflejará en nuestra película como un recuadro de texto SIN contenido, ya que lo deberá introducir el usuario. Este tipo de texto se puede combinar con el texto dinámico.
Incorporar fuentes
Cuando se ha creado un archivo que incluye texto, y este texto (fuente) no es del que está instalado el dispositivo en que se está creando la película, es decir, la descargamos de internet o de un medio de almacenamiento, cuando este archivo se tenga que reproducir en otro equipo, la fuente se sustituirá por una parecida que tenga el equipo de reproducción. Si este es el caso representará un gran problema, ya que el diseño será distinto al original.
Para evitar esto, podemos incluir las fuentes que hemos empleado en nuestro proyecto. Esto garantiza que el texto se vea tal y como lo creamos, independientemente de las fuentes del sistema.
Para incorporar una fuente en la película usamos el botón Incorporar que aparece en el panel de Propiedades.
77BLOQUE 1 Explorar y utilizar objetos de Adobe Flash Pro CS5
Produce animaciones con elementos multimedia
Al dar clic en el botón de incorporar fuentes, aparecerá la siguiente ventana.
• En el Nombre, podemos poner el nombre que mejor nos convenga para identificarla.
• En la opción Familia, seleccionamos la fuente que deseamos utilizar.
• En Estilo, determinamos si será negrita, cursiva, normal y su tamaño.
Por último se da clic en el botón de Aceptar, con esto estamos garantizando la compatibilidad de la fuente de nuestro diseño para ser reproducida en cualquier parte.
Al momento que se guarda esta fuente con el nombre que se le indicó en el campo correspondiente, este se mostrará en la pestaña de Biblioteca para ser utilizada.
78 Colegio de Bachilleres del Estado de Sonora
Capacitación para el Trabajo: Informática
ACTIVIDAD 12SD9-B1
Acude al centro de cómputo de tu colegio a desarrollar la actividad que encontrarás en el portafolio de evidencias.
1. Abre el programa Adobe Flash CS5.
2. Crea un archivo nuevo.
3. Haz clic en la herramienta texto y lleva el cursor hasta el escenario y da un clic.
4. Aparecerá este símbolo , escribe dentro de él, tu nombre y el nombre de tu colegio.
5. Haz clic en Propiedades y después clic en centrar el texto.
6. Cambia la fuente del texto a Vedana, seleccionándola desde el desplegable Familia.7. Cambia el espaciado entre caracteres del texto a 2 escribiéndolo en la opción Espaciado.8. Por último cambia el tamaño del texto a 30 y ponlo en Negrita utilizando los controles de
Tamaño y Estilo.
9. Elabora un reporte de la práctica y entrégalo a tu maestro para su calificación.
continuación (individual)
1. Abre un documento nuevo en Adobe Flash CS5.
2. Inserta un cuadro de texto en el que escribirás tu nombre.
3. Selecciona el motor de texto clásico.
4. Cambia la familia (tipo de fuente) a Wide Latin.
5. Cambia el tamaño a 21.0.
6. Cambia el interlineado a 143.
7. Cambia el color de la fuente a azul.
8. Que el texto quede centrado en el recuadro.
9. En el CONTENEDOR Y FLUJO del panel de herramientas cambia el Comportamiento a Línea única y aumenta el tamaño de la fuente.
10. En el CONTENEDOR Y FLUJO cambia el comportamiento a multilínea y después a multilínea sin ajuste.
11. Elabora un reporte de las observaciones que hiciste y entrégalo a tu profesor para su calificación.
79BLOQUE 1 Explorar y utilizar objetos de Adobe Flash Pro CS5
Produce animaciones con elementos multimedia
Rúbrica de EvaluaciónÁrea del evaluador
Puntos asignados a la actividadConceptual Procedimental Actitudinal Total de la actividad
Marca con una X el tipo de evaluación Autoevaluación CoevaluaciónSaberes C MC NC
Conceptual Reconoce las opciones de trabajar con texto Adobe Flash CS5.
Procedimental Aplica de manera correcta los pasos para configurar las opciones del texto.
Actitudinal Atiende a las indicaciones de maestro con seriedad y entusiasmo.
Puntaje obtenido por el candidato
Puntos en lo conceptual Puntos en lo procedimental
Puntos en lo actitudinal
Sumatoria de puntos obtenidos
ACTIVIDAD INTEGRADORA
Nombre del alumno Sub móduloNombre del evaluador
Produce animaciones con elementos multimedia
Fecha BloqueGrupo 1
• Formar equipos de 4 integrantes.
• Utilizar el programa Camtasia para elaborar un video donde expliquen cómo utilizar todas y cada una de las herramientas que se han explorado hasta el momento.
• En el video deben intervenir todos los integrantes del equipo, sin excepción.
• La duración del video será entre 8 y 10 minutos.
• El video debe contener audio, deben ser cuidadosos de una correcta y clara pronunciación.
• Una vez terminado el video entregarlo al docente a través de cualquier medio de almacenamiento.
• Si así lo desean pueden subir el video a YouTube y proporcionar al maestro el enlace para su calificación.
80 Colegio de Bachilleres del Estado de Sonora
Capacitación para el Trabajo: Informática
LISTA DE COTEJO PARA EVALUAR LA ACTIVIDAD INTEGRADORA. E S R N
Demuestra un completo entendimiento del tema.
Aplica las herramientas de Flash tal como se indica en el bloque.
Explica para que es cada una de las herramientas.
El volumen es lo suficientemente alto para ser escuchado por todos los miembros de la audiencia a lo largo de toda la grabación.
Durante la grabación se desenvuelve de forma objetiva y fluida.
Se mantiene en el tema todo el tiempo (100%).
Habla clara y distintivamente todo y demuestra buena pronunciación.
Usa vocabulario apropiado.
La entonación es adecuada durante todo el desarrollo de la grabación.
El trabajo tiene ortografía adecuada.
Desarrolla la instrucción de la actividad al pie de la letra.
El estudiante domina el tema.
PARCIAL
TOTAL
81BLOQUE 1 Explorar y utilizar objetos de Adobe Flash Pro CS5
Produce animaciones con elementos multimedia
1. El panel que contiene las utilidades necesarias para dibujar, pintar, etc. se llama Barra de Herramientas.
A) Verdadero B) Falso
2. Los paneles son conjuntos de comandos agrupados según su función, su función es simplificar y facilitar el uso de los comandos.
A) Verdadero B) Falso
3. La línea del tiempo es el panel principal de la aplicación, gracias a ella Flash es un potente software capaz de generar animaciones vistosas. Su funcionamiento es similar al de un editor de video a partir del cual se pueden incluir las imágenes y sonido.
A) Verdadero B) Falso
4. Una Capa se puede definir como una película independiente de un único nivel. Es decir, una capa contiene su propia Línea de Tiempo (con infinitos fotogramas), en la que se pueden insertar dibujos, sonidos, textos, etc.
A) Verdadero B) Falso
5. Flash CS5 trabaja con colores puros de alta definición, lo que imposibilita su mezcla y por tanto el uso de más de 256 colores.
A) Verdadero B) Falso
6. El panel de propiedades nos muestra las propiedades del objeto que se tiene seleccionado, considerando que si el objeto es un texto nos mostrará características como fuente, tamaño, interlineado, color alineación, etc.
A) Verdadero B) Falso
7. Las herramientas y tienen la misma función, salvo que la primera se emplea para objetos coloreados y la segunda para objetos sin color.
A) Verdadero B) Falso
8. ¿Los archivos con la extensión FLA, son los archivos principales de Flash Pro?. A) Verdadero B) Falso
9. La herramienta Cubo de pintura se emplea únicamente para dar color al fondo de las películas. A) Verdadero B) Falso
10. El Panel de colores se emplea para crear nuestros propios colores, mezclarlos a nuestro gusto y añadirles efectos tales como el Alfa.
A) Verdadero B) Falso
REACTIVOS DE CIERRE
82 Colegio de Bachilleres del Estado de Sonora
Capacitación para el Trabajo: Informática
11. Las herramientas Lápiz y Pincel se diferencian en que el lápiz dibuja más fino que el pincel. A) Verdadero B) Falso
12. Es posible en Flash crear un color de relleno a partir de una imagen de mapa de bits previamente importada a nuestra película.
A) Verdadero B) Falso 13. Flash CS5 no puede trabajar con textos, ya que es un programa para realizar animaciones gráficas. A) Verdadero B) Falso
14. Flash nos permite escribir nuestros textos empleando cualquier fuente que tengamos instalada en nuestro ordenador.
A) Verdadero B) Falso
15. Flash es el único programa que crea animaciones de texto fácilmente. A) Verdadero B) Falso
16. ¿Cuál de estas 3 afirmaciones es correcta?. A) Un texto marcado como Seleccionable, podrá leerse, pero no copiarse. B) Un texto marcado como editable permite introducir texto. C) Un texto de solo lectura, puede ser seleccionado y copiado
17. ¿Cuál de las siguientes afirmaciones es falsa?. A) Para que un usuario pueda introducir texto, debe de estar suavizado para animación. B) Los Textos de punto pueden convertirse a Textos de área solo con cambiar su tamaño. C) Los Textos de área se pueden dividir en columnas.
18. Es posible modificar el tamaño de la caja de texto de entrada "tirando" de cualquiera de los cuadrados que podemos encontrar en las cuatro esquinas del objeto.
A) Verdadero B) Falso
19. Podemos convertir un texto creado con el motor TLF a Texto clásico. A) Verdadero B) Falso
20. Para que el texto animado se vea lo mejor posible, debemos de suavizarlo para legibilidad. A) Verdadero B) Falso
83BLOQUE 1 Explorar y utilizar objetos de Adobe Flash Pro CS5
Produce animaciones con elementos multimedia
GLOSARIO
Fotograma: Un fotograma viene a ser en Flash un instante o momento de una película, es un equivalente a cuadro de un film. Cuantos más fotogramas existan más duración tendrá la película flash.
Gráficos vectoriales: Los gráficos vectoriales, también conocidos como gráficos orientados a objetos, son el segundo gran grupo de imágenes digitales. Son más simples que los gráficos de mapas de bits, ya que en ellos las imágenes se almacenan y representan por medio de trazos geométricos controlados por cálculos y fórmulas matemáticas, tomando algunos puntos de la imagen como referencia para construir el resto.
Gráficos rasterizados: también llamada mapa de bits o bitmap. Una gráfico o imagen rasterizada es un fichero de datos que representa una matriz de píxeles (puntos de colores) denominada raster. En esta matriz el color de cada píxel es definido individualmente.
Multimedia: Que está destinado a la difusión por varios medios de comunicación combinados, como texto, fotografías, imágenes de video o sonido, generalmente con el propósito de educar o de entretener.
Bits: Bit es el acrónimo Binary digit. Un bit es un dígito del sistema de numeración binario. Las unidades de almacenamiento tienen por símbolo bit. Mientras que en el sistema de numeración decimal se usan diez dígitos, en el binario se usan solo dos dígitos, el 0 y el 1.
Plantilla: una plantilla agiliza el trabajo de reproducción o de muchas copias idénticas o casi idénticas (que no tiene que ser tan elaborado, sofisticado o personal). Si se quiere un trabajo más refinado, más creativo, la plantilla no es sino un punto de partida, un ejemplo, una idea aproximada de lo que se quiere hacer.
Pixel: abreviatura de Picture Element, es un único punto en una imagen gráfica. Los monitores gráficos muestran imágenes dividiendo la pantalla en miles (o millones) de pixeles, dispuestos en filas y columnas. Los pixeles están tan juntos que parece que estén conectados.
Vértice: es el nombre que recibe el punto que marca la unión entre los segmentos que originan un ángulo o donde se fusiona un mínimo de tres planos.
Nodo: punto en el que se producen dos o más conexiones.
Trazo: Línea o raya hecha al escribir o dibujar.
84 Colegio de Bachilleres del Estado de Sonora
Capacitación para el Trabajo: Informática
FUENTES DE INFORMACIÓN
Fuentes Bibliografía
Flash Profesional CS5, Antonio Paniagua Navarro.
Manual de Flash Básico Iniciando con Flash.
Manual flash_cs5_help.
Módulo del Colegio de Bachilleres “Crea Proyectos con Aplicaciones Multimedia”.
Fuentes electrónicas
http://www.aulaclic.es/flash-cs5/t_1_1.htm
http://introduccionflashcs5.blogspot.mx/2012/07/curso-de-flash-cs5-1introduccion-flujo.html
http://luis.tarifasoft.com/4_eso/Curso_Flash/apuntes%20cursillo%20de%20flash.pdf
http://www.aulafacil.com/flash/curso/temario.htm
https://books.google.com.mx/books?id=hGSynKThIRgC&pg=PR47&lpg=PR47&dq=crear+un+documento+nuevo+a+partir+de+una+plantilla+en+adobe+flash+cs5&source=bl&ots=qz6UeT6DRq&sig=d9YSnDqDDSooRPa1hiKv_HIn5Og&hl=es&sa=X&ei=3JQpVeOIC4qSyATptIGwAg&ved=0CDcQ6AEwBQ#v=onepage&q=crear%20un%20documento%20nuevo%20a%20partir%20de%20una%20plantilla%20en%20adobe%20flash%20cs5&f=false
http://www.webestilo.com/flash/flash05.phtml
http://books.google.com.mx/books?id=1XA9_WqLuccC&pg=PT98&hl=es&source=gbs_toc_r&cad=3#v=onepage&q&f=false
http://www.ced.umich.mx/pdfs/MANUAL%20DE%20FLASH%20BASICO%20%20INICIANDOCON%20FLASH.pdf
Contextualizar gráficos en Adobe Flash Pro CS5BLOQUE 2
� Contextualizar el uso de Adobe Flash en la producción de animaciones.
� Identificar los elementos básicos para su operación.
� Crear documentos y/o películas. � Diseñar dibujos y objetos gráficos. � Conceptualizar las operaciones básicas
de capas.
� Enfrenta las dificultades que se le presentan y es consciente de sus valores, fortalezas y debilidades.
� Administra los recursos disponibles teniendo en cuenta las restricciones para el logro de sus metas.
� Maneja las tecnologías de la información y la comunicación para obtener información y expresar ideas.
� Sigue instrucciones y procedimientos de manera reflexiva, comprendiendo cómo cada uno de sus pasos contribuye al alcance de un objetivo.
� Ordena información de acuerdo a categorías, jerarquías y relaciones.
� Utiliza las tecnologías de la información y comunicación para procesar e interpretar información.
� Elige las fuentes de información más relevantes para un propósito específico y discrimina entre ellas de acuerdo a su relevancia y confiabilidad.
Desempeño del estudianteal finalizar el bloque
Objetos de aprendizaje
Competencias a desarrollar
Tiempo Asignado: 24 horas
� Imágenes. � Mapas conceptuales. � Videos. � Software (Adobe Flash Pro CS5).
� Estructura ideas y argumentos de manera clara, coherente y sintética.
� Define metas y da seguimiento a sus procesos de construcción del conocimiento.
� Identifica las actividades que le resultan de menor y mayor interés y dificultad, reconociendo y controlando sus reacciones frente a retos y obstáculos.
� Propone maneras de solucionar un problema o desarrollar un proyecto en equipo, definiendo un curso de acción con pasos específicos.
� Aporta puntos de vista con apertura y considera los de otras personas de manera reflexiva.
� Asume con una actitud constructiva, congruente con los conocimientos y habilidades con los que cuenta dentro de distintos equipos de trabajo.
86 Colegio de Bachilleres del Estado de Sonora
Capacitación para el Trabajo: Informática
Secuencia didáctica 1DESARROLLAR ANIMACIONES POR CAPAS
Inicio
Operaciones básicas de las capas
Una de las razones básicas por lo que flash utiliza capas es que al momento de comenzar nuestra película todos los objetos formarán parte de una sola ani-mación, y si nosotros quisiéramos que un objeto no formara parte de esa ani-mación, debemos de borrarlo de la capa en la que se produce dicha animación.
Capa Estándar
Así es como luce una capa estándar.
Nueva Capa
Este ícono nos sirve para insertar una nueva capa en la escena actual.
Nueva Carpeta
Ayuda a organizar nuestras capas en carpetas.
Borrar Capa
Borra la capa seleccionada.
Desarrollo
Las capas son un lugar en donde podemos dibujar, insertar sonidos, textos. Todo esto con absoluta independencia de las demás capas. Eso si todas las capas comparten la misma línea de tiempo asi que los fotogramas se reprodu-cirán simultáneamente.
87
Produce animaciones con elementos multimedia
BLOQUE 2 Contextualizar gráficos en Adobe Flash Pro CS5.
Cambiar de nombre
Solo basta con hacer doble click sobre el nombre actual y escribir el nuevo nombre como se muestra en la siguiente imagen.
Propiedades de la capa
Si hacemos doble click sobre el icono junto al nombre de la capa, se nos desliza un panel con las propiedades de la capa. Aquí se pueden cambiar dife-rentes opciones sobre la capa, algunas ya las comentamos y otras las veremos más adelante.
Reconocer las opciones avanzadas de las capas
Mostrar/Ocultar Nos permite Ver u Ocultar una capa, esto nos sirve mucho cuando tenemos varias capas y solo queremos ver una de ellas nos permite ocultar todas las demás. Para activarla solo tenemos que hacer click en la capa que vamos a se-leccionar en el punto (o cruz en su defecto para desactivarla) debajo del ícono (mostrar /ocultar). Como se muestra en la figura correspondiente.
88 Colegio de Bachilleres del Estado de Sonora
Capacitación para el Trabajo: Informática
Bloquear capas
Esta opción nos permite bloquear la edición de las capas, de tal manera que no podremos modificar o editarlas hasta desbloquearlas. Esto nos es muy útil cuando tenemos varios objetos juntos y varias capas, de esta manera podre-mos modificar sin equivocarnos, al bloquear la capa estaremos seguros de trabajar con seguridad en el objeto seleccionado ya que no permite ni siquiera seleccionarlo. Para bloquear o desbloquear nos situamos en el punto o cruz debajo del candado en la capa deseada.
Mostrar/Ocultar capas como contornos
Esta opción nos muestra el contenido de todas las capas como si estuvieran formados solo de bordes, además el color del borde varía dependiendo de la capa en la que se encuentre, de este modo podremos distinguirlas mejor. Para activar o desactivarla como en las opciones anteriores, click en el punto o en la cruz debajo de la imagen del cuadro como lo indica la imagen siguiente.
Aplicar la herramienta reorganizar capas
Como se comentó en un principio las capas tienen mucho en común ya que comparten principalmente la línea, del tiempo y todos los objetos de todas las capas se verán al mismo tiempo en la película pero superpuestos. Para cono-cer qué objeto está delante de los demás vemos el orden en el que están aco-modadas las capas como lo observaremos en la siguiente imagen.
89
Produce animaciones con elementos multimedia
BLOQUE 2 Contextualizar gráficos en Adobe Flash Pro CS5.
Como se muestra en el ejemplo anterior el rectángulo es la primera capa y es la que se encuentra delante del óvalo y el pentágono, ya que el orden de las capas así lo dispone; si quisiéramos que el pentágono estuviera delante de las otras formas solo basta con moverla hacia arriba y el pentágono se posicionará sobre las otras figuras.
Identificar los tipos de capas
• Normales.- Son las capas por defecto en flash, son las más usadas y se em-plean para colocar objetos, sonidos, acciones, ayudas, etc.
• Animación.- Son las capas que contienen una animación o varias que siguen un movimiento deseado.
• Capas guía.- Es una capa especial, la cual muestra el contenido que se em-plea en las animaciones por movimiento, y se encarga de trazar la trayectoria de un objeto desde donde inicia hasta donde termina. Una característica de esta capa es que no se verá en la película final.
90 Colegio de Bachilleres del Estado de Sonora
Capacitación para el Trabajo: Informática
• Capas guiadas.- Al definir una capa como guía es necesario definir después una capa guiada ya que en esta se almacenarán los cambios que se hicieron en la capa guía. A cada capa guía le corresponde una capa guiada.
• Capas máscara.- Se puede ver como una plantilla que tapa la capa “Enmas-carada”, estas se colocan encima tapando la capa a la que enmascara de esta manera se pueden crear animaciones en las cuales dejan al descubierto una imagen de manera progresiva.
• Capas enmascaradas.- Estas capas funcionan unidas a las capas “Máscara” así como las capas y las capas guiadas, deben ir asociadas unas con otras para que su efecto sea correcto.
Crear símbolos y animaciones
Conceptualizar símbolos
Un símbolo es un gráfico, botón o clip de película. Los objetos al ser trans-formados en símbolos, se guardan en una biblioteca la cual podemos tener acceso en cualquier momento ya sea en la película que se está trabajando o en posteriores, siguiendo con el ejemplo de las figuras, las convertiremos en un símbolo.
Crear símbolos
A continuación describiremos la manera de crear símbolos
Primero seleccionamos los objetos que convertiremos en un símbolo como la figura anterior.
91
Produce animaciones con elementos multimedia
BLOQUE 2 Contextualizar gráficos en Adobe Flash Pro CS5.
Cuando tenemos seleccionados nuestros objetos, nos posicionamos en la pes-taña Modificar en la opción Convertir a símbolo.
Nos aparece una pantalla, donde en nombre, vamos escribir como se llama-rá nuestro objeto y en tipo tenemos tres opciones, nosotros seleccionaremos gráfico ya que no lo usaremos para animación, ni tendrá una línea del tiempo, damos click en aceptar o en (OK) según el lenguaje de nuestro programa y continuamos.
Ahora, si nuestra imagen ya no es una composición de varios objetos es una instancia del nuevo símbolo y nuestras capas han quedado vacías y podemos borrarlas. La podemos ver en nuestra biblioteca, seleccionarla y arrastrarla al escenario.
92 Colegio de Bachilleres del Estado de Sonora
Capacitación para el Trabajo: Informática
Así podremos colocar las imágenes que decidamos en una escena, y si quere-mos modificar algo de la composición inicial solo damos doble click en el sím-bolo y los cambios que se hagan afectarán a todas las instancias del símbolo.
ACTIVIDAD 1SD1-B2
1. Acude al centro de cómputo de tu plantel.
2. Abre el programa Adobe Flash CS5.
3. De acuerdo al tema de reorganización de capas crea varios objetos en capas diferentes.
93
Produce animaciones con elementos multimedia
BLOQUE 2 Contextualizar gráficos en Adobe Flash Pro CS5.
4. De las capas creadas identifica cuál de las capas te gustaría que estuviera primero y cuál al final.
5. Con el resultado de la práctica crea un cuadro sinóptico y muéstralo a tu maestro.
ACTIVIDAD 2SD1-B2
1. Acude al centro de cómputo de tu plantel.
2. Abre el programa Adobe Flash CS5.
3. De los objetos en las capas creadas crea un símbolo, escribe un nuevo nombre y escoge el tipo de símbolo que quieres crear.
4. Cuando lo hayas creado búscalo en la biblioteca y arrástralo al escenario.
5. Después dando doble click en el ícono del símbolo modifícale algo del símbolo.
6. Con los resultados crea un reporte y preséntalo a tu maestro.
Rúbrica de EvaluaciónÁrea del evaluador
Puntos asignados a la actividadConceptual Procedimental Actitudinal Total de la actividad
Marca con una X el tipo de evaluación Autoevaluación CoevaluaciónSaberes C MC NC
Conceptual Identificar la creación de capas y superponerlas unas con otras.
Procedimental Realizar correctamente la utilización de las capas creadas y poder cambiarlas ya sea delante o atrás.
Actitudinal Realiza la actividad con entusiasmo y siguiendo las indicaciones del maestro.
Puntaje obtenido por el candidato
Puntos en lo conceptual Puntos en lo procedimental
Puntos en lo actitudinal
Sumatoria de puntos obtenidos
94 Colegio de Bachilleres del Estado de Sonora
Capacitación para el Trabajo: Informática
Utilizar las bibliotecas
En la biblioteca de un documento de flash se almacenas los elementos que se crean en el entorno de edición como lo son los símbolos que creamos anterior-mente existen dos tipos de bibliotecas las comunes y las que están asociadas a las películas que se han creado.
Para poder abrir la biblioteca nos vamos a ventanas – Bibliotecas comunes y seleccionamos alguna de las opciones ofrecidas, ya sean botones, clases o sonidos.
Rúbrica de EvaluaciónÁrea del evaluador
Puntos asignados a la actividadConceptual Procedimental Actitudinal Total de la actividad
Marca con una X el tipo de evaluación Autoevaluación CoevaluaciónSaberes C MC NC
Conceptual Identificar la creación de símbolos y modificarlo des-pués de la creación.
Procedimental Crear correctamente la creación de símbolos y modifi-carlos ya estando creados.
Actitudinal Realizar la actividad con entusiasmo y siguiendo las indicaciones del maestro.
Puntaje obtenido por el candidato
Puntos en lo conceptual Puntos en lo procedimental
Puntos en lo actitudinal
Sumatoria de puntos obtenidos
95
Produce animaciones con elementos multimedia
BLOQUE 2 Contextualizar gráficos en Adobe Flash Pro CS5.
Diferencia entre símbolo e instancia
Cuando, para realizar nuestras películas necesitamos utilizar un objeto más de una vez, Flash nos permite almacenarlo en biblioteca utilizando el menor espacio posible. Creando símbolos o instancias. Símbolo es una representación de un objeto o el conjunto de varios, el cual se almacena en biblioteca para poder utilizarlo las veces que lo necesitemos.
Instancia es una copia del símbolo, el cual nos permite ahorrar espacio en la película porque aunque se descargue el símbolo una vez, se puede usar varias veces.
Aunque parezca lo mismo no lo es, ya que podremos modificar una instancia sin modificar el símbolo original, pero si cambiamos el símbolo en la biblioteca, se alteran todas las instancias.
Modificar una instancia
Hemos visto anteriormente que se puede modificar una instancia, y aun así no cambia el símbolo original, esto es posible si se modifica en las propiedades de la instancia misma, así podremos cambiar el color de la instancia; agregar brillo o quitarlo pero no podremos transformar la figura en otra por ejemplo un triángulo no lo podremos cambiar a un pentágono.
Explorar el panel de la instancia
Quedando claro lo que es una instancia ahora vamos a modificar una, esto es:
• Seleccionamos en primer lugar la instancia a modificar en el ícono Transfor-mación Libre (Free Transform Tool).
• Después abrir el panel de Propiedades.
96 Colegio de Bachilleres del Estado de Sonora
Capacitación para el Trabajo: Informática
Tipos de instancias
Dentro de nuestro tema de instancias, veremos a continuación los tipos y las diferencias entre ellas.
• Instancia como gráfico.- Cuando tratamos una instancia como gráfico pueden ser de diferentes tipos: estático o animado, esto lo podemos incluir más de una vez en nuestra película.
• Instancia como botón.- Esta es la única que puede recoger los eventos creados por el usuario y puede ejecutar acciones dependiendo de los even-tos creados.
• Instancia como clip de película.- Es una película independiente creada dentro de la película normal.
Símbolo de la instancia seleccionada.-
En esta opción nos muestra donde se encuentra nuestro símbolo principal del cual estamos seleccionando nuestra instancia.
97
Produce animaciones con elementos multimedia
BLOQUE 2 Contextualizar gráficos en Adobe Flash Pro CS5.
Intercambiar la instancia o swap.-
Esta opción nos ayuda mucho ya que podemos cambiar o sustituir el símbolo que ya tenemos por otro de la misma biblioteca. Al sustituirlo, el nuevo elemen-to hereda las propiedades que tenía la instancia anterior, incluido el nombre, las acciones que lo afectan, efectos gráficos etc. Este panel incluye la opción Duplicar símbolo, esta opción es útil para hacer pruebas con un símbolo sin alterar el original. Creamos la copia y el original no se altera.
Aplicar efectos a instancias
A nuestras instancias les podremos dar los efectos que creamos necesarios, para esto seleccionamos de nuevo nuestro panel de control la opción de efecto de color (color effect), nos despliega una lista de la cual podremos seleccio-nar la que necesitemos, estas las explicaremos más adelante, si no queremos asignarle ningún efecto en estilo seleccionamos Ninguno.(None).
98 Colegio de Bachilleres del Estado de Sonora
Capacitación para el Trabajo: Informática
� Brillo.- Su valor se puede modificar desde -100% a 100% esto equivale de más obscuro a más blanco. Para cambiar nuestros valores lo podremos hacer mediante la barra o bien introduciéndolo manualmente.
� Tinta.- Esta opción permite cambiar los valores de RGB (cantidad de ro-jo,verde y azul) de la instancia. El grosor o la intensidad de esta capa la modificamos en porcentaje.
� Alfa.- Nos indica el grado de visibilidad que tiene la instancia en común esto es, si la instancia se encuentra delante de otro objeto este objeto se podrá visualizar a través de la instancia. Nos es muy útil en animaciones de aparición.
Efecto al 40%
Efecto: Tinta del 50% (rojo 0, verde 255 azul 0)
Efecto: Alfa del 49% sobre el botón verde
99
Produce animaciones con elementos multimedia
BLOQUE 2 Contextualizar gráficos en Adobe Flash Pro CS5.
� Avanzado.- Con esta opción podremos modificar todo lo que hemos visto en los puntos anteriores, solo que con la ventaja de que será de una mane-ra más precisa y podremos agregarle un poco de cada uno.
Debemos aclarar que los cambios que se hicieron solo se aplicaron a la instan-cia no al símbolo original.
Contextualizar los gráficos en adobe flash
Los gráficos en Flash nos representan símbolos ya sean objetos estáticos o en animaciones sencillas. Cabe mencionar que al agregar un gráfico este depen-derá de la línea de tiempo de la película que se está reproduciendo, así sea que este tenga su propia línea de tiempo, no podrá contener sonidos, ni controles, ni otros símbolos gráficos.
En caso de que el gráfico que vayamos a insertar no nos sea útil, Flash nos ofrece su propia galería de símbolos y podremos escoger el que se adapte mejor a nuestras necesidades.
Identificar los diferentes tipos de gráficosExisten dos tipos de gráficos:
• Estáticos.- Estos gráficos no generan cambio alguno mediante pasa el tiempo. Estos gráficos son los que usamos en fondos y en los objetos que no desempeñan ninguna función en especial. Al no generar ninguna función aunque su tamaño cambie, serán reducidos.
• Animaciones.- A diferencia de los estáticos este tipo de gráfico sí cambia de forma, posición u otras propiedades a medida que va pasando el tiempo. Uno de los inconvenientes de este tipo de gráfico, es que es de un tamaño mucho mayor ya que se necesitan de varios gráficos para realizar una ani-mación además del original, es por esto que su tamaño es mayor.
Efecto: Alpha 60% rojo 0 verde 0 azul 100
100 Colegio de Bachilleres del Estado de Sonora
Capacitación para el Trabajo: Informática
Crear un gráfico y comprobar sus propiedades
Explicar de manera teórica los gráficos y sus propiedades es un poco confuso, así que vamos a crear uno. Primero abrimos nuestro Adobe Flash (Archivo – Nuevo – ActionScrip3), ya que abrimos un nuevo proyecto vamos a crear un objeto en cualquier lugar de nuestro escenario con la herramienta pentágono (poliestar tool) de la barra de herramientas de dibujo y le damos un relleno que será la animación que veremos después (Seleccionamos el fondo de nuestro pentágono y le damos un color azul mediante la herramienta de relleno de color).
Ya que hemos creado nuestro objeto ahora vamos a convertirlo en un símbolo. Esto ya lo hemos visto anteriormente. Primero seleccionamos el objeto ya sea dando click derecho sobre él o en el menú modificar seleccionamos convertir en símbolo y lo nombramos animando un gráfico y en tipo seleccionamos gráfico.
101
Produce animaciones con elementos multimedia
BLOQUE 2 Contextualizar gráficos en Adobe Flash Pro CS5.
Ahora vamos a empezar nuestra animación, de una manera sencilla y práctica para este ejemplo. Vamos a seleccionar nuestro gráfico y pulsando el botón derecho se-leccionamos la opción editar, de esta manera podemos entrar a la línea de tiempo del gráfico y lo podremos modificar. Para cerciorarnos que estamos dentro de la línea de tiempo del gráfico, nos aparecerá una secuencia arriba del escenario que dice “Escena1 – Animación de un gráfico” si contamos con esto, estamos dentro de la animación del gráfico y es independiente de la película principal .
Ya que estamos dentro de la línea del tiempo del gráfico vamos a crear la anima-ción, estableciendo un fotograma de tal manera que seleccionamos uno a uno los frames del número 2 al 4 y pulsamos F6. Ya que estén listos los frames pulsamos el número 2 y cambiamos el fondo del pentágono y repetimos esto en los frames 3 y 4. Terminando esto nuestra línea del tiempo lucirá de la siguiente manera.
Terminando nuestra línea del tiempo seleccionamos Escena 1 encima del escena-rio con esto volvemos al nivel inicial y nuestra línea del tiempo ya no corresponde al gráfico, sino a la película inicial. Así terminamos nuestra animación de un gráfico.
Vamos a pulsar Ctrl + Intro, para así visualizar la película. Ahora bien ¿pudimos ver la película? ¿No se ve nada? , ¿La imagen sigue igual ? ¿Por qué sucede esto?
La respuesta está en la línea de tiempo del gráfico y la película. Se había especi-ficado que debe de estar ligada a la película inicial y solamente la creamos en el gráfico; es por eso que al inicializar la película no toma en cuenta la línea de tiempo del gráfico, lo podemos comprobar al ver la línea de tiempo de la película, ya que está estructurada con solo un frame y la del gráfico tenía 4.
102 Colegio de Bachilleres del Estado de Sonora
Capacitación para el Trabajo: Informática
¿Cómo vamos a solucionar esto? de una manera muy sencilla, vamos agregar los 4 frames que faltan a la película inicial solo seleccionamos el fotograma 5 en la película principal y pulsamos F6. Ahora si tenemos 5 fotogramas en la película principal. Pulsamos de nuevo Ctrl + Intro. ¿Cuál es el resultado? Guardamos este archivo ya que lo usaremos más adelante. Introducir un mapa de bits
Primero veremos que significa mapa de bits, son las imágenes que se forman a partir de puntos, llamados pixeles que están dispuestos en un rectángulo o tabla que se denomina raster. Y pueden crearse con varios programas. Ya que si prefie-res crearlos están Flash, Photoshop, Fireworks, etc.
Flash nos permite importar mapas de bits de otros programas, cuando los formatos nos lo permiten como GIF, JPG, TIFF y varios más. También podemos modificarlos de cierta manera, recordando que no podremos modificar de manera interna pero sí su tamaño y convertirlo en un símbolo, de esta manera, se almacena en bibliote-ca y podremos hacer las instancias que requerimos en ese momento.
Para hacer la importación de un mapa de bits al escenario seguimos los siguientes pasos.
Hacemos click en el menú archivo – importar – importar a escenario. (File – im-port – Import to stage).
Nos abrirá una ventana donde podemos escoger el mapa de bits a importar.
103
Produce animaciones con elementos multimedia
BLOQUE 2 Contextualizar gráficos en Adobe Flash Pro CS5.
Introducir un archivo vectorial
Un archivo de vectorial, es un archivo de gráficos que contiene un vector de imagen en vez de un mapa de bits, está constituido por formas y líneas que representan los gráficos vectoriales en vez de pixeles como en el mapa de bits, ya que con pixeles la imagen no se puede ampliar sin tener pérdida o nitidez en la imagen. Es por eso que los diseñadores gráficos prefieren trabajar con este tipo de archivos ya que son muy fáciles de manipular sin perder calidad de imagen.
Algunos de los formatos utilizados en este tipo de archivos son EPS, SVG, PDF, AL, CDR. Para introducir un archivo vectorial a nuestro escenario seguimos los mismos pasos, que para introducir un mapa de bits archivo – importar – importar a escenario. (File – import – Import to stage) y escogemos el archivo a importar.
Exportar un objeto flash como mapa de bits
La interfaz de dibujo en flash es muy cómoda ya que podremos realizar nuestros dibujos y después utilizarlos en cualquier otro programa o proyecto; esto es total-mente posible ya que flash nos permite exportar nuestros dibujos como mapa de bits, pero como ya habíamos visto anteriormente la mayoría de los mapas de bits no permite animaciones, así que al exportarlos no debe contener ninguna.
Y solo escogemos el archivo que vamos a exportar.
104 Colegio de Bachilleres del Estado de Sonora
Capacitación para el Trabajo: Informática
Exportar un objeto flash como animación
Claro que podemos exportar un archivo de mapa de bits como animación pero teniendo en cuenta que sea de tipo GIF, de esta manera podemos crear un GIF ANIMADO y así exportarlo y usarlo con otros programas o proyectos. El único cam-bio que le vamos hacer a la ruta es que en vez de escoger la opción exportar como imagen, cambiamos a película. Quedaría de esta manera.
En la pantalla siguiente escribimos el nombre y el formato.
Creamos los parámetros para una animación GIF donde seleccionamos las dimen-siones, resolución, colores y en animación, por lo general, lo dejamos que repita de manera infinita y le dejamos un 0.
105
Produce animaciones con elementos multimedia
BLOQUE 2 Contextualizar gráficos en Adobe Flash Pro CS5.
1. Acude al centro de cómputo de tu plantel.
2. Abre el programa Adobe Flash CS5.
3. Escojan uno o varios objetos de la barra de herramientas ya sea (círculo, cuadrado, etc.), y creen un dibujo.
4. Hagan instancias o copias de ese objeto o dibujo.
5. Agréguenlo a la biblioteca, después basados en su instancia crear un gif animado que abarque 10 fra-mes.
6. Ya terminada su animación, guárdenla como mapa de bits en formato animated gift para usarla más adelante.
7. Realicen un reporte de la práctica y entréguenla a su maestro.
ACTIVIDAD 3SD1-B2
Rúbrica de EvaluaciónÁrea del evaluador
Puntos asignados a la actividadConceptual Procedimental Actitudinal Total de la actividad
Marca con una X el tipo de evaluación Autoevaluación CoevaluaciónSaberes C MC NC
Conceptual Identificar la diferencia de instancias. Procedimental Crear correctamente las instancias necesarias y poder
convertirlas en gif animados.Actitudinal Realizar la actividad en equipo y apoyarse en los
temas vistos.Puntaje obtenido por el candidato
Puntos en lo conceptual Puntos en lo procedimental
Puntos en lo actitudinal
Sumatoria de puntos obtenidos
106 Colegio de Bachilleres del Estado de Sonora
Capacitación para el Trabajo: Informática
Aplicar animaciones a fotogramas
Conceptualizar fotograma
Un fotograma en flash viene siendo un instante de una película, entre más foto-gramas contenga la película más larga será, así de esta manera se pueden borrar, agregar, editar, cortar, pegar, mover dentro de la línea de tiempo, pero no todos los fotogramas son iguales o se comportan igual existen diferentes tipos como lo veremos más adelante.
Fotograma clave (key frame)
Son fotogramas con un contenido específico, se caracterizan por tener un punto negro en el centro y crean una acción en un punto específico en el tiempo, y se pueden colocar contenidos gráficos en el escenario. Si este no tiene un contenido es cuando se dice que es un fotograma clave vacío. Siempre tiene el mismo conte-nido al anterior esto es porque flash tiene una opción para crearlos igual al anterior y así ahorrarnos un poco de tiempo.
ACTIVIDAD 4SD1-B2
1. Acude al centro de cómputo de tu plantel.
2. Investiga sobre los diferentes tipos de fotogramas para hacer animaciones.
3. Explica cuál es la diferencia entre ellos.
4. Con el resultado crea un mapa conceptual y muéstralo a tu maestro.
107
Produce animaciones con elementos multimedia
BLOQUE 2 Contextualizar gráficos en Adobe Flash Pro CS5.
Crear una animación fotograma a fotograma
Una animación no es más que una secuencia de fotogramas a una gran velocidad, el ojo humano no es capaz de detectar el cambio de un fotograma a otro por lo regular la animación se reproduce a 18 fotogramas por segundo, flash coloca; por defecto, sus líneas de tiempo a 24fps.
Para iniciar una animación fotograma a fotograma solo es necesario colocar el pri-mer fotograma como se va a visualizar inicialmente y en los posteriores, se crean un ligero cambio hasta llegar al fotograma final, es necesario, considerar que se debe tener absoluto cuidado al hacer las modificaciones de cada fotograma ya que una diferencia muy grande de uno a otro puede producir un cambio demasiado brusco para el que lo visualiza.
Rúbrica de EvaluaciónÁrea del evaluador
Puntos asignados a la actividadConceptual Procedimental Actitudinal Total de la actividad
Marca con una X el tipo de evaluación Autoevaluación CoevaluaciónSaberes C MC NC
Conceptual Identificar la diferencia entre los fotogramas y cuál es su uso en las animaciones.
Procedimental Elaborar, correctamente, el mapa conceptual señalan-do las características de los fotogramas vistos.
Actitudinal Realizar la actividad de manera ordenada y presenta-da en tiempo y forma.
Puntaje obtenido por el candidato
Puntos en lo conceptual Puntos en lo procedimental
Puntos en lo actitudinal
Sumatoria de puntos obtenidos
108 Colegio de Bachilleres del Estado de Sonora
Capacitación para el Trabajo: Informática
Utilizar animaciones interpoladas
La animación interpolada es una técnica esencial en la creación de movimientos y cambios en una película al mismo tiempo que el espacio en el archivo es mínimo. Prepararemos un objeto para que se mueva a través del escenario, aunque se pueden hacer más cosas como que gire, desaparezca, cambie de color, etc. La animación interpolada es aún más simple; esto consiste en agregar un fotograma inicial y el fotograma final, de esta manera flash crea las animaciones intermedias.
Interpolación de movimiento
Primero definiremos lo que es una animación en movimiento, nos referimos a un objeto que viaja de un punto inicial a uno final y flash se encargará de animar nuestro símbolo calculando las posiciones intermedias a este proceso le denomi-naremos “interpolación”.
Crear una interpolación de movimiento
Siguiendo la definición anterior de interpolación de movimiento crearemos una ani-mación interpolada aplicando los siguientes pasos.
1. Nos situamos sobre el primer fotograma (si no es fotograma clave creamos uno).2. Realizamos la ilustración del objeto a animar.3. Lo convertimos en símbolo. Seleccionándolo y pulsando F8.4. Seleccionamos el fotograma 1 posicionando el símbolo en su ubicación inicial.5. Ahora seleccionamos el fotograma número 15 dando click en el botón derecho del mouse y seleccionamos “insertar fotograma clave” (insert keyframe).6. En ese fotograma cambiamos a su posición final el símbolo.
109
Produce animaciones con elementos multimedia
BLOQUE 2 Contextualizar gráficos en Adobe Flash Pro CS5.
7. Hacemos click derecho sobre uno de los fotogramas intermedios y selecciona-mos la opción “crear interpolación de movimiento” (create classic tween).
8. Automáticamente cambiará de color el fondo de esa porción de fotogramas y aparecerá una flecha a través de los fotogramas intermedios (Esto nos indica que lo hemos hecho bien).
9. Por último seleccionamos ctrl – intro para visualizar nuestra animación.
Aplicar interpolación a formas
Es muy semejante a la interpolación por movimiento solo que en vez de mover un objeto de un lado a otro este cambia de forma, Flash nos ofrece una técnica parecida a la interpolación por movimiento en la que se encarga de los fotogramas intermedios cambiando ligeramente la forma del objeto inicial. Aquí se coloca en el primer fotograma el objeto original y en el fotograma final el objeto con la apariencia que tendrá. Si realizamos con éxito la interpolación de formas la línea de tiempo tendrá un aspecto como este.
Para crear una interpolación de forma vamos a seguir los siguientes pasos.
1. Para empezar vamos a dibujar un círculo.
2. Vamos a seleccionar el fotograma final lo pondremos en 15 y presionamos F6 (“insertar fotograma clave F6").
3. Con el último fotograma seleccionado lo vamos a borrar, presionando la tecla supr.
110 Colegio de Bachilleres del Estado de Sonora
Capacitación para el Trabajo: Informática
4. Vamos a dibujar un cuadrado en su puesto ( en este caso nos podemos apoyar con papel cebolla) nos es muy útil ya que ge-nera una transparencia de la figura que vamos a sustituir.
5. Desactivamos el papel de cebolla y activamos la interpolación de forma, hace-mos click derecho sobre uno de los fotogramas intermedios y seleccionamos la opción “crear interpolación de forma” ( créate shape tween).
6. Probamos la animación presionando ctrl – intro. Veremos cómo flash cambia paulatinamente la figura inicial a la figura del fotograma final.
ACTIVIDAD 5SD1-B2
1. Acude al centro de cómputo de tu plantel.
2. Abre el programa Adobe Flash CS5.
3. Vamos a usar la imaginación un poco y crearemos una animación de acuerdo a los 3 tipos de interpola-ción, pero solamente escogeremos una.
4. La animación debe contar con 10 fotogramas y recorrer el escenario de un lugar a otro.
5. Realiza un reporte de la práctica y presentarlo a su maestro.
Rúbrica de EvaluaciónÁrea del evaluador
Puntos asignados a la actividadConceptual Procedimental Actitudinal Total de la actividad
Marca con una X el tipo de evaluación Autoevaluación CoevaluaciónSaberes C MC NC
Conceptual Poner en práctica los conocimientos adquiridos, creando una animacion partiendo de las opciones dadas.
Procedimental Crear una animación basándose en una de las 3 inter-polaciones vistas.
Actitudinal Realiza la actividad de manera concisa y con entu-siasmo.
Puntaje obtenido por el candidato
Puntos en lo conceptual Puntos en lo procedimental
Puntos en lo actitudinal
Sumatoria de puntos obtenidos
111
Produce animaciones con elementos multimedia
BLOQUE 2 Contextualizar gráficos en Adobe Flash Pro CS5.
Añadir consejo de forma
Como pudimos observar en el tema anterior tal vez no nos parezca la manera en que flash hace el tipo de acción por defecto. Es por eso que flash nos ofrece una herramienta para solucionarlo: el consejo de forma El consejo de forma son marcas que van a indicar a flash qué puntos base va a tomar de la figura inicial que correspondan con la figura final, de esta manera tenemos más control sobre los fotogramas intermedios.Para añadir un consejo de forma nos vamos a situar en el fotograma inicial pulsando ctrl – shift- H o bien ir al menú (Modificar – forma – consejo de forma). Los pasos para crear una interpolación con un consejo de forma son los siguientes:
1. Primero nos posicionamos en el fotograma inicial y crearemos nuestra figura.
2. Estando en el fotograma inicial damos click derecho y seleccionamos crear interpolación de forma (create shape tween).
3. Vamos al fotograma 20 y presionamos F6.
4. Posicionados en el fotograma 20 cambiamos la forma de nuestra figura la invertimos en modificar – transformar – (elegimos la opción que se ajuste a nuestra forma final ).
5. Si ejecutamos la aplicación en este momento no tendríamos el resultado que desearíamos.
6. En el fotograma 1 activamos la opción modificar – forma – consejo de forma. Lo colocamos en una esquina de nuestra forma en el fotograma 1 e inmediatamente después hacemos lo mismo el fotograma 20. Podemos usar hasta 26 puntos en consejos de forma.
112 Colegio de Bachilleres del Estado de Sonora
Capacitación para el Trabajo: Informática
Esta imagen nos muestra la figura en el fotograma 1 haciendo los primeros pasos es un triángulo con el consejo de forma ya instalado si podemos ver los puntos son amarillos, esto quiere decir que la manera de aplicarlo está correcta.
Y en esta otra en el fotograma 20, el triángulo se convierte en un pentágono y utili-zamos el consejo de forma en los 3 puntos del triángulo y los 3 puntos de la parte superior del pentágono dando como resultado el cambio paulatino y bien realizado.
113
Produce animaciones con elementos multimedia
BLOQUE 2 Contextualizar gráficos en Adobe Flash Pro CS5.
ACTIVIDAD 6SD1-B2
1. Acude al centro de cómputo de tu plantel.
2. Abre el programa Adobe Flash CS5.
3. Crea una animación con interpolación de formas.
4. Teniendo en el fotograma de inicio la figura original y al final una figura diferente.
5. Añade los puntos del consejo de formas en las dos figuras para que los fotogramas intermedios sean más sutiles al momento de cambiar la figura.
6. Realicen un reporte de la práctica y entréguenla a su maestro.
La velocidad de los fotogramas nos indica los fotogramas por segundo, entre más fotogramas por segundo tenemos, más rápida será la película y menos tiempo de duración.
La velocidad de la película afecta a toda la línea del tiempo, no es posible poner parte con una velocidad mayor y otra, con menor, toda la película reproduce la misma velocidad.
Rúbrica de EvaluaciónÁrea del evaluador
Puntos asignados a la actividadConceptual Procedimental Actitudinal Total de la actividad
Marca con una X el tipo de evaluación Autoevaluación CoevaluaciónSaberes C MC NC
Conceptual Conocer otra manera para que las animaciones que-den con más calidad usando la opción de consejo de formas.
Procedimental Crear una animacion suavizando la transformación con la opción de consejo de formas.
Actitudinal Realizar la actividad de manera concisa y con entu-siasmo.
Puntaje obtenido por el candidato
Puntos en lo conceptual Puntos en lo procedimental
Puntos en lo actitudinal
Sumatoria de puntos obtenidos
114 Colegio de Bachilleres del Estado de Sonora
Capacitación para el Trabajo: Informática
Para entrar a las propiedades del documento y poder modificar la velocidad de los fotogramas, entre otras cosas, presionamos la combinación de teclas ctrl – J y nos aparece la siguiente pantalla.
Desarrollar una interactividad con adobe flash
Crear la animación pelota rebotando
Ahora vamos a poner en práctica algunas de las técnicas que hemos aprendido haciendo una pelota rebotando va-mos a seguir los siguientes pasos.
1. Vamos abrir un proyecto nuevo con Action Scrip 3.0 .2. Ya dentro de nuestro proyecto vamos a nuestro panel de control y cambiamos el color del escenario, le podemos agregar un gris de tono bajo.
3. En la barra de herramientas presionamos óvalo, la posicionamos en el escenario y creamos un círculo, podemos dar click en la tecla shift para que tenga mejor cali-dad y agregamos un relleno rojo. Quedaría de la siguiente manera:
115
Produce animaciones con elementos multimedia
BLOQUE 2 Contextualizar gráficos en Adobe Flash Pro CS5.
4. Ahora lo convertimos en símbolo, seleccionamos nuestra pelota, presionamos F8 o “modificar – convertir a símbolo”, en nombre le agregamos “pelota” y en tipo “clip de película o movie clip”.
5. Ahora creamos una nueva capa, y le nombramos “suelo”, en la capa de la pe-lota la nombramos “pelota”.
6. Ahora creamos el suelo en nuestra nueva capa, seleccionamos la forma rectán-gulo y el relleno negro, lo posicionamos al final de nuestro escenario.
7. Ya teniendo nuestras figuras listas nos vamos a los fotogramas y seleccionamos la duración de la animación, nosotros le pondremos 20, seleccionamos el foto-grama 20 en las dos capas y presionamos F5, y subimos nuestra capa de pelota al inicio. 8. Vamos a crear un fotograma clave en el fotograma 10, nos posicionamos ahí y presionamos F6 y movemos nuestra pelota encima de nuestro rectángulo negro siempre presionando la techa shift para evitar que se distorsione nuestra imagen.
116 Colegio de Bachilleres del Estado de Sonora
Capacitación para el Trabajo: Informática
9. Hacemos el efecto como que la pelota se aplasta cuando toca el suelo, se alar-ga, se aplasta y la bajamos encima del rectángulo negro, volvemos a presionar F6 para crear un nuevo fotograma.
10. En el fotograma 13 borramos la pelota, y copiamos de los primeros fotogramas la pelota inicial y la pegamos, activamos el papel de cebolla para saber qué es lo que estamos haciendo.
11. Ahora creamos un fotograma clave (F6) en el número 20 o el último fotograma y subimos la pelota.
117
Produce animaciones con elementos multimedia
BLOQUE 2 Contextualizar gráficos en Adobe Flash Pro CS5.
12. Ahora vamos a seleccionar todos los fotogramas en la capa pelota y con el click derecho presionamos donde dice “interpolación clásica” o “create classic tween” y presionamos ctrl – intro.
13. ¡Listo! ya tenemos nuestra animación terminada.
ACTIVIDAD INTEGRADORA
• Formar equipos de 4 integrantes.
• Utilizar Adobe Flash CS5 para elaborar una animación de cuando sale el sol por la mañana hasta que se oculta, viendo progresivamente el cambio de color en el cielo, de claro en la mañana hasta obscuro de noche y el cambio del sol por la luna.
• Todos los integrantes del equipo sin excepción deben intervenir.
• La animación deberá contener las opciones y herramientas vistas en este bloque.
• Una vez terminada la animación, entregarlo al docente a través de cualquier medio de almacena-miento.
118 Colegio de Bachilleres del Estado de Sonora
Capacitación para el Trabajo: Informática
LISTA DE COTEJO PARA EVALUAR LA ACTIVIDAD INTEGRADORA. E S R N
Demuestra un completo entendimiento del tema.
Aplica las herramientas de Flash tal como se indica en el bloque.
La animación cumple con los requisitos requeridos en la actividad.
Se ve durante la animación como recorre el sol su trayectoria hasta convertirse en luna.
Desarrolla la instrucción de la actividad al pie de la letra.
El estudiante domina el tema.
PARCIAL
TOTAL
REACTIVOS DE CIERRE
DESARROLLO DE REACTIVOS PROCEDIMENTALES
1.- Los lugares donde podemos dibujar, insertar sonidos, textos, etc., ¿se llaman Capas?.A) VerdaderoB) Falso
2.- Los objetos al ser transformados en símbolos, se guardan en la carpeta Imágenes y no po-demos tener acceso a ellos cuando los necesitemos.
A) VerdaderoB) Falso
3.- La biblioteca es donde se almacenan los elementos que se crean en el entorno de edición, como los símbolos.
A) VerdaderoB) Falso
119
Produce animaciones con elementos multimedia
BLOQUE 2 Contextualizar gráficos en Adobe Flash Pro CS5.
4.- Instancia es una copia del símbolo, el cual nos permite ahorrar espacio en la película porque aunque se descargue el símbolo una vez, este usará sus copias las veces necesarias.
A) VerdaderoB) Falso
5.- ¿Cuál de las 3 opciones es correcta?A) A nuestras instancias le podemos dar los efectos que creamos necesarios.B) Nuestras instancias son copias a las cuales no les podemos modificar nada.C) Si modificamos una instancia, nuestro símbolo se pierde.
6.- Existen 2 tipos de gráficos: estáticos y animaciones.A) VerdaderoB) Falso
7.- Las imágenes que se forman a partir de puntos llamados pixeles se denominan Raster.A) VerdaderoB) Falso
8.- Un archivo vectorial, es un archivo de gráficos que contiene un vector de imagen en vez de un mapa de bits.
A) VerdaderoB) Falso
9.- No es posible exportar un archivo de mapa de bits como animación.A) VerdaderoB) Falso
10.- Un fotograma en flash es un instante de una película.A) VerdaderoB) Falso
11.- Los fotogramas clave se caracterizan por tener un punto blanco al centro.A) VerdaderoB) Falso
12.- Indica cuál de las siguientes afirmaciones es falsa.A) Animación en movimiento nos referimos a un objeto que viaja de un punto inicial a otro.B) Interpolación de formas: al mover un objeto de un lado a otro este cambia de forma.C) En la interpolación de formas se coloca en el último fotograma el objeto inicial.
120 Colegio de Bachilleres del Estado de Sonora
Capacitación para el Trabajo: Informática
FUENTES DE INFORMACIÓN
Fuentes electrónicas
www.aulaclic.es/flash-cs5/t_7_3.htm
es.slideshare.net/ely_unitec/capas-8198154
www.cristalab.com/tutoriales/tutorial-basico-de-adobe-flash-cs5-c94849l/
http://www.calitae.com/manuales/tutorial-flash-mx-2004.pdf
GLOSARIO
• Capas.- Son niveles usados en flash para separar los diferentes elementos de la película, estos pueden contener desde sonido, texto, etc., de manera independiente.
• Instancias.- Son copias de los símbolos creados; de esta manera si necesitamos hacer pruebas con una imagen, podemos tener la copia y no modificar el símbolo original.
• Pixeles.- es la menor unidad homogénea en color que forma parte de una imagen digital, ya sea una fo-tografía, un fotograma de video o un gráfico.
• Fotograma.- Es un instante o un momento de la película, (entre más fotogramas, tenga una película más larga será).
• Interpolación.- En flash la interpolación es el desplazamiento de un punto inicial u otro.