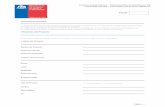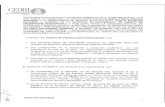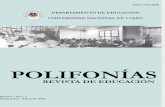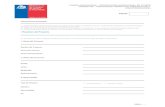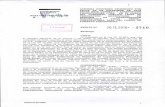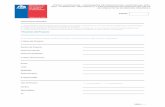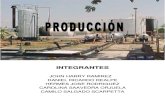Produccion Audiovisual
-
Upload
fernando-lucas -
Category
Documents
-
view
27 -
download
0
description
Transcript of Produccion Audiovisual


aulavirtual.educabolivia.bo
MINISTERIO DE EDUCACIÓN
“Unidad Didáctica 3 del curso Producción Audiovisual Educativa”
Coordinación:Portal Educativo/Red de Maestros/Unidad Especializada de Formación Continua (UNEFCO)/
La Paz - Bolivia, marzo 2014

PRODUCCIÓN AUDIOVISUAL EDUCATIVA
3
PRODUCCIÓN AUDIOVISUAL EDUCATIVA
CURSO VIRTUAL[UNIDAD DIDáCTICA 3]

aulavirtual.educabolivia.bo
4
CONTENIDO
1. IMPORTAR MEDIOS
2. APLICAR EFECTOS A CURSORES
3. SUBTÍTULOS Y OTRAS OPCIONES.
4. CUESTIONARIOS PERSONALIZADOS Y TIPOS DE PREGUNTAS

PRODUCCIÓN AUDIOVISUAL EDUCATIVA
5
POSTPRODUCCIÓN
La postproducción es la fase donde se concreta el material audiovisual. Se llega a personalizar más el trabajo de la edición e incorporar otros elementos antes de su exportación para su posterior difusión.
Hay que tener muy en cuenta el tema del audio, principalmente la música de fondo, que no sobrepase a la narración o voz en of. Son detalles que se deben de cuidar a la hora de realizar esta etapa. No obstante, para realizar todo el proceso de edición es necesario trabajar con los formatos de soporte correctos, ya sean en audio, video o imagen. Es uno de los requisitos que se debe cumplir para poder realizar una excelente producción audiovisual.
En el caso de los videotutoriales, como parte del proceso de postproducción, se puede añadir otros elementos que lo hacen más completo al videotutorial como el caso de subtítulos, o la incorporación de preguntas y respuestas que se pueden ubicar en la parte final del videotutorial. Son elementos que se deben considerar a la hora de realizar todo el proceso de postproducción tomando en cuenta las consideraciones teóricas señaladas en las Unidades anteriores.
1. ImPORTAR mEDIOS
Los medios son los archivos de video o imagen soportados por el programa Camtasia Studio, de tal manera que si queremos subir al Clip Bin un archivo de video que no es soportado se nos negará el procedimiento. No obstante, hay varias opciones para solucionar esto, y una de ellas es con un convertidor de video que tendrá una explicación aparte en un videotutorial.
Pero, si no queremos convertir el archivo de video, debemos de editarlo en uno de estos formatos compatibles con camtasia studio:

aulavirtual.educabolivia.bo
6
mP4MP4 es la abreviatura de MPEG-4, un archivo MPEG popular desarrollado después del primer MPEG-2, que es el formato utilizado en DVD y MPEG-1, que es el formato utilizado en VCD. MPEG significa “Moving Picture Experts Group” (grupo experto de imágenes en movimiento).
El formato de archivo de vídeo MP4 es ampliamente utilizado en varios medios de comunicación que reproducen los programas y dispositivos multimedia, incluyendo iPod y reproductores MP4. También se usan en los discos Blu-ray. Un archivo MP4 puede ser fácilmente importado a un proyecto de Camtasia. Al mismo tiempo, también se puede utilizar como el formato de archivo de exportación cuando se presenta un vídeo Camtasia completado.
mOVUna película QuickTime, conocida popularmente como un archivo MOV, es un formato propietario multimedia desarrollado por Apple. Utiliza un algoritmo de compresión de Apple, pero en realidad puede ser compatible con sistemas Macintosh y Windows.
Aparte del programa nativo de Apple, QuickTime Player, el archivo de vídeo también se puede reproducir en otros reproductores multimedia. A algunos todavía pueden requerir descargar e instalar un plug-in MOV para hacer un archivo reproducible MOV en ella. Este archivo puede ser fácilmente importado en Camtasia, y también puede ser usado como formato de vídeo al exportar cualquier proyecto Camtasia finalizado.

PRODUCCIÓN AUDIOVISUAL EDUCATIVA
7
AVIAVI, acrónimo de “Audio Video Interleave”, es un formato de archivo de vídeo que almacena datos que pueden ser convenientemente codificados en una gran variedad de códecs con menos requisitos de compresión. Como un formato que contiene multimedia, este archivo de vídeo introducido por Microsoft es fácilmente compatible para la entrada en un proyecto Camtasia.
También es una de las opciones para un proyecto Camtasia finalizado que está listo para exportar a un archivo de vídeo. El archivo exportado se puede compartir fácilmente en línea, por correo electrónico o incluso grabado en un CD o DVD.
WmVWMV significa “Windows Media Video”, un archivo basado en el formato avanzado de Microsoft Systems, a menudo referido como ASF. El archivo de WMV es un formato contenedor de vídeo con compresión de Windows Media. Puede ser fácilmente reproducido en el programa nativo de Windows, “Windows Media Player”.
También es posible reproducir un archivo WMV en una Mac usando Flip4Mac. Mientras que un archivo WMV es fácilmente compatible con Camtasia, no es posible exportar un proyecto Camtasia finalizado en formato WMV. Sin embargo, hacer un archivo WMV de un proyecto de Camtasia exportado todavía es posible usando un programa de conversión de archivos de terceros.

aulavirtual.educabolivia.bo
8
Esos son los principales archivos de video con los que se debe de trabajar a la hora de subir un video a la línea de tiempo y poderlo editar.
Respecto al audio, camtasia trabaja con los formatos de Mp3, wav y wma. Estos formatos varían de acuerdo a la compresión y calidad de audio que tengan unos con otros, por eso un Mp3 será mucho más liviano que un Wma.
En el tema de la imagen se puede trabajar con formatos jpg, gif o png.
JPEG : Formato ideal para las fotos y las ilustraciones complicadas. Contiene millones de colores. La Compresión de la imagen se hace con una pérdida de calidad que va desde 0% a 99% (debe escoger para cada imagen en función de su peso final).
GIF:Muy práctico para los dibujos e imagenes simples, con pocos matices, así como para los logos. Puede tener 256 colores ó menos. Lo que significa que una imagen de más de 256 colores grabadas en el formato GIF sólo va a retener 256 de ellas. Gestiona la transparencia y las animaciones.

PRODUCCIÓN AUDIOVISUAL EDUCATIVA
9
PNG: Formato libre de derechos. Conviene para todo tipo de imagen, la transparencia pero no las animaciones. Existe en 8 bits (tipo GIF, 256 colores) y en 24 bits (tipo JPEG, millones de colores, pero sin compresión).
Una vez que tengamos los archivos de video, sonido e imagen, procedemos a la importación de los archivos o medios haciendo click en Import Media, seleccionamos los archivos compatibles o soportados en nuestra Pc y presionamos abrir. Inmediatamente aparecerá en la ventana de la pestaña Clip Bin, y así podrán arrástralo a la línea de tiempo donde corresponde sin complicaciones.

aulavirtual.educabolivia.bo
10
1.1. ExPORTAR EN FORmATO VIDEO
Ahora que ya tienes tu video grabado, importado y editado con todos los elementos de audio, video e imagen, es tiempo de producirlo, ya sea para tu sitio web (Facebook, Blog, Web) o para YouTube, Vimeo, etc. Lo que tienes que hacer es dar clic en la ocpión Produce and share (o también puede oprimir las teclas ctrl + p), en ese momento Camtasia te abrirá una venta para que comiences a seleccionar las diferentes opciones de guardado.
Si queremos que exporte en formato mp4 y Html debemos seleccionar la opción Web. Es aconsejable exportar en esta opción dado exporta en estos dos formatos en una sola carpeta. Cuando trabajamos con subtítulos o cuestionarios podemos abrir luego de la exportación el archivo Html, o caso constrario si tenemos un videotutorial normal escogemos el archivo mp4, que se comprime sin perder mucha calidad y se puede reproducir en cualquier computadora.

PRODUCCIÓN AUDIOVISUAL EDUCATIVA
11
2. APLICAR EFECTOS A CURSORES
Los efectos de cursor, dentro de un video tutorial, puede servir para detallar o resaltar ciertos o elementos dentro de una explicación con diferentes efectos, ya sean de color, sombra, forma o efectos.
Para poder aplicar los efectos de cursor se debe hacer la siguiente configuración antes de grabar:
Cuando aparezca el Record Panel (donde aparece el botón grande rojo) dar click en la opcion del menú Effects.
Damos click en la opción effects y seleccionamos options
Seleccionamos la pestaña Cursor.
Hacemos las configuraciones de los efectos de cursor del color, tamaño o efecto, o caso contrario lo dejamos intacto, dado que Camtasia Studio ya tiene configuraciones preestablecidas y activamos la opción “make cursor effects editable in Camtasia Studio”
Una vez activada esta opción, notarán que las opciones para configurar el click derecho o izquierdo y el resto de efectos pasarán a desactivarse y se mostrarán de color gris o plomo claro, si es así,

aulavirtual.educabolivia.bo
12
presionamos Ok.
Luego procedemos con la grabación de nuestro videotutorial.
Cuando terminemos de grabar, presionamos el botón Stop y emergerá una ventana donde muestra lo que grabamos y presionamos Save and Edit:
Luego nos pedirá que coloquemos un nombre al archivo grabado y seleccionamos el tipo de archivo con el que deseamos guardar. Es muy importante que guardemos con la opción Camtasia Recording files (.camrec), dado que nos permitirá más adelante aplicar los efectos de cursor de manera libre, aumentando el tamaño del cursor entre otros efectos. Pulsamos guardar y seleccionamos las dimensiones.

PRODUCCIÓN AUDIOVISUAL EDUCATIVA
13
Una vez guardado en esa extensión arrastramos a la línea de tiempo de clip bin y ya podremos editar nuestro proyecto.
Para habilitar los efectos de cursor, seleccionamos la pestaña Cursor effects o en su defecto More, buscamos Cursor Effects, y aparecerá una ventana con una serie de opciones que explicaremos de manera detallada en el videotutorial. Sin embargo, puedes

aulavirtual.educabolivia.bo
14
practicar de manera libre manipulando la serie de opciones que tiene esta pestaña.
3. SUBTÍTULOS Y OTRAS OPCIONES
Los subtítulos, son textos que se muestran en la parte inferior de la pantalla, útiles para personas con capacidades especiales en el tema de limitaciones en audición, o para personas que enseñan y aprenden otro idioma extranjero.
Los videotutoriales que tienen esta opción de subtítulos, son más utilizados en la plataforma de youtube donde incluso el medio citado puede hacer la traducción automática del subtítulo a otro idioma si es que está hecho de la manera adecuada.
La opción se encuentra en la pestaña “Captions” y lo que se hace es agregar o presionar el botón “Add” previa selección donde se quería incorporar el subtítulo. Se aconseja hacer de esta manera manual y luego escribir la explicación del videotutorial de manera sincrónica. Se sigue el mismo paso hasta terminar con la transcripción del videotutorial, luego al subirlo a Youtube la plataforma se encargará de realizar la transcripción. La traducción te permite escribir hasta tres líneas y se deberá pasar a la siguiente escena.
Una vez añadido los subtítulos, se procede a la exportación o renderizado, seleccionamos la opción custom product setting y luego seleccionamos mp4, habilitando la opción captions. Si bien este recurso no es muy utilizado, como pudieron percatarse tiene grandes potencialidades y ello mejora en la versión 8 del programa Camtasia Studio.

PRODUCCIÓN AUDIOVISUAL EDUCATIVA
15
4. CUESTIONARIOS PERSONALIZADOS Y TIPOS DE PREGUNTAS
Los “Quizzing” es una opción que tiene el programa camtasia studio, que básicamente es un sistema de preguntas y respuestas, lo que permitirá realizar una evaluación al finalizar un videotutorial. Los quizzing se pueden añadir a la línea de tiempo donde se quiera añadir y se vincularán automáticamente al material donde se está trabajando.
Para que aparezca en la línea de tiempo el quiz se debe hacer click en Tracks y activar Quiz Track, lo que hará que se añada otra línea de tiempo para las preguntas.
Luego se hace click en la pestaña More y seleccionamos la opción Quizzing.
Emergerá una ventana donde nos pedirá que coloquemos un nombre a la pregunta y posteriormente formular las preguntas.
En esta versión de camtasia, existen tres tipos de preguntas:
• Multiple choice: Es el tipo de pregunta que se conoce como selección múltiple, donde al formular la pregunta se presenta diferentes respuestas pero sólo una es correcta. Esta opción es la más práctica y utilizada.
• Fill in the blank: Se refiere a completar los espacios en blancos. Es poco frecuente su uso debido a sus limitaciones.
• Short answer: Son respuestas cortas que el participante debe añadir cuando se plantea una pregunta. La limitante de este tipo de preguntas son que hay que responderlas con los términos que indicó el que elaboró el videotutorial, puesto que si bien puede ser respondido de buena manera el programa no reconoce

aulavirtual.educabolivia.bo
16
sinónimos.
Son las opciones que presenta el programa camtasia studio a la hora de evaluar un determinado contenido.
La limitante es que a la hora de exportar sólo se puede hacer en formato web o flash y no en los formatos convencionales como mp4 o avi. Para conocer de manera más detallada el funcionamiento de esta opción recurriremos al apoyo del videotutorial.