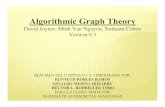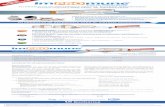Procesos Fin de Ejercicio Gestión Sage...
Transcript of Procesos Fin de Ejercicio Gestión Sage...
Page 2 of 20
GESTIÓN SAGE MURANO
1.0 Consideraciones Previas 3
2.0 Desacumulador / Acumulador de Movimientos 3
3.0 Inventario 2016 y Apertura 2016 10
4.0 Apertura del nuevo Ejercicio 16
5.0 Contadores para el nuevo Ejercicio 17
6.0 Buenas Prácticas 20
Índice
Page 3 of 20
Al hablar de Cierre/Apertura del módulo de Gestión, estamos hablando del Stock. La
situación de stock del ejercicio anterior tiene que ser la correcta para realizar la Apertura en
el nuevo ejercicio con el stock correcto. Es decir, la apertura de ejercicio realiza el traspaso
de stock al nuevo ejercicio., ya que la aplicación gestiona el Stock por ejercicio.
Para lograr que el stock de ejercicio sea el correcto realizamos una serie de procesos que os
iremos comentando en el siguiente documento.
El primer proceso que generaremos es el de Desacumular/Acumular los movimientos de
stock del ejercicio en curso, posteriormente realizaremos un inventario y finalmente,
cambiaremos al nuevo ejercicio y realizaremos la apertura.
Este proceso lo realizaremos en el ejercicio activo para regularizar el stock.
2.1 Ejercicio 2016, con Fecha de trabajo 31/12/2016
Para estar en fecha de trabajo 31/12/2016 tenemos diferentes opciones. La primera de ellas es acceder en la aplicación con fecha de trabajo 31/12/2016.
1.0 Consideraciones previas
2.0 Desacumular/Acumular Movimientos de Stock
Page 4 of 20
Si ya estamos dentro de la aplicación podemos realizar el cambio de fecha por el Menú “Opciones – Cambio de Fecha de Trabajo” (Alt + F)
2.2 Proceso Acumular/Desacumular movimientos de stock
Para realizar este proceso, primero verificaremos como tenemos configurado el Stock. Entraremos en la opción “Inicio – Empresas y Datos Generales – Administrador de la Aplicación – Asistente de Configuración”
Page 5 of 20
Dentro del módulo “Compras y Ventas – Stocks” el campo Permitir stock negativo esté a “Si”. En el caso de que lo tengamos a “Sí”, seguiremos con el siguiente paso, en el caso que de lo tengamos a “No”, lo cambiaremos “temporalmente” para realizar este proceso.
Para desacumular los movimientos de almacén entraremos en el módulo de “Almacén – Procesos Auxiliares – Acumulador/Desacumulador”
Page 6 of 20
Marcaremos la opción de “Restaurador de Valores” y activaremos las opciones de “Valores a cero”, “Restaurador de Status”, “Procesar Períodos Cerrados” y “Visualizar incidencias”.
Posteriormente nos aparecerá la pantalla donde nos pedirá límites de los movimientos a restaurar. Apretaremos sobre “Valor Defecto” para que restaure todos los valores.
Page 7 of 20
Apretaremos sobre “Finalizar” y si tenemos algún Periodo Cerrado nos aparecerá el siguiente mensaje, que aceptaremos
nos aparecerá por pantalla el siguiente mensaje para confirmar el proceso:
Finalmente nos mostrará el mensaje conforme se han producido, o no, incidencias.
El siguiente paso es Acumular los movimientos. Lo lanzaremos desde el mismo menú, “Almacén – Procesos Auxiliares – Acumulador/Desacumulador”, marcando, esta vez la opción de “Acumulador de Movimientos”. Activaremos las opciones de “Recalcular precios medios”, “Procesar Periodos cerrados” y “Visualizar Incidencias”.
Page 8 of 20
Posteriormente nos aparecerá la pantalla donde nos pedirá límites de los movimientos a Acumular. Apretaremos sobre “Valor Defecto” para que acumule todos los movimientos que previamente hemos desacumulado.
Page 9 of 20
Apretaremos sobre “Finalizar” y si tenemos algún Periodo Cerrado nos aparecerá el siguiente mensaje, que aceptaremos
nos aparecerá por pantalla el siguiente mensaje para confirmar el proceso
Finalmente nos mostrará el mensaje conforme se han producido, o no, incidencias.
Page 10 of 20
3.0 Creación del Inventario Una vez realizados estos pasos procederemos a realizar Creación del Inventario. Para ello accederemos al módulo de “Almacén – Inventarios – Creación de Inventario”
Page 11 of 20
Código de inventario: el nombre para el inventario.
En las opciones de Origen, seleccionar “Artículos” en caso de realizar el inventario para to-
dos los artículos o bien “Stock” para crear el inventario de aquellos artículos que hayan te-
nido algún movimiento de stock en el Ejercicio 2016.
En las opciones de Filtro, indicaremos los parámetros a filtrar.
En el apartado de Valoración indicaremos la valoración que tendrá el inventario.
Precio medio: Precio medio stock = Importe stock / unidades stock.
Precio de compra: Precio compra informado en el mantenimiento del Artículo.
Precio medio entrada: Precio medio entrada = Importe entradas / Unidades entradas.
Precio última entrada: Precio del último movimiento de entrada (según fecha).
Precio de venta: Precio venta informado en el mantenimiento del Artículo.
Precio medio salida: Precio medio de los movimientos de salida en el almacén del artículo.
Precio última salida: Precio del último movimiento de salida (según fecha movimiento)
Precio por cálculo: Precio que proviene de un cálculo personalizado.
Seleccionar la casilla de verificación “Generar todos los tipos de unidades” en caso de
trabajar con unidades de medida para que el programa le desglose las unidades en stock
para cada artículo y su correspondiente unidad de medida.
Seleccionar la casilla de verificación “Generar combinaciones de color y talla” en caso de
trabajar con tallas y colores para que el programa le desglose las unidades en stock para
cada artículo, color y talla.
En la siguiente pantalla seleccionaremos los almacenes de los que queremos hacer el inven-
tario.
Page 12 of 20
Seleccionaremos los límites de los registros que queremos procesar. Si queremos generar el inventario de todos los registros, apretaremos sobre “Valor por Defecto”, pero si por ejemplo sólo lo queremos hacer de alguna familia en concreto, las informaríamos en los límites.
Page 13 of 20
Apretaremos sobre ”Finalizar” y posteriormente sobre “Si” para crear el inventario.
El inventario ya lo tenemos creado, el siguiente paso es “regularizarlo” Para acceder al inventario iremos a “Almacén / Inventarios / Entrada de inventario”.
Seleccionaremos el inventario creado y apretaremos sobre “Intro”
Page 14 of 20
En el campo “Uni.Stock” aparecen las unidades que ha contado la aplicación que hay en
stock. En el campo “Uni.Inventario” informaremos las unidades que realmente se dispone
en el almacén, las del recuento físico. En el campo “Precio nuevo” indicaremos el valor que
deseamos para el precio medio del artículo.
Si no se modifica el campo “Uni. Inventario” porque las unidades que nos propone la apli-
cación son correctas, al generar los movimientos de inventario hará un movimiento de regu-
larización por el precio, para que a ese artículo le que quede el Precio Medio = Precio Nuevo
informado en el inventario. Si no se modifica, el Precio Nuevo será el precio según la valora-
ción elegida al crear el inventario.Una vez informado la “Uni. Inventario” y/o “Precio
Nuevo” en el inventario, pasaremos a realizar la generación de movimientos.
Este proceso lo realizaremos desde “Almacén – Inventarios – Generación Movimientos”
Page 15 of 20
Seleccionaremos el “Inventario” del que necesitemos hacer los movimientos.
Y en la pestaña “Opciones”, informaremos la “Fecha” en la que realizará el movimiento.
También podemos informar un “Documento”, “Serie”, “Codigo Canal” y “Comentario” para
que nos lo guarde en el movimiento.
Page 16 of 20
Apretaremos sobre “Finalizar” para que se generen los movimientos de regularización del
inventario.
Una vez que veamos que el stock a final de ejercicio es correcto, el siguiente paso es realizar
la “Apertura del Ejercicio”.
Para realizar la apertura, cambiaremos al nuevo ejercicio, y entraremos al menú “Almacén –
Procesos Auxiliares – Apertura de ejercicio”
En el caso de que tengamos una apertura previa nos aparecerá el siguiente mensaje
Aceptaremos y seguiremos con el asistente, para generar la Apertura.
4.0 Apertura del Ejercicio
Page 18 of 20
Desde la opción “Inicio - Empresas y Datos Generales - Administrador de la Aplicación / Asistente de Configuración” en el apartado de Compras y Ventas - Facturación, podemos modificar el comportamiento de los contadores para la Ofertas, Pedidos Albaranes y Facturas.
5.0 Contadores para el nuevo ejercicio
Page 19 of 20
En función de cómo lo tengamos configurado nos capturara un contador u otro para cada documento. Numeración “documento” por ejercicio:
Sí. La numeración de los documentos comenzará por el número 1 cada vez que se cambie el ejercicio. Si no se quiere que el contador empiece por el número 1, sino por una numeración específica, se modificará desde el Mantenimiento de Contadores.
No. La numeración de los albaranes se mantendrá de un ejercicio a otro.
Año. La numeración de los albaranes comenzará por el número 1 cada vez que se cambie el año natural.
Por serie:
Sí. La numeración de los documentos debe comenzar por el número 1 cada vez que se cambia de serie. Si no se quiere que el contador empiece por el número 1, sino por una numeración específica, se modificará desde el Mantenimiento de Contadores.
No. Mantiene la numeración de los albaranes independientemente de la serie. Es importante indicar que si realizamos algún cambio a nivel de cuestionario nos puede ocasionar que la numeración de los documentos del nuevo ejercicio no sea la correcta. En este caso tendríamos que modificar manualmente los contadores en el menú ”Inicio - Empresas y Datos Generales – Datos Generales Instalación – Mantenimientos Generales - Contadores”.
Page 20 of 20
¿Puedo trabajar en el nuevo ejercicio sin hacer el inventario?
Si. En el nuevo ejercicio podemos hacer movimientos sin haber realizado el inventario, siempre y cuando hayamos generado la Apertura. Una vez tengamos generado el inventario en el ejercicio anterior, cambiaremos de ejercicio para realizar nuevamente la Apertura.
¿Puedo repetir la apertura las veces que necesite?
Si. La apertura nos “arrastra” el stock del ejercicio anterior al nuevo, de tal manera que, si seguimos realizando movimientos en el ejercicio anterior para ver reflejado los movimientos en el nuevo ejercicio, deberemos realizar tantas veces como sean necesarios, la apertura de ejercicio
Si repito la Apertura, que ocurre con los movimientos que ya he generado ¿ En el momento que repetimos la Apertura nos preguntara que queremos hacer con los movimientos ya generados. Podemos decidir que los vuelva a acumular, o acumularlos manualmente.
Estoy en el nuevo ejercicio y No tengo stock. Es debido a que no hemos generado la Apertura de ejercicio, y por ello no tenemos stock. La aplicación nos dejara crear movimiento si permitimos Stock Negativo, y se regularizara una vez creemos la Apertura.
6.0 Buenas Prácticas