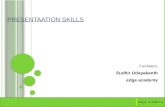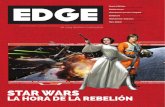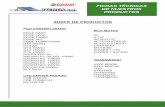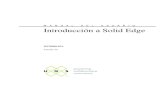PRO-LINK Edge MANUAL DE USUARIO DEL HARDWARE Y …€¦ · Manual de usuario del hardware y...
Transcript of PRO-LINK Edge MANUAL DE USUARIO DEL HARDWARE Y …€¦ · Manual de usuario del hardware y...

PRO-LINK® EDGE EEHD959001
MANUAL DE USUARIO DEL HARDWARE Y SOFTWARE

Manual de usuario del hardware y software de PRO-LINK® Edge
IDSC Holdings LLC retiene todos los derechos de propiedad de PRO-LINK® Edge y su documentación. El código fuente de PRO-LINK® Edge es un secreto comercial confidencial de IDSC Holdings LLC. No puede descifrar ni descompilar el software PRO-LINK® Edge, ni desarrollar código fuente para el PRO-LINK® Edge o permitir a sabiendas que otros lo hagan. El PRO-LINK® Edge y su documentación no se pueden licenciar a terceros ni transferirse sin el consentimiento previo por escrito de IDSC Holdings LLC.
Esta guía, así como el software que esta describe, se suministra bajo licencia y solo se puede usar o copiar de acuerdo con los términos de dicha licencia. El contenido de esta guía se proporciona únicamente con fines informativos, está sujeto a cambios sin previo aviso y no debe interpretarse como un compromiso por parte de IDSC Holdings LLC. IDSC Holdings LLC no asume ninguna responsabilidad u obligación por los errores o imprecisiones que puedan aparecer en esta guía.
Salvo lo permitido por dicha licencia, ninguna parte de esta publicación puede reproducirse o transmitirse, de ninguna forma o por ningún medio, electrónico, mecánico o de otro tipo, sin el permiso previo por escrito de IDSC Holdings LLC.
PRO-LINK es una marca registrada de IDSC Holdings LLC.
Snap-on es una marca registrada de Snap-on Incorporated.
© 2019 Snap-on Incorporated. Todas las demás marcas son marcas comerciales o marcas comerciales registradas de sus respectivos titulares. Las imágenes son para fines de ilustración solamente. Las especificaciones están sujetas a cambios sin previo aviso.
Snap-on 2801 80th St., Kenosha, WI 53143
www.snapon.com
EEHD959001 Revisado: 11/15/2019

Manual de usuario del hardware y software de PRO-LINK® Edge iii
Capítulo 1: Uso del manual......................................................1
Descripción general del manual .....................................................2
Convenciones.................................................................................3
Capítulo 2: Descripción general de la interfaz de usuario y del hardware.......................................5
Lista de verificación de componentes ............................................6
Especificaciones del producto ........................................................7
Descripción general del hardware ..................................................8Vista frontal ...........................................................................................8
Vista superior ........................................................................................9
Vista trasera ........................................................................................10
Vista posterior que muestra la batería.................................................11
Supervisión de la potencia de la batería ..........................................12
Eliminación de la batería..................................................................13
Descripción general de la interfaz de usuario ..............................14
El Menú Principal ................................................................................14
Escaneo del vehículo ..........................................................................20
El Menú de Diagnóstico ...................................................................21
El menú desplegable: estado conectado .........................................22
El Menú de Historial del Vehículo........................................................23
El Menú de Configuración ...................................................................24
El Menú de Aplicaciones .....................................................................25
El Menú de Apoyo ...............................................................................26
Funciones de navegación ...................................................................27
Íconos de pantalla ............................................................................27

iv Manual de usuario del hardware y software de PRO-LINK® Edge
Capítulo 3: Guía de inicio....................................................... 29
Suministro de alimentación al PRO-LINK® Edge ........................30
Conexión a un vehículo................................................................31
Escaneo de un vehículo ...............................................................33
Escaneo de servicio pesado ............................................................... 35
Escaneo de camiones ligeros y medianos .......................................... 39
Introducción a las funciones de las pestañas...............................42La pestaña Faults................................................................................ 42
La pestaña Parameters ....................................................................... 43
La pestaña Calibrations....................................................................... 45
La pestaña Tests.................................................................................50
Visualización de las especificaciones del vehículo ......................52
Supervisión de potencia de la batería ..........................................54
Capítulo 4: Uso del Menú de Diagnóstico................................. 55
El Menú de Diagnóstico ...............................................................56Fallas................................................................................................... 57
Visualización de las fallas activas e inactivas .................................. 57
Visualización de más información.................................................... 58
Borrado de las fallas inactivas ......................................................... 60
Parámetros.......................................................................................... 61
Visualización de los parámetros ...................................................... 62
Gestión de las Listas rápidas ........................................................... 63
Graficado de los datos ..................................................................... 72
Calibraciones....................................................................................... 74
Selección de una categoría de calibración ...................................... 75
Calibración de un punto de datos .................................................... 78
Pruebas ............................................................................................... 83

Manual de usuario del hardware y software de PRO-LINK® Edge v
Funciones disponibles en el menú desplegable...........................92
Visualización de las especificaciones del vehículo .............................92
Creación de un informe .......................................................................94
Cambio de las unidades de medida ..................................................102
Reproducción de una grabación .......................................................103
Cierre de la sesión de Repair-Connect .............................................105
Apoyo ................................................................................................107
Finalización de su sesión de diagnóstico ..........................................109
Acerca del PRO-LINK® Edge ............................................................112
Capítulo 5: Uso del Menú de Historial del Vehículo.................. 115
Gestión de los informes guardados............................................116Eliminación de un informe .................................................................118
Mover un informe ..............................................................................119
Impresión de un informe....................................................................121
Vista previa de un informe.................................................................123
Capítulo 6: Uso del Menú de Configuración............................ 125
El Menú de Configuración ..........................................................126
Gestión de redes inalámbricas..........................................................128
Conexión a una red........................................................................128
Agregar una red inalámbrica..........................................................130
Cambiar la configuración inalámbrica ............................................132
Verificar el estado inalámbrico .......................................................135
Configuración de proxy ..................................................................136
Gestión de las impresoras.................................................................139
Agregar una impresora e imprimir una página de prueba..............140
Configurar como predeterminada ..................................................143
Eliminar ..........................................................................................143
Cambiar configuración ...................................................................143
Establecer la fecha y la hora .............................................................144
Calibración de la pantalla táctil..........................................................146

vi Manual de usuario del hardware y software de PRO-LINK® Edge
Capítulo 7: Uso del Menú de Aplicaciones.............................. 149
Introducción al Menú de Aplicaciones........................................150Actualizaciones disponibles ..............................................................151
Aplicaciones disponibles ...................................................................152
Próximo lanzamiento.........................................................................152
Aplicaciones instaladas .....................................................................153
Registro de las aplicaciones..............................................................156
Capítulo 8: Uso del Menú de Apoyo ...................................... 157
Introducción al Menú de Apoyo..................................................158
Sistema .............................................................................................159
Obtener apoyo ...............................................................................160
Registro del dispositivo e información del dispositivo ....................160
Red.................................................................................................162
Habilitación del acceso remoto ......................................................163
Aplicaciones instaladas..................................................................163
Actualización de la información de su cuenta ...................................164
Creación de una nueva cuenta .........................................................165
Tutoriales...........................................................................................168
Solución de problemas......................................................................169
Registro de escaneo del vehículo ..................................................170
Escaneo manual ............................................................................170
Registro de interfaz de usuario ......................................................173
Escaneo de ejemplo.......................................................................173
Diagnósticos del bus ......................................................................174
Capítulo 9: Uso de la Grabación y la Reproducción................. 175
Descripción general de las utilidades.........................................176Grabación..........................................................................................176
Reproducción ....................................................................................183

Manual de usuario del hardware y software de PRO-LINK® Edge vii
Capítulo 10: Uso del PRO-LINK® Repair-Connect..................... 187
Descripción general del PRO-LINK® Repair-Connect................188
Inicio de sesión...........................................................................189
La pestaña Description...............................................................193
La pestaña Testing .....................................................................195
La pestaña Specs.......................................................................197
La pestaña Wiring/Locator..........................................................200
La pestaña Remove & Install......................................................204
Apéndice A: Servicio y garantía .................................................1
Garantía exclusiva..........................................................................2
Remedio exclusivo .........................................................................3
Solución de problemas ...................................................................4
Programación de una reparación ...................................................5
Instrucciones para el retorno.................................................................6
Política de retorno de productos.....................................................7

Manual de usuario del hardware y software de PRO-LINK® Edge 1
1
Uso del manual
Descripción general del manual, página 2
Convenciones, página 3
Este capítulo proporciona una descripción general de la organización del manual y de las convenciones que se utilizan a lo largo de este.
NOTA:
i Las capturas de pantalla utilizadas en este manual son solamente para fines ilustrativos. Todos los datos que se muestran son de naturaleza ficticia.

2 Manual de usuario del hardware y software de PRO-LINK® Edge
Capítulo 1 • Uso del manual
Descripción general del manual
Este manual proporciona información básica y detallada para ayudarle a utilizar el PRO-LINK® Edge. Este manual se compone de las siguientes secciones:
• Tabla de contenido — le ayuda a encontrar la información que busca de manera rápida y fácil.
• Capítulo 1: Uso del manual — proporciona una descripción general de este manual.
• Capítulo 2: Descripción general de la interfaz de usuario y el hardware — proporciona una descripción general del hardware del PRO-LINK® Edge, incluidas las especificaciones detalladas del producto. También incluye una descripción general de la interfaz de usuario y las funciones de navegación del PRO-LINK® Edge.
• Capítulo 3: Introducción — explica el proceso de conexión del PRO-LINK®
Edge a un vehículo y el escaneo del vehículo en busca de fallas. También incluye una introducción a las diversas pestañas en el Menú de Diagnóstico, así como información sobre el monitoreo de la potencia de la batería.
• Capítulo 4: Uso del Menú de Diagnóstico — proporciona instrucciones detalladas sobre el uso del Menú de Diagnóstico cuando el PRO-LINK® Edge está conectado a un vehículo, incluidas sus diversas pestañas y funciones.
• Capítulo 5: Uso del Menú de Historial del Vehículo — proporciona instrucciones detalladas para usar el Menú de Historial del Vehículo para administrar los informes.
• Capítulo 6: Uso del Menú de Configuración — proporciona instrucciones detalladas para usar las funciones del Menú de Configuración del PRO-LINK® Edge.
• Capítulo 7: Uso del Menú de Aplicaciones — proporciona una descripción general del Menú de Aplicaciones. También proporciona instrucciones detalladas para registrar las aplicaciones y para instalar las actualizaciones.
• Capítulo 8: Uso del Menú de Apoyo — proporciona una descripción general del Menú de Apoyo, que incluye información de la cuenta, tutoriales e información para la resolución de problemas.
• Capítulo 9: Uso de la Grabación y la Reproducción — proporciona información sobre el uso de las utilidades de Grabación y Reproducción.
• Capítulo 10: Uso del PRO-LINK® Repair-Connect — proporciona instrucciones detalladas para usar las funciones del PRO-LINK® Repair-Connect. Se requiere una suscripción a Repair-Connect.
Cada capítulo comienza con una lista para "ver de un vistazo" el contenido del capítulo, junto con los números de página correspondientes.

- Convenciones
Manual de usuario del hardware y software de PRO-LINK® Edge 3
Convenciones
Esta sección proporciona la descripción de las convenciones utilizadas en esta guía.
Mensajes especiales
Nota
NOTA proporciona una explicación, comentario o sugerencia relacionada con el tema que se está analizando.
Ejemplo:
NOTA:
i Consulte el número de página que se proporciona para cada componente descrito para obtener más detalles.
Importante
IMPORTANTE indica una situación que, si no se evita, puede ocasionar daños al equipo de prueba o al vehículo.
Ejemplo:
IMPORTANTE:
ä Mantenga todos los cables lejos de las piezas móviles o calientes del motor.
Precaución
PRECAUCIÓN indica una situación potencialmente peligrosa que, si no se evita, puede ocasionar lesiones moderadas o leves al operador o a los transeúntes.
Ejemplo:
PRECAUCIÓN:
ä No utilice la unidad para realizar pruebas en fuentes domésticas o industriales.

4 Manual de usuario del hardware y software de PRO-LINK® Edge
Capítulo 1 • Uso del manual
AdvertenciaADVERTENCIA indica una situación potencialmente peligrosa que, si no se evita, podría ocasionar la muerte o lesiones graves al operador o personas cercanas.
Ejemplo:
ADVERTENCIA:
ä Use una protección adecuada para las manos cuando manipule los componentes calientes del motor.
Solución de problemasLa información destinada a ayudarle a abordar o anticipar los problemas posibles se presenta de la siguiente manera:
Texto especializadoEl texto especialmente formateado que se muestra a continuación se utiliza para ayudarle a diferenciar ciertos elementos analizados dentro de este manual:
• Énfasis: Se utiliza para llamar su atención sobre información particularmente importante.
• FUNCIÓN: Se utiliza para resaltar el nombre de una característica específica.
Ejemplo: "Utilice COPY para guardar el informe en una memoria USB".
• Campo/línea: Se utiliza para resaltar el nombre de un campo o una línea de texto de una pantalla.
Ejemplo: "Se coloca una marca de verificación en la casilla de verificación junto al parámetro Total Fuel Used".
• Elementos de menú: se utilizan para resaltar una serie de selecciones de menú.
Ejemplo: "En el Menú Principal seleccione Vehicle ScanHD Scan (Auto Scan)HDS J1708.”
• Títulos de pantalla: se utilizan para resaltar el título de la pantalla que se muestra.
Ejemplo: "Se muestra la pantalla Manage Reports".
Si se muestra el mensaje “No ECMs detected”, verifique que el PRO-LINK® Edge esté conectado al vehículo y que la llave está en la posición de encendido.

Manual de usuario del hardware y software de PRO-LINK® Edge 5
2
Descripción general de la interfaz de usuario y del hardware
Lista de verificación de componentes, página 6
Especificaciones del producto, página 7
Descripción general del hardware, página 8
Descripción general de la interfaz de usuario, página 14
El Menú Principal, página 14
Escaneo del vehículo, página 20
El Menú de Historial del Vehículo, página 23
El Menú de Configuración, página 24
El Menú de Aplicaciones, página 25
El Menú de Apoyo, página 26
Funciones de navegación, página 27
Íconos de pantalla, página 27
Este capítulo proporciona una descripción general del hardware del PRO-LINK® Edge, incluidas las especificaciones detalladas del producto. También incluye una descripción general de la interfaz de usuario y de las características de navegación.
NOTA:
i Las capturas de pantalla utilizadas en este manual son solamente para fines ilustrativos. Todos los datos que se muestran son de naturaleza ficticia.

6 Manual de usuario del hardware y software de PRO-LINK® Edge
Capítulo 2 • Descripción general de la interfaz de usuario y del hardware
Lista de verificación de componentesEn su kit de inicio de PRO-LINK® Edge se incluyen los siguientes componentes. Asegúrese de tener todos los artículos antes de usar el dispositivo:
Herramienta de escaneo de PRO-LINK® Edge
Batería de iones de litio de 10.8 V
Adaptador de CA/CC
Cable de datos
Adaptador Deutsch de 6 pines
Adaptador Deutsch de 9 pines (sin bloqueo)
Adaptador J1962 de 16 pines
Software de Kit de inicio HDS de PRO-LINK® Edge
Estuche de transporte de PRO-LINK® Edge
NOTA:
i El software de Kit de inicio HDS se registra automáticamente cuando comienza a usar su dispositivo. No se requiere una clave de producto. El tríptico incluye instrucciones para registrar los títulos de software adicionales y para registrar al PRO-LINK® Edge.
NOTA:
i No necesita registrar las aplicaciones instaladas para comenzar a utilizar a PRO-LINK® Edge. Tiene 10 pruebas gratuitas para cada aplicación. Durante el período de pruebas gratuitas, tiene acceso tanto a la información del código de falla como a los datos del vehículo.
NOTA:
i Para acceder a las Pruebas y Calibraciones Especiales (o si se le acaban las pruebas gratuitas) comuníquese con su concesionario de Snap-on para comprar una Clave de Producto para cualquiera de los paquetes de aplicaciones de software. Una vez que tenga la Clave de Producto, toque Applications en el Menú Principal de PRO-LINK® Edge. Luego toque Installed Apps. Toque Register para instalar la aplicación que elija.

- Especificaciones del producto
Manual de usuario del hardware y software de PRO-LINK® Edge 7
Especificaciones del productoEl PRO-LINK® Edge está configurado con las siguientes especificaciones:
Característica Datos
Dimensiones físicas, pulgadas (cm)
11 x 7.64 x 2.1 (27.94 x 19.405 x 5.334)
Peso (con batería estándar), lb (KG) 3.10 (1.40)
Temperatura de funcionamiento, Fahrenheit (Celsius)
14 a 122 °F (-10 a 50 °C)
Temperatura de almacenamiento, Fahrenheit (Celsius)
-4 a +158 °F (-20 a +70 °C)
Tamaño de la pantalla, pulgadas (cm) 10.1 (25.654); Pantalla táctil capacitiva 1280 x 800 legible a la luz del día
Batería Iones de litio, 10.8 V, 3.2 Ah
Adaptador de CA 100/240 V CA, 50/60 Hz, 1.0 A máximo
Entrada de alimentación del vehículo 6 a 30 V CC, 4 A máximo, 24 W máximo.
Tipos de puerto HDMI Mini, USB-A (5 V CC, 500 mA), USB-Micro B, tarjeta Micro SD, conector de audio de 3 mm
Sistema operativo Windows® Embedded Compact 7
Almacenamiento Unidad de estado sólido de 8 GB
Procesador NXP iMX6 Dual Core
Protocolos de red de vehículos compatibles
• CAN / J1939 / ISO15765 – 250K, 500K• 1M b/s con Autobaud (3 canales)• J1708• 1850 VPW• J1850 PWM• ISO 9141• KWP2000, ISO14230• ALDL• ATEC• J2411 SW-CAN• FT-CAN
Certificaciones UL, cUL
Certificaciones de módulos inalámbricos
FCC/IC, CE. MIC
Certificaciones de la batería UL 2054, IEC 62133, 2a edición, ONU 38.3
Garantía 1 año
Número de teléfono para la reparación
(800) 311-5452, Opción 3

8 Manual de usuario del hardware y software de PRO-LINK® Edge
Capítulo 2 • Descripción general de la interfaz de usuario y del hardware
Descripción general del hardwareEsta sección presenta el hardware del PRO-LINK® Edge, sus puertos y conexiones.
Vista frontal
Figura 2.1 Vista frontal del PRO-LINK® Edge

- Descripción general del hardware
Manual de usuario del hardware y software de PRO-LINK® Edge 9
Vista superior
Figura 2.2 Vista superior del PRO-LINK® Edge

10 Manual de usuario del hardware y software de PRO-LINK® Edge
Capítulo 2 • Descripción general de la interfaz de usuario y del hardware
Vista trasera
ADVERTENCIA:
ä El soporte en la parte posterior del PRO-LINK® Edge permite colgar el dispositivo de la rueda del timón. Recomendamos enfáticamente que se abstenga de hacer esto mientras el vehículo está en movimiento.
Figura 2.3 Vista posterior del PRO-LINK® Edge

- Descripción general del hardware
Manual de usuario del hardware y software de PRO-LINK® Edge 11
Vista posterior que muestra la batería
Para quitar la batería, debe quitar primero el tornillo que la sostiene en su lugar.
Figura 2.4 Vista posterior mostrando el compartimento de la batería abierto

12 Manual de usuario del hardware y software de PRO-LINK® Edge
Capítulo 2 • Descripción general de la interfaz de usuario y del hardware
Supervisión de la potencia de la batería
El PRO-LINK® Edge obtiene la alimentación de cualquiera de las siguientes fuentes:
• Su propia batería interna
• El vehículo (cuando está en un estado conectado)
• Adaptador de alimentación de CA/CC (cuando está conectado a una fuente de alimentación)
El icono Batería tiene dos estados:
Cuando el dispositivo está conectado a un vehículo o enchufado a una fuente de alimentación a través del adaptador de alimentación de CA/CC.
Cuando el dispositivo está completamente cargado y obtiene la alimentación de la batería.
Use el icono para controlar la potencia restante de la batería (a medida que la potencia disminuye, el control deslizante se mueve hacia la izquierda).
Figura 2.5 Menú Principal mostrando el Ícono de Batería
Ícono debatería

- Descripción general del hardware
Manual de usuario del hardware y software de PRO-LINK® Edge 13
Eliminación de la bateríaDeseche siempre la batería de acuerdo con las normativas locales, que varían según el país y la región. La batería, aunque no es un desecho peligroso, contiene materiales reciclables. Si se requiere que la envíe a una instalación de reciclaje, hágalo de acuerdo con las regulaciones locales, nacionales e internacionales. Para recibir información adicional póngase en contacto con:
• Norteamérica: Rechargeable Battery Recycling Corporation (RBRC) en http://www.rbrc.org o http://www.call2recycle.org. También puede llamar al 1 (800) 822-8837 (EE. UU.).
• Reino Unido: Electrical Waste Recycling Company en http://www.electricalwaste.com.
Los productos con el logotipo WEEE están sujetos a las regulaciones de la Unión Europea.

14 Manual de usuario del hardware y software de PRO-LINK® Edge
Capítulo 2 • Descripción general de la interfaz de usuario y del hardware
Descripción general de la interfaz de usuarioEsta sección proporciona una descripción general de los siguientes menús y funciones:
• El Menú Principal (pág. 14)• Escaneo del vehículo (pág. 20)• El Menú de Historial del Vehículo (pág. 23)• El Menú de Configuración(pág. 24)• El Menú de Aplicaciones (pág. 25)• El Menú de Apoyo (pág. 26)• Funciones de navegación (pág. 27)
El Menú PrincipalCuando inicia el PRO-LINK® Edge lo primero que ve, después de la pantalla de inicio, es el Menú Principal.
NOTA:
i Si está conectado a un vehículo, la única forma de acceder al Menú Principal es seleccionando End Session del menú desplegable en el Menú de Diagnóstico.
Figura 2.6 Menú Principal

- Descripción general de la interfaz de usuario
Manual de usuario del hardware y software de PRO-LINK® Edge 15
La siguiente tabla presenta los elementos del Menú Principal:
Elemento del menú Función
Escaneo del vehículo Presenta dos opciones:
• HD Scan: escanea automáticamente el vehículo y presenta una lista de ECM detectados durante el escaneo (J1708 y J1939).
• LMT: comienza el proceso de escaneo del vehículo utilizando la aplicación para camiones ligeros y medianos.
Nota: Para obtener información detallada sobre el proceso de escaneo, consulte el Capítulo 4: Uso del Menú de Diagnóstico, más adelante en este manual.
Historial del vehículo Le permite administrar los informes creados y guardados en el dispositivo. Usted puede hacer lo siguiente:
• Eliminar un informe existente
• Mover un informe
• Imprimir un informe
• Vista previa de un informe
También puede ordenar cómo se muestran los informes:
• Nombre del informe (A-Z)
• Nombre del informe (Z-A)
• Fecha de creación (viejo-nuevo)
• Fecha de creación (nuevo-viejo)

16 Manual de usuario del hardware y software de PRO-LINK® Edge
Capítulo 2 • Descripción general de la interfaz de usuario y del hardware
Configuración Muestra las siguientes opciones:
• Wireless – herramientas de red, que incluyen:
– Conectar a una red inalámbrica
– Agregar una red inalámbrica
– Cambiar la configuración inalámbrica
– Verificar el estado inalámbrico
– Configurar Proxy
• Printers – herramientas para administrar las impresoras, que incluyen:
– Agregar impresora
– Imprimir página de prueba
– Establecer como predeterminada (establecer la impresora como predeterminada y establecer la impresión predeterminada como Save as File)
– Eliminar (o sea, eliminar una impresora)
– Cambiar configuración (o sea, los parámetros de la impresora)
• Date/Time – cambia la fecha, hora, zona horaria, y el ajuste automático del sistema para el horario de verano
• Touchscreen – Calibración de la pantalla táctil
Nota: Para obtener información detallada sobre el Menú de Administración, consulte el Capítulo 5: Uso del Menú de Configuración, más adelante en este manual.
Elemento del menú Función

- Descripción general de la interfaz de usuario
Manual de usuario del hardware y software de PRO-LINK® Edge 17
Aplicaciones Muestra las siguientes opciones:
• Available Upgrades – Enumera las actualizaciones disponibles recientemente
• Available Apps – enumera las aplicaciones lanzadas recientemente
• Coming Soon – enumera las nuevas aplicaciones que se lanzarán próximamente. Cuando selecciona una aplicación de la lista, usted puede revisar sus especificaciones.
• Installed Apps – enumera las aplicaciones instaladas en su dispositivo. Una vez que seleccione una aplicación, usted puede hacer lo siguiente:
– Registrar una aplicación (requiere una clave de producto)
– Ver cuántas pruebas gratuitas quedan disponibles
– Instalar una actualización (si está disponible)
– Desinstalar una aplicación
Elemento del menú Función

18 Manual de usuario del hardware y software de PRO-LINK® Edge
Capítulo 2 • Descripción general de la interfaz de usuario y del hardware
Apoyo Muestra las siguientes opciones:
• System – información del sistema, que incluye:
– Obtener apoyo
– Información del dispositivo
– Información de la red
– Activar/desactivar el acceso remoto
– Una lista de aplicaciones instaladas
• Account – información de la cuenta, que incluye:
– Crear cuenta (si el dispositivo no está registrado actualmente)
– Inicio de sesión de la cuenta
– Restablecer la contraseña
• Tutorials
• Troubleshoot – herramientas para la solución de problemas, que incluyen:
– Registro de escaneo del vehículo
– Escaneo manual
– Registro de interfaz de usuario
– Escaneo de demostración
– Diagnóstico del bus
Elemento del menú Función

- Descripción general de la interfaz de usuario
Manual de usuario del hardware y software de PRO-LINK® Edge 19
Menú desplegable Situado en la esquina superior izquierda del Menú Principal, el menú desplegable muestra las siguientes opciones:
• Units (o sea, sistema inglés vs. métrico)
• Play Recording – reproduce la grabación almacenada previamente en el dispositivo
• Logout Repair-Connect– cierre de sesión de Repair-Connect (Repair-Connect requiere una suscripción especial; consulte a su concesionario de Snap-on)
• Support – muestra el Menú de Apoyo, analizado anteriormente en esta tabla
• About – muestra la siguiente información:
– Versión del paquete del sistema
– Memoria física total
– Memoria virtual usada
– Información de derechos de autor del PRO-LINK® Edge
Elemento del menú Función

20 Manual de usuario del hardware y software de PRO-LINK® Edge
Capítulo 2 • Descripción general de la interfaz de usuario y del hardware
Escaneo del vehículoAl seleccionar Vehicle Scan en el Menú Principal, se muestra la siguiente pantalla:
Están disponibles las siguientes opciones de escaneo:
• HD Scan (Auto): escanea el vehículo, presenta una lista de ECM detectados durante el escaneo (J1708 y J1939) y le permite seleccionar hasta seis (6) módulos de la lista.
• LMT: comienza el proceso de escaneo de camiones ligeros y medianos.
NOTA:
i También está disponible una función de escaneo manual. Consulte "Escaneo manual" en el Capítulo 8: Uso del Menú de Apoyo, más adelante en este manual.
NOTA:
i Para obtener información detallada sobre cómo escanear un vehículo, consulte el Capítulo 4: Uso del Menú de Diagnósticos, más adelante en este manual.
Figura 2.7 Menú de Escaneo del Vehículo

- Descripción general de la interfaz de usuario
Manual de usuario del hardware y software de PRO-LINK® Edge 21
El Menú de DiagnósticoEl Menú de Diagnóstico se muestra cuando finaliza el proceso de escaneo:
El Menú de Diagnóstico se compone de varias pestañas en el lado izquierdo de la pantalla. Estas pestañas se utilizan para acceder a diferentes tipos de información y funciones de diagnóstico. Se muestran las siguientes pestañas:
• Faults• Events (disponible solo con motores CAT® con tecnología ACERT™
y aplicaciones de motores electrónicos de Caterpillar®)• Parameters (por ejemplo, Engine)• Calibrations• Tests
Si ha cargado más de un módulo, habrá varias pestañas de parámetros (por ejemplo, Engine, Engine Retarder, etc.)
NOTA:
i Para obtener información detallada sobre el Menú de Diagnóstico, consulte el Capítulo 4 : Uso del Menú de Diagnóstico, más adelante en este manual.
Seleccione End Session en el menú desplegable en la esquina superior izquierda para volver al Menú Principal.
Figura 2.8 Menú de Diagnóstico

22 Manual de usuario del hardware y software de PRO-LINK® Edge
Capítulo 2 • Descripción general de la interfaz de usuario y del hardware
El menú desplegable: estado conectado
Cuando está conectado a un vehículo, el menú desplegable en la esquina superior izquierda de la pantalla proporciona elementos de menú que no están disponibles cuando no está conectado.
• View Vehicle Specs: muestra la pantalla Vehicle Specifications, la cual se puede imprimir si ha instalado previamente una impresora. También puede guardar la información en un archivo, o sea, un PDF (ya sea en el dispositivo, en una tarjeta SD o en un dispositivo USB).
• Create Report: muestra el menú Print Selection. Puede imprimir su informe personalizado una vez que haga sus selecciones.
• Units: le permite seleccionar cómo desea mostrar las unidades de medida (sistema inglés vs. métrico); está disponible también cuando no está conectado a un vehículo.
• Support: muestra la pantalla Support
• End Session: finaliza la sesión, se desconecta del vehículo y le retorna al Menú Principal (Figura 2.6).
• About: muestra el cuadro de información de PRO-LINK Edge; está disponible también cuando no está conectado a un vehículo.
Figura 2.9 Menú desplegable: estado conectado

- Descripción general de la interfaz de usuario
Manual de usuario del hardware y software de PRO-LINK® Edge 23
El Menú de Historial del VehículoLa pantalla Manage Reports se muestra cuando selecciona Vehicle History en el Menú Principal.
NOTA:
i Para obtener información detallada sobre el Menú de Historial del Vehículo, consulte el Capítulo 5: Uso del Menú de Historial del Vehículo, más adelante en esta guía.
Utilice esta pantalla para administrar los informes creados y guardados en el dispositivo, por ejemplo:
• Eliminar un informe existente
• Mover un informe
• Imprimir un informe
• Vista previa de un informe
Use la flecha atrás en la parte inferior de la pantalla para regresar al Menú principal.
Figura 2.10 Pantalla de Gestión de Informes

24 Manual de usuario del hardware y software de PRO-LINK® Edge
Capítulo 2 • Descripción general de la interfaz de usuario y del hardware
El Menú de ConfiguraciónSe accede al Menú de Configuración desde el Menú Principal (Figura 2.6).
NOTA:
i Para obtener información detallada sobre el Menú de Configuración, consulte el Capítulo 5: Uso del Menú de Configuración, más adelante en este manual.
Las selecciones de menú se muestran en el lado izquierdo de la pantalla:
• Wireless (la pantalla predeterminada cuando se selecciona Settings en el Menú principal)
• Printers
• Date/Time
• Touchscreen
Use la flecha atrás en la parte inferior de la pantalla para regresar al Menú Principal.
Figura 2.11 Menú de Configuración

- Descripción general de la interfaz de usuario
Manual de usuario del hardware y software de PRO-LINK® Edge 25
El Menú de AplicacionesSe accede al Menú de Aplicaciones desde el Menú Principal (Figura 2.6). Las selecciones de menú se muestran en el lado izquierdo de la pantalla:
• Available Upgrades
• Available Apps
• Coming Soon
• Installed Apps
Use el botón Exit en la parte inferior de la pantalla para regresar al Menú Principal.
Figura 2.12 Menú de Aplicaciones

26 Manual de usuario del hardware y software de PRO-LINK® Edge
Capítulo 2 • Descripción general de la interfaz de usuario y del hardware
El Menú de ApoyoSe accede al Menú de Apoyo desde el Menú Principal (Figura 2.6).
NOTA:
i Para obtener información detallada sobre el Menú de Apoyo, consulte el Capítulo 8: Uso del Menú de Apoyo, más adelante en este manual.
Las selecciones de menú se muestran en el lado izquierdo de la pantalla:
• System (la pantalla predeterminada cuando se selecciona System en el Menú principal)
• Account
• Tutorials
• Troubleshoot
Use la flecha atrás en la parte inferior de la pantalla para regresar al Menú Principal.
Figura 2.13 Menú de Apoyo

- Descripción general de la interfaz de usuario
Manual de usuario del hardware y software de PRO-LINK® Edge 27
Funciones de navegación
El PRO-LINK® Edge está diseñado para facilitar su uso en condiciones de carretera, en el compartimento de servicio o en situaciones de prueba. Dependiendo de las circunstancias de uso, usted puede hacer selecciones y moverse de una pantalla a la siguiente, tocando la pantalla con el dedo.
NOTA:
i También puede conectar un ratón al puerto USB tipo A en la parte superior del dispositivo y usar el ratón para hacer clic en sus selecciones.
En la pantalla táctil, puede navegar y hacer las selecciones tocando un elemento o un icono en la pantalla.
Íconos de pantalla
La interfaz de usuario de PRO-LINK® Edge también emplea iconos de pantalla. Usted toca el ícono para activar la función o abrir una pantalla. La siguiente tabla presenta los iconos disponibles.
Ícono Función del ícono
Apoyo • Indica que el acceso remoto está habilitado
• Lo lleva al Menú de Apoyo
• Situado en la barra de herramientas
Flecha atrás • Lo lleva de vuelta a la pantalla o menú anterior
• Situado en la esquina inferior izquierda de la pantalla
Actualizaciones disponibles
• Muestra una lista de las actualizaciones disponibles.
• Las actualizaciones se pueden instalar desde esta lista.
• Situado en la barra de herramientas cuando hay actualizaciones disponibles
Aplicaciones registradas
• Indica las aplicaciones que se han registrado y muestra una lista
• Situado en la barra de herramientas cuando las aplicaciones se han registrado correctamente

28 Manual de usuario del hardware y software de PRO-LINK® Edge
Capítulo 2 • Descripción general de la interfaz de usuario y del hardware
Tarjeta SD presente • Indica que hay una tarjeta SD en la ranura SD
• Situado en la barra de herramientas cuando se inserta una tarjeta micro SD
Dispositivo USB presente
• Indica que hay un dispositivo USB en uno de los puertos USB.
• Situado en la barra de herramientas cuando se inserta un dispositivo USB
Red inalámbrica • Indica la potencia de la red inalámbrica
• Puede tocar el icono para abrir la pantalla Wireless Networks. Toque la flecha atrás para cerrar la pantalla.
• Cuando no hay conexión inalámbrica, el ícono tiene superpuesto un signo de exclamación
Batería Indica la fuente de alimentación del dispositivo. Tiene dos estados:
• Cuando el dispositivo está conectado a un vehículo o enchufado a una fuente de alimentación.
• Cuando el dispositivo está completamente cargado y obtiene la alimentación de la batería. A medida que disminuye la potencia, el control deslizante se mueve hacia la izquierda.
Ícono Función del ícono

Manual de usuario del hardware y software de PRO-LINK® Edge 29
3
Guía de inicio
Suministro de alimentación al PRO-LINK® Edge, página 30
Conexión a un vehículo, página 31
Escaneo de un vehículo, página 33
Escaneo de servicio pesado, página 35
Escaneo de camiones ligeros y medianos, página 39
Introducción a las funciones de las pestañas, página 42
Visualización de las especificaciones del vehículo, página 52
Supervisión de potencia de la batería, página 54
Este capítulo explica cómo conectar el dispositivo a un vehículo. También analiza las dos formas de escanear un vehículo: HD Scan y LMT. Además se proporciona una introducción a las diversas pestañas del Menú de Diagnóstico.
NOTA:
i Las capturas de pantalla utilizadas en este manual son solamente para fines ilustrativos. Todos los datos que se muestran son de naturaleza ficticia.

30 Manual de usuario del hardware y software de PRO-LINK® Edge
Capítulo 3 • Guía de inicio
Suministro de alimentación al PRO-LINK® EdgeHay tres formas de suministrar la alimentación al PRO-LINK® Edge. Usted puede usar:
• Batería integrada: su dispositivo incluye una batería de iones de litio de 10,8 voltios y 3,2 AH.
La batería integrada del PRO-LINK® Edge se recarga cuando:
— El dispositivo está encendido y se está utilizando el adaptador de alimentación de CA/CC
— El dispositivo está apagado y enchufado al adaptador de alimentación de CA/CC
— El dispositivo está enchufado en el conector de enlace de datos del vehículo
NOTA:
i Para obtener más información sobre la supervisión de la potencia de la batería, consulte Supervisión de potencia de la batería en la página 54 de esta guía.
• Adaptador de alimentación de CA/CC: si no desea utilizar la batería, o la batería tiene poca carga, puede utilizar el adaptador de alimentación de CA/CC para suministrar alimentación al dispositivo.
• Vehículo en sí mismo: en la mayoría de los vehículos usted puede usar el adaptador de enlace de datos del vehículo para suministrar alimentación al PRO-LINK® Edge.
NOTA:
i El dispositivo entrará automáticamente en Modo de Espera después de 10 minutos. Toque la pantalla del modo de Espera para salir de este. El PRO-LINK® Edge se apagará después de 1 hora de inactividad del usuario.
Para encender el PRO-LINK® Edge, mantenga presionado brevemente el interruptor de encendido/apagado en el frente del dispositivo. Para apagarlo, mantenga presionado el interruptor de encendido/apagado durante aproximadamente cuatro (4) segundos, o hasta que la pantalla se ponga en blanco.

- Conexión a un vehículo
Manual de usuario del hardware y software de PRO-LINK® Edge 31
Conexión a un vehículoAntes de utilizar el PRO-LINK® Edge para el diagnóstico, usted debe conectarse a un vehículo utilizando el cable de información/alimentación y el adaptador adecuado. El vehículo debe estar en estado de llave en la posición de encendido y motor apagado.
Para conectarse a un vehículo:
1 Asegúrese de que el encendido del vehículo esté en la posición ON; sin embargo, el motor no tiene que estar funcionando.
2 Conecte el cable de información/alimentación al Puerto de información/alimentación en la parte superior del PRO-LINK® Edge.
3 Seleccione el adaptador apropiado para el vehículo al que desea conectarse.
Las opciones incluyen lo siguiente:
• Adaptador Deutsch de 6 pines
• Adaptador Deutsch de 9 pines
• Adaptador J1962 de 16 pines
4 Conecte un extremo del adaptador al cable de información/alimentación.
5 Conecte el otro extremo del adaptador (por ejemplo, el extremo del conector Deutsch) al conector de diagnóstico del vehículo.
6 Mantenga presionado brevemente el interruptor de encendido/apagado (ubicado en la parte frontal del dispositivo en la esquina inferior derecha).
NOTA:
i Para apagar el PRO-LINK® Edge, mantenga presionado el interruptor de encendido/apagado.

32 Manual de usuario del hardware y software de PRO-LINK® Edge
Capítulo 3 • Guía de inicio
Cuando enciende el PRO-LINK® Edge, se muestra la siguiente pantalla.
7 Para comenzar a escanear, pase a Escaneo de un vehículo, a continuación en este manual.
Figura 3.1 Menú Principal

- Escaneo de un vehículo
Manual de usuario del hardware y software de PRO-LINK® Edge 33
Escaneo de un vehículoLas siguientes opciones de escaneo están disponibles:
• HD Scan (Auto): escanea el vehículo, presenta una lista de los ECM detectados durante el escaneo y le permite seleccionar hasta seis (6) módulos de la lista.
• LMT: comienza el proceso de escaneo de camiones ligeros y medianos.
NOTA:
i Una opción de escaneo manual también está disponible. Consulte "Escaneo manual" en el Capítulo 8: Uso del Menú de Apoyo, más adelante en este manual.
Para escanear un vehículo:
1 Verifique que las conexiones estén correctas y firmes antes de comenzar el escaneo.

34 Manual de usuario del hardware y software de PRO-LINK® Edge
Capítulo 3 • Guía de inicio
2 Desde el Menú principal (Figura 3.1), seleccione HD Scan.
• HD Scan (pág. 35)
• LMT (pág. 39)
Figura 3.2 Menú de Escaneo del Vehículo

- Escaneo de un vehículo
Manual de usuario del hardware y software de PRO-LINK® Edge 35
Escaneo de servicio pesadoSi seleccionó HD Scan en el Menú de Escaneo del vehículo (Figura 3.2), el dispositivo escanea el vehículo para identificar los módulos disponibles.
3 Espere un momento para que aparezca la siguiente pantalla.
Figura 3.3 Pantalla Scanning Vehicle

36 Manual de usuario del hardware y software de PRO-LINK® Edge
Capítulo 3 • Guía de inicio
Se muestra la pantalla Module Selection.
NOTA:
i El dispositivo muestra los módulos disponibles (por ejemplo, Engine) seguido del nombre de la aplicación de software que se utilizará para comunicarse con el módulo (por ejemplo, Paccar – Ch1).
4 Dependiendo del tamaño de la lista, toque la pantalla y arrastre el dedo para navegar por la lista.
5 Toque la pantalla para realizar su selección (por ejemplo, Engine – Paccar – Ch1 y Retarder – Engine – Heavy Duty Standard J1939 – Ch1).
NOTA:
i Puede seleccionar hasta seis (6) módulos de la lista
Figura 3.4 Pantalla Module Selection

- Escaneo de un vehículo
Manual de usuario del hardware y software de PRO-LINK® Edge 37
Sus selecciones aparecen resaltadas.
6 Toque OK.
El PRO-LINK® Edge carga cada uno de los módulos seleccionados.
Figura 3.5 Pantalla Selection Screen con elemento resaltado

38 Manual de usuario del hardware y software de PRO-LINK® Edge
Capítulo 3 • Guía de inicio
Se muestra el Menú de Diagnóstico.
Figura 3.6 Menú de Diagnóstico

- Escaneo de un vehículo
Manual de usuario del hardware y software de PRO-LINK® Edge 39
Escaneo de camiones ligeros y medianosCuando selecciona LMT en el Menú de Escaneo del vehículo (Figura 3.2), se muestra la siguiente pantalla.
1 Seleccione la aplicación adecuada para el camión al que está conectado de la lista de la derecha.
NOTA:
i La función Select Last Vehicle le permite conectarse al último vehículo al que estaba conectado sin tener que hacer más selecciones.
Figura 3.7 Pantalla OBD II/Light Medium Truck

40 Manual de usuario del hardware y software de PRO-LINK® Edge
Capítulo 3 • Guía de inicio
La pantalla se actualiza y se muestra una lista de años de modelo en el lado derecho de la pantalla.
2 Seleccione el año de modelo apropiado de la lista.
Figura 3.8 Seleccione el año del modelo
Figura 3.9 Seleccione el VIN

- Escaneo de un vehículo
Manual de usuario del hardware y software de PRO-LINK® Edge 41
3 Seleccione el VIN de la lista.
4 Revise sus selecciones y toque OK.
5 Seleccione hasta seis módulos para cargar y toque OK.
Se muestra el Menú de Diagnóstico (Figura 3.12).
Figura 3.10 Las tres selecciones hechas
Figura 3.11 Pantalla Module Selection

42 Manual de usuario del hardware y software de PRO-LINK® Edge
Capítulo 3 • Guía de inicio
Introducción a las funciones de las pestañasUna vez que el PRO-LINK® Edge ha escaneado el vehículo buscando las fallas, se muestra el Menú de Diagnóstico (Figura 3.12). Se muestran varias pestañas de selección de menú en el lado izquierdo de la pantalla.
• Fallos (pág. 42)• Parámetros (pág. 43)• Calibraciones (pág. 45)• Pruebas (pág. 50)
Las siguientes subsecciones presentan brevemente cada una de las pestañas del Menú de Diagnóstico.
NOTA:
i Para obtener instrucciones detalladas sobre el uso de cada una de las pestañas del Menú de Diagnóstico, consulte el Capítulo 4: Uso del Menú de Diagnóstico, más adelante en este manual.
La pestaña FaultsLa pestaña Faults muestra las fallas detectadas en el vehículo para todos los módulos. Las fallas se separan en dos listas, ACTIVE FAULTS e INACTIVE FAULTS.
Figura 3.12 Códigos de falla activos e inactivos

- Introducción a las funciones de las pestañas
Manual de usuario del hardware y software de PRO-LINK® Edge 43
La pestaña ParametersEl PRO-LINK® Edge crea una pestaña Parameters para cada módulo cargado (por ejemplo, Engine y Engine Retarder). Dependiendo de la cantidad de módulos cargados, es posible que se muestren o no múltiples pestañas de parámetros.
La primera vez que se selecciona la pestaña Parameters durante la sesión, se le solicita que seleccione una categoría de parámetro. Las categorías que se muestran dependen del módulo y la aplicación.
Toque la lista y arrastre el dedo hacia arriba para desplazarse por la lista de categorías. Toque la pantalla para seleccionar una categoría (por ejemplo, Pressures), y visualice los parámetros para esa categoría.
Figura 3.13 Pantalla Category Selection

44 Manual de usuario del hardware y software de PRO-LINK® Edge
Capítulo 3 • Guía de inicio
Se muestra la pantalla Parameters.
Use su dedo para arrastrar y desplazarse por todos los elementos de la lista.
NOTA:
i Toque un parámetro en la lista para agregarlo a su Quick List. Para obtener información detallada sobre la creación de una Lista rápida, consulte "Creación y visualización de una Lista rápida" en el capítulo 4: Uso del Menú de Diagnóstico, más adelante en este manual.
Figura 3.14 Pantalla Parameters

- Introducción a las funciones de las pestañas
Manual de usuario del hardware y software de PRO-LINK® Edge 45
La pestaña CalibrationsLa pestaña Calibrations enumera las calibraciones disponibles para cada módulo y muestra las pantallas que necesita para calibrar esos parámetros. Si un módulo no contiene ninguna calibración, se muestra un mensaje.
NOTA:
i Para algunos parámetros se requiere una contraseña.
La primera vez que se selecciona la pestaña Calibrations durante una sesión, un mensaje le indica que seleccione un módulo.
Seleccione un módulo (por ejemplo, Engine – MaxxForce – Ch1).
Figura 3.15 Pantalla Select a Module

46 Manual de usuario del hardware y software de PRO-LINK® Edge
Capítulo 3 • Guía de inicio
Se muestra una lista de categorías disponibles.
NOTA:
i Puede utilizar su dedo para arrastrar y desplazarse por todos los elementos de la lista.
Toque la pantalla para realizar su selección (por ejemplo, Cruise Control) y vea las calibraciones para esa categoría.
Figura 3.16 Lista de categorías disponibles

- Introducción a las funciones de las pestañas
Manual de usuario del hardware y software de PRO-LINK® Edge 47
Se muestra la pantalla Cruise Control.
Toque la pantalla para seleccionar una calibración (por ejemplo, Cruise Control Vehicle Speed High Limit).
Figura 3.17 Pantalla Cruise Control

48 Manual de usuario del hardware y software de PRO-LINK® Edge
Capítulo 3 • Guía de inicio
Se muestra la pantalla Calibration.
NOTA:
i Tenga en cuenta los valores Minimum y Maximum que se muestran para su referencia.
Después de ingresar el valor nuevo en New Value, toque Update.
Figura 3.18 Pantalla Sample Calibrations

- Introducción a las funciones de las pestañas
Manual de usuario del hardware y software de PRO-LINK® Edge 49
La pantalla Cruise Control se actualiza con el valor que ingresó.
Toque el botón Program para finalizar la calibración.
NOTA:
i Es posible que reciba una serie de mensajes que le indiquen que realice un ciclo de la ignición. Siga las indicaciones.
Una vez que se verifique el nuevo valor, se vuelve a mostrar la pantalla Cruise Control. En este punto, puede seleccionar otros puntos de datos para calibrar dentro de la categoría Cruise Control, o seleccionar otra categoría.
Figura 3.19 Pantalla Cruise Control actualizada con un nuevo valor

50 Manual de usuario del hardware y software de PRO-LINK® Edge
Capítulo 3 • Guía de inicio
La pestaña Tests
La pestaña Tests se usa para realizar pruebas especiales. Algunas de las pruebas que puede ejecutar incluyen las siguientes:
• Histogramas
• Pruebas de presión de accionamiento del inyector
• Pruebas de solenoide del inyector
Una prueba típica le permite llevar a cabo una función o prueba para ayudar en el diagnóstico de un vehículo o sistema. Por ejemplo, la prueba Cylinder Cutout Test le permite activar o desactivar los cilindros en un motor para ayudar a diagnosticar problemas con un cilindro individual o un grupo de cilindros.
El PRO-LINK® Edge le permite realizar las pruebas especiales que el fabricante del equipo original (OEM) ha programado en el ECM.
Cuando selecciona la pestaña Tests, se muestra la pantalla Module Selection.
Puede haber múltiples módulos para elegir dependiendo del vehículo al que esté conectado.
Figura 3.20 Pantalla Module Selection

- Introducción a las funciones de las pestañas
Manual de usuario del hardware y software de PRO-LINK® Edge 51
Una vez que seleccione el módulo de la lista a la izquierda, se mostrará una lista de las pruebas disponibles para ese módulo.
Seleccione una prueba de la lista para mostrar la pantalla de esa prueba.
Luego, siga las instrucciones en pantalla para llevar a cabo la prueba.
Figura 3.21 Pantalla Available Tests

52 Manual de usuario del hardware y software de PRO-LINK® Edge
Capítulo 3 • Guía de inicio
Visualización de las especificaciones del vehículo
Se accede a la función Vehicle Specs a través del menú desplegable en la esquina superior izquierda de la pantalla cuando está conectado a un vehículo.
La siguiente información se muestra para el vehículo al que está conectado cuando toca el botón View Specs:
• Módulo (por ejemplo, Engine – Paccar – Ch1)
• Versión del hardware
• Extensión del nombre del motor
• Nombre del motor
• Código del concesionario
• Versión del software Daf
• Extensión del código del concesionario
• ID de compilación de software
• Número de identificación del vehículo (VIN)
• ID de software
Figura 3.22 Menú desplegable que muestra el elemento de menú View Vehicle Specs

- Visualización de las especificaciones del vehículo
Manual de usuario del hardware y software de PRO-LINK® Edge 53
Se muestra la pantalla Vehicle Specifications.
Toque el botón Print para guardar la información en un archivo o para imprimir directamente en una impresora si está conectado a una impresora.
NOTA:
i Para obtener información sobre cómo configurar una impresora, consulte "Gestión de impresoras" en el Capítulo 6: Uso del Menú de Configuración, más adelante en esta guía
Cuando haya terminado de ver la información, toque la flecha atrás en la parte inferior de la pantalla para volver a la lista de Pruebas disponibles (Figura 3.21).
Figura 3.23 Pantalla Vehicle Specifications

54 Manual de usuario del hardware y software de PRO-LINK® Edge
Capítulo 3 • Guía de inicio
Supervisión de potencia de la bateríaEl PRO-LINK® Edge obtiene su alimentación de cualquiera de las siguientes fuentes:
• Su propia batería interna
• El vehículo (cuando está conectado a un vehículo)
• El adaptador de alimentación de CA/CC (cuando está conectado a una fuente de alimentación)
El ícono Batería tiene dos estados:
Cuando el dispositivo está conectado a un vehículo o enchufado a una fuente de alimentación a través del adaptador de alimentación de CA/CC.
Cuando el dispositivo está completamente cargado y obtiene la alimentación de la batería.
NOTA:
i Puede usar el ícono para controlar la potencia de la batería. A medida que disminuye la potencia, el control deslizante se mueve hacia la izquierda. Cuando parezca que la potencia se ha reducido a aproximadamente un 25 %, cambie a otra fuente de alimentación (por ejemplo, el adaptador de CA).
Figura 3.24 Menú Principal que muestra el ícono Batería

Manual de usuario del hardware y software de PRO-LINK® Edge 55
4
Uso del Menú de Diagnóstico
El Menú de Diagnóstico, página 56
Fallas, página 57
Borrado de las fallas inactivas, página 60
Parámetros, página 61
Gestión de las Listas rápidas, página 63
Graficado de los datos, página 72
Calibraciones, página 74
Calibración de un punto de datos, página 78
Pruebas, página 83
Funciones disponibles en el menú desplegable, página 92
Visualización de las especificaciones del vehículo, página 92
Creación de un informe, página 94
Cambio de las unidades de medida, página 102
Reproducción de una grabación, página 103
Cierre de la sesión de Repair-Connect, página 105
Apoyo, página 107
Finalización de su sesión de diagnóstico, página 109
Este capítulo proporciona instrucciones detalladas sobre el uso de las funciones de diagnóstico que se encuentran en el Menú de Diagnóstico cuando PRO-LINK® Edge está conectado a un vehículo.
NOTA:
i Las capturas de pantalla utilizadas en este manual son solamente para fines ilustrativos. Todos los datos que se muestran son de naturaleza ficticia.

56 Manual de usuario del hardware y software de PRO-LINK® Edge
Capítulo 4 • Uso del Menú de Diagnóstico
El Menú de DiagnósticoUna vez que el PRO-LINK® Edge ha escaneado con éxito el vehículo en busca de fallas, se muestra el Menú de Diagnóstico.
NOTA:
i Para obtener información detallada sobre la conexión a un vehículo y el proceso de escaneo, consulte "Conexión a un vehículo" y "Escaneo de un vehículo" en el Capítulo 3: Introducción, anteriormente en este manual.
En este punto, usted está listo para comenzar a usar las funciones disponibles en el Menú de Diagnóstico. Se muestran varias selecciones de menú en el lado derecho de la pantalla.
• Fallas (pág. 57)• Parámetros (pág. 61)• Calibraciones (pág. 74)• Pruebas (pág. 83)
Figura 4.1 Menú de Diagnóstico

- El Menú de Diagnóstico
Manual de usuario del hardware y software de PRO-LINK® Edge 57
FallasLa pantalla Faults es la pantalla predeterminada en el Menú de Diagnóstico. Hay otras selecciones disponibles en el lado izquierdo de la pantalla (por ejemplo, Engine, Calibrations, Tests).
Desde la pantalla de fallas puede hacer lo siguiente:
• Ver las fallas activas e inactivas (pág. 57)
• Ver más información sobre una falla en particular (pág. 58)
• Borrar todas las fallas (pág. 60)
Visualización de las fallas activas e inactivasLas fallas se muestran en dos categorías:
• ACTIVE FAULTS en el lado izquierdo
• INACTIVE FAULTS en el lado derecho
Toque la pantalla para desplazarse por las dos listas.
Figura 4.2 Pantalla de fallas

58 Manual de usuario del hardware y software de PRO-LINK® Edge
Capítulo 4 • Uso del Menú de Diagnóstico
Cada falla en la lista contiene la siguiente información para esa falla:
Visualización de más informaciónPuede ver más información sobre una falla en particular (por ejemplo, la información de cuadro congelado y la información de solución de problemas de PRO-LINK® Repair-Connect) tocando la falla para mostrar la pantalla More Info.
Para ver más información sobre una falla en particular:
1 Toque la pantalla para seleccionar la falla para la que desea ver más información (por ejemplo, Inlet air pressure in inlet manifold).
Número de línea Contenido
1 El nombre del módulo donde se encontró la falla (por ejemplo, Engine 1 – Paccar)
2 Ya sea el nombre del parámetro que experimenta la falla, o una combinación del nombre y una descripción de la falla (por ejemplo, Inlet air pressur e in inlet manifold – Voltage too low or short circuit to ground – on ECU (D420) pin (A51).
3 Información SAE/DTC sobre la falla (por ejemplo, DTC P0101 – Powertrain (P) – Current)

- El Menú de Diagnóstico
Manual de usuario del hardware y software de PRO-LINK® Edge 59
Se muestra la pantalla More Info con el panel Description activado.
2 Toque el botón Freeze Frame en la parte superior de la pantalla para ver la información de cuadro congelado (si está disponible).
3 Toque el botón Description para volver al panel de descripción.
NOTA:
i Si ha comprado una suscripción a Repair-Connect, toque el botón PRO-LINK® REPAIR-CONNECT en la parte superior de la pantalla para mostrar la pantalla de inicio de sesión de Repair-Connect. Para obtener información detallada sobre el uso de Repair-Connect, consulte el Capítulo 10: Uso del PRO-LINK® Repair-Connect, más adelante en este manual.
4 Toque el botón Print para enviar la página a la impresora.
5 Toque la pestaña flecha atrás para volver a la lista de fallas (Figura 4.2).
Figura 4.3 Pantalla More Info

60 Manual de usuario del hardware y software de PRO-LINK® Edge
Capítulo 4 • Uso del Menú de Diagnóstico
Borrado de las fallas inactivasLas fallas inactivas se pueden borrar tocando el botón Clear All Faults en la parte inferior de la pantalla. Las fallas no pueden borrarse individualmente.
NOTA:
i Cuando borra todas las fallas, se borran tanto las fallas ACTIVAS como las INACTIVAS. Luego el PRO-LINK® Edge, vuelve a escanear el vehículo y vuelve a enumerar las fallas ACTIVAS encontradas durante el nuevo escaneo.
Para borrar todas las fallas inactivas:
1 Toque Clear All Faults.
Se muestra el cuadro de pregunta “Are you sure you want to clear all faults?”
2 Para confirmar su decisión de borrar todas las fallas, toque Yes.
Se borran todas las fallas, se vuelve a escanear el vehículo y se vuelven a mostrar las fallas que aún están activas.
Figura 4.4 Pantalla Sample Faults

- El Menú de Diagnóstico
Manual de usuario del hardware y software de PRO-LINK® Edge 61
ParámetrosSe accede a la pantalla Parameters tocando una de las pestañas Parameters (por ejemplo, Engine) en el lado izquierdo del Menú de Diagnóstico.
NOTA:
i El PRO-LINK® Edge crea una pestaña Parameters para cada módulo (por ejemplo, Engine – Paccar – Ch1 y Engine Retarder – HDS J1939 Ch1) cargado durante el proceso de escaneo.
Desde la pestaña Parameters puede hacer lo siguiente:
• Ver los parámetros (pág. 62)
• Gestionar las Listas rápidas (pág. 63)
• Crear y ver una Lista rápida (pág. 65)
• Eliminar parámetros de una Lista rápida (pág. 69)
• Graficado de los datos (pág. 72)
Figura 4.5 Pantalla Sample Parameters

62 Manual de usuario del hardware y software de PRO-LINK® Edge
Capítulo 4 • Uso del Menú de Diagnóstico
Visualización de los parámetrosPara ver los parámetros:
1 En el Menú de Diagnóstico (Figura 4.1), seleccione la pestaña Parameters (por ejemplo, Engine).
NOTA:
i Toque la pantalla y arrastre el dedo hacia arriba para desplazarse hacia abajo en la lista de la izquierda.
2 Toque el nombre de la categoría para la que desea ver datos en vivo (por ejemplo, Pressures).
Figura 4.6 Pantalla Select a Category

- El Menú de Diagnóstico
Manual de usuario del hardware y software de PRO-LINK® Edge 63
Se muestra una lista de parámetros para la categoría seleccionada.
Todos los parámetros disponibles para la categoría que seleccionó (por ejemplo, Pressures) se muestran en la lista a la derecha de las categorías. Los valores, si están disponibles, también se muestran. Toque la pantalla y arrastre el dedo hacia arriba para desplazarse hacia abajo en la lista.
Puede seleccionar otra categoría de la lista de la izquierda o crear una Lista rápida.
Gestión de las Listas rápidasPuede crear una Lista rápida para almacenar parámetros y mostrarlos uno al lado del otro, a partir de uno o ambos de los siguientes puntos:
• Diferentes categorías (o sea, las categorías en el lado izquierdo de la pantalla)
• Diferentes módulos (por ejemplo, Engine, Engine Retarder, etc.)
Solo puede haber una Lista rápida. Sin embargo, puede borrar la Lista rápida y crear una nueva cuando necesite comparar otros parámetros.
Figura 4.7 Lista de Parámetros

64 Manual de usuario del hardware y software de PRO-LINK® Edge
Capítulo 4 • Uso del Menú de Diagnóstico
Lista rápida de ejemplo
NOTA:
i La Lista rápida está limitada a diez (10) parámetros
Figura 4.8 Lista rápida de ejemplo

- El Menú de Diagnóstico
Manual de usuario del hardware y software de PRO-LINK® Edge 65
Creación y visualización de una Lista rápidaSe crea una Lista rápida al poner una marca de verificación en los parámetros individuales de una o más categorías en la lista de parámetros. Si todavía no hay parámetros en la Lista rápida, se muestra una pantalla que explica cómo agregar parámetros a la Lista rápida.
Para crear una Lista rápida:
1 Toque el botón View Quick List en la esquina superior izquierda de la pantalla.
2 Toque la pantalla para seleccionar una categoría (por ejemplo, Pressures).
Figura 4.9 Pantalla Select a Category

66 Manual de usuario del hardware y software de PRO-LINK® Edge
Capítulo 4 • Uso del Menú de Diagnóstico
Se muestra una lista de parámetros para la categoría seleccionada.
NOTA:
i Toque la pantalla y arrastre el dedo hacia arriba para desplazarse hacia abajo en la lista.
3 Toque la pantalla para seleccionar un parámetro (por ejemplo, DEF Pressures).
Figura 4.10 Lista de parámetros para presiones

- El Menú de Diagnóstico
Manual de usuario del hardware y software de PRO-LINK® Edge 67
Su selección aparece resaltada.
Tenga en cuenta que ahora hay un (1) elemento en el cuadro Quick List (ubicado en la parte superior izquierda de la pantalla).
4 Continúe agregando parámetros a la lista.
NOTA:
i También puede seleccionar parámetros de otras categorías (por ejemplo, Temperatures) o de otros módulos, si están presentes.
5 Una vez que haya terminado de agregar parámetros a la lista, toque Quick List en la parte superior de la lista de categorías para ver la Lista rápida que creó.
Figura 4.11 Selección resaltada y agregada a la Lista rápida

68 Manual de usuario del hardware y software de PRO-LINK® Edge
Capítulo 4 • Uso del Menú de Diagnóstico
Se muestra la Lista rápida.
NOTA:
i Para obtener información sobre el uso del botón Gráfico para graficar los datos de parámetros, consulte Graficado de los datos en página 72 de este capítulo.
NOTA:
i La función del Modo de grabación se trata en el Capítulo 9: Uso de la Grabación y la Reproducción, más adelante en este manual.
6 Pase a Eliminar parámetros de la Lista rápida, a continuación.
Figura 4.12Lista rápida de ejemplo

- El Menú de Diagnóstico
Manual de usuario del hardware y software de PRO-LINK® Edge 69
Eliminar parámetros de la Lista rápidaPuede eliminar parámetros de la Lista rápida en cualquier momento.
Para eliminar un parámetro de la Lista rápida:
1 Toque Quick List en la parte superior de la lista de categorías para mostrar la Lista rápida actual.
2 Toque la pantalla para seleccionar el parámetro que desea eliminar de la lista.
NOTA:
i También puede eliminar todos los parámetros de la lista tocando el botón Clear Quick List en la parte inferior de la pantalla.
Figura 4.13 Lista rápida de ejemplo

70 Manual de usuario del hardware y software de PRO-LINK® Edge
Capítulo 4 • Uso del Menú de Diagnóstico
El parámetro seleccionado aparece resaltado.
3 Toque el botón Remove Selected Items.
Figura 4.14 Eliminar parámetros de la Lista rápida

- El Menú de Diagnóstico
Manual de usuario del hardware y software de PRO-LINK® Edge 71
La Lista rápida se actualiza.
4 Para eliminar todos los parámetros de la Lista rápida, toque el botón Clear Quick List.
La pantalla Select a Category se muestra nuevamente (Figura 4.9).
Figura 4.15 Lista rápida actualizada

72 Manual de usuario del hardware y software de PRO-LINK® Edge
Capítulo 4 • Uso del Menú de Diagnóstico
Graficado de los datosPuede ver una representación visual (o sea, un gráfico) de los parámetros en la Lista rápida utilizando el botón Graph en la parte inferior de la pantalla (Figura 4.15). Solo se mostrarán los parámetros escalables (o sea, los parámetros que tienen valores que pueden variar con el tiempo), por ejemplo, las temperaturas.
NOTA:
i Para obtener instrucciones sobre cómo crear una Lista rápida, consulte Creación y visualización de una Lista rápida en la página 65, anteriormente en este manual.
Para ver un gráfico en tiempo real de los parámetros en la Lista rápida:
1 Cree una Lista rápida con varios parámetros para graficar.
2 Toque Quick List en la parte superior de la lista de categorías.
Figura 4.16 Parámetros resaltados de la Lista rápida

- El Menú de Diagnóstico
Manual de usuario del hardware y software de PRO-LINK® Edge 73
Se muestra la Lista rápida.
3 Toque el botón Graph.
4 Toque la flecha atrás para volver a la Lista rápida (Figura 4.17).
Figura 4.17 Lista rápida
Figura 4.18 Gráfico de ejemplo

74 Manual de usuario del hardware y software de PRO-LINK® Edge
Capítulo 4 • Uso del Menú de Diagnóstico
CalibracionesDesde el menú Calibraciones puede hacer lo siguiente:
• Seleccionar una categoría de calibración y ver los puntos de datos asociados (pág. 75)
• Calibrar un punto de datos (pág. 78)
NOTA:
i Las calibraciones no están disponibles para todas las aplicaciones de software. Por ejemplo, Heavy Duty Standard (HDS) J1939, entre otras, no admite calibraciones. La pestaña Calibrations aún se mostrará, pero se aparecerá el mensaje “No Calibrations available” cuando se selecciona la pestaña.
Figura 4.19 Pantalla Sample Calibrations

- El Menú de Diagnóstico
Manual de usuario del hardware y software de PRO-LINK® Edge 75
Selección de una categoría de calibraciónUna categoría de calibración es una colección de calibraciones relacionadas. La primera vez que selecciona la pestaña Calibrations durante una sesión, el PRO-LINK® Edge le solicita que seleccione un módulo, y luego muestra las categorías de calibración disponibles para ese módulo.
Para seleccionar una categoría de calibración y ver los puntos de datos asociados:
1 Desde el Menú de Diagnóstico (Figura 4.1), seleccione Calibrations.
Si aún no ha utilizado las Calibraciones durante su sesión actual, se muestra la pantalla Select a Module.
2 Toque la pantalla para seleccionar el módulo que desee (por ejemplo, Engine – MaxxForce – Ch1).
NOTA:
i Dependiendo del vehículo al que esté conectado, puede haber más de un módulo en la lista de la izquierda.
Figura 4.20 Pantalla Select a Module

76 Manual de usuario del hardware y software de PRO-LINK® Edge
Capítulo 4 • Uso del Menú de Diagnóstico
Se muestra una lista de categorías disponibles.
3 Use su dedo para desplazarse hacia abajo en la lista.
4 Toque la pantalla para seleccionar la categoría que desee (por ejemplo, Engine Idle Shutdown Control).
Figura 4.21 Lista de categorías disponibles

- El Menú de Diagnóstico
Manual de usuario del hardware y software de PRO-LINK® Edge 77
El PRO-LINK® Edge muestra una lista de los puntos de datos que puede calibrar para la categoría seleccionada (puntos de datos a la izquierda y valores a la derecha).
5 Pase a Calibración de un punto de datos, a continuación.
Figura 4.22 Lista de puntos de datos dentro de una categoría

78 Manual de usuario del hardware y software de PRO-LINK® Edge
Capítulo 4 • Uso del Menú de Diagnóstico
Calibración de un punto de datos
Cuando selecciona un punto de datos para calibrar, el PRO-LINK® Edge inmediatamente comienza el proceso de calibración para ese punto de datos.
NOTA:
i Cada pantalla de calibración es única para el tipo de módulo y el tipo de calibración que se realiza. Además, algunas aplicaciones (por ejemplo, CAT® ACERT™) no incluyen el botón Program.
Para calibrar un punto de datos:
1 Toque la pantalla para seleccionar el punto de datos que desea calibrar (por ejemplo, Cruise Control Vehicle Speed High Limit).
NOTA:
i No todos los puntos de datos estarán disponibles para la calibración (o sea, están atenuadas en gris). Los puntos de datos pueden no estar disponibles porque el punto de datos es de solo lectura (o sea, no es programable) o, en algunas aplicaciones, debido a protecciones a nivel de contraseña.
Figura 4.23 Lista de puntos de datos para la categoría de control de crucero

- El Menú de Diagnóstico
Manual de usuario del hardware y software de PRO-LINK® Edge 79
Se muestra la pantalla de calibración para el punto de datos que seleccionó.
2 Toque dentro del campo de entrada de datos New Value.
NOTA:
i Cuando se ejecuta una calibración, la pestaña CALS está bloqueada. Toque el botón Quit para salir de la calibración.
Figura 4.24 Pantalla Calibration

80 Manual de usuario del hardware y software de PRO-LINK® Edge
Capítulo 4 • Uso del Menú de Diagnóstico
Se muestra el teclado.
3 Use el teclado para ingresar el nuevo valor (por ejemplo, 70).
4 Toque el botón Update en la parte inferior de la pantalla.
Figura 4.25 Teclado

- El Menú de Diagnóstico
Manual de usuario del hardware y software de PRO-LINK® Edge 81
Se muestra la lista de puntos de datos, que muestra el nuevo valor.
5 Para completar la calibración y aceptar el nuevo valor, toque el botón Program.
Si elige no programar la calibración en este momento, puede continuar haciendo calibraciones adicionales y luego programar todas sus calibraciones al mismo tiempo. Si intenta salir de la pestaña CALS, se muestra un mensaje que le recuerda que hay calibraciones no programadas y le advierte que se perderán si continúa.
La función Program no se usa universalmente en todas las aplicaciones del vehículo. Algunas pruebas emplearán la función Program, otras no.
NOTA:
i En caso de que se le solicite ingresar una contraseña o contraseñas, siga las instrucciones. El PRO-LINK® Edge en la mayoría de los casos ingresará automáticamente la contraseña por usted, si es necesario.
Si tocó Program, comienza el paso final en el proceso de calibración.
6 Cuando se le solicite, ponga la ignición en la posición OFF.
7 Cuando se le solicite, ponga la ignición en la posición ON.
Figura 4.26 Lista de puntos de datos para la categoría de control de crucero

82 Manual de usuario del hardware y software de PRO-LINK® Edge
Capítulo 4 • Uso del Menú de Diagnóstico
8 Espere mientras se verifica la calibración.
La lista de puntos de datos se muestra nuevamente.
9 Continúe calibrando otros puntos de datos o seleccione una categoría diferente de la lista de la izquierda.
Figura 4.27 Lista de puntos de datos para la categoría de control de crucero

- El Menú de Diagnóstico
Manual de usuario del hardware y software de PRO-LINK® Edge 83
PruebasEl PRO-LINK® Edge ofrece una amplia gama de pruebas especiales. Sin embargo, la disponibilidad de las pruebas depende tanto del vehículo al que está conectado el dispositivo como del módulo cargado (por ejemplo, motor, transmisión, etc.). La primera vez que seleccione la pestaña Tests durante la sesión actual, se le solicitará seleccionar un módulo. Si el módulo seleccionado no tiene ninguna prueba especial asociada, se muestra un mensaje informativo.
NOTA:
i No todas las aplicaciones de software admiten pruebas. Por ejemplo, Heavy Duty Standard (HDS) J1939, entre otras, no admite pruebas. Si las pruebas no están disponibles para un módulo específico, el módulo no se mostrará en la lista de módulos.
Además, la pantalla asociada con cada prueba es única para esa prueba. La mayoría de las pruebas especiales incluyen texto de información (por ejemplo, instrucciones detalladas sobre cómo ejecutar esa prueba en particular, pasos rápidos para múltiples rutinas y consejos de prueba).
NOTA:
i Busque el ícono Info Text en la esquina superior derecha de la pantalla de prueba. Si ve el ícono, el texto de información está disponible. Simplemente toque el ícono para mostrar la información.
Finalmente, algunas pruebas requieren que el vehículo esté en un estado particular (por ejemplo, Temperatura del refrigerante del motor superior a 140 °F). Si este es el caso de la prueba que seleccione, el PRO-LINK® Edge proporcionará los requisitos previos específicos que deben cumplirse antes de comenzar la prueba. Una vez que haya cumplido los requisitos previos para la prueba, se mostrará la pantalla para esa prueba.

84 Manual de usuario del hardware y software de PRO-LINK® Edge
Capítulo 4 • Uso del Menú de Diagnóstico
Para ejecutar una prueba:
1 Comience en el Menú de Diagnóstico.
2 Seleccione Tests de la lista de la izquierda.
Figura 4.28 Menú de Diagnóstico
Figura 4.29 Para ver las pruebas especiales, seleccione un módulo

- El Menú de Diagnóstico
Manual de usuario del hardware y software de PRO-LINK® Edge 85
3 Seleccione un módulo de la lista de la izquierda (por ejemplo, Engine – Paccar CH1).
Se muestra la pantalla Caution.
4 Lea atentamente las instrucciones en pantalla y sígalas.
5 Toque OK.
Figura 4.30 Pantalla Caution

86 Manual de usuario del hardware y software de PRO-LINK® Edge
Capítulo 4 • Uso del Menú de Diagnóstico
Se muestra una lista de pruebas para el módulo seleccionado.
6 Toque la pantalla para seleccionar una prueba de la lista (por ejemplo, Injector Code Programming).
Figura 4.31 Lista de pruebas disponibles

- El Menú de Diagnóstico
Manual de usuario del hardware y software de PRO-LINK® Edge 87
Se muestra una pantalla Warning.
7 Toque OK después de leer la información provista.
8 Toque el ícono Info Text en la esquina superior derecha.
Figura 4.32 Pantalla Warning
Figura 4.33 Pantalla Warning

88 Manual de usuario del hardware y software de PRO-LINK® Edge
Capítulo 4 • Uso del Menú de Diagnóstico
Aparece la pantalla Info Text para la programación del código del inyector.
9 Toque la pantalla y arrastre el dedo hacia arriba para desplazarse hacia abajo por la información.
Figura 4.34 Pantalla Info Text para la programación del código del inyector
Figura 4.35 Texto informativo para la programación del código del inyector 2

- El Menú de Diagnóstico
Manual de usuario del hardware y software de PRO-LINK® Edge 89
10 (opcional) Toque Print para guardar la información en un archivo para referencia posterior (o para imprimir el archivo en una impresora si tiene una instalada).
11 Cuando haya terminado de leer la información, toque Back para volver a la pantalla de prueba.
12 Toque Swap Injectors.
NOTA:
i La mayoría de las pruebas tienen un botón de Start, el cual se utiliza para comenzar la prueba. El botón Swap Injectors (consulte la Figura 4.36) es específico de la prueba de programación del código del inyector Paccar.
Figura 4.36 Pantalla Test

90 Manual de usuario del hardware y software de PRO-LINK® Edge
Capítulo 4 • Uso del Menú de Diagnóstico
Se muestra la pantalla Swap Injector Codes.
13 Toque dentro del primer cuadro de entrada de datos.
14 Use el teclado para ingresar un número de inyector.
15 Repita para el segundo cuadro de entrada de datos.
16 Toque OK.
17 Toque Write.
Se muestra el mensaje "Write Successful".
18 Toque el botón Quit para finalizar la prueba.
Figura 4.37 Pantalla Swap Injector

- El Menú de Diagnóstico
Manual de usuario del hardware y software de PRO-LINK® Edge 91
La lista de pruebas disponibles se muestra nuevamente.
Figura 4.38 Lista de pruebas disponibles

92 Manual de usuario del hardware y software de PRO-LINK® Edge
Capítulo 4 • Uso del Menú de Diagnóstico
Funciones disponibles en el menú desplegable Hay varias funciones disponibles en el menú desplegable en la parte superior del Menú de Diagnóstico.
• Ver las especificaciones del vehículo (pág. 92)
• Crear informe (pág. 94)
• Unidades (pág. 102)
• Reproducción de una grabación (pág. 103)
• Cierre de la sesión de Repair-Connect(pág. 105)
• Apoyo (pág. 107)
• Finalizar sesión (pág. 109)
• Acerca de (pág. 112)
Visualización de las especificaciones del vehículoPara ver las especificaciones del vehículo:
1 Toque el menú desplegable en la esquina superior izquierda de la pantalla.
2 Seleccione View Vehicle Specs.
Figura 4.39 Menú de Diagnóstico

- Funciones disponibles en el menú desplegable
Manual de usuario del hardware y software de PRO-LINK® Edge 93
Aparece la pantalla Vehicle Specifications.
3 (opcional) Una vez que haya terminado de ver la información, toque el botón Print para enviar la información a una impresora (o guardarla en un archivo).
4 Toque la flecha atrás en la parte inferior de la pantalla para volver al Menú de Diagnóstico (Figura 4.39).
Figura 4.40 Especificaciones del vehículo

94 Manual de usuario del hardware y software de PRO-LINK® Edge
Capítulo 4 • Uso del Menú de Diagnóstico
Creación de un informePara crear un informe:
1 Toque el menú desplegable en la esquina superior izquierda de la pantalla.
2 Seleccione Create Report.
Figura 4.41 Menú de Diagnóstico

- Funciones disponibles en el menú desplegable
Manual de usuario del hardware y software de PRO-LINK® Edge 95
Se muestra la pantalla Information Selection.
3 Toque la pantalla para seleccionar el tipo de información que desea mostrar en su informe (por ejemplo, Vehicle Info, Faults, System Details, etc.).
Figura 4.42 Pantalla Information Selection

96 Manual de usuario del hardware y software de PRO-LINK® Edge
Capítulo 4 • Uso del Menú de Diagnóstico
Las marcas de verificación se muestran junto a sus selecciones.
4 (opcional) Toque el botón Change para seleccionar un módulo o categoría de parámetro diferente para los datos que desea incluir.
Por ejemplo, usted desea incluir en su informe parámetros específicos (por ejemplo, Engine – Paccar – Pressures).
Figura 4.43 Las marcas de verificación indican las selecciones realizadas

- Funciones disponibles en el menú desplegable
Manual de usuario del hardware y software de PRO-LINK® Edge 97
Se muestra la siguiente pantalla.
5 Toque el menú desplegable Category para mostrar una lista de categorías de parámetros disponibles para el Controlador seleccionado.
6 Seleccione una categoría de parámetros diferente de la lista (por ejemplo, Pressures).
7 Toque el botón OK en la parte inferior de la pantalla.
Figura 4.44 Pantalla Change Selection

98 Manual de usuario del hardware y software de PRO-LINK® Edge
Capítulo 4 • Uso del Menú de Diagnóstico
La pantalla Information Selection se muestra nuevamente reflejando el cambio.
8 Toque la pantalla para seleccionar Parameters para la categoría que seleccionó en el Paso 6 de este procedimiento.
Figura 4.45 Pantalla Information Selection
Figura 4.46 Pantalla Information Selection Updated

- Funciones disponibles en el menú desplegable
Manual de usuario del hardware y software de PRO-LINK® Edge 99
9 Toque el botón Print.
Se muestra la pantalla Select Printer.
10 Toque Next para guardar el informe en un archivo en formato de documento portátil (PDF) para verlo o imprimirlo más tarde.
NOTA:
i Para obtener información sobre cómo gestionar sus informes guardados (incluida la impresión de informes), consulte el Capítulo 5: Uso del Menú de Historial del Vehículo, más adelante en este manual.
NOTA:
i Para obtener instrucciones sobre el uso del botón Add Printer, consulte “Gestión de impresoras” en el Capítulo 6: Uso del Menú de Configuración, más adelante en este manual.
Figura 4.47 Pantalla Select Printer

100 Manual de usuario del hardware y software de PRO-LINK® Edge
Capítulo 4 • Uso del Menú de Diagnóstico
Se muestra la siguiente pantalla.
11 Toque la pantalla para indicar dónde desea guardar el informe (o sea, en el PRO-LINK® Edge, una tarjeta SD o una unidad USB).
12 Toque Select.
Figura 4.48 Pantalla Select Destination
Figura 4.49 Pantalla Select Destination

- Funciones disponibles en el menú desplegable
Manual de usuario del hardware y software de PRO-LINK® Edge 101
Se muestra la pantalla Save As.
13 Toque dentro del campo Name si desea darle al informe un nombre específico (o sea, que no sea el nombre numérico asignado automáticamente por el dispositivo).
14 Use el teclado para ingresar un nuevo nombre para su informe, por ejemplo, Reporte de presiones del 16 de octubre.
15 Toque OK.
El informe se genera y se guarda en la ubicación que especificó.
16 Toque OK nuevamente.
17 La pantalla Information Selection se muestra nuevamente (Figura 4.46).
18 Toque la flecha atrás para regresar al Menú de Diagnóstico (Figura 4.41).
Figura 4.50 Pantalla Save As

102 Manual de usuario del hardware y software de PRO-LINK® Edge
Capítulo 4 • Uso del Menú de Diagnóstico
Cambio de las unidades de medidaPara cambiar las unidades de medida:
1 Toque el menú desplegable.
2 Seleccione Units.
Figura 4.51 Menú de Diagnóstico
Figura 4.52 Menú de Diagnóstico

- Funciones disponibles en el menú desplegable
Manual de usuario del hardware y software de PRO-LINK® Edge 103
Hay dos opciones disponibles:
• Sistema inglés (lb, mph, °F)
• Sistema métrico (kg, kph, °C)
3 Seleccione la unidad de medida que desea que PRO-LINK® Edge use.
El menú se cierra y se muestra el Menú de Diagnóstico subyacente.
Reproducción de una grabaciónEl elemento de menú Play Recording no está disponible si no ha creado previamente una grabación.
NOTA:
i Para obtener más información sobre cómo crear y reproducir una grabación, consulte el Capítulo 9: Uso de la Grabación y la Reproducción, más adelante en este manual.
Para reproducir una grabación:
1 Toque el menú desplegable disponible ya sea desde el Menú principal o el Menú de Diagnóstico.
2 Toque Play Recording.
Figura 4.53 Menú de Diagnóstico

104 Manual de usuario del hardware y software de PRO-LINK® Edge
Capítulo 4 • Uso del Menú de Diagnóstico
Se muestra la pantalla de reproducción.
3 Toque Play para comenzar la grabación.
4 Toque Exit para regresar al Menú de Diagnóstico (Figura 4.53).
Figura 4.54 Pantalla Playback

- Funciones disponibles en el menú desplegable
Manual de usuario del hardware y software de PRO-LINK® Edge 105
Cierre de la sesión de Repair-Connect
Una vez que haya iniciado sesión, PRO-LINK® Edge recuerda su información de inicio de sesión para que no tenga que ingresarla nuevamente. Luego, usted inicia su sesión automáticamente cuando accede a la información detallada de una falla durante su sesión de diagnóstico activa. Esta es la razón por la cual la función Logout de Repair-Connect solo está disponible una vez que haya iniciado sesión en Repair-Connect para la sesión actual.
NOTA:
i Para obtener información detallada sobre el uso de Repair-Connect, consulte el Capítulo 10: Uso del PRO-LINK® Repair-Connect, más adelante en este manual.
Para cerrar la sesión en Repair-Connect:
1 Toque el menú desplegable ubicado en la esquina superior izquierda de la pantalla.
2 Toque Logout Repair-Connect.
Aparece el mensaje “Logging out of PRO-LINK® Repair-Connect”.
Figura 4.55 Menú desplegable que muestra Logout Repair-Connect

106 Manual de usuario del hardware y software de PRO-LINK® Edge
Capítulo 4 • Uso del Menú de Diagnóstico
Se le retorna a su sesión de diagnóstico, pero ya no tendrá una sesión iniciada con Repair-Connect.
NOTA:
i Para volver a iniciar la sesión, toque el botón PRO-LINK® Repair-Connect en la parte superior de la pantalla (consulte la Figura 4.56).
Figura 4.56 Pantalla Fault More Info con cierre de sesión de Repair-Connect

- Funciones disponibles en el menú desplegable
Manual de usuario del hardware y software de PRO-LINK® Edge 107
ApoyoPuede acceder al Menú de Apoyo mientras está conectado a un vehículo utilizando el menú desplegable en la esquina superior izquierda de la pantalla. Además, puede acceder al Menú de Apoyo tocando el ícono Support ubicado en la barra de herramientas en la parte superior de la pantalla.
NOTA:
i Para obtener información detallada sobre el uso de las funciones del Menú de Apoyo, consulte el Capítulo 8: Uso del Menú de Apoyo, más adelante en este manual.
Para acceder al Menú de Apoyo mientras está conectado a un vehículo:
1 Toque el menú desplegable en la esquina superior izquierda de la pantalla.
2 Seleccione Support.
Figura 4.57 Menú de Diagnóstico

108 Manual de usuario del hardware y software de PRO-LINK® Edge
Capítulo 4 • Uso del Menú de Diagnóstico
Se muestra Support Menu.
3 Toque la flecha atrás para regresar al Menú de Diagnóstico (Figura 4.57).
Figura 4.58 Menú de Apoyo

- Funciones disponibles en el menú desplegable
Manual de usuario del hardware y software de PRO-LINK® Edge 109
Finalización de su sesión de diagnósticoPara finalizar su sesión de diagnóstico y desconectarse del vehículo, utilice el menú desplegable en la esquina superior izquierda de la pantalla.
Para finalizar su sesión de diagnóstico:
1 Toque el menú desplegable.
2 Seleccione End Session.
Figura 4.59 Menú de Diagnóstico

110 Manual de usuario del hardware y software de PRO-LINK® Edge
Capítulo 4 • Uso del Menú de Diagnóstico
Se muestra Menú de Escaneo del Vehículo.
3 Toque la flecha atrás.
Figura 4.60 Menú de Escaneo del Vehículo

- Funciones disponibles en el menú desplegable
Manual de usuario del hardware y software de PRO-LINK® Edge 111
Se muestra el Menú Principal.
Desde este menú puede hacer lo siguiente:
—Escanear otro vehículo, e iniciar otra sesión de diagnóstico (consulte “Escaneo de un vehículo” en el Capítulo 3: Introducción, de este manual).
—Ver el historial del vehículo
—Navegar al Menú de Configuración (consulte el Capítulo 6)
—Navegar al Menú de Aplicaciones (consulte el Capítulo 7)
—Navegar al Menú de Apoyo (consulte el Capítulo 8)
—Desconexión del PRO-LINK® Edge
NOTA:
i Para apagar el PRO-LINK® Edge, presione y mantenga presionado el botón de alimentación en la parte frontal de la herramienta.
Figura 4.61 Menú Principal

112 Manual de usuario del hardware y software de PRO-LINK® Edge
Capítulo 4 • Uso del Menú de Diagnóstico
Acerca del PRO-LINK® Edge
Para ver la información sobre el PRO-LINK® Edge:
1 Toque el menú desplegable en la parte superior de la pantalla.
2 Seleccione About.
Figura 4.62 Menú de Diagnóstico: menú desplegable seleccionado

- Funciones disponibles en el menú desplegable
Manual de usuario del hardware y software de PRO-LINK® Edge 113
Se muestra el cuadro de información About.
3 Toque el botón Close en la esquina superior derecha del cuadro.
El cuadro de información se cierra y se muestra el Menú de Diagnóstico subyacente.
Figura 4.63 Cuadro de información About

Manual de usuario del hardware y software de PRO-LINK® Edge 115
5
Uso del Menú de Historial del Vehículo
Gestión de los informes guardados, página 116
Eliminación de un informe, página 118
Mover un informe, página 119
Impresión de un informe, página 121
Vista previa de un informe, página 123
Este capítulo proporciona instrucciones detalladas para usar el Menú de Historial del Vehículo para gestionar los informes.
NOTA:
i Las capturas de pantalla utilizadas en este manual son solamente para fines ilustrativos. Todos los datos que se muestran son de naturaleza ficticia.

116 Manual de usuario del hardware y software de PRO-LINK® Edge
Capítulo 5 • Uso del Menú de Historial del Vehículo
Gestión de los informes guardadosPuede acceder a Vehicle History, que muestra la pantalla Manage Reports, desde el Menú Principal.
NOTA:
i Para obtener una descripción general de las opciones disponibles en el Menú Principal, consulte “El Menú Principal” en el Capítulo 2: Descripción general de la interfaz de usuario y del hardware, anteriormente en este manual.
Desde la pantalla Manage Reports, puede hacer lo siguiente:
• Eliminar informes (pág. 118)• Mover informes (pág. 119)• Imprimir informes (si está conectado a una impresora) (pág. 121)• Ver la vista previa del informe (pág. 123)
Figura 5.1 Menú Principal

- Gestión de los informes guardados
Manual de usuario del hardware y software de PRO-LINK® Edge 117
Para gestionar sus informes guardados:
1 Seleccione Vehicle History en el Menú principal (Figura 5.1).
Se muestra la pantalla Manage Reports.
Puede cambiar el orden en que se muestran sus informes en la lista tocando el menú desplegable ‘Sort by’ y seleccionando una opción.
Usted puede clasificar según:
• Nombre (A-Z)
• Nombre (Z-A)
• Fecha de creación (viejo-nuevo)
• Fecha de creación (nuevo-viejo)
Esta función puede ser útil si tiene una lista larga de informes guardados en su dispositivo y desea encontrar rápidamente un informe en particular (por ejemplo, un informe que guardó más temprano durante el día).
Figura 5.2 Pantalla Manage Reports

118 Manual de usuario del hardware y software de PRO-LINK® Edge
Capítulo 5 • Uso del Menú de Historial del Vehículo
Eliminación de un informePara eliminar un informe:
1 Toque la pantalla para seleccionar el informe que desea eliminar.
Su selección aparece resaltada.
2 Toque el botón Delete.
Se muestra el mensaje Are you sure?
3 Toque Yes.
El informe se elimina de la lista.
Figura 5.3 Selección resaltada

- Gestión de los informes guardados
Manual de usuario del hardware y software de PRO-LINK® Edge 119
Mover un informePuede mover un informe guardado en su PRO-LINK® Edge a un dispositivo de almacenamiento (por ejemplo, una memoria USB o una tarjeta de memoria digital segura (SD)).
Para mover un informe a un dispositivo de almacenamiento:
1 Toque la pantalla para seleccionar el informe o informes que desea mover.
Su selección aparece resaltada.
2 Inserte su dispositivo de almacenamiento (por ejemplo, una memoria USB) en el puerto apropiado en la parte superior de su PRO-LINK® Edge.
El botón Move se activa.
3 Toque Move.
Figura 5.4 Selección resaltada

120 Manual de usuario del hardware y software de PRO-LINK® Edge
Capítulo 5 • Uso del Menú de Historial del Vehículo
Se muestra la pantalla Select Destination.
Puede elegir entre SD Card y USB Drive, según el tipo de dispositivo de almacenamiento que tenga.
4 Toque el botón Select para aceptar el valor predeterminado (es decir, unidad USB).
El informe que seleccionó se traslada de su PRO-LINK® Edge a su dispositivo de memoria USB y se retorna a la pantalla Manage Reports (Figura 5.2).
Figura 5.5 Pantalla Select Destination

- Gestión de los informes guardados
Manual de usuario del hardware y software de PRO-LINK® Edge 121
Impresión de un informeEl siguiente procedimiento asume que usted ha configurado previamente una impresora y que está conectado adecuadamente a dicha impresora.
NOTA:
i Para obtener información detallada sobre cómo configurar su PRO-LINK®
Edge para imprimir en una impresora, consulte “Gestión de impresoras” en el Capítulo 6: Uso del Menú de Configuración, más adelante en este manual.
Para imprimir un informe:
1 Toque la pantalla para seleccionar el informe que desea imprimir.
Su selección aparece resaltada.
2 Toque el botón Print.
Figura 5.6 Selección resaltada

122 Manual de usuario del hardware y software de PRO-LINK® Edge
Capítulo 5 • Uso del Menú de Historial del Vehículo
Se muestra la pantalla Select Printer.
3 Seleccione una impresora de la lista de impresoras disponibles.
NOTA:
i También puede agregar una impresora a la lista de impresoras disponibles tocando Add Printer. Proporcione la información requerida (por ejemplo, nombre de la impresora) y toque el botón Add.
4 Toque Print.
Figura 5.7 Pantalla Select Printer

- Gestión de los informes guardados
Manual de usuario del hardware y software de PRO-LINK® Edge 123
Vista previa de un informePuede obtener la vista previa de un informe para confirmar que es el informe que desea.
Para obtener la vista previa de un informe:
1 Toque la pantalla para seleccionar el informe del que desea obtener una vista previa.
Su selección aparece resaltada.
2 Toque Preview.
Figura 5.8 Selección resaltada

124 Manual de usuario del hardware y software de PRO-LINK® Edge
Capítulo 5 • Uso del Menú de Historial del Vehículo
Se muestra la vista previa.
Puede moverse de una página a otra utilizando las flechas direccionales en la parte superior de la pantalla.
3 Cuando haya terminado de ver la información, realice una de las siguientes acciones:
• Toque Print para enviar el informe a una impresora usando la pantalla Select Printer (Figura 5.7).
• Toque la flecha atrás en la parte inferior de la pantalla para regresar a la pantalla Manage Reports (Figura 5.2).
4 Toque la flecha atrás nuevamente para regresar al Menú Principal (Figura 5.1).
Figura 5.9 Vista previa del informe

Manual de usuario del hardware y software de PRO-LINK® Edge 125
6
Uso del Menú de Configuración
El Menú de Configuración, página 126
Gestión de redes inalámbricas, página 128
Conexión a una red, página 128
Agregar una red inalámbrica, página 130
Cambiar la configuración inalámbrica, página 132
Verificar el estado inalámbrico, página 135
Configuración de proxy, página 136
Gestión de las impresoras, página 139
Agregar una impresora e imprimir una página de prueba, página 140
Configurar como predeterminada, página 143
Eliminar, página 143
Cambiar configuración, página 143
Establecer la fecha y la hora, página 144
Calibración de la pantalla táctil, página 146
Este capítulo proporciona instrucciones detalladas para usar el Menú de Configuración del PRO-LINK® Edge.
NOTA:
i Las capturas de pantalla utilizadas en este manual son solamente para fines ilustrativos. Todos los datos que se muestran son de naturaleza ficticia.

126 Manual de usuario del hardware y software de PRO-LINK® Edge
Capítulo 6 • Uso del Menú de Configuración
El Menú de ConfiguraciónLos procedimientos en este capítulo asumen lo siguiente:
• El PRO-LINK® Edge no está conectado a un vehículo.
• Usted está realizando los procedimientos como administrador del sistema en un entorno que no sea el taller.
Al Menú de Configuración se accede desde el Menú Principal.
NOTA:
i Para obtener una descripción general de las opciones disponibles en el Menú Principal, consulte “El Menú Principal” en el Capítulo 2: Descripción general de la interfaz de usuario y del hardware, anteriormente en este manual.
1 Toque Settings en la parte inferior del menú.
Figura 6.1 Menú Principal

- El Menú de Configuración
Manual de usuario del hardware y software de PRO-LINK® Edge 127
Se muestra el Menú de Configuración.
El Menú de Configuración se utiliza para realizar las siguientes tareas administrativas:
• Gestionar redes inalámbricas (pág. 128)• Gestionar las impresoras (pág. 139)• Establecer la fecha y la hora (pág. 144)• Calibración de la pantalla táctil (pág. 146)
NOTA:
i Toque la flecha atrás en la parte inferior de la pantalla para regresar al Menú Principal (Figura 6.1).
Figura 6.2 Menú de Configuración

128 Manual de usuario del hardware y software de PRO-LINK® Edge
Capítulo 6 • Uso del Menú de Configuración
Gestión de redes inalámbricasLas siguientes opciones están disponibles:
• Redes inalámbricas: conexión a una red (pág. 128)
• Agregar redes inalámbricas (pág. 130)
• Cambiar la configuración inalámbrica (pág. 132)
• Verificar el estado inalámbrico (pág. 135)
• Configuración de proxy (pág. 136)
Conexión a una redCuando selecciona Settings en el Menú Principal, se muestra una lista de las redes disponibles.
NOTA:
i Puede usar el control deslizante en la esquina superior derecha de la pantalla para desactivar WiFi. Toque el control deslizante nuevamente para volver a activar WiFi (y para mostrar una lista de las redes disponibles).
Figura 6.3 Conexiones inalámbricas

- El Menú de Configuración
Manual de usuario del hardware y software de PRO-LINK® Edge 129
Para conectarse a una red inalámbrica:
1 Toque la pantalla para resaltar la red en la lista a la que desea conectarse (por ejemplo, SBSPublic).
NOTA:
i Si la red a la que desea conectarse no aparece en la lista, puede agregarla. Toque el enlace Add Wireless Network cerca de la parte inferior de la pantalla y siga las indicaciones.
2 Toque el botón Connect.
Se muestra la pantalla Add Wireless Network.
3 Toque Connect después de ingresar la información requerida (por ejemplo, una contraseña si es necesario.
La pantalla se actualiza y el estado cambia a "Connected".
NOTA:
i Para modificar la configuración de red, seleccione la red y toque el botón Modify. Para desconectarse de la red inalámbrica a la que está conectado actualmente, seleccione la red y toque el botón Forget.
Figura 6.4 Estado inalámbrico: conectado

130 Manual de usuario del hardware y software de PRO-LINK® Edge
Capítulo 6 • Uso del Menú de Configuración
Agregar una red inalámbricaSi la red a la que desea conectarse no aparece en la lista que se muestra en la pantalla Wireless Networks (consulte la Figura 6.3), puede agregarla.
NOTA:
i Se recomienda que emplee la asistencia de la persona de TI designada o el administrador de red en su ubicación antes de agregar una red inalámbrica. Hay información requerida que deberá recopilar antes de proceder.
Para agregar una red inalámbrica:
1 Toque Add Wireless Network en la parte inferior de la pantalla Wireless Networks (consulte la Figura 6.3).
2 Complete los siguientes campos:
— Network Name
Marque la casilla de verificación Hidden para ocultar el nombre de la red.
— Authentication (seleccione del menú desplegable)
— Security (o sea, seleccione el tipo de seguridad que protege la red desde el menú desplegable)
Figura 6.5 Agregar red inalámbrica

- El Menú de Configuración
Manual de usuario del hardware y software de PRO-LINK® Edge 131
— Password Index (si corresponde)
— Password
— Marque la casilla de verificación Show Password si desea mostrar la contraseña; de lo contrario, déjela vacía.
3 Toque Connect.
Se muestra la pantalla Wireless Networks (Figura 6.3).

132 Manual de usuario del hardware y software de PRO-LINK® Edge
Capítulo 6 • Uso del Menú de Configuración
Cambiar la configuración inalámbricaUse la pantalla Configure Wireless Adapter si desea cambiar el tipo de dirección IP que tendrá su PRO-LINK® Edge:
• Dirección IP dinámica (seleccionada automáticamente y variable)
• Dirección IP estática (usted asigna una dirección que no cambia)
NOTA:
i Para una dirección IP dinámica, no necesita cambiar la configuración; el valor predeterminado es Automatically. Sin embargo, puede cambiar la configuración de DNS en modo automático o manual.
Para asignar una dirección IP estática:
1 Seleccione Change Wireless Settings en la pantalla Network Settings (Figura 6.3).
2 Seleccione Manually.
NOTA:
i Deberá obtener esta información (o sea, dirección IP, máscara de subred) de la persona de TI designada o del administrador de red de su sitio. Es posible que también deba ingresar la información de Gateway y DNS.
Figura 6.6 Configurar adaptador inalámbrico

- El Menú de Configuración
Manual de usuario del hardware y software de PRO-LINK® Edge 133
3 Toque IP Address dentro del campo de entrada de datos.
4 Use el teclado para ingresar la información.
5 Toque dentro del campo de entrada de datos Subnet Mask e ingrese la información.
6 Toque dentro del campo de entrada de datos Gateway e ingrese la información.
7 Toque dentro del campo de entrada de datos DNS Server e ingrese la información.
8 Toque Apply.
Figura 6.7 Pantalla con teclado

134 Manual de usuario del hardware y software de PRO-LINK® Edge
Capítulo 6 • Uso del Menú de Configuración
Se muestra la pantalla Wireless Networks.
Figura 6.8 Conexiones inalámbricas

- El Menú de Configuración
Manual de usuario del hardware y software de PRO-LINK® Edge 135
Verificar el estado inalámbrico
La pantalla Network Adapter Status se utiliza para ver la información sobre la configuración de la red inalámbrica. La siguiente información se muestra:
• Tipo de dirección
• Dirección IP
• Máscara de subred
• Puerta de enlace predeterminada
• DNS
• Dirección MAC
• SSID
• Estado de la conexión
Para ver la información sobre la configuración de su red:
1 Seleccione Check Wireless Status en la pantalla pantalla Wireless Networks (Figura 6.8).
2 Toque la flecha atrás en la parte inferior de la pantalla para volver a la pantalla Wireless Networks (Figura 6.8).
Figura 6.9 Pantalla de estado del adaptador de red

136 Manual de usuario del hardware y software de PRO-LINK® Edge
Capítulo 6 • Uso del Menú de Configuración
Configuración de proxySi su red local está configurada usando un servidor proxy, deberá ingresar información para indicarle a PRO-LINK® Edge cómo comunicarse con este.
NOTA:
i Si su red local no está configurada con un servidor proxy, no necesita ingresar esta configuración.
Puede ser preferible que la persona de TI o el administrador de red designado de su sitio realicen esta tarea por usted. Hay información requerida que necesitará antes de proceder.
Para ingresar la configuración de proxy:
1 Seleccione Configure Proxy en la pantalla Wireless Networks (Figura 6.8).
2 Toque la casilla Use Proxy Server para activarla (aparece una marca de verificación en el cuadro).
3 Toque dentro del cuadro de entrada de datos Server.
Figura 6.10 Configuración de proxy

- El Menú de Configuración
Manual de usuario del hardware y software de PRO-LINK® Edge 137
Se muestra el teclado.
4 Use el teclado para ingresar el nombre del servidor.
5 Toque dentro del campo de entrada de datos Port e ingrese la información.
6 Toque la casilla Requires Authentication para activarla si su servidor proxy requiere una contraseña.
7 Toque dentro de los siguientes campos de datos para ingresar la información apropiada:— Username — Password — Domain
8 Toque Apply.
Figura 6.11 Teclado

138 Manual de usuario del hardware y software de PRO-LINK® Edge
Capítulo 6 • Uso del Menú de Configuración
Se muestra el Menú de Configuración.
Figura 6.12 Menú de Configuración

- El Menú de Configuración
Manual de usuario del hardware y software de PRO-LINK® Edge 139
Gestión de las impresoras
Utilice la pantalla Manage Printers para hacer lo siguiente:
• Agregar una impresora e imprimir una página de prueba (pág. 140)
• Establecer como predeterminada (pág. 143)
Esto se usa para configurar su impresora predeterminada. También le permite establecer su impresión predeterminada ya sea para imprimir la información en una impresora o para guardarla en un archivo (por ejemplo, un PDF).
• Eliminar (pág. 143)
• Cambiar la configuración (pág. 143)
NOTA:
i Puede agregar múltiples impresoras.
Figura 6.13 Pantalla Manage Printers

140 Manual de usuario del hardware y software de PRO-LINK® Edge
Capítulo 6 • Uso del Menú de Configuración
Agregar una impresora e imprimir una página de pruebaAntes de comenzar este procedimiento debe recopilar la siguiente información:
• Ruta de acceso a la red para la impresora en la que desea imprimir
• Información de seguridad de la red, si es necesaria:
— Username
— Password
— Domain
Para agregar una impresora para poder imprimir en ella:
1 Seleccione Printers en el Menú de Configuración (Figura 6.12).
2 Toque el enlace Add Printer.
Figura 6.14 Pantalla Manage Printers

- El Menú de Configuración
Manual de usuario del hardware y software de PRO-LINK® Edge 141
Se muestra la pantalla Add Printer.
3 Toque dentro del cuadro de entrada de datos Printer Name.
Se muestra el teclado.
4 Use el teclado para introducir el nombre de la impresora (por ejemplo, example printer).
5 Seleccione Network en la lista desplegable Port.
Seleccione USB si planea conectarse a la impresora mediante un cable USB.
6 En la lista desplegable Driver, seleccione el controlador que más se aproxime al tipo de impresora que tiene (por ejemplo, HP PCL 3/PCL 3 GUI).
7 Use el teclado para ingresar la ruta de acceso a la red en Network Path (por ejemplo, 192.168.123.123).
8 Toque la casilla Authentication para activarla (si su servidor de red requiere una contraseña).
9 Toque dentro de los siguientes campos de datos para ingresar la información apropiada:
— Username
— Password
— Domain
Figura 6.15 Pantalla Add Printer

142 Manual de usuario del hardware y software de PRO-LINK® Edge
Capítulo 6 • Uso del Menú de Configuración
10 Toque Add.
11 Toque la pantalla para resaltar la impresora que acaba de agregar.
Figura 6.16 Pantalla Manage Printers con impresora agregada
Figura 6.17 Impresora resaltada

- El Menú de Configuración
Manual de usuario del hardware y software de PRO-LINK® Edge 143
12 Toque Print Test Page para asegurarse de que puede imprimir en la impresora.
13 Toque OK.
NOTA:
i Si no pudo conectarse a la impresora, toque Change Settings y verifique la información que ingresó en la pantalla Add Printer (Figura 6.15). Realice los cambios necesarios y luego intente imprimir una página de prueba nuevamente.
Configurar como predeterminadaUse el botón Set as Default para configurar su impresora predeterminada o para configurar su impresión predeterminada como Save as File (por ejemplo, un PDF).
Para configurar una impresora como impresora predeterminada:1 Resalte la impresora que agregó (consulte la Figura 6.17).
2 Toque Set as Default para hacer de esta impresora su impresora predeterminada.
NOTA:
i También puede seleccionar Save to File y luego configurar esa opción como predeterminada.
EliminarUse el botón Delete para eliminar una impresora. Por ejemplo, cuando ya no desee utilizar esa impresora.
Para eliminar una impresora:1 Resalte la impresora que desea eliminar (consulte la Figura 6.17).
2 Toque Delete.
Cambiar configuraciónUse el botón Change Settings para realizar cualquier cambio en la configuración de la impresora que ingresó en la pantalla Add Printer (consulte la Figura 6.15). Por ejemplo, cuando no pudo imprimir una página de prueba.
Para cambiar la configuración de la impresora:1 Resalte la impresora que agregó (consulte la Figura 6.17).
2 Toque Change Settings.
3 Haga cualquier cambio que sea necesario.
4 Toque Update.
5 Toque Print Test Page otra vez para ver si puede imprimir en la impresora.

144 Manual de usuario del hardware y software de PRO-LINK® Edge
Capítulo 6 • Uso del Menú de Configuración
Establecer la fecha y la horaOcasionalmente, deberá ajustar la configuración para su zona horaria particular y para el horario de verano.
Para ajustar la configuración de fecha y hora:
1 Comience en el Menú de Configuración.
2 Seleccione Date/Time.
Figura 6.18 Menú de Configuración

- El Menú de Configuración
Manual de usuario del hardware y software de PRO-LINK® Edge 145
Se muestra la pantalla Set Date/Time que indica la configuración actual del dispositivo.
NOTA:
i La fecha y la hora del dispositivo se restablecen automáticamente cada vez que el dispositivo se conecta a la Internet.
3 Use el cuadro desplegable para seleccionar la Time Zone adecuada para su sitio.
4 Si desea ajustar el reloj para el horario de verano, marque la casilla Automatically adjust clock for daylight time; de lo contrario, déjela en blanco.
5 Toque Apply.
Figura 6.19 Pantalla Set Date / Time

146 Manual de usuario del hardware y software de PRO-LINK® Edge
Capítulo 6 • Uso del Menú de Configuración
Calibración de la pantalla táctilOcasionalmente, deberá calibrar la pantalla táctil para obtener un rendimiento óptimo (por ejemplo, si al tocar la pantalla no se produce la acción esperada).
Para calibrar la pantalla táctil:
1 Seleccione Touchscreen en el Menú de Configuración (Figura 6.19).
2 Toque Calibrate para comenzar.
3 Toque con cuidado el centro de la cruz en el centro del objetivo.
4 Repita mientras el objetivo se mueve por la pantalla hasta que ya no se muestre.
Figura 6.20 Calibrar pantalla táctil

- El Menú de Configuración
Manual de usuario del hardware y software de PRO-LINK® Edge 147
Se muestra la siguiente pantalla.
5 Toque cualquier parte de la pantalla para guardar la calibración.
Figura 6.21 Pantalla de calibración final

Manual de usuario del hardware y software de PRO-LINK® Edge 149
7
Uso del Menú de Aplicaciones
Introducción al Menú de Aplicaciones, página 150
Actualizaciones disponibles, página 151
Aplicaciones disponibles, página 152
Próximo lanzamiento, página 152
Aplicaciones instaladas, página 153
Registro de las aplicaciones, página 155
Este capítulo proporciona instrucciones detalladas para usar el Menú de Aplicaciones.
NOTA:
i Las capturas de pantalla utilizadas en este manual son solamente para fines ilustrativos. Todos los datos que se muestran son de naturaleza ficticia.

150 Manual de usuario del hardware y software de PRO-LINK® Edge
Capítulo 7 • Uso del Menú de Aplicaciones
Introducción al Menú de Aplicaciones
Al Menú de Aplicaciones se accede desde el Menú Principal.
NOTA:
i Para obtener una descripción general de las opciones disponibles, consulte “El Menú Principal” en el Capítulo 2: Descripción general de la interfaz de usuario y del hardware, anteriormente en este manual.
El Menú de Aplicaciones muestra las siguientes opciones:
• Actualizaciones disponibles (pág. 151)
• Aplicaciones disponible (pág. 152)
• Próximo lanzamiento (pág. 152)
• Aplicaciones instaladas (pág. 153)
• Registro de las aplicaciones (pág. 155)
Figura 7.1 Menú Principal

- Introducción al Menú de Aplicaciones
Manual de usuario del hardware y software de PRO-LINK® Edge 151
Actualizaciones disponiblesCuando selecciona Applications en el Menú Principal, la pantalla predeterminada es la pantalla Available Upgrades. Otras selecciones del Menú de Aplicaciones están disponibles en el lado izquierdo de la pantalla.
Las actualizaciones de software se incluyen en esta lista a medida que están disponibles para su instalación en el dispositivo. Seleccione el título y toque Install.
Toque Exit en la parte inferior de la pantalla para volver al Menú Principal (Figura 7.1)
Figura 7.2 Menú de Aplicaciones mostrando el sistema predeterminado

152 Manual de usuario del hardware y software de PRO-LINK® Edge
Capítulo 7 • Uso del Menú de Aplicaciones
Aplicaciones disponiblesSe muestra una lista de aplicaciones disponibles para la instalación. Seleccione el título y toque Install.
Próximo lanzamientoSe muestra una lista de aplicaciones de software que se lanzarán próximamente. Las especificaciones, incluidas las pruebas especiales y la cobertura del vehículo, se incluyen en la descripción.

- Introducción al Menú de Aplicaciones
Manual de usuario del hardware y software de PRO-LINK® Edge 153
Aplicaciones instaladas
Cuando selecciona Installed Apps, se muestra una lista de todas las aplicaciones instaladas en el dispositivo.
Se muestra el estado de registro de cada aplicación. También se muestra una indicación del número de pruebas disponibles (si la aplicación no está registrada).
NOTA:
i Además se muestra una lista de las aplicaciones instaladas en el dispositivo en el Menú de Apoyo. Consulte el Capítulo 8: Apoyo, más adelante en este manual.
Cuando selecciona un título de la lista, se muestra la pantalla Installed Application (consulte la Figura 7.4) con información detallada sobre la aplicación seleccionada. También puede usar la pantalla Installed Application Detail para hacer lo siguiente:
• Registrar una solicitud (si aún no está registrada)
• Instalar una actualización (si hay una actualización disponible)
• Desinstalar la aplicación (no recomendado)
Figura 7.3 Pantalla Installed Apps

154 Manual de usuario del hardware y software de PRO-LINK® Edge
Capítulo 7 • Uso del Menú de Aplicaciones
Para seleccionar una aplicación y ver la información detallada sobre ella:
1 Toque un título en la lista para seleccionarlo (por ejemplo, CAT ACERT Engines).
2 Toque la pantalla y arrastre el dedo hacia arriba para desplazarse hacia abajo por la información.
El botón Install Update en la parte superior de la pantalla se activa cuando hay una actualización disponible. Toque el botón para instalar.
NOTA:
i Tanto el software como las actualizaciones del sistema (por ejemplo, paquetes del sistema) están disponibles siempre que vea el icono Update Available en la barra de herramientas en la parte superior de la pantalla. Toque el icono y se mostrará una pantalla de actualización. Toque el botón Install Now para instalar todas las actualizaciones en la lista. Sin embargo, si elige instalar un solo título de la lista, use la pantalla Installed Application Detail para ese título (por ejemplo, Figura 7.4).
Para desinstalar una aplicación, toque el botón Uninstall en la parte superior de la pantalla (consulte la Figura 7.4). Sin embargo, no se recomienda desinstalar una aplicación.
Figura 7.4 Pantalla Installed Application Detail

- Introducción al Menú de Aplicaciones
Manual de usuario del hardware y software de PRO-LINK® Edge 155
Registro de las aplicacionesEl botón Register Apps le permite registrar un título de software para el cual ya tiene una Clave de Producto. Las claves de producto están impresas en pegatinas y se encuentran dentro de la caja/tríptico del CD que recibió cuando compró la aplicación.
NOTA:
i Si ya no tiene la caja/tríptico del CD para la aplicación que desea registrar, comuníquese con el distribuidor de Snap-on a quien compró la aplicación.
NOTA:
i Antes de registrar una aplicación, primero debe crear una cuenta. Además, debe haber registrado previamente su dispositivo. Para obtener información sobre cómo crear una cuenta de usuario, consulte el Capítulo 8: Uso del Menú de Apoyo.
Para registrar una aplicación usando la pantalla Register Application:1 Toque el botón Register Apps en el Menú de Aplicaciones.
2 Toque dentro del primero de los cuadros de entrada de datos de la Clave de Producto y use el teclado para ingresar la clave del producto para la aplicación que desea registrar.
3 Toque Register Application y siga las indicaciones.
Figura 7.5 Pantalla Register Application

Manual de usuario del hardware y software de PRO-LINK® Edge 157
8
Uso del Menú de Apoyo
Introducción al Menú de Apoyo, página 158
Sistema, página 159
Registro del dispositivo e información del dispositivo, página 160
Habilitación del acceso remoto, página 163
Actualización de la información de su cuenta, página 164
Creación de una nueva cuenta, página 165
Tutoriales, página 168
Solución de problemas, página 169
Registro de escaneo del vehículo, página 170
Escaneo manual, página 170
Registro de interfaz de usuario, página 173
Escaneo de ejemplo, página 173
Diagnósticos del bus, página 174
Este capítulo proporciona instrucciones detalladas para usar las funciones del Menú de Apoyo.
NOTA:
i Las capturas de pantalla utilizadas en este manual son solo para fines ilustrativos. Todos los datos que se muestran son de naturaleza ficticia.

158 Manual de usuario del hardware y software de PRO-LINK® Edge
Capítulo 8 • Uso del Menú de Apoyo
Introducción al Menú de ApoyoSe accede al Menú de Apoyo desde el Menú Principal.
NOTA:
i Para obtener una descripción general de las opciones disponibles en el Menú Principal, consulte "El Menú Principal" en el Capítulo 2: Descripción general de la interfaz de usuario y del hardware, anteriormente en este manual.
El menú muestra las siguientes opciones:
• System (pág. 159)
• Account (pág. 164)
• Tutorials (pág. 168)
• Troubleshoot (pág. 169)
Figura 8.1 Menú Principal

- Introducción al Menú de Apoyo
Manual de usuario del hardware y software de PRO-LINK® Edge 159
SistemaCuando selecciona Support en el Menú Principal, la pantalla predeterminada es la pantalla System. Otras selecciones del Menú de Apoyo están disponibles en el lado izquierdo de la pantalla.
La pantalla System se divide en cinco secciones:
• Get Support (pág. 160)
• Device: información sobre el dispositivo, incluyendo el estado de registro (pág. 160)
• Network: información sobre la red (pág. 162)
• Remote Access: (Activado/Desactivado) (pág. 163)
• Installed Applications: lista de las aplicaciones instaladas (pág. 163)
Toque la flecha negra en la parte inferior de la pantalla para regresar al Menú Principal (Figura 8.1).
Figura 8.2 Menú de Apoyo mostrando la pantalla predeterminada del sistema

160 Manual de usuario del hardware y software de PRO-LINK® Edge
Capítulo 8 • Uso del Menú de Apoyo
Obtener apoyoEn la parte superior izquierda de la pantalla se muestra un número de teléfono de Apoyo (consulte la Figura 8.2).
Puede comunicarse con el Apoyo Técnico llamando al (800) 311-5452, o enviando un correo electrónico a la siguiente dirección:
Registro del dispositivo e información del dispositivoLa siguiente información se muestra en la parte Device de la pantalla:
• Estado de registro del dispositivo (incluye un botón Register Device si el dispositivo aún no está registrado)
• Nombre (o sea, el nombre del dispositivo)
• Número de serie
• ID de producto
• Versión de paquete
• Versión del sistema operativo (SO)
• Versión del cargador de arranque
• Versión de firmware
• Versión del registro
• ID de cable
Para registrar su dispositivo:
1 Toque el botón Register Device en la parte Device de la pantalla consulte la (Figura 8.2).

- Introducción al Menú de Apoyo
Manual de usuario del hardware y software de PRO-LINK® Edge 161
Se muestra la pantalla Login.
NOTA:
i Si no tiene una cuenta existente con un Nombre de Usuario y Contraseña, haga clic en el enlace Create new account y siga las instrucciones para crear una cuenta. Consulte Creación de una nueva cuenta, más adelante en este capítulo.
2 Toque dentro del campo Username.
3 Use el teclado para ingresar su nombre de usuario.
4 Toque dentro del campo Password e ingrese su contraseña.
NOTA:
i Puede tocar la casilla Show Password para que se muestre la contraseña que ingresó.
5 (opcional) Si no puede recordar su contraseña, toque I Forgot My Password y siga las instrucciones para restablecer su contraseña.
6 Toque el botón Login en la esquina inferior derecha de la pantalla.
Figura 8.3 Pantalla Login

162 Manual de usuario del hardware y software de PRO-LINK® Edge
Capítulo 8 • Uso del Menú de Apoyo
Se muestra un mensaje de inicio de sesión correcto.
7 Toque Yes para registrar el dispositivo en la cuenta que ingresó.
8 Toque OK para confirmar.
Se muestra el Menú de Apoyo (Figura 8.2).
RedLa siguiente información se muestra en la parte Network de la pantalla (consulte la Figura 8.2
• Dirección IP
• Dirección MAC
Figura 8.4 Dispositivo registrado con éxito

- Introducción al Menú de Apoyo
Manual de usuario del hardware y software de PRO-LINK® Edge 163
Habilitación del acceso remotoLa función Remote Access permite que el Apoyo Técnico se conecte a su PRO-LINK® Edge de forma remota para ayudarle a resolver problemas de apoyo.
Para contactar al Apoyo Técnico, llame al (800) 311-5452, o envíe un correo electrónico a la siguiente dirección: [email protected]
NOTA:
i Debe tener conectividad a la Internet para usar esta función.
Para habilitar el Acceso Remoto:
1 Toque el control deslizante Remote Access que está situado en la esquina superior derecha de la pantalla (consulte la Figura 8.2).
El control deslizante se mueve hacia la derecha y cambia de gris a azul, lo que indica que Remote Access está habilitado. Su representante de Apoyo Técnico ahora puede conectarse a su dispositivo para ayudarle a resolver su problema de apoyo.
Aplicaciones instaladasLa parte Installed Applications de la pantalla muestra una lista de las aplicaciones instaladas en el dispositivo (consulte la Figura 8.2). Toque la pantalla para desplazarse por la lista. En la lista se incluye una nota que indica el estado de registro de cada solicitud (por ejemplo, Unregistered, 10 trials remaining).
NOTA:
i Para registrar una aplicación, navegue hasta el Menú de Aplicaciones (consulte el Capítulo 7, anteriormente en este manual). Luego, toque Installed Applications.

164 Manual de usuario del hardware y software de PRO-LINK® Edge
Capítulo 8 • Uso del Menú de Apoyo
Actualización de la información de su cuenta
Cuando selecciona Account en el Menú de Apoyo (Figura 8.2), se muestra la pantalla Account Login. Desde aquí puede acceder y actualizar la información de su cuenta (por ejemplo, nombre de usuario, nombre de la empresa, dirección, etc.).
NOTA:
i El dispositivo debe estar registrado para acceder a la pantalla Account Login.
Para actualizar la información de su cuenta de usuario:
1 Toque la pestaña Account ubicada en el lado izquierdo de la pantalla.
2 Toque dentro del campo Username.
3 Use el teclado emergente para ingresar su Username.
4 Toque dentro del campo Password e ingrese su contraseña.
NOTA:
i Puede tocar la casilla Show Password para que se muestre la contraseña que ingresó.
Figura 8.5 Pantalla Login

- Introducción al Menú de Apoyo
Manual de usuario del hardware y software de PRO-LINK® Edge 165
5 Toque el botón Login.
La información se autentica y se muestra la pantalla Update User Account.
6 Revise la información que se muestra y realice los cambios necesarios.
7 Toque Update.
Se muestra el mensaje “User account updated successfully”.
8 Toque OK.
Se muestra la pantalla Login (Figura 8.5).
Creación de una nueva cuentaSi aún no tiene una cuenta con un nombre de usuario y contraseña, puede crear una usando la pantalla Account.
Para crear una nueva cuenta:
1 Seleccione Account en el menú al lado izquierdo de Menú de Apoyo.
Figura 8.6 Pantalla Update User Account

166 Manual de usuario del hardware y software de PRO-LINK® Edge
Capítulo 8 • Uso del Menú de Apoyo
Se muestra la pantalla Login.
2 Toque Create new account.
NOTA:
i Los campos obligatorios se indican con un asterisco rojo.
Figura 8.7 Pantalla Login
Figura 8.8 Pantalla Create User Account

- Introducción al Menú de Apoyo
Manual de usuario del hardware y software de PRO-LINK® Edge 167
3 Toque dentro de cada campo y use el teclado que se muestra para ingresar la información.
NOTA:
i Las contraseñas deben tener al menos seis (6) caracteres de longitud.
El campo Franchisee se muestra en la parte inferior de la lista Company Details si selecciona Estados Unidos o Canadá en el campo Country. Seleccione el nombre de concesionario apropiado de la lista, o desplácese hasta el final de la lista y seleccione Other.
4 Revise la información para asegurarse de que esté correcta.
5 Toque Create.
Se crea la nueva cuenta y se muestra el mensaje “Are you sure you want to register this device to this account?”
6 Toque Yes.
7 Toque OK.
Se muestra la pantalla Login (Figura 8.7).
Figura 8.9 Dispositivo registrado con éxito

168 Manual de usuario del hardware y software de PRO-LINK® Edge
Capítulo 8 • Uso del Menú de Apoyo
TutorialesCuando selecciona Tutorials en el Menú de Apoyo (Figura 8.2), se muestra la pantalla Tutorial Videos.
Para reproducir un video:
1 Toque la pantalla para seleccionar un título.
2 Toque Play.
Mientras esté reproduciendo el video, lo puede poner en pausa. También puede ajustar el nivel de volumen del audio. Se recomienda usar audífonos o auriculares.
3 Toque la flecha negra para volver a la pantalla Tutorial Videos (Figura 8.10).
Figura 8.10 Pantalla Tutorial Videos

- Introducción al Menú de Apoyo
Manual de usuario del hardware y software de PRO-LINK® Edge 169
Solución de problemasCuando selecciona Troubleshoot en el Menú de Apoyo (Figura 8.2), se muestra el siguiente menú.
Las siguientes opciones están disponibles desde este menú:
• Registro de escaneo del vehículo (pág. 170)• Escaneo manual (pág. 170)• Registro de interfaz de usuario (pág. 173)• Escaneo de demostración (pág. 173)• Diagnóstico del bus (pág. 174)
NOTA:
i Toque la flecha negra para regresar al Menú Principal (Figura 8.1).
Figura 8.11 Menú de Solución de Problemas

170 Manual de usuario del hardware y software de PRO-LINK® Edge
Capítulo 8 • Uso del Menú de Apoyo
Registro de escaneo del vehículoEl servicio de Apoyo Técnico de Snap-on utiliza la utilidad Scan Vehicle Logging para ayudar a resolver problemas de conexión del vehículo. El registro no es visible para el usuario. Sin embargo, este proporciona información de conexión útil para el equipo de Apoyo Técnico al resolver problemas de conexión.
NOTA:
i No habilite esta utilidad a menos que se lo indique un especialista de Apoyo Técnico.
Escaneo manualManual Scan se usa en los casos en que usted desea cargar una aplicación que no estaba presente para su selección durante el escaneo HD (por ejemplo, Heavy Duty Standard J1708). El servicio de Apoyo Técnico también utiliza Manual Scan para resolver problemas de asistencia al cliente. Manual Scan también puede ser útil para pasar por alto problemas que pueden ocurrir durante un escaneo automático del vehículo.
NOTA:
i Antes de iniciar un escaneo manual del vehículo, este debe estar en estado de llave en la posición de encendido y motor apagado. Para obtener información detallada sobre cómo conectar el dispositivo a un vehículo, consulte Conexión a un vehículo en el Capítulo 3 de este manual.
Para iniciar la función de Escaneo manual
1 Toque el botón Scan (consulte la Figura 8.11).

- Introducción al Menú de Apoyo
Manual de usuario del hardware y software de PRO-LINK® Edge 171
Una vez que finaliza el escaneo inicial se muestra la siguiente pantalla.
Dirija su atención a la lista Application en el lado izquierdo de la pantalla.
2 Toque la pantalla y arrastre el dedo hacia arriba para desplazarse hacia abajo en la lista hasta que encuentre la aplicación que desea cargar (por ejemplo, OBDII).
Figura 8.12 Pantalla Manual Scan Module Selection

172 Manual de usuario del hardware y software de PRO-LINK® Edge
Capítulo 8 • Uso del Menú de Apoyo
Su selección aparece resaltada.
3 Seleccione el módulo disponible de la lista de la derecha (por ejemplo, ECU – OBDII).
4 Toque Load.
Su selección se carga y se muestra el Menú de Diagnóstico.
Figura 8.13 OBDII Seleccionado
Figura 8.14 ECU seleccionado

- Introducción al Menú de Apoyo
Manual de usuario del hardware y software de PRO-LINK® Edge 173
Registro de interfaz de usuarioEl Apoyo Técnico de Snap-on utiliza la utilidad User Interface Logging para crear un archivo de registro para ayudar a resolver los problemas encontrados durante una sesión activa del vehículo. El registro no es visible para el usuario. Sin embargo, este proporciona información útil para el equipo de Apoyo Técnico al resolver problemas.
NOTA:
i No habilite esta utilidad a menos que se lo indique un especialista de Apoyo Técnico.
Escaneo de ejemploDemo Scan permite probar las características y funcionalidad de PRO-LINK® Edge en Modo Demostración.
Toque el botón Scan para iniciar la utilidad.
Seleccione End Session en el menú desplegable en la esquina superior izquierda de la pantalla para finalizar el Modo Demostración y volver al menú Solución de problemas (Figura 8.11).

174 Manual de usuario del hardware y software de PRO-LINK® Edge
Capítulo 8 • Uso del Menú de Apoyo
Diagnósticos del busAl lanzar Bus Diagnostics se comprueba que el bus de comunicación del vehículo funciona como se esperaba.
NOTA:
i No habilite esta utilidad a menos que se lo indique un especialista de Apoyo Técnico.
Para iniciar Bus Diagnostics:
1 Toque el botón Launch para iniciar la utilidad.
Se muestra la pantalla Bus Diagnostics.
2 Seleccione el protocolo apropiado en Protocol del menú desplegable en la esquina superior derecha de la pantalla.
3 Toque Start.
4 Toque Stop para finalizar la sesión.
5 Toque la flecha negra para regresar al menú Solución de problemas (Figura 8.11).
Figura 8.15 Pantalla Bus Diagnostics

Manual de usuario del hardware y software de PRO-LINK® Edge 175
9
Uso de la Grabación y la Reproducción
Descripción general de las utilidades, página 176
Grabación, página 176
Reproducción, página 183
Este capítulo proporciona información sobre el uso de las utilidades de Grabación y Reproducción.
NOTA:
i Las capturas de pantalla utilizadas en este manual son solamente para fines ilustrativos. Todos los datos que se muestran son de naturaleza ficticia.

176 Manual de usuario del hardware y software de PRO-LINK® Edge
Capítulo 9 • Uso de la Grabación y la Reproducción
Descripción general de las utilidades
El PRO-LINK® Edge tiene una serie de utilidades que pueden ser útiles cuando
se usan junto con las Listas rápidas (para comparar parámetros de diferentes
categorías de parámetros o de diferentes módulos). Estas incluyen:
• Grabación (pág. 176)
• Reproducción (pág. 183)
NOTA:
i Consulte los siguientes temas en este manual para obtener información
sobre cómo crear informes, configurar una impresora o imprimir un informe: – "Creación de un informe" en el Capítulo 4: Uso del Menú de Diagnóstico. – "Gestión de impresoras" en el Capítulo 6: Uso del Menú de Configuración. – "Impresión de un informe" en el Capítulo 5: Uso del Menú de Historial del Vehículo.
Grabación
Puede grabar manualmente datos en vivo del vehículo para reproducirlos más
adelante. Cuando hace una grabación en el PRO-LINK® Edge, se crea un archivo
que contiene información de los parámetros que se tomaron de una conexión en
vivo — una grabación tomada en una fecha particular y para un número de
identificación de vehículo (VIN) en particular.
Al botón Record Mode se accede desde la pantalla Quick List, y usted debe
agregar parámetros a Quick List para que el botón Record Mode esté disponible.
Puede guardar solo un archivo de grabación a la vez. Si comienza una nueva
grabación y aún existe una grabación anterior, el PRO-LINK® Edge le pregunta si
desea grabar sobre el archivo de grabación guardado anteriormente.
La utilidad de Grabación puede ayudarle a diagnosticar los vehículos con problemas
intermitentes, ya que usted puede consultar rápidamente la grabación para ayudarle
a diagnosticar los problemas.

- Descripción general de las utilidades
Manual de usuario del hardware y software de PRO-LINK® Edge 177
Para lanzar la utilidad de Grabación:
1 Cree una Lista rápida que incluya los parámetros de interés.
2 Comience en la pestaña PARAMETERS:
3 Toque el botón Record Mode para crear una grabación.
Figura 9.1 Lista rápida

178 Manual de usuario del hardware y software de PRO-LINK® Edge
Capítulo 9 • Uso de la Grabación y la Reproducción
Se muestra la pantalla Record.
4 Toque la pantalla para comenzar la grabación.
Figura 9.2 Pantalla Record

- Descripción general de las utilidades
Manual de usuario del hardware y software de PRO-LINK® Edge 179
La pantalla siguiente se muestra si existe un archivo de grabación anterior.
5 Toque Yes para grabar sobre la grabación anterior e iniciar una nueva.
Figura 9.3 Pregunta de sobrescribir el archivo existente

180 Manual de usuario del hardware y software de PRO-LINK® Edge
Capítulo 9 • Uso de la Grabación y la Reproducción
El mensaje de la pantalla roja cambia a “Touch Screen to Take Bookmark”.
NOTA:
i Un ‘bookmark’ es un marcador de posición en el archivo de grabación al cual podrá saltar mientras se encuentre en reproducción. El mensaje “Bookmark Taken” se muestra brevemente al crearse un marcador. Consulte Reproducción en la página 183 de este capítulo para obtener información sobre la utilidad de reproducción.
6 Toque uno de los tres botones en la parte inferior de la pantalla (consulte la tabla en la página siguiente para obtener una descripción de lo que hace cada uno de los botones).
Figura 9.4 Pantalla Now Recording

- Descripción general de las utilidades
Manual de usuario del hardware y software de PRO-LINK® Edge 181
Estos botones se encuentran en la pantalla Now Recording (Figura 9.4).
Botón Función
STOP • Finaliza una grabación (usted debe confirmar que desea finalizar la grabación).
• Le hace regresar a la pantalla Record (Figura 9.2).
• Cambia a EXIT una vez que usted detenga la grabación; el botón EXIT lo lleva de regreso a la lista de parámetros (Figura 9.1).
View Real Time • Advertencia: No se recomienda si está operando el vehículo.
• Le permite ver un gráfico de los parámetros seleccionados mientras se graba el archivo de grabación. Puede hacer un marcador en Real Time.
Hay varios botones disponibles:
• Change Parameters: lo lleva a la pantalla Select a Category. Esto le brinda la posibilidad de cambiar tanto la categoría de parámetros como los parámetros que desea ver. También puede crear una Quick List y ver la reproducción solo para los parámetros de la lista. Toque View Results para volver a la vista Real Time.
Nota: Todos los parámetros se están grabando, aunque no se vean actualmente.
• Flecha atrás: lo lleva de vuelta a la pantalla Record Mode (la grabación aún está en progreso).
View Results • Le permite revisar la grabación que creó en Playback Mode.
• Debe confirmar que desea detener la grabación antes de ver los resultados.
Hay varios botones disponibles:
• Rewind: le permite regresar al inicio de la grabación.
• Play: comenzar la grabación. Cambia al botón Pause: una vez que comienza la reproducción.
• Previous Bookmark y Next Bookmark: le permiten saltar de un marcador a otro.
• EXIT: lo lleva de vuelta a la pantalla Record (Figura 9.2).

182 Manual de usuario del hardware y software de PRO-LINK® Edge
Capítulo 9 • Uso de la Grabación y la Reproducción
7 Toque STOP para detener la grabación.
8 Toque Yes para confirmar que desea detener la grabación.
Se muestra la pantalla Record (Figura 9.2).
9 Toque EXIT para volver a la Lista rápida (Figura 9.1).
Figura 9.5 Mensaje Are you sure?

- Descripción general de las utilidades
Manual de usuario del hardware y software de PRO-LINK® Edge 183
ReproducciónSe puede acceder a la reproducción de tres maneras:
• Seleccionando Play Recording en el menú desplegable del Menú Principal. El elemento de menú Play Recording no estará disponible si no ha creado primero una grabación.
• Seleccionando Play Recording en el menú desplegable del Menú de Diagnóstico.
• Tocando el botón View Results en la pantalla Record (Figura 9.2).
El archivo de grabación se reproduce a una velocidad que simula la velocidad a la que vino originalmente desde el bus del vehículo.
Para reproducir una grabación existente:
1 Comience en el Menú Principal.
2 Seleccione Play Recording.
Figura 9.6 Menú principal que muestra el menú desplegable

184 Manual de usuario del hardware y software de PRO-LINK® Edge
Capítulo 9 • Uso de la Grabación y la Reproducción
Aparece la pantalla Playback.
El PRO-LINK® Edge le mantiene actualizado sobre el progreso de la sesión de reproducción. Usted puede usar los siguientes botones para:
• Change Parameters: ir a la pantalla Select a Category.
Esto le brinda la posibilidad de cambiar tanto la categoría de los parámetros y/o los parámetros que desea ver. También puede crear una Quick List y ver la reproducción solo de los parámetros de la Quick List.
Toque View Results para volver a la pantalla Playback (Figura 9.7).
• Exit: regresar al Menú Principal (Figura 9.6).
• Rewind: regresar al inicio de la grabación.
• Play: comenzar la grabación; cambia al botón Pause una vez que comienza la reproducción.
• Previous Bookmark: saltar atrás al marcador anterior.
NOTA:
i Los marcadores se indican con el icono de la mano Figura 9.7).
• Next Bookmark: saltar adelante al marcador siguiente.
3 Toque Play.
Figura 9.7 Pantalla Playback

- Descripción general de las utilidades
Manual de usuario del hardware y software de PRO-LINK® Edge 185
La grabación comienza.
4 Cuando termine de reproducir la grabación, toque Exit para volver al Menú Principal (Figura 9.6).
Figura 9.8 Pantalla Playback

Manual de usuario del hardware y software de PRO-LINK® Edge 187
10
Uso del PRO-LINK®
Repair-Connect
Descripción general del PRO-LINK® Repair-Connect, página 188
Inicio de sesión, página 189
La pestaña Description, página 193
La pestaña Testing, página 195
La pestaña Specs, página 197
La pestaña Wiring/Locator, página 200
La pestaña Remove & Install, página 204
Este capítulo proporciona instrucciones detalladas sobre el uso del PRO-LINK® Repair-Connect para acceder a la información de solución de problemas relacionada con las fallas encontradas durante el escaneo. Se requiere una suscripción a PRO-LINK® Repair-Connect. Póngase en contacto con su distribuidor de Snap-on para obtener más información o para comprar una suscripción.
NOTA:
i Las capturas de pantalla utilizadas en este manual son solamente para fines ilustrativos. Todos los datos que se muestran son de naturaleza ficticia.

188 Manual de usuario del hardware y software de PRO-LINK® Edge
Capítulo 10 • Uso del PRO-LINK® Repair-Connect
Descripción general del PRO-LINK® Repair-ConnectPRO-LINK® Repair-Connect anticipa la información detallada que se requiere para reparar el vehículo y la recupera en segundos. Los tiempos de servicio se acortan porque usted no tiene que buscar manualmente la información de reparación para completar el servicio correctamente.
PRO-LINK® Repair-Connect proporciona acceso a la información de servicio relacionada con el código de diagnóstico de problemas (DTC), incluido lo siguiente:
• Descripción de los códigos de problemas
• Diagramas de cableado relacionados
• Vistas del conector del componente
• Localizador de componentes eléctricos
• Procedimientos de prueba
• Procedimientos de desmontaje e instalación
• Especificaciones relacionadas con el código de diagnóstico de problemas (DTC)
Se requiere una suscripción a PRO-LINK® Repair-Connect. Póngase en contacto con su distribuidor de Snap-on para obtener más información o para comprar una suscripción.
El resto de este capítulo cubre lo siguiente:
• Inicio de sesión (pág. 189)
• La pestaña Description (pág. 193)
• La pestaña Testing (pág. 195)
• La pestaña Specs (pág. 197)
• La pestaña Wiring/Locator (pág. 200)
• La pestaña Remove & Install (pág. 204)

- Inicio de sesión
Manual de usuario del hardware y software de PRO-LINK® Edge 189
Inicio de sesiónEl acceso a PRO-LINK® Repair-Connect se realiza desde la pestaña FAULTS en el Menú de Diagnóstico. Una vez que haya iniciado sesión, PRO-LINK® Edge recuerda su información de inicio de sesión para que no tenga que ingresarla nuevamente.
NOTA:
i Si ya tiene una suscripción a Mitchell 1 REPAIR-CONNECT.net®, puede usar su nombre de usuario y contraseña para iniciar sesión en PRO-LINK® Repair-Connect.
Para iniciar sesión:
1 Comience desde el Menú de Diagnóstico.
2 Para ver más información sobre una falla en particular, toque la pantalla para seleccionar la falla que desea ver (por ejemplo, Inlet air pressure in inlet manifold).
Figura 10.1 Menú de Diagnóstico

190 Manual de usuario del hardware y software de PRO-LINK® Edge
Capítulo 10 • Uso del PRO-LINK® Repair-Connect
NOTA:
i Para cerrar la sesión, use el menú desplegable en la esquina superior izquierda de la pantalla y seleccione Logout Repair Connect.
Se muestra la pantalla More Info.
3 Toque el botón Repair-Connect en la parte superior de la pantalla.
NOTA:
i Para volver a la lista de fallas, toque la flecha atrás.
Figura 10.2 Pantalla More Info

- Inicio de sesión
Manual de usuario del hardware y software de PRO-LINK® Edge 191
Se muestra la pantalla Login.
4 Toque dentro del campo de entrada de datos Username.
5 Use el teclado para ingresar su nombre de usuario en Username.
6 Toque dentro del campo de ingreso de datos Password e ingrese su contraseña.
NOTA:
i Si ya tiene una suscripción a Mitchell 1 REPAIR-CONNECT.net®, puede usar su nombre de usuario y contraseña para iniciar sesión en PRO-LINK® Repair-Connect.
7 (opcional) Toque la casilla Show Password para activarla (si desea mostrar su contraseña en el cuadro de entrada de datos para poder leerla).
8 Toque Login.
Su información se valida y Repair-Connect carga la información de solución de problemas y reparación.
En caso de que Repair-Connect no pueda determinar automáticamente el VIN, se muestra la pantalla “Could not decode VIN”.
9 Obtenga el VIN del vehículo.
Figura 10.3 Pantalla de inicio de sesión de Repair-Connect

192 Manual de usuario del hardware y software de PRO-LINK® Edge
Capítulo 10 • Uso del PRO-LINK® Repair-Connect
10 Toque dentro del campo de entrada de datos VIN.
11 Use el teclado para ingresar el VIN correcto.
12 Toque el botón Go en la parte inferior de la pantalla para enviar el VIN.
NOTA:
i Si por alguna razón no tiene el VIN, puede usar el menú desplegable Introduzca la información del vehículo o VIN para seleccionar Vehicle Year, Vehicle Make, Vehicle Module y Engine. Cuando haya hecho sus selecciones, toque el botón Go para realizar una búsqueda manual del vehículo.
Una vez que se verifiquen sus credenciales de inicio de sesión, se muestra la pantalla More Info con una serie de pestañas de Repair-Connect en la parte superior de la pantalla.
La pestaña Description es la pestaña activa.
Figura 10.4 Pantalla More Info con pestañas de Repair-Connect

- La pestaña Description
Manual de usuario del hardware y software de PRO-LINK® Edge 193
La pestaña DescriptionPara usar la pestaña Description:
Observe que la descripción del código se ha ampliado, proporcionando información adicional sobre el código de falla seleccionado.
NOTA:
i Para acceder a la información de cuadro congelado, si está disponible, toque la pestaña azul Freeze Frame.
1 Toque la pantalla y arrastre el dedo hacia arriba para moverse hacia abajo en la página de información.
Figura 10.5 Pantalla More Info con pestañas de Repair-Connect

194 Manual de usuario del hardware y software de PRO-LINK® Edge
Capítulo 10 • Uso del PRO-LINK® Repair-Connect
Se muestra información adicional.
2 Continúe desplazándose hacia abajo en la página hasta que encuentre la información requerida.
3 Cuando haya terminado de revisar la información, puede hacer lo siguiente:
—Tocar el botón Print para enviar la información a una impresora.
—Tocar la flecha atrás para volver a la lista de fallas (Figura 10.1), y seleccionar una falla diferente para ver la información de Reparación-Conexión de esa falla.
—Seleccione una pestaña diferente en la parte superior de la pantalla (por ejemplo, Testing) para ver la información de prueba para la misma falla actualmente seleccionada.
Figura 10.6 Resultado de moverse hacia abajo en la página

- La pestaña Testing
Manual de usuario del hardware y software de PRO-LINK® Edge 195
La pestaña TestingPara usar la pestaña Testing:
1 Toque la pestaña Testing para ver la información de prueba específica de la falla seleccionada actualmente.
2 Toque la pantalla para seleccionar la prueba que desea ver (por ejemplo, Trouble Code Test: Boost Pressure Sensor).
Figura 10.7 Pestaña Testing activada

196 Manual de usuario del hardware y software de PRO-LINK® Edge
Capítulo 10 • Uso del PRO-LINK® Repair-Connect
Se muestra la información para la prueba seleccionada.
3 Toque la pantalla y arrastre el dedo hacia arriba para moverse hacia abajo en la página.
NOTA:
i Algunas pantallas tienen hipervínculos internos. Tocar el hipervínculo provoca un salto hacia abajo de la página a la información específica.
4 Cuando haya terminado de ver la información para esta prueba, puede hacer lo siguiente:
—Tocar la flecha atrás para volver a la lista de pruebas (Figura 10.7).
—Tocar la flecha atrás dos veces para volver a la lista de fallas (Figura 10.1).
—Seleccionar otra pestaña en la parte superior de la pantalla (por ejemplo, Specs) para ver más información sobre la falla seleccionada actualmente.
Figura 10.8 Información de una prueba específica

- La pestaña Specs
Manual de usuario del hardware y software de PRO-LINK® Edge 197
La pestaña SpecsPara usar la pestaña Specs:
1 Toque la flecha atrás para volver a la lista de fallas (es decir, al Menú de Diagnóstico).
2 Toque la pantalla y use su dedo para desplazarse por la lista de fallas.
3 Seleccione un error diferente (por ejemplo, BPV initialization – Malfunction).
Figura 10.9 Menú de Diagnóstico

198 Manual de usuario del hardware y software de PRO-LINK® Edge
Capítulo 10 • Uso del PRO-LINK® Repair-Connect
La pestaña Description se activa para la falla seleccionada.
4 Toque la pestaña Specs para ver las especificaciones de la falla seleccionada.
Figura 10.10 Pestaña Description activada

- La pestaña Specs
Manual de usuario del hardware y software de PRO-LINK® Edge 199
La pestaña Specs se activa.
5 Cuando haya terminado de ver la información, puede hacer lo siguiente:
—Tocar la flecha atrás para volver a la lista de fallas (Figura 10.1).
—Seleccionar otra pestaña de Repair-Connect para ver más información sobre la falla seleccionada actualmente.
Figura 10.11 Pestaña Specs activada

200 Manual de usuario del hardware y software de PRO-LINK® Edge
Capítulo 10 • Uso del PRO-LINK® Repair-Connect
La pestaña Wiring/LocatorLa pestaña Wiring/Locator puede ser útil si desea ver un diagrama del cableado o un diagrama/fotografía que muestre la ubicación del componente en cuestión (por ejemplo, un sensor o un conector).
Para usar la pestaña Wiring/Locator:
1 Toque la pestaña Wiring/Locator para ver las especificaciones relacionadas con la falla seleccionada actualmente.
2 Toque la pantalla para seleccionar uno de los diagramas de cableado de la lista (por ejemplo, Wiring: BOOST TEMPERATURE SENSOR).
Figura 10.12 Pestaña Wiring/Locator activada

- La pestaña Wiring/Locator
Manual de usuario del hardware y software de PRO-LINK® Edge 201
Se muestra el diagrama de cableado seleccionado.
3 Use los botones de signo más (+) y menos (-) para acercar y alejar la vista.
NOTA:
i También puede usar el botón View Full-Screen para ampliar la imagen.
Figura 10.13 Diagrama de cableado
Figura 10.14 Imagen ampliada

202 Manual de usuario del hardware y software de PRO-LINK® Edge
Capítulo 10 • Uso del PRO-LINK® Repair-Connect
NOTA:
i Puede ser útil (especialmente con los diagramas de cableado grandes y complejos) colocar la imagen en el centro de la pantalla antes de imprimirla, ya que solo se imprimirá la vista actual de la pantalla. Para hacerlo, toque la pantalla y arrastre el dedo para posicionar la imagen.
4 (opcional) Toque Print para enviar la vista actual de la pantalla a la impresora.
5 Use la flecha atrás para volver a la lista de diagramas de cableado.
6 Toque la pantalla para seleccionar Locator: Boost Temperature Sensor para ver un diagrama/fotografía del sensor.
Figura 10.15 Lista de diagramas de cableado

- La pestaña Wiring/Locator
Manual de usuario del hardware y software de PRO-LINK® Edge 203
Se muestra el diagrama/fotografía.
7 Use los botones de signo más (+) y menos (-) para acercar y alejar la vista.
NOTA:
i También puede usar el botón View Full-Screen para ampliar la imagen.
8 (opcional) Toque Print para enviar la vista actual de la pantalla a una impresora.
9 En este punto usted puede hacer lo siguiente:
—Usar la flecha atrás para volver a la lista de diagramas de cableado (Figura 10.15).
—Tocar la flecha atrás dos veces para volver a la lista de fallas (Figura 10.1).
—Seleccionar otra pestaña de Repair-Connect para ver más información sobre la falla seleccionada actualmente.
Figura 10.16 Diagrama/fotografía del localizador

204 Manual de usuario del hardware y software de PRO-LINK® Edge
Capítulo 10 • Uso del PRO-LINK® Repair-Connect
La pestaña Remove & InstallLa pestaña Remove & Install proporciona acceso a los procedimientos de desmontaje e instalación.
Para usar la pestaña Remove & Install:
1 Toque la pestaña Remove & Install para ver las especificaciones relacionadas con la falla seleccionada actualmente.
2 Toque la pantalla para seleccionar R&I: Aftertreatment Diesel Particulate Filter Inlet Temperature Sensor.
Figura 10.17 Pestaña Remove & Install activada

- La pestaña Remove & Install
Manual de usuario del hardware y software de PRO-LINK® Edge 205
Se muestran las instrucciones para el desmontaje e instalación.
3 Toque y arrastre el dedo hacia arriba para mover hacia abajo las instrucciones.
4 Use la flecha atrás para volver a la lista de instrucciones (Figura 10.17).
Figura 10.18 Ejemplo de instrucciones para el desmontaje
Figura 10.19 Ejemplo de información adicional

206 Manual de usuario del hardware y software de PRO-LINK® Edge
Capítulo 10 • Uso del PRO-LINK® Repair-Connect
5 En este punto usted puede hacer lo siguiente:
—Tocar la flecha atrás para volver a la lista de fallas (Figura 10.1).
—Seleccionar otra pestaña de Repair-Connect para ver más información sobre la falla seleccionada actualmente.

Servicio y garantía 1
A
Servicio y garantía
Garantía exclusiva, página 2
Remedio exclusivo, página 3
Solución de problemas, página 4
Programación de una reparación, página 5
Política de retorno de productos, página 7
Este documento proporciona información sobre la garantía y el servicio.

2 Servicio y garantía
Apéndice A • Servicio y garantía
Garantía exclusivaSe garantiza que las aplicaciones de software y el hardware estarán libres de defectos en los materiales y la mano de obra por un período de un (1) año a partir de la fecha de compra, y de que son comercializables y adecuados para el propósito previsto.
NOTA:
i La fecha de compra se define como la fecha en que el usuario final compra el producto. No debe confundirse con la fecha en que el distribuidor compra el producto.
Todas las aplicaciones de software OEM para PC, cables, adaptadores y conectores están garantizados por un período de 90 días.
Todas las garantías se anulan e invalidan si, después del envío, el producto se altera o modifica por cualquier motivo por otro que no fuese Snap-on, o por el mal uso o abuso de este. Ninguna garantía, ya sea expresa o implícita, se extiende por más de un (1) año a partir de la fecha de compra. No hay garantías verbales de ningún tipo.
NOTA:
i Para obtener el servicio por garantía, retorne los productos a un concesionario o representante de Snap-on.

Remedio exclusivo
Servicio y garantía 3
Remedio exclusivoEl único remedio por el incumplimiento de la garantía o de cualquier otra obligación (incluidas y derivadas de estatutos o regulaciones, responsabilidad estricta, negligencia o la ley de responsabilidad extracontractual) es la reparación o el reemplazo de las piezas defectuosas por Snap-on o, a la opción de Snap-on, el reembolso del precio de compra. Este es el remedio exclusivo. SNAP-ON EXCLUYE Y RENUNCIA A TODA RESPONSABILIDAD POR DAÑOS CONSECUENTES O DE OTRO TIPO. En ningún caso el Comprador tendrá derecho a daños por pérdida de ganancias, tiempo de inactividad, honorarios de abogados, o pérdidas o daños al negocio, económicos o comerciales de ningún tipo. La acción sobre cualquier reclamo debe comenzar en el plazo de un (1) año después de que se haya producido la causa de la acción.

4 Servicio y garantía
Apéndice A • Servicio y garantía
Solución de problemasPara recibir asistencia técnica (o sea, para la solución de problemas), llame al (800) 311-5452, e ingrese opción 3. Esto hará que su llamada se transfiera al Departamento de Servicio y Reparación, donde un técnico lo ayudará a resolver el problema que está experimentando.
Si hay un problema que no se puede resolver durante la conversación telefónica, se le dirigirá al sitio Web de Servicio y Reparación (o sea, service.nexiq.com) para programar una reparación.
Ver Programación de una reparación, a continuación en este apéndice.

Programación de una reparación
Servicio y garantía 5
Programación de una reparaciónLas reparaciones y/o el servicio se obtienen retornando el producto (gastos de envío prepagado), junto con el comprobante de compra. Durante el período de garantía, Snap-on a su elección, reparará o reemplazará el producto que demuestre estar defectuoso o reembolsará su precio de compra.
En caso de que se requiera repetir el servicio, la segunda instancia de servicio debe ocurrir en un plazo de 90 días a partir de la primera reparación o servicio. Durante este período de 90 días, el producto está bajo la garantía de servicio.
Para programar una reparación, visite el siguiente sitio Web: service.nexiq.com
NOTA:
i Usted es responsable de los gastos de envío y manipulación en las reparaciones no cubiertas por la garantía y en los trabajos de repetición del proceso de reparación sin garantía. Snap-on es responsable de los costos del envío de retorno al cliente para todas las reparaciones en garantía.
Si aún no es un usuario registrado, cree una cuenta nueva.
Figura A.1 Sitio web de servicio

6 Servicio y garantía
Apéndice A • Servicio y garantía
NOTA:
i Si no se encuentra en los Estados Unidos, haga clic en la bandera en la esquina superior derecha y seleccione la bandera que corresponde al país en que se encuentra.
Para crear una cuenta nueva:
1) Haga clic en Create a new user account.
2) Complete el formulario User Registration.
3) Haga clic en Register.
4) Desplácese hacia abajo por la lista de productos para encontrar el producto para el que desea programar una reparación.
5) Haga clic en el botón Schedule this repair para su producto y siga las instrucciones.
Después de ingresar su información de pago y completar su transacción, imprima el formulario que se muestra (o sea, el formulario NP-xxx-xxxxxx).
Instrucciones para el retorno1) Imprima el formulario NP-xxx-xxxxxx.
Puede usar el icono de impresora en la esquina superior izquierda de la pantalla.
2) Empaquete el equipo que figura en el formulario, asegurándose de que tenga suficiente relleno para evitar que se dañe durante el tránsito.
3) Coloque la página que imprimió dentro del paquete en la parte superior.
4) Envíe el paquete a:
Snap-on 2950 Waterview Rochester Hills, MI 48309 Attention: Service and Repair
Llamada gratuita: (800) 311-5452
Correo electrónico: [email protected]
NOTA:
i Le alentamos a que asegure y rastree su paquete, ya que solo somos responsables por este una vez que lo recibamos. No podemos ser responsables de ninguna pérdida o daño que ocurra durante el tránsito a nuestras instalaciones.

Política de retorno de productos
Servicio y garantía 7
Política de retorno de productosGracias por su compra de Snap-on. Inspeccione su pedido para verificar que se haya cumplido con exactitud y que no haya sufrido daños durante el proceso de envío. Si no recibió su pedido completo o este no arribó en excelentes condiciones, comuníquese con Servicio al Cliente al (800) 311-5452, en el plazo de los 30 días laborables posteriores a la recepción.
NOTA:
i También puede comunicarse con su distribuidor de Snap-on para obtener ayuda con el retorno de productos.
Si Snap-on recibe la solicitud de retorno DESPUÉS DE 30 DÍAS, emitirá una tarifa de reposición del 15 por ciento. El crédito se emitirá tras la inspección y aprobación de los productos retornados. Cualquier pieza dañada o faltante se deducirá del total del crédito final. NO SE ACEPTAN RETORNOS SIN UN NÚMERO RGA (AUTORIZACIÓN DE RETORNO DE PRODUCTOS). Los clientes son responsables de los gastos de retorno.