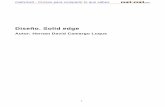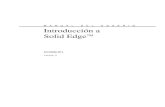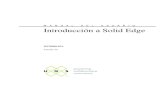Modulo Solid Edge
-
Upload
aroldo-navarrete -
Category
Documents
-
view
132 -
download
1
Transcript of Modulo Solid Edge

MODULO SOLID EDGE V18
Cuando se piensa en el diseño de un mecanismo se tienen varias consideraciones, una de ellas, relacionada con este curso, es un esquema o dibujo donde se exprese lo que está en la mente del diseñador.
Esto se venía haciendo desde tiempos antiguos en forma de dibujos manuales y luego se fueron introduciendo herramientas de dibujo, hasta digitalizar estos planos con la llegada de los computadores.
Inicialmente se introdujo un concepto denominado CAD, por sus siglas en inglés, Computer Aided Design, que se traduce al español como Diseño Asistido por computador.
En este curso veremos algunas herramientas básicas para realizar dibujos en 3D en el programa Solid Edge. Este es un Programa de diseño CAD 2D y 3D que nos permite modelar sistemas compuestos por Piezas y Conjuntos, dentro de un entorno de realidad virtual para realizar proyectos completos en computador. Solid Edge proporciona al diseñador todas las herramientas necesarias para crear y gestionar prototipos digitales en 3D.
El software de diseño Solid Edge tiene aplicaciones en numerosos sectores:
MaquinariaInstalaciones industrialesProductos de consumoMobiliarioSistemas estructuralesPiezas mecánicas automotricesEtc.

Características.
Solid Edge presenta las siguientes características:
Cuenta con herramientas específicas para el proceso de modelado de piezas en el entorno Pieza.Tiene la capacidad de gestionar grandes conjuntos complejos formados por muchas piezas y subconjuntos.Puede gestionar datos de conjunto desde las primeras fases de planificación del proyecto hasta los ciclos de revisión, fabricación, mantenimiento del proyecto y archivado.En el módulo Conjunto se puede hacer una verificación visual del movimiento en un ensamble y búsqueda de interferencias en todo el rango de movimiento.Se generan modelos virtuales muy precisos incorporando conocimiento de ingeniería para evitar errores costosos y trabajo innecesario.Facilidad para la evaluación de un mayor número de alternativas de diseño en menos tiempo, para optimizar el rendimiento y aumentar la fiabilidad.Seguimiento de los dibujos de ingeniería, consecuencia de las alteraciones del modelo de diseño en 3D.Herramientas paramétricas basadas en operaciones para modelar piezas mecánicas.En el entorno plano, podemos realizar la acotación y sustracción de las vistas principales, de detalle, de corte, etc. De un modelo creado en el entorno de pieza o de un conjunto ensamblado.

1
2
3
4
5
PRESENTACION DEL PROGRAMA.
Este módulo estará referenciado a la versión 18 de Solid Edge, que es la versión instalada en la institución. Sin embargo es de anotar que, en las versiones anteriores y posteriores, los comándos básicos y su forma de ejecutarlos siguen conservándose. Los entornos que mostraremos serán pieza sólida, conjunto y plano.
Cuando se ejecuta el programa podemos ver una pantalla inicial donde se dan varias alternativas: Entorno de trabajo (1), opciones de apertura de documentos existentes (2), introduccion a los tutoriales predeterminados el programa (3), vinculos a la web del fabricante (4) y sugerencias propias del programa (5).
Si ya hemos iniciado Solid edge y queremos abrir un archivo nuevo, solo tendremos que ir al menú Archivo-nuevo y seleccionar el tipo de entorno deseado, con las siguientes extensiones para cada tipo de archivo.
ENTORNO EXTENSION
Pieza Normal.par
Conjunto Normal.asm
Plano Normal.dft

1
2
3
4
5
6
Elementos comunes Opciones de visualización
O pulsar sobre la flecha indicadora en el ícono Nuevo y seleccionando el tipo de archivo deseado. Por defecto (predeterminado) el programa nos abre entornos en los que trabaja en el sistema internacional de medidas (mm) y el sistema europeo de proyeccion (ISO).
ENTORNO PIEZA.
Al iniciar en el entorno pieza podemos identificar los siguientes componentes:
1. Barra de herramientas principal2. Barra de estado3. Barra de operaciones4. Edge Bar5. Cinta6. Planos de referencia.
1. Barra de herramientas principal. Es una barra que está presente en todos los entornos. Además de tener elementos en común con cualquier programa de Windows (Abrir, guardar, imprimir, etc.), además contiene íconos que sirven para la visualización de la pieza o el elemento a modelar.
Íconos de Opciones de visualización.

Creación de material Opciones de Modificación
Bordes visibles. Bordes visibles y ocultos. Sombrear.
Sombrear con bordes visibles.
Sombra proyectada. Mejorar presentación.
Vistas guardadas. Puede guardar vistas no comunes.
Rotar Rotar sobre eje.
Ver cara Vistas comunes Área de zoom
Hacer Zoom Ajuste total Encuadre manual
2. Barra de estado. Ayuda en línea. Identifica la herramienta (operación), así como una pequeña ayuda sobre el proceso de utilización de la misma, cuando pulsamos o pasamos el ratón sobre algún icono. Presente en todos los entornos.
Ejemplo: Al seleccionar el ícono de protrusión por proyección (Creación de una sección de la pieza al proyectar la forma exterior de ella) se muestran indicaciones de cómo avanzar en el proceso..
3. Barra de operaciones. Muestra todas las operaciones que se pueden realizar para crear la pieza y modificarla. Antes de crear material o parte de la pieza, en esta barra permanecerán inactivos gran parte de los íconos (Los que corresponden a modificaciones de la pieza) hasta que existan operaciones que las activen.
4. Edge Bar. Ayuda a gestionar las tareas de cada uno de los proyectos (En cada entorno cambian algunas pestañas). En el entorno de pieza, muestra en forma listada las operaciones realizadas en la pieza para su elaboración.

Pestañas de gestión
Operaciones en la pieza
Al dar clic derecho sobre alguna de las operaciones se pueden modificar (Editar) las opciones de cada comando (Editar geometría, Editar definición, borrar, etc).
5. Cinta. Es una barra de herramientas dinámicas sensible al contexto (operación seleccionada), que aparece al hacer clic en un comando en específico o al seleccionar un elemento de la pantalla o la pieza.
6. Planos de referencia. Permiten definir el plano sobre el cual vamos a trabajar (Excepto en el entorno plano).
CREACION DE UNA PIEZA.
En el momento que seleccionamos una operación de trabajo, debemos indicar el plano desde el cual queremos iniciar. Si no existe operaciones previas podemos elegir como base, los planos

que el programa entrega como predeterminados o crear nuevos planos con base en los tres principales.
Si existen operaciones previas (protrusión, vaciados, etc.), podemos usar también como referencia las caras planas de la geometría hecha con anterioridad.
Al seleccionar el plano de trabajo, el ambiente 3D, se transforma en un 2D, donde podemos por medio de los comandos básicos de dibujo crear perfiles cerrados de la geometría que queremos realizar. El plano de trabajo debe ser cuidadosamente seleccionado para poder realizar la operación en el lugar correcto.
La barra de dibujo que está dentro del entorno nos permite trazar la geometría que necesitamos para iniciar la pieza, creando material, o continuar el diseño de la misma retirando partes de ella.
Dentro de ella tenemos íconos para realizar líneas, curvas con varios puntos de acuerdo, arcos y circunferencias con tres puntos de trayectoria, tangentes o dado su centro, rectángulos, redondeos de esquinas, etc. También hay comandos para corregir líneas que han quedado muy largas y cortas. Y opciones de simetría, rotación y traslación del dibujo que hemos realizado.
La creación de los perfiles tiene algunas restricciones sencillas.
Correcto
Incorrecta
Deben estar cerrados sin interferencias de otras líneas de cruce. Debe verificarse que no se superpongan líneas. Los puntos extremos deben terminar de forma precisa sin hacer falta y no sobresalir.
Estos perfiles se dibujan dentro del entorno de trabajo seleccionado en la barra de operaciones que de forma predeterminada está al lado derecho de la Edge Bar (Si no está presente, podemos activarla en el menú ver- Barra de Herramientas- operaciones. O dando clic derecho sobre el espacio libre en las barras de menús y activando la barra de operaciones).
En esta barra podemos observar:

1. Comando de selección. Estado predeterminado del puntero del mouse.
2. Creación de bocetos. Algunas operaciones precisan bocetos previos del trabajo a realizar (Protrusión y vaciado por barrido, secciones, helicoidal, etc.)
3. Creación de protrusión por proyección. Crea sólidos iniciando desde un perfil y dando la profundidad deseada.
4. Creación de protrusiones especiales:
5. Vaciado de perfiles: Crea perforaciones simples a partir del perfil dibujado.
6. Vaciados especiales:
7. Agujero: Crea agujeros especiales como abocardados, roscados, avellanados, etc. y roscados en ejes.
8. Agregar desmoldeo: Inclina las caras seleccionadas de la pieza.
9. Acuerdos: Crea redondeos o chaflanes de los bordes seleccionados.

10. Patrón: Crea patrones rectangulares y circulares de operaciones anteriores.
11. Simetría: crea operaciones simétricas con respecto a una geometría determinada por el usuario.
12. Refuerzos especiales: Crea refuerzos especiales como rejillas, pie amigos, etc.
13. Dar espesor: Crea piezas huecas con un espesor definido de pared, especificando si quedan caras abiertas o no.
14. Opciones de posición: Crea un sistema de coordenadas y planos de referencia nuevos para usar en la pieza en construcción.
15. Opciones de visualización adicionales. Permite modificar algunos parámetros de visualización para la pieza en construcción.
Las posibilidades de creación de piezas son múltiples. Es necesario reconocer la forma correcta de uso de cada uno de los comandos y escoger el comando justo para no hacer procesos adicionales que conlleven más del tiempo del necesario.

Ejemplos piezas realizadas en Solid Edge.
ENTORNO PLANO
Solid Edge proporciona un entorno para la realización de planos técnicos a partir de modelos y conjuntos ya realizados o el dibujo directo de ellos.
Se puede hacer provecho del software, ya que cada plano está asociado al modelo tridimensional creado, por lo tanto cualquier cambio en la pieza original será reflejado en el plano con una indicación por parte del programa y un simple comando por parte del diseñador. Esto implica que se pueden realizar las modificaciones que se requieran a una pieza sin tener que iniciar cada plano desde cero.
Permite realizar dibujos que muestren varias vistas, secciones, detalles, explosionados, cotas y notas adicionales que se requieran para dar la mejor información de la pieza o el conjunto a mostrar.

Al iniciar el entorno plano nos encontramos con una pantalla donde podemos encontrar los siguientes elementos, algunos de los cuales ya fueron comentados en el entorno de pieza visto anteriormente:

1. Barra de herramientas principal. Tiene algunos cambios con respecto a la anterior, ´podemos activar directamente la barra Edge bar desde aquí, trazar una cuadrícula de muestra en el fondo, entre otras.
2. Barra de estado. No cambia su función principal.
3. Barra de herramientas “vistas de dibujo”. En esta barra encontramos los comandos esenciales para la importación de las piezas o conjuntos a los cuales queremos realizar el plano y su modificación dentro del mismo, que serán un poco mas ampliadas posteriormente.
4. Edge Bar. No cambia su función principal.
5. Cinta: No cambia su función principal.
6. Zona de trabajo. Debemos configurar las opciones de tamaño de hoja, estilo de acotado (ISO, ASA, ANSI, entre otros) y opciones de configuración para el dibujo y acotado de las piezas.
1
2
3
4
5
6

Para configurar el tamaño del formato se hace desde el menú Archivo-configuración de la hoja. Allí seleccionamos el tipo de formato, la orientación y si queremos dejar el cajetín y fondo predeterminado o si no.
De igual forma debemos configurar las opciones y estilo de acotado, líneas y notas especiales antes de iniciar nuestro trabajo, ya que los cambios efectuados en esta opción solo afectan a los elementos siguientes de la configuración, por lo tanto si ya hemos iniciado un trabajo con ciertas especificaciones esta nueva configuración no afectará a lo realizado previamente. Esto se hace desde el menú Formato-estilo, en donde se desplegará una pestaña como la mostrada.
En ella podemos configurar el tipo de cota, relleno, rayado, línea y texto.
En esta zona de trabajo importamos las vistas de la pieza o conjunto que queramos, o podemos dibujarlas directamente con la barra de dibujo que tiene las mismas funciones que las descritas en el entorno de pieza (Líneas, arcos, circunferencias, etc.). Solamente que cuando las extraemos de una pieza ya realizada, las vistas quedan alineadas siempre, así se mueva una, las otras no pierden su alineación ni la asociación con el modelo original.
Barra de herramientas vistas de dibujo.
Esta barra de herramientas es representativa de este entorno, ya que por medio de ella importamos, modificamos y acotamos las vistas de la pieza o conjuntos que queramos realizar. A continuación describimos de forma práctica y rápida el significado de cada uno de los comandos de esta barra.
1. Herramienta de selección. Sirve para seleccionar las vistas, cotas que se quieran modificar o cualquier elemento del programa.
2. Asistente de vistas para dibujo. Con este comando buscamos la pieza que tenemos prediseñada o conjunto del cual queremos extraer las vistas.

En esta ventana podemos incluir solo búsquedas de piezas y conjuntos de Solid Edge. Al seleccionar, por ejemplo una pieza, se muestran las siguientes ventanas, donde podemos seleccionar las vistas que queramos de la pieza (Solid Edge toma una vista predeterminada como frontal, la lateral izquierda, y da la opción de escoger 4 mas), y cuatro vistas isométricas desde diferentes ángulos de la pieza, a elección del diseñador.
En la primera ventana podemos modificar algunas opciones de visualización de líneas avanzada. En la segunda ventana que mostramos podemos cambiar la vista predeterminada por el programa como la frontal, eligiendo alguna de las opciones dada (derecha, dimétrica, etc.) o escoger una de forma personalizada dando clic en el ícono mostrado.

Luego nos encontramos con una última pestaña donde elegimos las vistas que vamos a mostrar en el plano. De forma predeterminada Solid Edge nos configura el sistema de proyección ortogonal internacional o ISO. Donde la vista superior va debajo de la frontal, la izquierda iría a la derecha y así sucesivamente. Por eso es necesario escoger bien las vistas que nos da el programa.
3. Vista principal: Crea una vista principal a partir de una vista del plano ya obtenida previamente.
4. Vista Auxiliar: Crea una vista auxiliar por un plano definido por el dibujante.5. Plano de corte: Crea un plano de corte con la dirección y trayectoria definida por el
dibujante.6. Vista en corte: Crea una vista en corte a partir de un plano previo (Comando anterior).7. Vista de detalle: crea una vista de detalle de un área específica.8. Actualizar vistas: Actualiza las vistas del plano si se han hecho cambios en la pieza
original.9. Listado de piezas: Crea una lista de piezas o referencias automáticas para una vista de
dibujo seleccionada.10. Vista de modelo 2D: Crea una vista de una geometría en 2D.11. Comandos de Acotado: tres comandos útiles en el acotado de las vistas, para realizar
acotado automático o extraer cotas de un modelo previamente realizado y acotado.12. Líneas y marcas de centro: Comando que traza automáticamente las líneas de centro
de y hace las marcas de centro de circunferencias, radios y redondeos.13. Señalizaciones especiales: Traza cotas de referencia a elementos, anotaciones, etc.14. Acabado superficial y soldaduras: Al desplegar el menú podemos ejecutar marcas de
acabado superficial y soldaduras en las vistas dibujadas.

15. Marcos de control: Para realizar anotaciones de tolerancias geométricas especiales (Paralelismo, planicidad, etc.).
16. Texto: Crea cuadros de texto dentro del plano.
Como se mencionó anteriormente, el programa Solid Edge, por defecto, nos muestra acotaciones, texto, etc., en sistema internacional. Si queremos iniciar, por ejemplo una pieza en pulgadas, con sus dimensiones, acotado, disposición de las vistas, etc., debemos escoger el entorno de trabajo de cada sesión para que funcione directamente.
ENTORNO CONJUNTO
El entorno Conjunto de Solid Edge permite construir, modificar, visualizar, revisar y analizar conjuntos con facilidad.
Construcción. Puede construir un conjunto con piezas y subconjuntos existentes, o modelar piezas nuevas dentro del contexto del conjunto. Incluso puede usar piezas que no fueron modeladas con Solid Edge. También puede crear composiciones en el entorno Conjunto.
Modificar. Al tener ensamblado un conjunto se pueden editar las piezas dentro del mismo conjunto y los cambios se verán reflejados en las piezas originales.
Visualizar. Podemos ocultar piezas o subconjuntos para poder trabajar de forma más cómoda en los ensambles, y luego, después de ensamblar, mostrarlas de nuevo. Dentro del mismo entorno podemos cambiar los colores de las piezas, colorearlas de forma transparente y de esta forma visualizarlas de forma mas cómoda, diferenciar las piezas, etc.
Revisar y analizar. El programa nos permite hacer ciertos análisis de las piezas, dependiendo de la versión, para revisar si el ensamblaje es factible. Se pueden analizar también interferencias y de esta forma revisar el ensamblaje correcto del conjunto o subconjunto.
Existe también una herramienta para realizar vistas explosionadas de los conjuntos, y hacerlo de forma automática o de forma manual. La encontramos por el menú Aplicaciones – vista explosionada. Este comendo nos abre una ventana de pre visualización donde podemos seleccionar al explosionado automático o hacerlo de forma manual, donde debemos definir la trayectoria, orden y separación de las piezas en el explosionado.
En la siguiente figura se muestra un ejemplo de un explosionado de una válvula.

Vista normal del conjunto Vista explosionada del conjunto
Debemos reconocer la presentación de la pantalla del programa para poder hacer uso del mismo y ubicar los espacios que nos brindan información del ensamble o nos dan opciones de edición.
1. Barra de herramientas principal. Igual descripción que los entornos anteriores.2. Barra de estado. Igual descripción que los entornos anteriores.3. Barra de comandos de conjunto. Se ampliará un poco más adelante.4. Barra de operaciones. . Igual descripción que los entornos anteriores.5. Edge Bar. Se explicará más adelante.6. Cinta. Igual descripción que los entornos anteriores.7. Barra de relaciones. Se explicará más adelante.
1
2
3
4
5
67

Barra de herramientas de conjunto. En ella encontramos comandos que nos permiten hacer el ensamble sin seleccionar exclusivamente la relación que creemos necesitar. Para este caso
seleccionamos el ícono ensamblar , y seleccionamos las caras que deben tocarse o los ejes que tienen el mismo lugar de giro. Este comando ejecuta directamente el ensamble. Si queremos una relación exclusiva dentro del ensamble debemos ejecutarla directamente desde la barra de relaciones.
También encontramos comandos para fijar o anclar piezas, (No tienen posibilidad de
movimiento), mover o girar piezas por un eje o borde definido, , entre otras opciones.
La barra de Edge Bar, cambia un poco y se adapta a las necesidades del conjunto. Desde ella podemos editar las piezas o subconjuntos y sus propiedades. Aparecen algunas pestañas, entre las cuales podemos destacar unas de ellas.
1. PathFinder de conjunto. En esta pestaña podemos observar las piezas o subconjuntos insertados en el ensamble. Además cuando seleccionamos una de ellas, podemos observar las relaciones que tiene con otras piezas y darnos cuenta si todavía tiene movilidad o si ya tiene restringidos todos sus movimientos.
2. Biblioteca de piezas. En esta pestaña podemos ubicar o encontrar las piezas o subconjuntos que queremos adicionar al ensamble (funcionar como un explorador), la adición de las piezas se hace dando doble clic sobre el archivo o teniendo presionado con el clic izquierdo y arrastrando la pieza hasta el área de trabajo.
3. Engineering Reference. Módulo que nos muestra unas piezas prediseñadas a las que podemos acceder dando parámetros de diseño definidos (Ejes, engranajes, levas, Dependiendo de la versión). Ejemplo: Si queremos dibujar un engranaje recto, debemos introducir algunos parámetros básicos como el módulo, numero de dientes, ancho de
1 2 3
4
5

cara, etc., y el mismo programa calcula todas las dimensiones y dibuja el piñón y la rueda correspondiente.
4. En este espacio podemos ver, dependiendo del la pestaña activada, las piezas incluidas en el ensamblaje, piezas o conjuntos que queremos incluir, verificar si están activas las piezas u ocultas para permitir la visualización de otras en el montaje, etc.
5. Al seleccionar una pieza con el PathFinder de conjunto activado, podemos ver las relaciones o restricciones que tiene la pieza. Como las mostradas a continuación.
Relaciones o restricciones de ensamblaje.
Cuando estamos trabajando en tres dimensiones tenemos tres direcciones de desplazamiento o movimiento lineal. Tenemos los ejes coordenados x, y y z. En cada una de esas direcciónes podemos hacer desplazamientos lineales y también rotaciones, por lo tanto tenemos 6 grados de libertad. Tres de rotación y tres de traslación. Entender estos conceptos son claves para poder hacer el ensamblaje y usar las “restricciones” que se deben usar cuando se hace un ensamblaje.
Por ejemplo, cuando usamos una restricción de alinear ejes, en el eje y, restringimos dos posibles rotaciones y dos posibles traslaciones de la pieza en los otros dos ejes x y z. por lo tanto le estamos quitando 4 posibles movimientos y solo le va a ser permitido rotar en ese eje seleccionado y trasladarse en dirección axial del mismo.
Existen varias relaciones para el ensamblaje de piezas por medio de Solid Edge.

Hacer coincidir. Hace coincidir las dos caras planas de las piezas seleccionadas. Las normales de las caras seleccionadas se enfrentan. Las normales de las caras siempre apuntan hacia el exterior de la pieza. Si las piezas no quedan en la posición correcta, podemos dar la vuelta a las mismas, cambiando así el tipo de relación coincidir por alineación plana. Para cambiar la relación sólo tenemos que seleccionar en el pathfinder la relación y en la cinta pulsar sobre el botón editar definición. En la nueva barra de herramientas aparecerá el botón denominado “Dar vuelta”.
Alinea caras. Las caras seleccionadas quedan alineadas. Las normales de las caras seleccionadas tendrán la misma dirección y sentido. Igual que en el caso anterior, podemos cambiar la orientación mediante la opción “dar vuelta”.
Alinear ejes. Permite alinear los ejes de las caras cilíndricas seleccionadas.
Insertar. Esta relación es un combinado de las relaciones “Alinear ejes” y “Hacer coincidir”. Si deseamos realizar una simulación del conjunto a través de Motion es aconsejable que no usemos esta relación y sí las otras dos.

Conectar. Conecta dos elementos cuando no es posible hacerlo a través de las opciones “coincidir” o ”alinear”. Podemos utilizar esta relación de conexión para situar un punto significativo de una pieza con un punto significativo de otra pieza, tal como líneas, caras, etc. Por ejemplo, podemos situar el centro de una cara esférica con respecto al centro de un agujero esférico de otra pieza.
Angulo. Aplica una relación de ángulo entre dos caras o dos bordes de dos piezas de un conjunto, siempre que exista una relación axial entre ambas.
Tangente. Aplica una relación tangencial entre dos piezas de un conjunto. La relación tangencial garantiza que la cara cilíndrica de una pieza del conjunto permanezca tangente a una cara plana o cilíndrica de otra pieza
Leva. Aplica una relación de leva entre un bucle cerrado de caras tangentes en una pieza (A) y una cara seguidora única en otra pieza (B). La cara seguidora puede ser un plano, un cilindro, una esfera o un punto.

Paralelo. Aplica una relación paralela entre dos piezas del conjunto. Es decir, aplica una relación de distancia paralela entre dos piezas.
Podemos aplicar una relación paralela entre dos ejes cilíndricos, un eje cilíndrico y un elementolineal, o dos elementos lineales. En la anterior tenemos una relación paralela entre el eje cilíndrico de la pieza A y el eje cilíndrico de la pieza B.En la siguiente tenemos una relación paralela entre un borde lineal de la pieza A y un borde lineal de la pieza B.
Una relación paralela puede ser de utilidad si vamos a crear un diseño completo de un mecanismo en el que se deba mantener una distancia radial conocida, pero en el que la posición final de la pieza no se haya determinado.
Coincidir sistemas de coordenadas. Coloca una pieza en un conjunto haciendo coincidir los ejes “X, Y, Z” de un sistema de coordenadas de la pieza que estamos colocando, con los ejes de un sistema de coordenadas de una pieza que ya tenemos posicionada en el conjunto. Los sistemas de coordenadas se han de crear previamente con la herramienta “sistemas de coordenadas”.