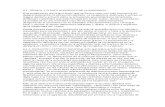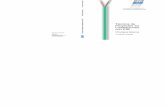PRINCIPIOS BASICOS DE WINDOWS 7
-
Upload
rene-rosales -
Category
Documents
-
view
46 -
download
2
description
Transcript of PRINCIPIOS BASICOS DE WINDOWS 7
ETAPA 1PRINCIPIOS BÁSICOSDE WINDOWS 7
Competencia
El alumno clasifica y describe los componentes principales de un sistema computacional y aplica las funciones básicas del Sistema Operativo Windows 7 para el manejo optimo de aplicaciones y solución de problemas cotidianos de programas , archivos y/o carpetas.
INTRODUCCIÓN
Una de las herramientas básicas y fundamentales en el mundo de la tecnología de la información y comunicación es la computadora.
SISTEMA COMPUTACIONAL
Hardware Esta compuesto por aparatos o
componentes físicos.
Software interactúan mediante conjuntos
de instrucciones establecidas para lograr un objetivo.
ELEMENTOS FUNDAMENTALES
Se define como el conjunto de componentes o dispositivos físicos que intervienen en un sistema computacional. La computadora es el elemento básico, proviene del latín Computare (“Calcular”) y se define como un dispositivo electrónico capaz de interpretar ordenes de entrada y salida, además de procesar y guardar
información.
A.- HARDWARE
a.- Dispositivos de Entrada A través de los cuales la información
es introducida a la computadora para ser procesada o transformada.
Algunos ejemplos son: teclado, lector de código de barras, escáner, mouse, webcam, microfono, pantalla sensible al tacto, etc.
b.- Dispositivos de Salida Son elementos que muestran al
usuario los datos ya transformados o procesados.
Los mas usuales son: la impresora, el monitor, que presenta la información de manera visual y las bocinas.
Hardware
Permiten almacenar o guardar información. Se clasifica en:
La Memoria Principal.- Esta memoria actúa directamente con la CPU en todas las operaciones de entrada y salida.
Básicamente esta compuesta por: - ROM es una memoria programada por el fabricante
y es una memoria permanente. - RAM es una memoria que almacena información que
esta siendo ejecutada en ese momento.
c.- Dispositivos de Almacenamiento
La Memoria Secundaria.- permite guardar los programas y datos en forma permanente; los dispositivos de almacenamiento mas usados son los discos duros (internos y externos), los disquetes, compactos (CD), memorias USB, entre otros.
c.- Dispositivos de Almacenamiento
La unidad para medir la capacidad de almacenamiento es el BYTE. Existen diferentes cantidades de memoria:
KB.- Kilobytes (1,024 bytes)MB.- Megabytes (1,048,576 bytes)GB.- Gigabytes (1,073,741,824 bytes)TB.- Terabytes (aproximadamente 1012 bytes)PB.- Petabytes (aproximadamente 1015 bytes)
c.- Dispositivos de Almacenamiento
Los dispositivos que leen y escriben datos en un dispositivo de almacenamiento se llaman unidades de almacenamiento. Estas están identificadas con letras y el símbolo de (:). Comúnmente se hace referencia a la unidad de disco flexible con las letras A o B, a la unidad de disco duro con las letras C o D, en caso de que la computadora tenga dos discos duros o este particionado, a la unidad de DVD/CD con las letras D o E y las letras de la E a la Z para las conexiones de red o dispositivos con entradas USB.
c.- Dispositivos de Almacenamiento
También llamada CPU, se encarga de transformar los datos en información. Se le considera como el cerebro de la computadora.
La unidad central de procesamiento esta alojada en un solo chip llamado microprocesador; este esta conectado a otros dispositivos a través de una tarjeta principal llamada Mother Board, la cual se instala dentro del CPU.
La unidad para medir la velocidad de procesamiento es el Hertz (Hz) y va de acuerdo al tipo de procesador: Intel Pentium, Centrino, Atom, AMD Athlon, Intel Core Duo, etc.
d.- Dispositivos de Procesamiento
Es el conjunto de instrucciones o programas que son introducidos en una computadora con el fin de que lleven a cabo un proceso.
B.- SOFTWARE
Para ordenar la gran variedad de software, este es clasificado en:
1.- Software de sistema. Administra y controla la operación del hardware.
Se refiere al sistema operativo y a todo programa de utilidad relacionado con la administración de los recursos del sistema, tales como unidades de disco, impresora, red y otros dispositivos.
2.- Software de aplicación. Permite ejecutar tareas especificas del usuario.
Se compone de aplicaciones diseñadas para el usuario final, tales como procesadores de texto, hojas de calculo, gráficos, presentaciones, base de datos, juegos, etc.
B.- SOFTWARE
Es el programa mas importante de una computadora. Se define como el conjunto de programas que toman el
control absoluto, tanto del software como del hardware. Toda computadora debe de tener instalado un sistema
operativo.
SISTEMA OPERATIVO
1.- Interpreta y ejecuta las instrucciones a través de la interfaz que proporciona al usuario.
2.- Optimiza la comunicación entre los dispositivos de entrada y salida (E/S).
3.- Coordina el procesamiento de tareas.4.- Provee servicios de diagnostico de error de las
partes básicas de l computadora.5.- Sirve como conexión para ejecutar
el software de aplicación.
FUNCIONES
Existen diferentes sistemas operativos instalados en las computadoras, algunos de ellos son Windows, UNIX y LINUX.
SISTEMA OPERATIVO
• Multiusuario. Permite a dos o mas usuarios ejecutar programas a mismo tiempo.
• Multitarea. Permite que dos o mas programas o aplicaciones s ejecuten al mismo tiempo.
• Multiprocesamiento. Permite la ejecución de un programa en mas de un CPU.
CLASIFICACIÓN SISTEMA OPERATIVO
Es el medio de comunicación a través del cual el usuario interactúa con el software. Existen dos tipos de interfaz de usuario:
TIPO DE INTERFAZ
A.- Interfaz de línea de comandosProporciona una línea de comandos que son instrucciones u ordenes dadas desde el teclado con una sintaxis propia de la interfaz. Ejemplos de sistema operativo: MS-DOS y UNIX.
B.- Interfaz gráficaEs lograda mediante la
selección de figuras o iconos mediante el despliegue de menú o ventanas. Ejemplos de sistema operativo: Windows, Mac OSx, LINUX.
Algunas de las ventajas de trabajar con un ambiente grafico son:- Es más agradable y amigable para el usuario.- Las aplicaciones tienen un diseño estandarizado que facilitan su aprendizaje.
TIPO DE INTERFAZ
1.- Escritorio: Es el área de trabajo y ocupa toda la pantalla.
2.- Apuntador del mouse: Permite seleccionar
3.- Íconos: Son objetos sobre el escritorio.
4.- Barra de tareas: Para dar acceso a diversas aplicaciones, esta compuesta por: botón de inicio, área de accesos directos, área de aplicaciones abiertas y área de estado.
WINDOWS 7AMBIENTE GRÁFICO DE OPERACIÓN
Papelera de reciclaje.- Icono es utilizado como un contenedor de basura electrónico. Almacena temporalmente los archivos o carpetas eliminadas para recuperarlos en caso necesario o borrarlos definitivamente al vaciar esta papelera.
Accesos directos.-Se distinguen por el pequeño cuadro con flecha en la esquina inferior izquierda del icono. Contienen la trayectoria al archivo ejecutable de la aplicación para abrirla desde cualquier lugar y pueden ser creados por el usuario.
a.- Descripción de Íconos
Archivos.- Agrupación de datos o información identificada con un nombre. Existen diferentes tipos: archivos de datos, archivos de texto, archivos ejecutables, etc.
Carpeta.- Icono que puede contener uno o varios archivos y/o carpetas.
a.- Descripción de Íconos
La versión de Windows 7 incluye la característica de listas Jump List, para el menú Inicio y la barra de tareas; son listas de aplicaciones recientes, como archivos, carpetas o paginas web, organizados por el programa determinado para abrirlo.
B.- JUMP LIST
Todos los programas.- Esta opción muestra una lista completa de los programas instalados en la computadora.
Buscar Programas y archivos.- el cual se utiliza para buscar archivos, carpetas, programas y mensajes de correo electrónico almacenados en el equipo. El usuario escribe la palabra o frase en el cuadro de búsqueda.
B.- JUMP LIST
Panel derecho.- El Panel derecho del menú Inicio muestra elementos indispensables de Windows, los cuales son:
B.- JUMP LIST
• Usuario (Carpeta personal), contiene el nombre del usuario que haya iniciado la sesión de Windows.
• Documentos, donde el usuario puede almacenar sus archivos, programas y/o carpetas.
• Imágenes, donde el usuario puede almacenar y organizar sus imágenes en formato digital.
• Música, almacenar y reproducir música y diferentes tipos de audio.
• Equipo, muestra las unidades de disco, cámaras, impresoras, escáneres y otros dispositivos conectados a la computadora.
B.- JUMP LIST
• Panel de control, el usuario puede personalizar la apariencia y la funcionalidad del equipo, instalar o desinstalar programas, configurar las conexiones de red y administrar las cuentas de usuario.
• Dispositivos e impresoras, puede ver la información acerca de las impresoras instaladas y otros dispositivos.
• Programas predeterminados, puede seleccionar el o los programas que desea que Windows use de manera predeterminada.
• Ayuda y soporte técnico, puede buscar termas de ayuda en relación con el uso de Windows y del equipo de computo.
B.- JUMP LIST
Cuadros de diálogo.- permite ejecutar una opción, realizar preguntas, o dar información al usuario o indica el status o progreso de acción de un proceso. Por ejemplo:
Panel de tareas.- es similar a un cuadro de dialogo, solo que se presenta dentro de un panel en lugar de una ventana separada y tiene acciones mas directas.
Existen en Windows diferentes tipos y estilos de botones, a continuación se mencionan algunos:
C.- TIPOS DE BOTONES
Es una nueva característica propia de Windows 7. Se definen como ubicaciones en las que se administran
todo tipo de documentos, música, imágenes y otros archivos.
Se pueden examinar los archivos de la misma forma en que se haría en una carpeta, o verlos organizados por propiedades como la fecha, el tipo y el autor.
La versión de Windows 7 contiene de manera predeterminada 4 bibliotecas: Documentos, Imágenes, Música y Video. Además, permite al usuario crear sus propias bibliotecas.
D.- BIBLIOTECAS
A.- Personalizar el EquipoUna de las primeras acciones de cualquier usuario es
personalizar el equipo, esto es, dar las características de trabajo acorde con las preferencias del usuario.
a.- Cambiar la imagen de la cuenta de usuario 1.- Clic en el menú Inicio 2.- Clic en Cambiar imagen, selecciona la nueva imagen
para la cuenta. 3.- Clic en la imagen deseada y en el botón Cambiar
imagen.
TAREAS BÁSICAS DE WINDOWS 7
b.- Cambiar el fondo del Escritorio Procedimiento:1.- Clic con el botón derecho del mouse, clic en Personalizar.
Aparece una ventana para cambiar los efectos visuales y los sonidos del equipo.
2.- Clic en Fondo de escritorio. Se muestran varias imágenes divididas por temas (o se puede dar clic en el botón Examinar)
3.- Clic en la imagen. 4.- En Posición de la imagen se despliegan las opciones
Rellenar, Ajustar, Expandir, Mosaico, Centro. Al realizar esta acción se activa Cambiar imagen cada, ahí se puede seleccionar el tiempo en el que aparecerán cada fondo seleccionado.
5.- Al finalizar, clic en Guardar cambios.
TAREAS BÁSICAS DE WINDOWS 7
c.- Cambiar de color una ventanaProcedimiento: 1.- Clic con el botón derecho del mouse en un área del
Escritorio de Windows, del menú contextual seleccionar Personalizar.
2.- Clic en Color de ventana. 3.- Clic en el color deseado y deslizar el botón de Intensidad
de color a uno de tu preferencia. 4.- Expandir el botón Mostrar el mezclado de colores. Con
esta opción se pueden cambiar el Matiz, la Saturación y el Brillo. Ajusta al deseado.
5.- Al finalizar clic en Guardar cambios.
TAREAS BÁSICAS DE WINDOWS 7
d.- Cambiar los sonidos del sistemaWindows incluye de manera predeterminada varias
combinaciones de sonidos (una colección de sonidos relacionados) para eventos comunes.
Procedimiento: 1.- Clic con el botón derecho del mouse en un área del Escritorio
de Windows, del menú contextual seleccionar Personalizar. 2.- Clic en Sonidos. 3.- En la lista Combinación de sonidos se muestran diferentes
estilos de sonidos. Clic en el que desees y clic en Aceptar. 4.- En la lista Eventos de programa, clic en los eventos con los
iconos de las bocinas y luego clic en Probar.
TAREAS BÁSICAS DE WINDOWS 7
e.- Cambiar el Protector de pantallaEs una imagen o animación que aparece en pantalla cuando se
encuentra inactiva por un periodo de tiempo determinado.
Procedimiento: 1.- Clic con el botón derecho del mouse en un área del Escritorio
de Windows, del menú contextual seleccionar Personalizar. 2.- Clic en Protector de pantalla. 3.- Se despliega la ventana Configuración del protector de
pantalla. Clic en la lista Protector de pantalla. Selecciona uno.
4.- Clic en el botón de Vista previa, observa en la pantalla el efecto del protector de pantalla seleccionado.
5.- Clic en Aplicar y en Aceptar.
TAREAS BÁSICAS DE WINDOWS 7