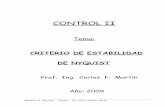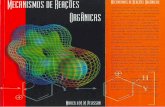Primeros Pasos - Explorando características adicionales · 2009-09-21 · Pruebe el examen: pruebe...
Transcript of Primeros Pasos - Explorando características adicionales · 2009-09-21 · Pruebe el examen: pruebe...


1
™
Tabla de Contenidos¿Cómo creo vínculos de hipertexto? ...................................................2
¿Cómo creo una prueba de Escogencia Múltiple?.............................4
¿Cómo creo una prueba de Respuesta Corta?...................................6
¿Cómo creo una prueba de Pareo? ....................................................7
¿Cómo grabo y uso sonidos?..............................................................9
¿Cómo importo sonidos? ..................................................................11
¿Cómo creo y uso controles?............................................................13
¿Cuáles son las tres opciones para guardar? ...................................15
¿Qué acciones puede realizar un actor?...........................................16
¿Qué acciones pueden realizar las cajas de texto? ..........................19
¿Qué acciones pueden realizar los sonidos?....................................20
¿En general, qué otras acciones puedo llevar a cabo? ....................21
¿Cómo cargo mi actividad a GlobalThinkers.com? ...........................23
¿Cómo obtengo información adicional? ............................................24
¿Y ahora qué más puedo hacer? ......................................................24
© Logo Computer Systems Inc., 2009. Derechos de Autor – Todos los Derechos Reserva-dos Mundialmente. Transform y Global Thinkers son marcas registradas de Logo Computer Systems Inc.

2
™
¿Cómo creo vínculos de hipertexto?
Primero, cree una caja de texto y escriba algún texto, siguiendo las instrucciones que aparecen en Primeros Pasos – Iniciando, ¿Cómo agrego texto a mi actividad?
En resumen, haga clic sobre la herramienta nueva Caja de Texto en la barra de herramienta Principal y luego sobre la página. Haga clic dentro de la caja de texto y tecle algún texto.
Entonces, seleccione algún texto en la caja de texto y elija Nueva Hiperenlace en el menú Texto:
Esto abre la caja de diálogo del hiperenlace. El texto a ser hiperenla- zado aparece en la parte superior.
Cree instrucciones para el hiperenlace. A diferencia de los hiperenla- ces Web, Transform hiperenlaza cualquier cosa: ir a una diferente pá- gina, iniciar una animación o un camino, hacer que cosas aparezcan, etc. En este ejemplo, el hiperenlace ejecuta un sonido (una narración grabada anteriormente), espera hasta que concluya y de inmediato pasa a la página siguiente.

3
™
Para la primera instrucción, elija el sonido en el menú emergente del Pide. Los sonidos que importó o grabó apare- cen bajo “Medios”. Seleccione Ejecu-tar Sonido en el menú emergente de Haga esto…
Para la segunda instrucción, Selec-cione Actividad en el menú emer-gente del Pide. Seleccione Espera Hasta en el menú del Haga Esto... haga clic sobre [cond] y, en la cajade diálogo de Condición, indique que desea esperar hasta que finalice el sonido que estableció ejecutar anteriormente.
Para la tercera instrucción, ahora que el sonido ha finalizado, Pide dice a Actividad que vaya a la Página Siguiente.
Cierre la caja de diálogo del Hiperenlace y pruebe el texto hiperenla-zado. La caja de texto debe ser transparente para que el hiperenlace funcione. Use el modo Opaco para editar el texto. Haga clic-derecho sobre el texto para pasar de Transparente a Opaco y viceversa.

4
™
¿Cómo creo una prueba de Escogencia Múltiple?
Puede crear una prueba por página. Cuando se encuentre creando una prueba de Escogencia Múltiple, determine la pregunta, idee posibles respuestas a escoger, indique cuál de ellas es la correcta, y cree los eventos (conjuntos de instrucciones) que se han de realizar cuando el usuario establece una respuesta correcta o una incorrecta.
Seleccione Escogencia Múltiple en el menú de Prueba. La caja de diálogo aparece y contiene todas las instrucciones para llenar los dife- rentes campos. Aquí hay un ejemplo de una caja de diálogo completa- mente llena,
Y la prueba resultante sobre la página:

5
™
¿Cómo crear la prueba (llenarla en la caja de diálogo)?
Introduzca la pregunta.1. Cree posibles respuestas. Haga clic sobre 2. . para agregar más escogencias. Use para cambiar el orden. Ponga la marca de aprobación en la respuesta “correcta”.3. Escriba en el texto lo que quiera ver en el botón que el usuario 4. usará para presentar la respuesta.Marque el “Limpiar...” de la caja si quiere que la prueba esté en 5. blanco cuando la página se abra (de otra manera, contendrá la respuesta del usuario anterior).Cree las instrucciones para cuando el usuario introduce una re-6. spuesta correcta. En este ejemplo, se procede con una narración (grabación de audio), aparece de inmediato una caja de texto que se encontraba oculta, la Actividad se mantiene en espera hasta que la reproducción de audio llegue a su término, y por último, la caja de texto vuelve a ocultarse.Cree instrucciones para cuando el usuario introduce una res- 7. puesta incorrecta. En realidad, debería de establecerse algún tipo de retroalimentación, aunque sea un corto efecto sonoro.
¿Cómo formatear y usar la prueba?
Cuando cierre la caja de diálogo, verá la prueba en la página. Hay dos cosas que puede hacer para mejorar su aspecto:
Puede relocalizar los tres elementos: la pregunta, las escogen- 1. cias y el botón. Organícelos gratamente sobre la página.La pregunta es una caja de texto normal. Puede hacer clic- 2. derecho sobre el texto y desmarcar la opción “Transparente”. Cuando la caja de texto es opaca, puede ajustar su tamaño y formatear el texto, tal y como se encuentra descrito en Primeros Pasos – Iniciando, ¿Cómo agrego texto a mi actividad? Pruebe el examen: pruebe la respuesta “correcta” y las reac- 3. ciones a la misma.
Otras opciones
Para modificar la prueba, haga clic-derecho sobre el botón “• Veri-ficar” y escoja Editar Prueba.Para inicializar la prueba (ninguna selección), vaya a una página • diferente y regrese a esta página.Para eliminar la prueba, haga clic-derecho sobre el botón “• Verifi-car” y seleccione Eliminar.

6
™
¿Cómo creo una prueba de Respuesta Corta?
Una pregunta de respuesta corta incorpora un número limitado de respuestas aceptables. Cuando enliste las respuestas aceptables, tendrá que considerar diferente ortografía o diferentes formas en que puede ser escrita la respuesta, la presencia de puntos o guión, pero no tiene que crear entradas independientes para variacionesde minúscula o mayúscula. Acá hay algunos ejemplos de respuestas aceptables:
EU / EUA / E. U. / E. U. A / E.U. / E.U.A. / Estados Unidos / Estados Unidos de America12 / doce / docena / una docenaMéxico / Mexico
Escoja Respuesta Corta en el menú Prueba. La caja de diálogo aparece y contiene todas las instrucciones para llenar los diferentes campos. Acá hay un ejemplo de una caja de diálogo completamente llena,
y la prueba resultante sobre la página. El usuario debe teclear su respuesta en la caja de texto, y hacer clic sobre Marcar.

7
™
Note que el cuadro de texto que contiene la pregunta tiene que ser más grande. Revise las diferentes opciones en la sección anterior, ¿Cómo creo una prueba de Escogencia Múltiple?
¿Cómo llenar el interior de la caja de texto?• ¿Cómo formatear la Prueba?• Otras opciones para remover, editar y reinicializar la prueba.•
¿Cómo creo una prueba de Pareo?
Una prueba de pareo tiene dos columnas de elementos relacionados, una de ellas se encuentra “barajada”. El usuario debe “realinear” los elementos de la segunda columna con respecto a los de la primera.
Escoja Pareo en el menú Prueba. La caja de diálogo aparece y con- tiene todas las instrucciones para llenar los diferentes campos. Aquí hay un ejemplo de una caja de diálogo completamente llena,

8
™
Y la prueba resultante sobre la página. Los elementos de la columna derecha han sido barajados:
Arrastre los elementos de la segunda columna y colóquelos a la derecha de los elementoscorrespondientes de la columna izquierda:
Note que el cuadro de texto que contiene la pregunta tiene que ser más grande. Revise las diferentes opciones en la sección anterior, ¿Cómo creo una prueba de Escogencia Múltiple?
¿Cómo llenar el interior de la caja de texto?• ¿Cómo formatear la Prueba?• Otras opciones para remover, editar y reinicializar la prueba.•

9
™
¿Cómo grabo y uso sonidos?
Puede grabar voz y ejecutar los clips de audio respectivos, según se requiera en la Actividad. Esto demandará de algún espacio, por lo tanto debe ser hecho únicamente para instrucciones cortas y con el propósito de ofrecer retroalimentación.
Creando un sonido
Haga clic sobre el botón de Grabación de Sonido en la barra de herramienta Prin-cipal. Esto abre la caja de diálogo de Grabación:
Dé un nombre significativo al sonido y use los botones de Grabar, Detener y Reproducir hasta que se encuentre satisfecho con la grabación. Cada vez que detiene y vuelve a grabar, graba sobre las intentos previos. Recuerde el nombre de este sonido (Pista1 en este ejemplo).
Usando un sonido
El sonido puede ser ejecutado por cualquier elemento que contenga instrucciones: Actores susceptibles al clic, detección de colisión o color, botones, pruebas, etc. Este ejemplo usa un botón:
Cree un botón y escoja Pista1 (el nombre de su sonido) en el menú emergente del Pide:
Entonces escoja Ejecu-tar Sonido en el menú emergente del Haga esto:

10
™
Cierre la caja de diálogo y pruebe el botón.
Acá hay otro ejemplo, aún más completo, tomado de la caja de diálogo de una prueba, y corresponde a una respuesta incorrecta:
El sonido “Devuélvase a Información” inicia sonando. Entonces, la Actividad espera hasta que el sonido haya concluido (puedever la caja de diálogo del comando Espera Hasta aquí). Por último, cuando la espera ha concluido, la Ac- tividad retorna a la página anterior:

11
™
¿Cómo importo sonidos?
Haga clic en el botón Importar Sonidos o escoja Importar / Soni-dos… en el menú Archivo. La caja de diálogo aparece.
La lista de la izquierda contiene todos los archivos de sonido que se encuentran en la carpeta Audio al interior de la carpeta de Transform. Puede agregar otros archivos de sonido a esta carpeta, cuando Trans-form no se esté ejecutando.
La lista de la derecha contiene los sonidos que ya se encuentran presentes y disponibles en la Actividad e incluye los sonidos que ha grabado usando un micrófono. Use el botón >> para importar sonidos.
Use los botones de la derecha (Ejecutar, Eliminar...) hasta que esté listo. Navegar, le permitirá importar un sonido que se encuentra en algún otro sitio de su PC, pero no dentro de la carpeta Transform / Audio.

12
™
Usando un sonido
El sonido puede ser ejecutado por cualquier elemento que contenga instrucciones: Actores susceptibles al clic, detección de colisión o color, botones, pruebas, etc. Este ejemplo usa un botón:
Cree un botón y seleccione Pista1 (el nom-bre de su sonido) en el menú emergente del Pide:
Entonces, escoja Ejecutar Sonido en el menú emergente del Haga esto:
Cierre la caja de diálogo y pruebe el botón.
Para un ejemplo más sofisticado, vea ¿Cómo grabo y uso sonidos? anteriormente detallado.

13
™
¿Cómo creo y uso controles?
En este ejemplo, se usará un Control para controlar la orientación de un actor, y un botón para hacer que el actor recorra un camino.
Crear un control
Haga clic en Nuevo Control en la barra de herramienta Principal y haga clic nuevamente sobre la página para crear el control.
Crear un camino
Cree un camino vertical corto (lla-mado “LíneaCorta” en este ejemplo) y marque la caja Rela- tivo. Esto le dice al Actor que ejecute el camino NO desde donde ha sido creado (podría ser “absoluto” es decir, que no es relativo) sino, “desde el sitio en que se encuentra al momen- to señalado, considerando la orientación respectiva. Para más infor-mación con respecto a la creación de caminos, refiéra- se a ¿Cómo construyo un camino para los Actores? en Primeros Pasos – Iniciando.
Crear instrucciones para el ControlHaga clic sobre la etiqueta del Control usando la herramienta Ojo para abrir la caja de diálogo.

14
™
En vez de teclear un número, teclee el nombre del Control (Control1 si no has cambiado el nombre). Este nombre “reporta” el valor actual del Control1, el cuál es un número que se encuentra entre 0 y 360.
En la caja de diálogo del control, fije el Máximo en 360. Escoja Actor1 en el menú emergente del Pide. Escoja Fija Rumbo en el menú emergente del Haga esto.... Haga clic en la entrada [ángulo], y esta caja de diálogo aparecerá.
Cierre la caja de diálogo y mueva el cursor sobre el Control. La orien- tación del Actor debería seguirlo.
Nota: Alargue el control si desea ver los números sobre la escala.
Crear un botónCree un botón, abra su caja de diálogo y cree una única instruc- ción pidiendo al Actor1 seguir el camino creado. Para más infor- mación acerca de crear botones, refiérase a ¿Cómo creo un botón? en Primeros Pasos – Iniciando.
Prueba
Mueva el cursor sobre el control. La orientación del Actor debería seguirlo. Haga clic sobre el botón para hacer que el Actor se mueva. Abra la caja de diálogo del Actor y fije su pluma hacia abajo (en la lengüeta de Información).

15
™
¿Cuáles son las tres opciones para guardar?
Está usando Transform para crear Actividades educativas. Las Activi-dades pueden ser lo que quiera, sin embargo, el mejor uso de Trans-form consiste en hacer unidades pedagógicas interactivas para usar con estudiantes, o para, en el mejor de los casos, que los estudiantes las utilicen por su propia cuenta, sea mediante un navegador, o de otra forma.
Hay tres formas para guardar las Actividades
Fase de creación
Cuando está creando una Actividad, simplemente, agregue nuevas páginas y elementos sobre ellas. Pruebe la Actividad tal y como está, y cuando esté cerca de finalizarla, pruébela en Modo Presentación (escoja esta opción en el menú Ver) a fin de obtener una mejor pers- pectiva de cómo se mirará (y su funcionalidad) cuando esté en manos de los estudiantes, dentro o fuera de un navegador.
Durante la fase de creación, guarde la Actividad normalmente, usando Guardar o Guardar como..., o el botón Guardar en la barra de Her-ramientas.
Guardando / Publicando y Viendo la Actividad
Cuando la Actividad ha sido finalizada, tiene 3 opciones para com- partirla:
Guardar normalmente, tal y como lo ha venido haciendo hasta • ahora. Esto crea un es decir, tal y como lo ha venido haciendo hasta el momento. Esto crea un único y pequeño archivo (su_actividad.jar) que contiene solamente las páginas y elementos creados. Los estudiantes pueden abrirla en cualquier equipo que tenga Transform instalado. Ellos verán la actividad con los menús, botones y todo, a menos que la fije en Modo Present-ación.
Guardar para la Web: Esto crea tres archivos: el mismo archivo • de la actividad mencionado anteriormente (su_actividad.jar), que contiene únicamente las páginas y los elementos creados, un segundo archivo (webplayer.jar) que contiene el Reproductor de

16
™Transform para Java, y un tercer archivo (su_actividad.html) que contiene el código HTML necesario para alojarla. Los estudiantes pueden iniciar esta actividad en un navegador Web, en cualquier equipo que tenga el Java RunTime instalado en él – abriendo simplemente el archivo HTML. El equipo no necesita tener Trans-form instalado.
Cargar una Actividad: esto carga la Actividad (solo el pequeño • archivo su_actividad.jar) al Servidor Web Transform. La Actividad será revisada y publicada después de una breve demora. Reci-birá un correo confirmando su ubicación. Docentes y estudiantes alrededor del mundo serán capaces de accesar la Actividad usando su navegador para la Web. Para leer más acerca de esto, escoja Publicando en la Web en el menú de Ayuda.
Global Thinkers, es un sitio Web moderado (las actividades se revisan antes de ser publicadas). Tiene que crear una cuenta antes de poder usar esta opción con éxito.
¿Qué acciones puede realizar un actor?
Estos son algunos ejemplos de acciones que los Actores pueden eje-cutar. Puede probarlos en los muchos sitios en donde es posible crear conjuntos de instrucciones, como por ejemplo, en la lengüetaClic de Ratón en la caja de diálogo de los Actores, en botones, etc. Al- gunos ejemplos tienen prerrequisitos, como por ejemplo, importar un traje animado, o crear un camino, o tener diferentes páginas en la Actividad.
Mostrar / Esconder Actor: hace al Actor visible o invisible. Cuando un actor es invisible, no se puede hacer clic sobre él ni abrir su caja de diálogo. Si ha “perdido” un Actor, hágale clic con la herramienta Ojo que se encuentra al lado izquierdo de su pantalla.
Ejecutar / Detener / Pausar Animación: Cuando el actor se encuen- tra vestido con un traje animado (ver la Ayuda en la caja de diálogo de Importar trajes), use estos comandos para iniciar, detener o suspender la animación. Ejemplo:
Pide: Haga esto:Actor1 Fija Traje PerroCaminandoActor1 Ejecutar Animation

17
™Actor1 Ejecutar Camino CalleActividad Espera Hasta Este actor compl cam: Actor1Actor1 Detener Animación
Fija tamaño: fija el tamaño del Actor. El tamaño inicial es 100. Puedeescoger un tamaño entre 10 y 400.
Pide: Haga esto:Actor1 Fija Traje CorazónActor1 Fija Tamaño 80Actor1 Fija Tamaño 100Actor1 Fija Tamaño 80Actor1 Fija Tamaño 100oActividad Logo Repite 10 [fijatamaño 80 espera 1 fijatamaño 100 espera 1]
Fija traje: fija el traje del Actor. Puede escoger un traje en la caja de diálogo de Importar trajes que se encuentra en el menú Archivo. Vea la Ayuda en la caja de diálogo.
Fotograma próximo / Fotograma anterior: Cuando el actor está vis-tiendo un traje animado (ver la Ayuda en la caja de diálogo Importar trajes), use estos comandos para dar al Actor el próximo traje en una serie de trajes. Estos comandos son útiles para hacer una animación “fotograma por fotograma” que reacciona a algún evento, mientras Animación ejecuta una animación que “corre por sí misma”, atrave-sando cíclicamente todos los fotogramas de la serie, se encuentre en ciclo o no.
Pide: Haga esto:Actor1 Fija Traje PlanetaEnRotaciónActor1 Fotograma siguienteActividad Anuncia 3 AMActor1 Fotograma siguienteActividad Anuncia 4 AM
Ejecutar camino: hace que el actor siga el camino escogido. Es posible establecer la velocidad del recorrido o incluso, hacerlo cíclico o no. Si se establece el camino en ciclo, se necesitará una instrucción de Alto para detenerlo. También es posible establecer instrucciones para cuando el actor alcance el Fin de camino (ver esta lengüeta en la caja de diálogo del Actor). Ver también Ayuda en la caja de diálogo de Camino.

18
™
Fija velocidad: use este comando si necesita cambiar la velocidad de un Actor que se encuentra en movimiento o para cuando trate de moverse sobre un camino.
Pide: Haga esto:Actor1 Fija Traje PerroCaminandoActor1 Fija Velocidad 5Actor1 Ejecutar AnimaciónActor1 Ejecutar Camino Calle
Adelante / Atrás: hace que el Actor se mueva hacia adelante o hacia atrás un número determinado de pasos, en la dirección de su actual orientación. El número representa una cantidad de pixeles sobre la pantalla.
Derecha / Izquierda: hace que el Actor gire a la derecha o a la izquierda, iniciando en su orientación actual. Tenga en cuenta que el derecha y el izquierda cambiarán la orientación del Actor y nada tienen que ver con su posición sobre la página. El valor es en grados. Se dice que esta acción es “relativa” por cuanto la orientación final del Actor depende de la orientación previa a la ejecución.
Pide: Haga esto:Actor1 Adelante 50Actor1 Derecha 90Actor1 Adelante 50
Fija rumbo: fija la orientación del actor hacia el punto de partida especificado. El valor corresponde a la orientación sobre una brújula: 0 corresponde al Norte, 90 al Este, 180 al Sur, 270 al Oeste.Se dice que esta acción es “absoluta” por cuanto la orientación final del Actor no depende de la orientación previa a la ejecució.

19
™
¿Qué acciones pueden realizar las cajas de texto?
Estos son algunos ejemplos de acciones que las cajas de Texto pueden ejecutar. Puede probar algunos de estos ejemplos en los mu-chos sitios en donde es posible crear conjuntos de instrucciones, como lo son, la lengüeta de Clic de Ratón en la caja de diálogo delos Actores, en botones, etc., Algunos ejemplos tienen prerrequisitos, como importación de un traje animado, creación de un camino, o la existencia de diversas páginas en la Actividad.
Muestrar / Esconder: hace que la caja de texto especificada se haga visible o invisible. Es útil para desplegar información que previamente fue creada pero que al momento se encuentra oculta.
Por ejemplo, esto corresponde a la retroalimentación de una prueba en caso de una “respuesta incorrecta”. Una sugerencia (escrita en un texto llamado Texto1) es provista al usuario. La caja de texto fue creada primero, y posteriormente hecha invisible. Suministrar una respuesta incorrecta a la prueba tendrá como consecuencia que la caja de texto aparezca por 5 segundos y entonces, desaparezca nuevamente.
Pide: Haga esto:Texto1 MuestraActividad Espera 5Texto1 Esconde
Limpia Texto: vacía la caja de texto.
Inserta: inserta algún texto al interior de la caja de texto, a partir de la posición actual del cursor y sin agregar un salto de línea.
Escribe: escribe el texto en la caja de texto, a partir de la posición actual del cursor, incluyendo un salto de línea.
Pide: Haga esto:Texto1 Limpia textoTexto1 Escribe Hola

20
™
¿Qué acciones pueden realizar los sonidos?
Una vez que un clip de audio ha sido creado, o un sonido ha sido im- portado en la Actividad, encontrará su nombre en el menú emergente del Pide en la caja de diálogo de los Actores, botones, hiperenlaces, etc. Por ejemplo: crea un clip de audio y llámalo InstrucCorta. Enton- ces ...
En la caja de diálogo de un botón escoja InstrucCorta en el menú emergente del Pide.
Escoja Ejecutar Sonido en el menú emergente del Haga esto:
Otras acciones que los sonidos pueden hacer:
El menú emergente del Haga esto... también incluye las siguientes acciones:
Fija Volumen• Pausar Sonido • Detener Sonido •
Adicionalmente, marque la caja de diálogo de Páginas (escoja Editar Página en el menú Pági-nas) y haga clic en la lengüeta Fin de Sonido. En esta lengüeta puede establecer instrucciones que serán ejecutadas cuandoun sonido haya finalizado:

21
™
¿Qué otras acciones puedo llevar a cabo?
Estos son algunos ejemplos de acciones que la Actividad puede ejecutar. Puede probar algunos de estos ejemplos en los muchos sitios en donde es posible crear conjuntos de instrucciones, como lo son la lengüeta de Clic de Ratón en la caja de diálogo de los Actores, en botones, etc., Algunos ejemplos tienen prerrequisitos, como por ejemplo, la importación de un traje animado, la creación de un camino, o la existencia de diversas páginas en la Actividad.
Página Siguiente, Página Anterior, Primera Página, Última Página: hacen lo que cada nombre indica basado en el orden de las páginas que aparecen en el Ordenador de Páginas (puede usar el Ordena-dor de Páginas para reordenar las páginas). Si reordena las páginas, estos comandos producirán diferentes resultados. Si prefiere, puede encontrar botones de navegación predefinidos en la caja de diálogo de Página (escoja Editar Página en el menú Páginas y ponga una marca indicando las opciones de botones de navegación que quiere sobre la página). Ejemplo:
Pide: Haga esto:Texto1 Limpiar TextoActividad Página Siguiente
Iniciar / Detener presentación: Muestra la Actividad en Modo Pre-sentación. Escoja Presentación en el menú Páginas e indique cómo quiere ir de una página a otra. Note que esto es innecesario cuando el proyecto es abierto sin Transform (como un applet local de Java, o dentro de un navegador) Entonces, cree estas acciones:
Pide: Haga esto:Actividad Anuncia Haga clic en Aceptar para iniciar una
presentación.Actividad Iniciar Presentación

22
™
Espera: suspende cualquier cosa por el tiempo que se indique. Debe especificar una duración en segundos. Puede usar decimales. Por ejemplo:
Pide: Haga esto:Actor1 Fija Traje BuenoActividad Espera 3Actor1 Fija Traje Orig
Espera Hasta: detiene cualquier cosa hasta que lo que sea que haya indicado llegue a ser “cierto”. Puede escoger un evento predefinido y esperar hasta que este llegue a ser cierto (cuando un Actor alcanza el final de un camino o cuando alguna música o sonido finaliza) o puede escribir condicionales según la sintaxis del lenguaje estándar del Logo MicroMundos de LCSI. A continuación algunos ejemplos independi-entes:
Pide: Haga esto:Actividad Espera Hasta Control1 > 10Actividad Espera Hasta Coorx < 0Actividad Espera Hasta Este actor compl cam: Actor1Actividad Espera Hasta Este sonido finalizado: Mozart
Anuncia: despliega una caja de alerta con el texto que se indique. Por ejemplo:
Pide: Haga esto:Actividad Anuncio Ha completado esta actividad.
Logo: puede escribir algunos comandos en Logo basado en el len-guaje estándar de MicroMundos de LCSI. Escoja Vocabulario en el menú Ayuda para ver la lista de primitivas. Por ejemplo:
Pide: Haga esto:Actividad Logo repite 4 [ad 50 de 90]

23
™
¿Cómo cargo mi actividad a GlobalThinkers.com?
Al publicar las Actividades en el sitio Web de Transform, logra que se pongan a disposición de cualquier persona que tenga acceso a la Web y a la vez cuente con un moderno navegador. Las Actividades pueden ser utilizadas tal y como se encuentran, por aquellos estudiantes y profesores que se sientan interesados en ellas. Los profesores pueden modificar la Actividad a fin de cumplir con directrices curriculares de carácter local; pueden adecuar las actividades a su propio idioma y / o situación geográfica.
Cuando envía una Actividad, ésta es revisada y probada por el equipo de Transform y se publicará en la Categoría que ha indicado. Recibirá un correo electrónico cuando la Actividad ha sido recepcionada, y otro al momento en que es publicada.
Para convertirse en un colaborador de la comunidad de Transform, en primer lugar, debe obtener una cuenta Transform Web sul sitio web www.globalthinkers.net/transform. Necesitará esta información de conexión para el próximo paso. Antes de remitir una actividad, es reco-mendable que la pruebe en Modo Presentación (escoja Presentación en el menú Ver), con el propósito de que compruebe su funcionalidad sin las barras de herramientas y menús.
Seleccione una página de la Actividad, que corresponda a una buena representación gráfica del tema que en ella se desarrolla. Haga clic-derecho sobre el fondo de la página y escoja Crear Vista Preliminar Web. Un mosaico de la página será usado en el sitio Web para representar la Actividad.
Vaya a la página inicial de la Actividad (posiblemente la primera pági- na), debido a que ésta es la página que será vista cuando alguien abra la Actividad. Por último, escoja Cargar Actividad en el menú Archivo. Llene la información que aparece en la caja de diálogo de Cargar:
Cómo usar Actividades localizadas en el sitio Web Transform?
Revise la siguiente sección: ¿Y ahora qué más puedo hacer?

24
™
¿Y ahora qué más puedo hacer?
Lea y experimente con Primeros Pasos – Iniciando.La guía, Primeros Pasos – Iniciando, introduce diferentes característi- cas básicas, tales como:
La ventana Transform y herramientas• Usando trajes simples y animados• Importando gráficos y sonidos• Haciendo caminos• Actores: susceptibles al clic, detección de colisión o de color• Agregando más actores• Agregando y ordenando páginas• Usando Botones y cajas de Texto•
Revise la Ayuda en líneaEl menú de • Ayuda contiene páginas de ayuda general.Encontrará un botón de • Ayuda dentro de cada caja de diálogo importante (Actores, botones, Hiperenlaces, Importar, Constructor de Caminos, etc.)
Lea los manuales PDF en la carpeta de Transform
Visite el sitio Web de Global Thinkers:
Visite www.globalthiners.net/transform:Biblioteca de Actividades •
La biblioteca de actividades que se encuentra en el sitio Web de Global Thinkers le da acceso a actividades creadas por la comu- nidad Transform. Como “Visitante” tendrá acceso limitado. Como usuario registrado de Transform tendrá acceso a la totalidad de las actividades, incluyendo todas las diferentes áreas del cu-rrículo y todos los grupos de trabajo. Tendrá la posibilidad para * Usar las actividades en línea, sacar ventaja de los contenidos, obtener ideas; * Descargar actividades y usarlas localmente; * Descargar actividades y modificarlas; * Descargar actividades, modificarlas y publicarlas nuevamente para participar en el esfuerzo comunitario.Soporte • Revisar propuestas y sugerencias, documentos de entrenamiento y videos.Desarrollo Profesional.•

25
™
Preferencias
Ambiente de diseño:
Si está creando Actividades desde una netbook pequeña (tales como, la primera generación de Classmates con una resolución de pantalla de 800 x 400), escoja la opción Iconos Pequeños. Los iconos son más pequeños, sin embargo, obtendrá la misma funcionalidad y el diseño es apropiado para esta resolución de monitor.
Si está creando Actividades desde una netbook regular (tales como la segunda generación de Classmates con una resolución de pantalla de1024 x 600), una computadora portátil regular o una computadora de escritorio, debería escoger la opción de Iconos Grandes. ¡Tendrá más espacio para usar Transform, y a la vez, iconos más grandes!
Seleccionar “Iconos Grandes” o “Iconos Pequeños” es algo que no tiene impacto sobre el tamaño de la Actividad. Tiene que ver única- mente con el ordenador en el que se encuentra trabajando mientras desarrolla las Actividades.
Tamaño de proyecto basado en cómo las Actividades serán usadas
Debe establecer el tamaño de una actividad antes de iniciar, cuando la misma se encuentra vacía.
Cuando seleccione el tamaño de la Actividad a desarrollar, deberá tomar en consideración los siguientes criterios:
Si planea publicar sus Actividad en la Web, tenga presente que 1. entre más grandes sean éstas, más tiempo llevará cargarlas.
Si planea publicar las Actividades en un sitio Web privado, con- 2. sidere el tipo de ordenadores que los estudiantes utilizarán: net- books pequeñas (800 x 480), netbooks regulares (1024 x 600), o monitores de tamaño completo ordenadores de escritorio o portátiles de 1024 x 768 y más).

26
™
Si planea publicar las actividades en el sitio Web de Global Think- 3. ers, tenga en cuenta que las Actividades serán usadas desde muchos diferentes tipos de ordenador. En consecuencia, debería limitar el tamaño de las mismas.
La primera opción, tamaño de Actividad de 740 x 300, es apropiada para actividades que serán usadas en ordenadores portátiles (resolu- ción de pantalla de 800 x 480 o 1024 x 600), tanto localmente (pantalla completa) como desde la Web (desde la ventana de un navegador).
La segunda opción, tamaño de Actividad de 800 x 600, es apropiada para actividades que serán usadas en ordenadores portátiles de gran tamaño u ordenadores de escritorio (1024 x 768 y más), tanto localmente (pantalla completa) como desde la Web (desde la ventana de un navegador).
La tercera opción le permite fijar el tamaño de la Actividad según su propio criterio. Recuerde que este número representa el tamaño de la Actividad como tal y NO el de la pantalla del ordenador.

27
™