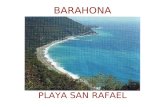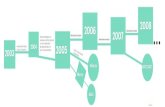Primeros pasos en la Plataforma Moodle del IES Luis Barahona de Soto Realizado por: Clara Rodríguez...
-
Upload
espiridion-palacio -
Category
Documents
-
view
248 -
download
0
Transcript of Primeros pasos en la Plataforma Moodle del IES Luis Barahona de Soto Realizado por: Clara Rodríguez...

Primeros pasos en la Plataforma Moodle del IES Luis Barahona de Soto
Realizado por: Clara Rodríguez Orihuela

Primeros Pasos
⇨ Moodle es un aplicación Web y se accede por medio de un navegador:⇨ Mozilla Firefox, Internet Explorer, etc.
⇨ Para acceder desde el Instituto:⇨ http://c0/moodle
⇨ Para acceder desde Casa:⇨ http://www.juntadeandalucia.es/averroes/centros-tic/29001421/m
oodle/index.php
⇨ O entrando en la página web del Instituto (en Google
buscar: IES Luis Barahona de Soto

Acceso a la Plataforma
⇨ Podemos seleccionar el idioma .⇨ Hay que identificarse con la misma cuenta
que tenemos para el Instituto.
⇨ El nombre de usuario es : p, la primera letra de nuestro nombre y el primer apellido⇨ Ejemplo : pcrodriguez
⇨ Contraseña : la misma que el nombre de usuario (sino se ha cambiado). Para cambiarla accedemos desde el navegador a http://c0/gesuser

Ficha personalLa primera vez que se accede a la plataforma moodle aparece la ficha personal.
Hay que rellenar obligatoriamente todos los campos con *

Crear nuestro curso
⇨ Seleccionamos la categoría donde queremos crear el curso.
⇨ Pulsamos en el botón
⇨ Aparece la ventana de
configuración del curso.

Configuración del curso

Creando y gestionando contenidos⇨ Entramos en el curso creado.⇨ Pulsamos el botón “Activar
edición”.⇨ El curso esta formado por BLOQUES
que se distribuyen a izquierda y derecha de la pantalla.
⇨ La parte central se reserva para mostrar los contenidos.
⇨ El profesor puede mover los bloques y añadir nuevos.

¿Cómo agregar recursos al curso?Pinchamos y abrimos el menú desplegable

Ejemplo: Agregar un archivo - I
Seleccionamos

Ejemplo: Agregar un archivo - II
Pulsamos el botón si queremos poner un archivo
Es obligatorio poner el nombre, para que los alumnos sepan que contiene el recurso
Poner la URL, si es un acceso a una página web

Ejemplo: Agregar un archivo - III
Seleccionamos, si el archivo no lo tenemos ya subido, si lo tenemos subido pulsamos “Elegir”

Ejemplo: Agregar un archivo - IV
Seleccionamos “Examinar” y elegimos el archivo de nuestro PC o pendrive y a continuación seleccionamos “Subir este archivo”

¿Cómo se matricula un alumno en nuestro curso?⇨ El alumno entra, en la plataforma moodle, con la
cuenta que tiene del Instituto.⇨ Para entrar en el curso, se tiene que matricular,
introduciendo la contraseña que el profesor ha asignado a ese curso.