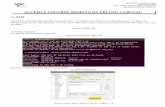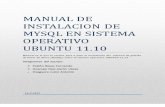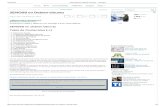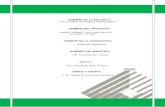Presentaciones en ubuntu
-
Upload
miinzysohyun -
Category
Technology
-
view
463 -
download
0
description
Transcript of Presentaciones en ubuntu
- 1.
2. CURSO DE UBUNTU (PRESENTACIONES ELECTRINICAS) 3. INDICE Concepto de presentacin electrnica5 Entrar y crear un archivo 6 Salir del programa9 funcin de la ayuda11 diseo de diapositivas13 estilo de diapositivas16 establecimiento de fondo18 insercin de texto24 insercin de tablas25 4.
- insercin de imagen27
- insercin de clics multimedia29
- insercin de vnculos32
- seleccin de animacin34
- Transicin de diapositivas36
- proteccin de la presentacin38
- revisin de ortografa40
- publicacin de presentaciones en internet 43
5. Que es una presentacin electrnica?
-
- Las presentaciones electrnicas son productos informticos que se basan en imgenes elaboradas en las computadoras y que se muestran mediante un proyector. Se realizan en programas que permiten crear de una manera rpida llamativa y profesional laminas o diapositivas digitales donde se pueden insertar textos, imgenes, grficos, tablas y elementos multimedia como video, audio y animacin. Tienen como objetivo realizar exposiciones visuales ante un publico numeroso. Como parte de una presentacin, se incluyen tambin otros recursos que funcionan como apoyo de la exposicin.
6. COMO ENTRAR Y CREAR UN ARCHIVO?
-
- Si ya tienes creada tu presentacin, puedes ingresar a ella en la pantalla de inicio en la barra de inicio, donde dice lugares le das clic de ah, se desglosan opciones le das clic en el lugar donde la hayas guardado y te la abre automticamente.
-
- O si vas a crear uno en la barra de inicio en la opcin de aplicaciones y se desglosan varias opciones, le das clic en oficina y se desglosan opciones , despus le das en la opcin que dice open office.org presentaciones y listo te abre el programa para que tu puedas empezar a crear tu archivo.
7. 8. 9. como salir del programa? Solo te vas a la parte superior izquierda de la presentacion y le das clic en el icono de la cruz y te aparece una ventana donde te dice si deseas guardar cambios, cancelar y no guardar cambios. 10. la manera mas larga es que te vayas a la barra de herramientas y le des clic en la opcin de FILE -despus te desplazas a la opcin EXIT -le das clic y automticamente la cierra -otra forma es apretar la tecla CONTROL Q y la cierra 11. FUNCION DE AYUDA
-
- Sin duda alguna la funcin ms til en cualquier momento es la funcin Ayuda . A ella podrs recurrir cuando tengas algn problema y no recuerdes como se hace una determinada cosa.
-
- Para accesara la Ayuda, pulsamos el cono que encontramos en la esquina superior derecha de la pantalla, bajo el comando de cerrar ventana. La Ayuda se representa por un signo de interrogacin.
12. 13. Diseo de diapositiva Corresponde al tipo de elementos quevan a llevar tus presentaciones, puedes escoger entre varios diseos, por ejemplodiapositiva de titulo, titulo y objetos, columnas, tablas, etc. Lgicamente esto lo escogeras de acuerdo al tipo de informacin que vayas a presentar. En la barra de herramientas te vas a la opcin de format de hay se despliega un menu, le das clic en la opcion de slide layout y te abre una ventana al costado derecho y aparcen varias opciones para dar el diseo a tu diapositiva. 14. 15. 16. Estilo de diapositiva Muestra opciones para plantillas que controlan el fondo, las fuentes, tamaos de las fuentes, vietas. En la barra de herramientas en la opcin formato le das clic, te desprende un men te das en la opcin deslide layuot y te aparece una venta de lado derecho hay en la parte superior le las clic en la opcin de master pages y listo eliges la de tu eleccin. 17. 18. Establecer fondo Para cambiar el fondo de la diapositiva debes hacer lo siguiente: *abrir tu presentacin *ir a la barra de herramientas y colocar el cursor en la opcin de format *de ah seleccionar la opcin de page -darle clic 19. 20. teabre un cuadro de dialogo como el siguiente y eliges el color de tu preferencia y les das en ok. 21. en la opcin hatching que muestra los fondos de rayas y puntosen diferentes formas como son: 22. gradiet esta opcin coloca los colores como degradados o mezclados en dos o mas tonos como son: 23. la opcin bitmap en este muestra los fondos que tiene en diferentes formas de figuras, sombreados, etc. 24.
- Para insertar el texto debes hacer lo siguiente:
- irte a la barra de dibujo y seleccionar la T para insertar en texto deseado.
- Al darle clic en este dibujo te va a aparecer en el mouse que puedas seleccionar una parte que desees colocar el cuadro de texto y lo colocas en la diapositiva que desees y comienzas a escribir.
INSERCIN DE TEXTO 25. Insercin de tablas
-
- En Ubuntu no se pueden insertar tablas como en Word la nica manera que permite a insercin de una tabla es la siguiente:
-
- se debe seleccionar el diseo de tabla y esta abre una tabla de Excel que es la nica que se permite insertar y es la siguiente:
26. 27. Insercin de imagen
- No hay imgenes prediseadas por lo anterior se deben buscar en internet y pegarlas en las diapositivas. o descargarlas y guardarlas en mis imgenes y al momento de insertarla hay que irce a la barra de herramientas en la opcin de INSERTAR le das clic
- despus seleccionas la opcin IMAGEN y APARTIR DEL ARCHIVOy le das clic y te va a abrir un cuadro de dialogo donde te va a mostrar donde se encuentra la imagen y ya la buscas y le das aceptar y le inserta la imagen en tu diapositiva
28. http://www.postaldeamor.com/tiernas/animales/amor.gif http://2.bp.blogspot.com/_pMNd2zhAqxE/SqO4kwHpHvI/AAAAAAAAGvs/3gU6QwqbI1Q/s400/chis_sweet_home_p58_small.gif 29. INSERCIN DE CLICS MULTIMEDIA
- para insertar un clic multimedia es decir un video o sonido se debe realizar lo siguiente:
- *abrir tu presentacin
- *ir a la barra de herramientas y seleccionar la pocin insertar
- *darle clic y te aparecer un listado de cosas que puedes insertar
- *te vas a la opcin de video y sonidoy le das clic
30.
- te aparecer un cuadro de dialogo y en el encontraras todo y buscas el sonido o video que quieres insertar en tu presentacin y le das aceptar y ya lo inserta.
http://t0.gstatic.com/images?q=tbn:ANd9GcRq4R7r-UF9z6hy5VOZqq8GO9REVFIeXvoqCIuJ0g-7JTGEalyR&t=1 31. 32. Insercin de vinculos
- para insertar un hipervnculo se debe realizar lo siguiente:
- *abrir la presentacin
- *ir a la barra de herramientas y seleccionar la opcin de insertar
- *darle clic e irse a la opcin de hiperlink
- *te va a mostrar un cuadro de dialogo donde debes de seleccionar donde quieres colocar el hipervnculo, ya sea en internet o en el mismo documento o otros documentos y le das aceptar y listo.
33. 34. Seleccin de animacin
- para seleccionar que una imagen o un texto tenga una animacin se debe de realizar lo siguiente:
- -seleccionar la imagen que insertaste en tu presentacin
- -irte a la parte inferior derecha de tu presentacin y darle clic en custom animation y te va a aparecer un cuadro de dialogo en el cual debes de seleccionar la animacin que desees y le das aceptar y te la pone.
35. 36. Transicin de diapositivas
- para darle una transicin a tus diapositivas lo que debes hacer es:
- abrir tu presentacin, irte a la parte inferior derecha y darle clic a la opcin de silde transition el cual te va a abrir una serie de opciones para saber como quieres que corran las diapositivas que sean rpido, medio o lento.
- con el mouse o automticamente en un determinado tiempo y si las quieres aplicar a todas o a unas cuantas y si le quieres agregar un sonido en lo que transcurre el cambio de una diapositiva a otra.
37. 38. Proteccin de la presentacin
- para proteger la presentacin se debe de hacer lo siguiente:
- -te vas a la barra de herramientas y le das en la opcin file le das clic y te va desplegar una serie de opciones y le das guardar y aceptar.
39.
- al guardar la presentacin te va a salir un cuadro de dialogo en la parte de abajo izquierda se encuentra la opcin de guardar con contrasea.
- le das clic a la opcin y te abrir un cuadro de dialogo donde colocaras tu contrasea al terminar das aceptar y cuando lo desees abrir te pedir esta
40. Revisin de ortografa
- Para revisar la ortografa hay dos maneras diferentes :
- seleccionas la palabra incorrecta en el teclado aprietas la tecla que se encuentra al lado de control del lado derecho que tiene una flecha y le das clic, te aparecer un listado de posibles correcciones de esa palabra y seleccionas la que es correcta ,le das clic y automticamente corrige la palabra cambindola por la que es la correcta.
41.
- la otra forma es:
- te vas a la barra de herramientas de tu presentacin y seleccionas la opcin de herramientas
- te va a desplegar un listado y debes de seleccionar la primera que es revisin de ortografa,
42.
- te va a abrir un cuadro de dialogo y en este debes de corregir la o las palabras que te muestre en rojo y le das la opcin de cambiar y le das aceptar y as va corrigiendo las palabras mal escritas en la diapositiva.
43. Publicacin de presentaciones en internet
- Primero debes de guardar tu presentacin como pagina web, despus buscar una pagina para subirlo y seguir los pasos que te indique y listo.