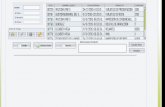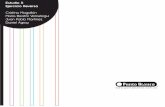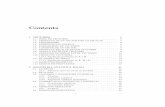Presentacion grafica de la configuarcion de una red punto a punto
-
Upload
dany-alexis -
Category
Education
-
view
2.417 -
download
1
description
Transcript of Presentacion grafica de la configuarcion de una red punto a punto

CONFIGURACIÓN DE REDAndrés Felipe Ñungo
Dany Alexis AtehortuaJhon Darwin Giraldo
Presentado a :Ing. Edwin Alexander Gómez Robby

Ingresamos en el panel de control en donde seleccionamos Conexiones de red.

Luego dentro de Tareas de red, seleccionamos
Crear una conexión nueva.

A continuación aparece un cuadro de texto el cual le seleccionamos siguiente

Posteriormente elegimos configurar una red doméstica o una red pequeña

Luego le damos finalizar.

Aparece el asistente de configuración de red, en donde seleccionamos siguiente.

Le damos siguiente

En el siguiente cuadro de dialogo seleccionamos la segunda opción.

Posteriormente hacemos la descripción del equipo y su nombre.

Ingresamos el nombre del grupo de trabajo.

Elegimos la primera opción para compartir archivos.

Le damos siguiente para aplicar la configuración de red.

Carga la configuración

En la siguiente ventana seleccionamos la segunda opción.

Le damos siguiente.

Finalizamos el asistente de configuración de la red.

Luego de haber terminado la configuración, nos vamos nuevamente a conexión de red, seleccionamos la conexión de área local y le damos clic derecho y le damos propiedades.

Dentro de la pestaña General seleccionamos el protocolo internet (tcp/ip).

Seleccionamos la segunda opción, para ingresar la dirección ip de la red, luego la damos aceptar.

Nos vamos a inicio y seleccionamos ejecutar.

Ingresamos la palabra ping, para ingresar la dirección ip y poder determinar si se esta en red.

Ingresamos la dirección ip.

Nos vamos a la siguiente ruta: MI PC/Mis sitios de red/Toda la Red/Red de Microsoft Windows/Inicioms , el donde podemos observar los computadores que están e red.

También podemos observar en mis sitios de red los diferentes equipos que están en red.