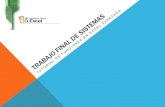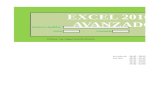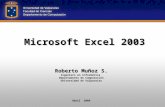Presentacion final excel
-
Upload
andrea-mayorga -
Category
Education
-
view
89 -
download
2
Transcript of Presentacion final excel

Prácticas de CierreMicrosoft Excel 2010

2Prácticas de Cierre MOS Excel 2010 │ Microsoft Office Specialist
Microsoft Office Specialist: Excel 2010
Cada diapositiva contiene los temas referenciados de certificación de Excel 2010 desarrollados en prácticas de cierre.
Los temas se desarrollan con ejercicios referenciados en cada diapositiva. Estos se incluyen en la carpeta .zip de esta presentación.
Finalmente se incluyen los pasos a seguir en el uso de cada herramienta para mayor referencia de su ubicación.
Metodología
Explica el objetivo requerido y enfatiza el aprendizaje de los temas de certificación.
Desglosa el procedimiento para la certificación.
Instrucciones para desarrollar una actividad.
Objetivo:
Práctica:
Botones de navegación:
Vista previa:
Regresan al menú principal y al menú de cada sección.

ASPECTOS BÁSICOS DE EXCEL Dividir hojas de cálculo Crear vistas personalizadas Utilizar la función Autorrelleno Guardar un libro en formato de archivo diferente
APLICAR FORMATO Alinear texto y combinar celdas Utilizar la herramienta Copiar formato Modificar estilos de celda Modificar un hipervínculo Aplicar formato condicional Ocultar filas o columnas y cambiar color de etiqueta Insertar encabezado y pie de página Utilizar pegado especial Establecer márgenes y repetir filas
Microsoft Office Specialist: Excel 2010
Prácticas de Cierre MOS Excel 2010 │ Microsoft Office Specialist 3
MANIPULAR HOJAS DE CÁLCULO Y TRABAJAR CON DATOS Copiar hojas de cálculo Remplazar datos Ordenar datos Crear filtros

FÓRMULAS Y FUNCIONES Utilizar paréntesis en fórmulas Crear referencias absolutas en fórmulas Hacer referencia a datos de otra hoja de cálculo Modificar rangos de celda Crear fórmulas con rangos Utilizar la función MIN y MAX Utilizar la función SI Inspeccionar documentos Modificar y eliminar comentarios
Microsoft Office Specialist: Excel 2010
Prácticas de Cierre MOS Excel 2010 │ Microsoft Office Specialist 4
TRABAJAR CON GRÁFICOS E IMÁGENES Modificar la escala de un gráfico Agregar Minigráficos Modificar gráficos SmartArt Ajustar imágenes

Prácticas de Cierre MOS Excel 2010 │ Microsoft Office Specialist
Microsoft Office Specialist: Excel 2010
ASPECTOS BÁSICOS DE EXCEL
Dividir hojas de cálculo
Crear vistas personalizadas
Utilizar la función Autorrelleno
Guardar un libro en formato de archivo diferente
5

Prácticas de Cierre MOS Excel 2010 │ Microsoft Office Specialist
Dividir hojas de cálculo
1. Ficha Vista2. Grupo Ventana3. Clic en botón Dividir
Dominio de objetivo: manipular las vistas de la ventana.4.2.1 – Dividir las vistas de la ventana.
Ejercicio práctico de certificación Práctica 01
Vista Previa
Microsoft Office Specialist: Excel 2010
Dividir hojas de cálculo.
Instrucciones
6
1. Divida la hoja de cálculo en dos paneles separados de manera horizontal entre las filas 10 y 11
Prác
tica
1

Prácticas de Cierre MOS Excel 2010 │ Microsoft Office Specialist
Crear vistas personalizadas
1. Ficha Vista2. Grupo Vistas del libro3. Clic en Vistas personalizadas4. Clic en Agregar del cuadro de
diálogo Vistas personalizadas
Dominio de objetivo: Manipular las vistas del libro.4.3.4 – Crear vistas personalizadas.
Ejercicio práctico de certificación Práctica 01
Vista Previa
Microsoft Office Specialist: Excel 2010
Crear vistas personalizadas.
Instrucciones
7
1. Cree una vista personalizada con el nombre Vista ejemplo que muestre el libro en vista Diseño de página con un zoom del 75%
Prác
tica
2

Prácticas de Cierre MOS Excel 2010 │ Microsoft Office Specialist
Utilizar la función Autorrelleno
1. Ficha Inicio2. Grupo Modificar3. Clic en Rellenar 4. Opción Series…
Dominio de objetivo: Aplicar la función Autorrelleno.2.2.1 – Copiar datos de celda.
Ejercicio práctico de certificación Práctica 02
Vista Previa
Microsoft Office Specialist: Excel 2010
Utilizar la función Autorrelleno.
Instrucciones
8
1. Copie la celda F12 con la función autorrelleno hasta llegar al final de la serie de datos
Prác
tica
3

Prácticas de Cierre MOS Excel 2010 │ Microsoft Office Specialist
Guardar un libro en formato de archivo diferente
1. Ficha Archivo2. Opción Guardar como3. Clic en flecha desplegable de la opción
Tipo4. Seleccionar tipo > Guardar
Dominio de objetivo: Compartir hojas de cálculo a través de la vista Backstage.7.1.3 – Guardar un libro.
Ejercicio práctico de certificación Práctica 02
Vista Previa
Microsoft Office Specialist: Excel 2010
Guardar un libro en formato de archivo diferente.
Instrucciones
9
1. Guarde el libro como archivo PDF con el mismo nombre en la carpeta de Prácticas
Prác
tica
4

Prácticas de Cierre MOS Excel 2010 │ Microsoft Office Specialist
Microsoft Office Specialist: Excel 2010
APLICAR FORMATO
Alinear texto y combinar celdas
Utilizar la herramienta Copiar formato
Modificar estilos de celda
Modificar un hipervínculo
Aplicar formato condicional
Ocultar filas o columnas y cambiar color de etiqueta
Insertar encabezado y pie de página
Utilizar pegado especial
Establecer márgenes y repetir filas
10

Prácticas de Cierre MOS Excel 2010 │ Microsoft Office Specialist
Alinear texto y combinar celdas
1. Ficha Inicio2. Grupo Alineación3. Clic en el botón de Alineación requerido
4. Clic en flecha desplegable del botón Combinar y centrar
5. Clic en combinar celdas
Dominio de objetivo: Aplicar y modificar los formatos de la celda.3.1.1 – Alinear el contenido de la celda.3.2.3 – Combinar celdas.
Ejercicio práctico de certificación Práctica 03Vista
Previa
Microsoft Office Specialist: Excel 2010
Alinear texto y combinar celdas.
Instrucciones
11
1. En la hoja de cálculo Totales combine las celdas del rango A3:E3 y después alinee el texto al centro y
2. Alinee el texto a la izquierda del rango de celdas A4:E4
Prác
tica
5

Prácticas de Cierre MOS Excel 2010 │ Microsoft Office Specialist
Utilizar la herramienta Copiar formato
1. Ficha Inicio2. Grupo Portapapeles3. Clic en el botón Copiar formato
Dominio de objetivo: Aplicar y modificar los formatos de la celda.3.1.4 – Utilizar la herramienta Copiar formato.
Ejercicio práctico de certificación Práctica 03
Vista Previa
Microsoft Office Specialist: Excel 2010
Utilizar la herramienta Copiar formato.
Instrucciones
12
1. En la hoja de cálculo Totales, copie el formato del rango de celdas A5:C5 y después aplíquelo a los rangos de celda A6:C7 y A10:C11
Prác
tica
6

Prácticas de Cierre MOS Excel 2010 │ Microsoft Office Specialist
Modificar estilos de celda
1. Ficha Inicio2. Grupo Estilos3. Clic en Estilos de celda4. Clic derecho sobre estilo5. Opción Modificar
Dominio de objetivo: Crear y aplicar Estilos de celda.N/A – Manipular estilos de celda.
Ejercicio práctico de certificación Práctica 03
Vista Previa
Microsoft Office Specialist: Excel 2010
Modificar estilos de celda.
Instrucciones
13
1. En la hoja de cálculo Totales, modifique el estilo de Título para que tenga un color de fuente Blanco, Fondo 1, un estilo Negrita y un tamaño de 16 ptos.
Prác
tica
7

Prácticas de Cierre MOS Excel 2010 │ Microsoft Office Specialist
Modificar un hipervínculo
1. Clic derecho sobre hipervínculo2. Modificar hipervínculo
Dominio de objetivo: Insertar y manipular hipervínculos.2.3.2 – Modificar hipervínculos.
Ejercicio práctico de certificación Práctica 03
Vista Previa
Microsoft Office Specialist: Excel 2010
Modificar un hipervínculo.
Instrucciones
14
1. En la hoja de cálculo Totales, modifique el hipervínculo de la celda A14 para que este se vincule a la celda A5 de la hoja de cálculo Gráfico2
Prác
tica
8

Prácticas de Cierre MOS Excel 2010 │ Microsoft Office Specialist
Aplicar formato condicional
1. Ficha Inicio2. Grupo Estilos3. Clic en Formato condicional4. Opción Resaltar reglas de celdas… y5. Opción Barras de datos
Dominio de objetivo: Aplicar formato condicional.8.3.1 – Aplicar formato condicional a las celdas.8.3.6 – Utilizar Barras de datos.
Ejercicio práctico de certificación Práctica 04
Vista Previa
Microsoft Office Specialist: Excel 2010
Aplicar formato condicional.
Instrucciones
15
1. En la hoja de cálculo Tabla, aplique formato condicional al rango de celdas D17:D31 de tal manera que los valores mayores a 400 tengan relleno verde con texto verde obscuro y los menores a 400 tengan texto rojo
2. En las celdas F17:F31 aplique un formato condicional de barra de datos de relleno degradado verde
Prác
tica
9

Prácticas de Cierre MOS Excel 2010 │ Microsoft Office Specialist
Ocultar filas o columnas y cambiar color de etiqueta
1. Ficha Inicio2. Grupo Celdas3. Clic en Formato4. Opción Ocultar y mostrar
5. Opción Color de etiqueta
Dominio de objetivo: Ocultar o mostrar filas y columnas y Crear y aplicar formato a las hojas de cálculo.3.4.1 – Ocultar o mostrar una columna.3.4.2 – Ocultar o mostrar una fila.4.1.8 – Aplicar color a las etiquetas de las hojas de cálculo
Ejercicio práctico de certificación Práctica 04
Vista Previa
Microsoft Office Specialist: Excel 2010
Ocultar filas o columnas y cambiar color de etiqueta.
Instrucciones
16
1. En la hoja de cálculo Tabla, muestre la columna E y después oculte la columna G y H y las filas 23, 24 y 25
2. Establezca un color a las etiquetas de las hojas de cálculo Tabla y Gráfico de tal manera que se muestren con un color diferente
Prác
tica
10

Prácticas de Cierre MOS Excel 2010 │ Microsoft Office Specialist
Insertar encabezado y pie de página
1. Ficha Insertar2. Grupo Texto3. Clic en botón Encabez. pie pág.4. Ficha Diseño de las Herramientas para
encabezado y pie de página5. Grupo Elementos del encabezado y
pie de página
Dominio de objetivo: Imprimir una hoja de cálculo o libro.1.2.3 – Crear Encabezados y Pies de página
Ejercicio práctico de certificación Práctica 05
Vista Previa
Microsoft Office Specialist: Excel 2010
Insertar encabezado y pie de página.
Instrucciones
17
1. En la hoja de cálculo Baile, inserte un encabezado que contenga el nombre de archivo y la fecha actual.
2. Agregue en el pie de página izquierdo el campo Número de página.
Prác
tica
11

Prácticas de Cierre MOS Excel 2010 │ Microsoft Office Specialist
Utilizar pegado especial
1. Ficha Inicio2. Grupo Portapapeles3. Clic en Pegado especial
Dominio de objetivo: Crear datos de celda.2.1.1 – Utilizar la herramienta Pegado especial
Ejercicio práctico de certificación Práctica 06
Vista Previa
Microsoft Office Specialist: Excel 2010
Utilizar pegado especial.
Instrucciones
18
1. En la hoja de cálculo Baile, copie el rango de celdas D10:D22 y pegue todo excepto los bordes en el rango de celdas G10:G22
Prác
tica
12

Prácticas de Cierre MOS Excel 2010 │ Microsoft Office Specialist
Establecer márgenes y repetir filas
1. Ficha Diseño de página2. Grupo Configurar página3. Clic en Márgenes > Márgenes
personalizados
4. Ficha Diseño de página5. Grupo Configurar página6. Clic en Imprimir títulos
Dominio de objetivo: Crear títulos de fila y columna y Manipular las opciones de Configurar página.3.3.1 – Imprimir los encabezados de fila y columna3.5.3 – Configurar los márgenes de la página
Ejercicio práctico de certificación Práctica 07
Vista Previa
Microsoft Office Specialist: Excel 2010
Establecer márgenes y repetir filas.
Instrucciones
19
1. Defina los márgenes superior e inferior en 2 cm, 1 cm izquierda y derecha y 0.8 cm encabezado y pie de página
2. Defina las opciones de Configurar página de tal manera que se repitan sólo los encabezados de la tabla al imprimir la hoja de cálculo
Prác
tica
13

Prácticas de Cierre MOS Excel 2010 │ Microsoft Office Specialist
Microsoft Office Specialist: Excel 2010
MANIPULAR HOJAS DE CÁLCULO Y TRABAJAR CON DATOS
Copiar hojas de cálculo
Remplazar datos
Ordenar datos
Crear filtros
20

Prácticas de Cierre MOS Excel 2010 │ Microsoft Office Specialist
Copiar hojas de cálculo
1. Ficha Inicio2. Grupo Celdas3. Clic en Formato4. Opción Mover o copiar hoja
Dominio de objetivo: Crear y aplicar formato a las hojas de cálculo.4.1.4 – Copiar hojas de cálculo.
Ejercicio práctico de certificación Práctica 08
Vista Previa
Microsoft Office Specialist: Excel 2010
Copiar hojas de cálculo.
Instrucciones
21
1. Copie la totalidad de la hoja de cálculo Grupo A del libro Práctica 08 y colóquela entre las hojas Destacados A y Destacados B en el libro Práctica 08A
Prác
tica
14

Prácticas de Cierre MOS Excel 2010 │ Microsoft Office Specialist
Reemplazar datos
1. Ficha Inicio2. Grupo Modificar3. Clic en Reemplazar4. Escribir valores en campos Buscar: y
Reemplazar con:5. Clic en Opciones6. Reemplazar todos
Dominio de objetivo: Reemplazar datos utilizando la función Reemplazar.
Ejercicio práctico de certificación Práctica 09
Vista Previa
Microsoft Office Specialist: Excel 2010
Reemplazar datos.
Instrucciones
22
1. En la hoja de cálculo Baile, encuentre todos los casos en los que se encuentre la palabra Avanzado en la Columna Nivel y reemplace con la palabra Master (en negrita)
Prác
tica
15

Prácticas de Cierre MOS Excel 2010 │ Microsoft Office Specialist
Ordenar datos
1. Ficha Datos2. Grupo Ordenar y filtrar3. Clic en Ordenar4. Establecer valores en cuadro de
diálogo Ordenar
Dominio de objetivo: Ordenar datos.8.2.1 – Utilizar las opciones de ordenación.
Ejercicio práctico de certificación Práctica 10
Vista Previa
Microsoft Office Specialist: Excel 2010
Ordenar datos.
Instrucciones
23
1. En la hoja de cálculo Tabla 1, ordene los datos de mayor a menor por ID y luego de menor a mayor por existencia
Prác
tica
16

Prácticas de Cierre MOS Excel 2010 │ Microsoft Office Specialist
Crear filtros
1. Clic sobre el filtro2. Clic en Filtros de número3. Seleccionar tipo de filtro4. Establecer valores en cuadro de
diálogo Autofiltro personalizado
Dominio de objetivo: Filtrar datos.8.1.4 – Filtrar listas utilizado la herramienta Autofiltro.
Ejercicio práctico de certificación Práctica 10
Vista Previa
Microsoft Office Specialist: Excel 2010
Crear filtros.
Instrucciones
24
1. En la hoja de cálculo Tabla 2, filtre la tabla para que muestre un Precio de la unidad con los registros mayores a 150 y que tengan un máximo de 695000 unidades en existencia
Prác
tica
17

Prácticas de Cierre MOS Excel 2010 │ Microsoft Office Specialist
Microsoft Office Specialist: Excel 2010
FÓRMULAS Y FUNCIONES
Utilizar paréntesis en fórmulas
Crear referencias absolutas en fórmulas
Hacer referencia a datos de otra hoja de cálculo
Modificar rangos de celda
Crear fórmulas con rangos
Utilizar la función MIN y MAX
Utilizar la función SI
Inspeccionar documentos
Modificar y eliminar comentarios
25

Prácticas de Cierre MOS Excel 2010 │ Microsoft Office Specialist
Utilizar paréntesis en fórmulas
1. Seleccionar celda que contiene la fórmula
2. Ir a Barra de fórmulas3. Colocar paréntesis en fórmula
Dominio de objetivo: Aplicar prioridad.5.2.2 – Prioridad al utilizar paréntesis.
Ejercicio práctico de certificación Práctica 11
Vista Previa
Microsoft Office Specialist: Excel 2010
Utilizar paréntesis en fórmulas.
Instrucciones
26
1. En la hoja de cálculo Resumen, modifique el aumento porcentual de la celda G18 haciendo uso de paréntesis para calcular correctamente el aumento de los años 2010-2011
Prác
tica
18

Prácticas de Cierre MOS Excel 2010 │ Microsoft Office Specialist
Crear referencias absolutas y relativas en fórmulas
1. Seleccionar celda que contiene la fórmula
2. Ir a Barra de fórmulas3. Colocar paréntesis en fórmula
Dominio de objetivo: Aplicar referencias de celda en las fórmulas.5.3.1 – Referencias Relativas y Absolutas.
Ejercicio práctico de certificación Práctica 11
Vista Previa
Microsoft Office Specialist: Excel 2010
Crear referencias absolutas en fórmulas.
Instrucciones
27
1. En la Hoja de cálculo Balance, edite la fórmula de la celda D5 de tal manera que se mantengan automáticamente las referencias de celda correctas cuando se copie hasta la celda D44
2. Copie la fórmula hasta la celda D44
Prác
tica
19

Prácticas de Cierre MOS Excel 2010 │ Microsoft Office Specialist
Hacer referencia a datos de otra hoja de cálculo
1. Seleccionar celda de la hoja de cálculo en donde se agregará fórmula
2. Seleccionar fórmula solicitada3. Ir a la celda de cada hoja de
cálculo
Dominio de objetivo: Hacer referencia a los datos de otra hoja de cálculo.
Ejercicio práctico de certificación Práctica 11
Vista Previa
Microsoft Office Specialist: Excel 2010
Hacer referencia a datos de otra hoja de cálculo.
Instrucciones
28
1. En la Hoja de cálculo Resumen, aplique una fórmula en la celda C6 que permita sumar los valores de la celda F9 de las hojas de cálculo 2010, 2011, 2012 y 2013
Prác
tica
20

Prácticas de Cierre MOS Excel 2010 │ Microsoft Office Specialist
Modificar rangos de celda
1. Ficha Fórmulas2. Grupo Nombres definidos3. Clic en Administrador de nombres4. Clic en Editar del cuadro de diálogo
Administrador de nombres
Dominio de objetivo: Aplicar rangos con nombre en las fórmulas.5.5.2 – Modificar los rangos en las fórmulas.
Ejercicio práctico de certificación Práctica 11
Vista Previa
Microsoft Office Specialist: Excel 2010
Modificar rangos de celda.
Instrucciones
29
1. En la hoja de cálculo Asociados, modifique el rango de celdas Asociado 6 para que sólo incluya los valores de ese asociado
Prác
tica
21

Prácticas de Cierre MOS Excel 2010 │ Microsoft Office Specialist
Modificar rangos de celda
1. Ficha Fórmulas2. Grupo Nombres definidos3. Clic en Utilizar en la fórmula4. Seleccionar rango con nombre
Dominio de objetivo: Aplicar rangos con nombre en las fórmulas.5.5.1 – Definir los rangos en las fórmulas.
Ejercicio práctico de certificación Práctica 11
Vista Previa
Microsoft Office Specialist: Excel 2010
Crear fórmulas con rangos.
Instrucciones
30
1. En la hoja de cálculo Ventas, agregue una fórmula en la celda J4 que promedie los valores de la columna Cantidad utilizando un rango con nombre existente
Prác
tica
22

Prácticas de Cierre MOS Excel 2010 │ Microsoft Office Specialist
Utilizar la función MIN y MAX
1. Ficha Fórmulas2. Grupo Biblioteca de funciones3. Clic en Insertar función4. Seleccionar función5. Agregar valores en cuadro de diálogo
Argumentos de función
Dominio de objetivo: Utilizar la función MIN y MAX.
Ejercicio práctico de certificación Práctica 11
Vista Previa
Microsoft Office Specialist: Excel 2010
Utilizar la función MIN y MAX.
Instrucciones
31
1. En la hoja de cálculo Asociados, agregue una fórmula en la celda J20 para obtener el valor máximo y en la celda J21 el valor mínimo del rango de celdas C17:J17
Prác
tica
23

Prácticas de Cierre MOS Excel 2010 │ Microsoft Office Specialist
Utilizar la función SI
1. Seleccionar celda de la hoja de cálculo que contiene la fórmula
2. Ir a la Barra de fórmulas3. Editar fórmula
Dominio de objetivo: Aplicar la lógica condicional en una fórmula.5.4.2 – Modificar condiciones definidas en una fórmula.
Ejercicio práctico de certificación Práctica 12
Vista Previa
Microsoft Office Specialist: Excel 2010
Utilizar la función SI.
Instrucciones
32
1. En la hoja de cálculo Hoja 1, edite la fórmula de la celda M8 para comprobar correctamente los valores de la columna Total A2 con respecto a la columna Cuota A2 y muestre cuando se alcanzan las cuotas. Copie la formula hasta la celda M11
Prác
tica
24

Prácticas de Cierre MOS Excel 2010 │ Microsoft Office Specialist
Inspeccionar documentos
1. Ficha Archivo2. Opción Información 3. Clic en Comprobar si hay
problemas4. Clic en Inspeccionar documento5. Inspeccionar
Dominio de objetivo: Uso del inspector de documentos.
Ejercicio práctico de certificación Práctica 12
Vista Previa
Microsoft Office Specialist: Excel 2010
Inspeccionar documentos.
Instrucciones
33
1. Busque información personal en el documento y elimine únicamente las propiedades del documento y las hojas de cálculo ocultas. Cierre el cuadro de diálogo cuando termine
Prác
tica
25

Prácticas de Cierre MOS Excel 2010 │ Microsoft Office Specialist
Modificar y eliminar comentarios
1. Ficha Revisar2. Grupo Comentarios3. Clic en Modificar comentario y/o4. Clic en Eliminar
Dominio de objetivo: Manipular los comentarios.7.2.3 – Modificar comentarios.7.2.4 – Eliminar comentarios.
Ejercicio práctico de certificación Práctica 12
Vista Previa
Microsoft Office Specialist: Excel 2010
Modificar y eliminar comentarios.
Instrucciones
34
1. Modifique el comentario de la celda C12 para que diga Total mayor en vez de Venta menor
2. Elimine el comentario de la columnas E y M
Prác
tica
26

Prácticas de Cierre MOS Excel 2010 │ Microsoft Office Specialist
Microsoft Office Specialist: Excel 2010
TRABAJAR CON GRÁFICOS E IMÁGENES
Modificar la escala de un gráfico
Agregar Minigráficos
Modificar gráficos SmartArt
Ajustar imágenes
35

Prácticas de Cierre MOS Excel 2010 │ Microsoft Office Specialist
Modificar la escala de un gráfico
1. Ficha Formato de las Herramientas de gráficos
2. Grupo Tamaño3. Clic en Inicializador de cuadro de
diálogo Tamaño
Dominio de objetivo: Presentar los datos visualmente.N/A – Establecer la escala de un gráfico.
Ejercicio práctico de certificación Práctica 13
Vista Previa
Microsoft Office Specialist: Excel 2010
Modificar la escala de un gráfico.
Instrucciones
36
1. En la hoja de cálculo Reporte, escale el gráfico 3 en 135% de alto y 113% de ancho
Prác
tica
27

Prácticas de Cierre MOS Excel 2010 │ Microsoft Office Specialist
Agregar Minigráficos
1. Ficha Insertar2. Grupo Minigráficos3. Clic en Línea4. Seleccionar rango de datos y
ubicación
Dominio de objetivo: Insertar Minigráficos.6.4.4 – Crear un Minigráfico.
Ejercicio práctico de certificación Práctica 13
Vista Previa
Microsoft Office Specialist: Excel 2010
Agregar Minigráficos.
Instrucciones
37
1. En la hoja de cálculo Anual, inserte minigráficos de Línea en las celdas F18, F26 y F33 que utilicen los datos de las celdas C18:E18, C26:E26 y C33:E33
Prác
tica
28

Prácticas de Cierre MOS Excel 2010 │ Microsoft Office Specialist
Modificar gráficos SmartArt
1. Ficha Formato de las Herramientas de SmartArt
2. Grupo Diseños > Clic en el botón Más de la galería
3. Grupo Estilos SmartArt > Clic en el botón Más de la galería
4. Grupo Crear gráfico > Clic en De derecha a izquierda
Dominio de objetivo: Insertar y manipular las ilustraciones.6.2.5 – Modificar gráficos SmartArt.
Ejercicio práctico de certificación Práctica 13
Vista Previa
Microsoft Office Specialist: Excel 2010
Modificar gráficos SmartArt.
Instrucciones
38
1. En la hoja de cálculo Anual, aplique el diseño de Lista de objetivo al gráfico SmartArt y después aplique un estilo de Escena de bloques e invierta la dirección de derecha a izquierda
Prác
tica
29

Prácticas de Cierre MOS Excel 2010 │ Microsoft Office Specialist
Ajustar imágenes
1. Ficha Formato de las Herramientas de imagen
2. Grupo Ajustar3. Clic en Quitar fondo > Mantener cambios4. Clic en Efectos artísticos5. Clic en Correcciones
Dominio de objetivo: Crear y modificar las imágenes utilizando el Editor de imágenes.6.3.1 – Corregir una imagen.6.3.3 – Cambiar los Efectos artísticos de una imagen
Ejercicio práctico de certificación Práctica 13Vista
Previa
Microsoft Office Specialist: Excel 2010
Ajustar imágenes.
Instrucciones
39
1. En la hoja de cálculo Reporte, elimine el fondo de la imagen y después aplique un efecto artístico de Pincel, después corríjala dando una nitidez del 50% y un Brillo y contraste en Brillo: 0% (normal) Contraste: +20%
Prác
tica
30

Prácticas de Cierre MOS Excel 2010 │ Microsoft Office Specialist
Microsoft Office Specialist: Excel 2010
Práctica 01
Gracias