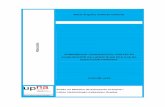Presentación de ayuda a María Ángeles
Transcript of Presentación de ayuda a María Ángeles
Hipervincular un textoEscribimos el texto de nuestra
diapositiva y elegimos qué palabra o fragmento será el origen del vínculo
Hipervincular un texto (II)Este es un texto de ejemplo de
texto para definir un lugar desde el que establecer un vínculo.
Por ejemplo, yo voy a hacer un salto a una página Web desde esta palabra.
Hipervincular un texto (II)Este es un texto de ejemplo de
texto para definir un lugar desde el que establecer un vínculo.
Por ejemplo, yo voy a hacer un salto a una página Web desde esta palabra.
Para ello seleccionamos
primero la palabra o fragmento de texto
Hipervincular un texto (II)Este es un texto de ejemplo de
texto para definir un lugar desde el que establecer un vínculo.
Por ejemplo, yo voy a hacer un salto a una página Web desde esta palabra.
Para ello seleccionamos
primero la palabra o fragmento de texto
Se abre la ventana Insertar hipervínculo y en el cuadro de texto Dirección escribimos la
URL de la página a la que queremos saltar
Podemos escribirla o pegarla pulsando Ctrl+V sobre el
cuadro de texto, si previamente la copiamos en
el navegador
Hipervincular un texto (II)Este es un texto de ejemplo de
texto para definir un lugar desde el que establecer un vínculo.
Por ejemplo, yo voy a hacer un salto a una página Web desde esta palabra.El vínculo ha
quedado hecho y lo notamos porque ha
cambiado de color y aparece subrayado el
texto
Para probar si el vínculo funciona, vamos hacemos clic en el menú
superior en Presentación con
diapositivas
Al pasar el cursor sobre el vínculo la forma cambia a una mano y si lo mantenemos
aparece la dirección a la que
apunta
Si hacemos clic sobre la palabra vinculada, nos
abrirá un navegador que nos llevará a la
dirección deseada
Hipervincular un texto (II)Este es un texto de ejemplo de
texto para definir un lugar desde el que establecer un vínculo.
Por ejemplo, yo voy a hacer un salto a una página Web desde esta palabra.
Prueba tú misma a hacer clic sobre el vínculo
Hipervincular un texto (III)Si en lugar de seleccionar un
texto seleccionas una imagen, también puedes vincularla a una URL
Prueba tú misma a hacer clic sobre la imagen
Hipervincular un texto (IV)Si estás usando Office 2003 varían
un poco los menús, pero la dinámica es la misma:
Office 2003
Office 2007