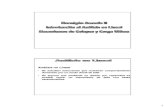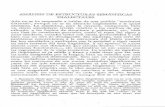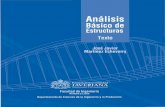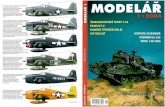PRÁCTICAS DE ANÁLISIS Y ISEÑOjvalvarez/docencia/manual.pdfPuede usarse para formar estructuras de...
Transcript of PRÁCTICAS DE ANÁLISIS Y ISEÑOjvalvarez/docencia/manual.pdfPuede usarse para formar estructuras de...

Universidad deDeusto
. . . . . . . . . . . . . . . . . .Facultad deIngenieríaESIDE
PRÁCTICAS DE ANÁLISIS Y DISEÑO
ESTRUCTURADO
ASUNCIÓN BARREDO
JUAN ANTONIO GARCÍA GONZÁLEZ
U.D. 1999

INDICE
1. Introducción ____________________________________________________________ 1
1.1 Forma de Trabajar _______________________________________________________________ 2
1.2 Empezar con EasyCASE __________________________________________________________ 3
1.3 Operaciones Básicas_____________________________________________________________ 4
1.3.1 Seleccionar un Objeto______________________________________________________ 4
1.3.2 Seleccionar un Grupo de Objetos _____________________________________________ 4
2. Proyecto _______________________________________________________________ 6
2.1 Ver lista de Proyectos_____________________________________________________________ 6
2.2 Abrir un Proyecto ya existente _______________________________________________________ 7
2.3 Crear directorio de Proyecto ________________________________________________________ 7
2.4 Crear un diagrama de contexto automaticamente _______________________________________ 9
2.5 Borrar un Proyecto ______________________________________________________________ 10
3. Diagramas_____________________________________________________________ 11
3.1 Crear un diagrama nuevo_________________________________________________________ 11
3.2 Abrir un diagrama ya existente _____________________________________________________ 12
3.3 Adicion de objetos ______________________________________________________________ 12
3.3.1 Adición de símbolos ______________________________________________________ 13
3.3.2 Adición de conexiones ____________________________________________________ 14
3.4 Cambiar dirección de la conexión __________________________________________________ 14
3.4.1 Adición de interfaces______________________________________________________ 15
3.4.2 Adición de bloques de texto ________________________________________________ 15
3.5 Nombrar objetos _______________________________________________________________ 16

Indice
ii
3.6 Numerar objetos _______________________________________________________________ 16
3.7 Describir objetos _______________________________________________________________ 16
3.8 Borrar objetos _________________________________________________________________ 17
3.9 Bloque de titulo de un diagrama____________________________________________________ 18
3.10 Salvar un diagrama _____________________________________________________________ 18
3.11 Salvar un grupo de objetos a un diagrama____________________________________________ 19
3.12 Imprimir un diagrama____________________________________________________________ 19
3.13 Borrar un diagrama _____________________________________________________________ 20
3.14 Grabar un diagrama existente bajo otro nombre _______________________________________ 21
4. Símbolos ______________________________________________________________ 23
4.1 Cambiar el tamaño del simbolo____________________________________________________ 23
4.2 Mover un simbolo_______________________________________________________________ 23
4.3 Mover un grupo de simbolos ______________________________________________________ 24
4.4 Copiar un simbolo ______________________________________________________________ 25
4.5 Cambiar el tipo de un simbolo _____________________________________________________ 25
5. Diccionario de Datos ____________________________________________________ 27
5.1 Introducir informacion en la dde ____________________________________________________ 28
6. Linkar Objetos _________________________________________________________ 30
6.1 Linkar un objeto hijo_____________________________________________________________ 30
6.2 Romper un linkage______________________________________________________________ 31
6.3 Usar el comando define child para crear un nuevo diagrama______________________________ 31
6.4 Navegando a traves de la jerarquia de diagramas ______________________________________ 32
6.4.1 Explosión a Niveles Inferiores_______________________________________________ 32
6.4.2 Explosión a niveles superiores______________________________________________ 33
6.4.3 Explosión al nivel superior _________________________________________________ 33
6.4.4 Muestra explosiones______________________________________________________ 33
6.5 Ver la jerarquia del proyecto _______________________________________________________ 33
6.6 Linkar un objeto de un diagrama a un fichero de texto ___________________________________ 34
6.6.1 Para establecer el linkage _________________________________________________ 34
6.6.2 Explosionar al fichero de texto_______________________________________________ 35
7. Definición de Estructuras de Datos Compuestas ______________________________ 36

Indice
iii
7.1 Definir una estructura de datos con el campo definición de la dde__________________________ 36
7.2 Definir una estructura de datos con un registro ________________________________________ 37
7.3 Linkar un objeto de un diagrama a un registro _________________________________________ 37
7.4 Identificando una tabla de la base de datos ___________________________________________ 39
7.5 Introducir componentes __________________________________________________________ 39
7.6 Borrar un componente ___________________________________________________________ 39
7.7 Definir un componente como clave _________________________________________________ 40
7.8 Definir elementos para los componentes ____________________________________________ 40
7.9 Definir una estructura de datos con una tabla de control _________________________________ 41
8. Informes – Reports ______________________________________________________ 43
8.1 Definir la salida de un informe _____________________________________________________ 43
8.2 Generar un informe _____________________________________________________________ 44
9. Análisis de Diagramas ___________________________________________________ 46
9.1 Rule check ____________________________________________________________________ 46
9.2 Level balancing ________________________________________________________________ 48
10. Guía Técnica Operativa__________________________________________________ 49
10.1 Diagramas de Flujo de datos______________________________________________________ 49
10.1.1 Construcción _____________________________________________________________ 50
10.1.2 Nombre de los diagramas de flujos de datos ____________________________________ 50
10.1.3 Procesos ________________________________________________________________ 51
10.1.4 Entidades externas ________________________________________________________ 54
10.1.5 Flujos de Datos ___________________________________________________________ 55
10.1.6 Almacenes de datos _______________________________________________________ 58
10.1.7 Level balance_____________________________________________________________ 60
10.2 Diagrama entidad relación________________________________________________________ 60
10.2.1 Utilización en las fases de análisis y diseño _____________________________________ 60
10.2.2 Construcción de los ERD’s __________________________________________________ 60
10.2.3 Nombre del diagrama entidad – relación________________________________________ 61
10.2.4 Entidades _______________________________________________________________ 62
10.2.5 Relaciones ______________________________________________________________ 64
10.2.6 Coherencia entre el erd y los dfd’s _____________________________________________ 65
10.3 Diagrama de estructuras _________________________________________________________ 66
10.3.1 Construcción _____________________________________________________________ 67

Indice
iv
10.3.2 Nombres de los diagramas de estructuras ______________________________________ 67
10.3.3 Módulos_________________________________________________________________ 67
10.3.4 Llamadas _______________________________________________________________ 69
10.3.5 Parámetros de datos _______________________________________________________ 69
10.3.6 Parámetros de control ______________________________________________________ 70
10.3.7 Almacenes_______________________________________________________________ 71
10.3.8 Dispositivos de Entrada / Salida ______________________________________________ 71
11. Ejercicios Propuestos ____________________________________________________ 73
11.1 Ejercicio 1 ____________________________________________________________________ 73
11.2 Ejercicio 2 ____________________________________________________________________ 74
11.3 Ejercicio 3 ____________________________________________________________________ 75
11.4 Ejercicio 4 ____________________________________________________________________ 76
11.5 Ejercicio 5 ____________________________________________________________________ 77
11.6 Ejercicio 6 ____________________________________________________________________ 79

1. INTRODUCCIÓN
“EasyCASE” es una herramienta que automatiza las fases de análisis y diseño del desarrollo de un proyecto,
eliminando algunas de las tareas más repetitivas y mecánicas.
La version EasyCASE para Microsoft Windows además, tiene todas las ventajas que supone trabajar con el
Interface Gráfico de Usuario para Microsoft Windows (ventanas, fácil de usar,...), lo que facilita aún más si cabe
la labor de realizar el proceso de desarrollo de software de una forma eficiente y consistente.
Puede usarse para formar estructuras de análisis, diseño de estructuras y modelar informacion y datos.
Soporta los siguientes tipos de diagramas:
ü Diagramas de flujo de datos (DFD).
ü Diagramas de flujo de datos en tiempo real (TRG).
ü Diagramas de transicion de estados (STD).
ü Diagramas de estructura (STC).
ü Diagramas de entidad relacion (ERD).
ü Diagramas de estructura de datos (DSD).
ü Diagramas de modelos de datos (DMD).
ü Diagramas historicos de vida de entidades (ELH).
ü Diagramas de estructura de datos logicos (LDH).
Con EasyCASE pueden crear diagramas de acuerdo a las siguientes metodologías:
ü Yourdon/DeMarco.
ü Gane & Sarson.
ü SSADM.

Introduccion
2
ü Ward & Mellor.
ü Hatley – Pirbhai.
ü Yourdon / Constantine.
ü Chen.
ü Martin.
ü Bachman.
ü Elmasri & Navathe.
ü Shlaer & Mellor.
ü IDEF1X.
1.1 FORMA DE TRABAJAR
Un proyecto consta de varios diagramas, y a su vez, un diagrama está formado por varios tipos de objetos:
ü Símbolos (procesos, entidades externas, almacén de datos).
ü Conexiones.
ü Interfaces.
ü Bloques de texto.
Para iniciar y proyecto, lo primero que se debe hacer es crear el directorio de ese proyecto, donde se archivarán
todos los ficheros de diagramas y la informacion referente a dicho proyecto; una vez hecho esto ya se puede
empezar a crear diagramas.
Los pasos básicos para crear un diagrama son:
ü Colocar símbolos.
ü Nombrar los símbolos.
ü Añadir y nombrar conexiones.
ü Definir los símbolos y conexiones en el Diccionario de Datos.
ü Establecer las relaciones con otros diagramas, registros, elementos y tablas de control.
En los temas siguientes se detalla como realizar cada uno de estos pasos.

Introduccion
3
1.2 EMPEZAR CON EASYCASE
Para empezar a trabajar con EasyCASE, selecciona el icono “EasyCASE” del menú “Programas” del botón de
“Inicio” como si fuera otro programa Windows.
ü Posición sobre el icono “EasyCASE”.
ü Pulsa una vez con el puntero del ratón.
EasyCASE emite la caja de diálogo requiriendo un nombre.
Figura 1.1. Entrada al EasyCase
Figura 1.2
ü Introduce un nombre o acepta el que aparece.

Introduccion
4
ü “OK”.
Aparece una ventana donde ya puedes empezar a trabajar: crear un directorio, seleccionar uno ya existente,
crear un diagrama, abrir uno ya existente,... o con cualquiera de las opciones que te proporciona esta
herramienta (figura 1.2).
Si en esta primera ventana se muestra un diagrama, significa que alguien ha estado usando ya el EasyCASE en
el ordenador y ha dejado un diagrama abierto.
Si no quieres realizar ninguna operación con él, ciérralo con la opción CLOSE del menú FILE.
1.3 OPERACIONES BASICAS
1.3.1 Seleccionar un Objeto
Cuando quieras realizar cualquier operación con un objeto de un diagrama, primero tendrás que seleccionar
dicho objeto.
Para ello, simplemente tienes que pinchar en él con el ratón.
El objeto cambiará de color y aparecerá rodeado de una serie de puntitos, lo que indica que está preparado
para que puedas realizar con él las operaciones que desees.
Para deseleccionar un objeto presiona el botón izquierdo del ratón en cualquier punto de la pantalla fuera de
dicho objeto.
1.3.2 Seleccionar un Grupo de Objetos
Además de poder seleccionar objetos simples, puedes seleccionar un número de objetos juntos como un
grupo o bloque.
Una vez seleccionado puedes trabajar con él como si fuera un único objeto. Para seleccionar un grupo de
objetos:
ü Posiciona el ratón en una esquina del área donde se encuentran estos objetos (cercano a uno de los
objetos, pero fuera de él).
ü Presiona y mantén el botón izquierdo del ratón.
ü Mientras mantienes el botón izquierdo del ratón, mueve el puntero (arrastra) hacia el otro extremo del
área hasta que todos los objetos que deseas seleccionar queden encuadrados en una caja de
puntos.

Introduccion
5
ü Suelta el boton izquierdo.
El bloque quedará seleccionado.
Aparecerá dentro de un recuadro como en la figura 1.3.
Para deseleccionar el bloque pincha fuera del área seleccionada en cualquier parte del diagrama.

2. PROYECTO
EasyCASE almacena todos los diagramas, registros, elementos, ficheros de texto asociados a un determinado
sistema (Proyecto), en un directorio propio de ese Proyecto. Así se:
ü simplifica el acceso a todo los datos relativos al Proyecto
ü simplifica las uniones entre diagramas y ficheros de texto
ü asegura la integridad de los datos
Los directorios de Proyecto son lo mismo que los directorios o subdirectorios en DOS y las carpetas en
Windows. Conclusión: Cada Proyecto tiene su propio directorio de Proyecto.
2.1 VER LISTA DE PROYECTOS
Figura 2.1

Proyecto
7
Se elige la opción “Project” del menú FILE (figura 2.1).
En ella se indican el directorio y el Proyecto en curso, así como una lista de todos los directorios y
subdirectorios según el path seleccionado. Los señalados con “P” son los directorios de Proyecto existente.
2.2 ABRIR UN PROYECTO YA EXISTENTE
Si el Proyecto ya existe, tiene creado su propio directorio, por lo que solo habrá que abrirlo. Para ello:
ü Elige la opción “Project” del menú. “FILE”. Aparecerá una lista de los directorios de Proyecto
existentes.
ü Selecciona un directorio con el ratón (pinchando sobre él).
ü Pulsa OPEN.
EasyCASE carga el Proyecto seleccionado y muestra el último diagrama de dicho Proyecto con el que has
trabajado, si es que existe.
2.3 CREAR DIRECTORIO DE PROYECTO
Para empezar a diseñar un nuevo Proyecto, lo primero que debes hacer es crear su directorio de Proyecto,
donde EasyCASE almacenará todo lo relativo a ese Proyecto. Para ello:
ü Elige la opción “Project” del menú “FILE”.
ü Introduce en “DIRECTORY” el camino y el nombre del directorio a crear.
ü Para aceptarlo pulsa OPEN.
ü EasyCASE envía un mensaje para informar que ese directorio de Proyecto no existe, y pregunta si
deseas crearlo.
ü Pulsa “ACEPTAR”.

Proyecto
8
EasyCASE presenta una ventana para configurar el nuevo Proyecto:
ü Introduce el nombre del Proyecto.
ü Selecciona la metodología a emplear (para ver todas las posibles metodologías que puedes usar
pincha con el raton en la flecha invertida del campo Process Model Methodology).
ü Si quieres que EasyCASE cree un diagrama de contexto automáticamente, activa DEFINE CONTEXT
DIAGRAM.
Otras opciones:
ü “Allow User File Name Override”. Si quieres nombrar tú mismo los ficheros creados.
ü “Require Object Names”. Si quieres que todos los objetos del diagrama tengan nombre.
ü “Allow Duplicates Names”. Si quieres permitir nombres duplicados.
ü “Allow External Entity to Store connections”. Si quieres que te permita conectar entidades externas a
almacenes de datos.
Para aceptar la configuración pulsa OK.

Proyecto
9
2.4 CREAR UN DIAGRAMA DE CONTEXTO AUTOMATICAMENTE
Puedes crear un diagrama de contexto automáticamente (señalando la opcion vista en el punto anterior), o
eligiendo la opciónn “Project Preferences” del menú “OPTION” más tarde.
Automáticamente:
• Crear un nuevo Proyecto como se ha explicado.
• Seleccionar en la ventana de configuracion “Create Contex Diagram”.
• EasyCASE muestra una ventana donde propone un nombre por defecto para ese diagrama, pero tú
puedes introducir el nombre que desees.
• “OK” en la ventana de crear diagrama de contexto y configuración del nuevo Proyecto.
EasyCASE crea un diagrama de contexto, con un símbolo de proceso dos entidades externas y un flujo
de datos de entrada salida.
A continuación, aparece una ventana donde sugiere un nombre para el objeto proceso, que puedes aceptar o
introducir el que quieras.
Pulsa “OK”.
EasyCASE deja el símbolo de proceso seleccionado y listo para trabajar con él.

Proyecto
10
2.5 BORRAR UN PROYECTO
No se puede borrar un Proyecto en curso actualmente.
ü Elige “Project” del menú “FILE” para mostrar la lista de directorios de Proyecto.
ü Para poner otro Proyecto en curso, selecciónalo y ábrelo.
ü Pulsa “DELETE”.
ü EasyCASE pide confirmación.
ü Elige “OK”.
EasyCASE borra todos los ficheros de ese directorio de Proyecto.
Si el Proyecto que estás intentando borrar es el Proyecto en curso aparecerá un mensaje indicándote que no
puedes realizar dicha operación:
Pulsa “OK” para cerrar el mensaje, cambia el Proyecto en curso y repite los pasos anteriores.

3. DIAGRAMAS
Un proyecto contiene ficheros de diagramas, los cuales contienen objetos y entradas en el diccionario de datos.
Siempre que se crea (y graba) un nuevo diagrama de un proyecto, el fichero correspondiente será incluido en el
directorio de dicho proyecto.
3.1 CREAR UN DIAGRAMA NUEVO
Hay dos formas de crear un nuevo diagrama:
ü Opción “New” del menú “FILE”.
ü Definiéndolo como hijo de un objeto existente en otro diagrama (ver capítulo 6).
Al iniciar un proyecto se debe usar la opción “New” del menú “FILE” para crear el diagrama inicial.
• Elige la opción “New” del menú “FILE”.
Aparece la ventana siguiente:
• Selecciona el tipo de diagrama (dependiendo de la metodología elegida para el proyecto).

Diagramas
12
• Introduce el nombre del diagrama.
• EasyCASE propone un nombre de fichero para el nuevo diagrama. Si tienes activa la opción “Allow User
File Name Override” (de “Project Preferences OPTIONS”) puedes poner otro nombre, aunque no puedes
cambiar la extensión.
• “OK”.
Se displaya una ventana para que puedas empezar a construir tu diagrama.
Para trabajar más cómodamente, maximiza la ventana pulsando con el ratón en el icono de maximizar.
3.2 ABRIR UN DIAGRAMA YA EXISTENTE
• Elige la opción “Open” del menú “FILE”.
• Aparecerá una lista de los diagramas existentes.
• Selecciona el que quieres abrir.
• Pulsa “Open”.
Si el diagrama lo has utilizado recientemente:
• Abre el menú “FILE”.
• Al final figuran los nombres de los diagramas utilizados recientemente.
• Selecciona directamente con el ratón el que deseas abrir.
3.3 ADICION DE OBJETOS
Para construir un diagrama puedes utilizar cinco tipos de objetos diferentes: símbolos, conexiones, interfaces,
parejas, bloques de texto. Podrás utilizar todos o sólo algunos dependiendo del tipo de diagrama que estés
creando y la metodología a emplear.
Una vez situados en el diagrama puedes nombrarlos, moverlos, cambiarlos, cambiar el tamaño, copiarlos y
borrarlos.
Para ver una lista completa de los objetos que puedes usar en un momento dado, abre la opción “OBJECT” del
menú ó displaya el “Palette Object” (opción “Object Palette” del menú “VIEW” ó en la barra de herramientas).

Diagramas
13
3.3.1 Adición de símbolos
• Elige el tipo de símbolo del menú “OBJECT” ó del “Object Palette” (con el ratón).
• Mueve el puntero del ratón donde quieras situar dicho símbolo.
• Presiona el botón izquierdo del ratón.
• EasyCASE añade el símbolo.
Si tienes activa la opción “Prompt for Name” en el “Editor Preferences” (del menú “OPTIONS”) aparecerá
una pantalla pidiéndote el nombre de dicho símbolo.
Puedes seguir añadiendo símbolos si la opción “Repeat Object Placement” (del “Editor Preferences”) está
activa.
Para dejar de añadir símbolos, presiona ESC ó el icono del “Object Palette”.
3.3.2 Adición de conexiones
Puedes elegir el estilo de flecha de la conexión con la opción “Chart Preferences” del menú “OPTIONS”:

Diagramas
14
Pipes: la conexión se realiza dibujando segmentos horizontales y verticales entre los símbolos.
Rounded Corners: las esquinas de la conexión son redondeadas.
• Selecciona el símbolo de conexión del “Object Palette” ó del menú “OBJECT”.
• Selecciona el símbolo fuente pulsando encima con el ratón.
• Aparecerán una serie de puntitos alrededor del símbolo de donde puede salir la conexión.
• Selecciona uno de ellos pinchando en él. Los demás desaparecerán.
• Selecciona el símbolo destino y repite el paso anterior.
• La conexión quedará realizada.
Si cuando estás haciendo la conexión, deseas cancelarla presiona ESC
3.4 CAMBIAR DIRECCIÓN DE LA CONEXIÓN
• Selecciona la conexión
• Elige la opción “Line Properties” del menú “EDIT” EasyCASE displaya la ventana:
• Para cambiar la dirección pulsa “REVERSE”.
3.4.1 Adición de interfaces
q De salida
ü Selecciona el símbolo de conexión del Object Palette” ó del menú OBJECT.
ü Selecciona el símbolo fuente pulsando encima con el ratón.
ü Selecciona el punto de salida.

Diagramas
15
ü Mueve el puntero del ratón al punto final del interface.
ü Para terminar el interface presiona dos veces el botón izquierdo del ratón.
q De Entrada
ü Selecciona el símbolo de conexión del “Object Palette” ó del menú “OBJECT”.
ü Mueve el puntero del ratón al punto inicial del interface.
ü Selecciona el símbolo final pulsando encima con el ratón.
ü Selecciona el punto de entrada.
3.4.2 Adición de bloques de texto
Sirven para añadir información adicional a un diagrama (título, propósito del diagrama, ...).
• Elige el símbolo de bloque de texto “T” en el “Object Palette” (si está activado “Prompt for Text Block” en
“Editor Preferences” – OPTIONS) ó la opción “Text Block” del menú “EDIT”.
• Sitúate con el ratón en la posición donde quieras que aparezca el texto y pulsa botón izquierdo.
• Aparece la pantalla Edit Text Block donde puedes introducir información.
• Pulsa “OK”.
• EasyCASE borra la pantalla y displaya el texto en el diagrama.
• Puedes mover el texto de posición con el ratón.
3.5 NOMBRAR OBJETOS
Si tienes activada la opción “Prompt for Name” del “Editor Preferences” (menú OPTIONS) y la opción “Require
Object Names” (en la ventana de configuración de proyecto – creación nuevo proyecto - ) cada vez que
coloques un objeto te pedirá el nombre. Si no es así:
• Selecciona el objeto y elige la opción “Name” del menú “EDIT”.
• Aparece una ventana donde puedes introducir el nombre. Además te indica el tipo de objeto.
• “OK”. EasyCASE sitúa el nombre dentro del objeto si es un símbolo ó al lado si es una conexión, interface,
couple.

Diagramas
16
3.6 NUMERAR OBJETOS
Cuando añades un símbolo aun DFD, EasyCASE numera dicho símbolo automáticamente.
De todas formas, puedes hacerlo manualmente ó cambiar una numeración:
• Selecciona el símbolo.
• Elige la opción “Change Number” del menú “EDIT”.
• EasyCASE displaya una ventana donde puedes introducir el número que desees.
• Introducir número y dar “OK”.
Cuando renumeras un símbolo, EasyCASE renumera automáticamente todos los símbolos que comparten la
misma definición en el diccionario de datos.
Nota: Usar esta opción con cuidado.
3.7 DESCRIBIR OBJETOS
Puedes hacer una corta descripción de un objeto. Para ello:
• Selecciona el objeto.
• Elige la opción “Describe” del menú “EDIT”.
• Aparece una pantalla en la que debes introducir la información.

Diagramas
17
• Para aceptar el texto, pulsa “SAVE”.
3.8 BORRAR OBJETOS
Cuando borras un objeto puedes hacerlo con confirmación ó sin ella. Para que te pida confirmación debe estar
activada la opción “Corfirm Object Deletion” del “Editor preferences” – OPTIONS).
Además, hay definidas varias posibilidades (en el “Editor Preferences) las cuales determinan qué hacer con las
entradas en el diccionario de datos del objeto a borrar.
ü Borra la entrada en el diccionario de datos si no ha sido usada hace tiempo, en el proyecto.
ü Pregunta antes de borrar cada entrada en el diccionario de datos.
ü No borra la entrada en el diccionario de datos.
PARA BORRAR UN OBJETO:
• Selecciona el objeto (ó grupo de objetos).
• Elige la opción “Delete” del menú “EDIT”. Si la opción de confirmación está activada, EasyCASE envía una
ventana para pedir confirmar. También puedes cambiar la posibilidad de borrado de las entradas de datos.

Diagramas
18
3.9 BLOQUE DE TITULO DE UN DIAGRAMA
Cuando creas un nuevo diagrama, EasyCASE displaya un bloque de título dando información sobre el diagrama:
nombre del proyecto, nombre del diagrama, nombre fichero, fecha de creación, autor, fecha de la última
modificación.
Si no aparece, puedes displayarlo eligiendo la opción “Title Block” del menú “VIEW”
MOVER EL TITLE BLOCK:
• Mover el puntero del ratón al centro del bloque.
• Presionar el botón izquierdo y arrastrarlo a la nueva posición.
3.10 SALVAR UN DIAGRAMA
Elige la opción “Save” del menú “FILE”.
3.11 SALVAR UN GRUPO DE OBJETOS A UN DIAGRAMA
Hay veces en las que puedes querer usar un grupo de objetos de un diagrama ya existente para fundar un nuevo
diagrama,
Ahora bien, cuando grabas un área seleccionada de un diagrama a uno nuevo, sólo se salvan los objetos que
están completamente dentro de esta área (incluidas conexiones e interfaces que empiezan y terminan en el
interior).
Al abrir el nuevo diagrama, los objetos se colocan en la misma posición que en el diagrama original.
• Selecciona el grupo de objetos.
• Elige la opción “Save As” del menú “FILE”.
• EasyCASE displaya la siguiente ventana:

Diagramas
19
• Introduce el nombre del diagrama que quieres crear.
• Si la opción “Allow User File Name Override” está activa entonces puedes cambiar el nombre del fichero
propuesto por EasyCASE.
• “OK” para aceptar.
Para ver el nuevo diagrama, elige la opción “Open” del menú “FILE”.
3.12 IMPRIMIR UN DIAGRAMA
Puedes imprimir el diagrama entero, página(s) seleccionada(s) ó un área seleccionada.
• Elige la opción “Print” del menú “FILE”.
Aparece la siguiente pantalla donde puedes determinar las características de la impresión.
“Prinpt Scale”: escala (tamaño) con la que quieres imprimir el diagrama. El rango es de 20% a 200%. Existe la
opción “Fit to Page” que ajusta todo el diagrama al tamaño de una única hoja.
“Print Quality”: puedes elegir la calidad de la impresión si la impresora seleccionada lo permite.
“Copies”: número de copias.
“Collate Copies”: si vas a imprimir más de una copia de un diagrama y esta impresión ocupa varias hojas,
puedes elegir esta opción para que imprima las hojas ordenadas dentro de cada copia. Es decir, primero

Diagramas
20
imprimirá todas las hojas de la primera copia (pag.1, pag 2, pag3,... ), después las hojas de la segunda copia
(pag.1, pag.2, pag.3,...) y así sucesivamente.
De esta forma no tendrás que ordenar las hojas después de la impresión.
Si no activas esta opción, primero imprimirá todas las páginas número 1, después todas las páginas número 2,...
“Prinpt to File”: puedes enviar la salida a un fichero para ser incorporado dentro de un documento.
3.13 BORRAR UN DIAGRAMA
Cuando borras un diagrama, EasyCASE borra todos los objetos del diagrama. Si un diagrama esta abierto no
puedes borrarlo.
• Elige la opción “Delete” del menú “FILE”.
• Aparece una pantalla con todos los diagramas del proyecto en curso y de un tipo determinado en List
Charts of Type.
• Selecciona el diagrama que quieras borrar (con el ratón).
• Pulsa “DELETE”. EasyCASE pide confirmación.
• Si quieres seguir adelante con el borrado pulsa “OK”.
• Si un objete del diagrama referencia una entrada en el Diccionario de Datos, EasyCASE te pregunta si
quieres borrar dicha entrada también.

Diagramas
21
3.14 GRABAR UN DIAGRAMA EXISTENTE BAJO OTRO NOMBRE
Hay dos razones por las que podrías querer grabar un diagrama bajo otro nombre:
ü Renombrar el diagrama.
ü Usar el diagrama existente para crear uno nuevo.
Para ello:
• Elige la opción “Save As” del menú “FILE”.
• Introduce el nuevo nombre del diagrama.
• Acepta el nombre del fichero propuesto ó cámbialo si la opción “Allow User File Name Override” está
activa.
• “OK”.
EasyCASE graba el diagrama con el nuevo nombre y los displaya.

4. SÍMBOLOS
Una vez colocado un símbolo en un diagrama, puedes realizar una serie de operaciones con ellos. Las más
usuales se detallan a continuación.
4.1 CAMBIAR EL TAMAÑO DEL SIMBOLO
• Selecciona el símbolo.
• Elige la opción “Change Size” del menú “EDIT”.
• Usa los signos “+” y “-“ del teclado para conseguir el tamaño que deseas.
• Para aceptar el cambio presiona “ENTER”. Para cancelar “ESCAPE”.
4.2 MOVER UN SIMBOLO
Usando el ratón:
• Posicionate sobre el símbolo, presiona el botón izquierdo del ratón manteniéndolo El cursor cambiará de
forma (una cruz acabada en flechas).
• Mientras estás sosteniendo el botón mueve el ratón a la posición que desees.
• Suelta el botón. El símbolo quedará en su nueva posición reorganizándose sus conexiones.
Con el teclado:
• Selecciona el símbolo con el ratón.
• Elige la opción “Move” del menú “EDIT”.

Símbolos
24
• Usa las flechas del teclado para mover el símbolo.
• Para aceptar la nueva posición presiona “ENTER”. Para cancelar el movimiento “ESCAPE”.
4.3 MOVER UN GRUPO DE SIMBOLOS
Al mover un grupo símbolos, las conexiones e interfaces ligadas se redirigen.
• Usa la opción “Zoom” del menú “VIEW” y reducir el tamaño del diagrama al 60%.
• Selecciona el grupo de símbolos.
• Pulsa dentro del área seleccionada el botón izquierdo del ratón. El puntero cambiará de forma (cruz
acabada en flechas).
• Manteniendo el botón presionado, arrástralo hasta la nueva posición.
• Suelta el botón. Los símbolos se situarán en su nueva posición.
Al hacer el movimiento, puede que tengas que reorganizar el diagrama.

Símbolos
25
4.4 COPIAR UN SIMBOLO
Puedes copiar símbolos de un diagrama a otra posición dentro del mismo diagrama ó a otro diagrama diferente.
Ahora bien, no puedes seleccionar un símbolo directamente y copiarlo. Debes seleccionar un área del
diagrama alrededor del símbolo ó símbolos que quieras copiar (dentro de esa área puede haber un solo
símbolo).
− Son copiados y mantenidas sus posiciones relativas.
− Si se admiten nombres duplicados se copian también dichos nombres; en caso contrario sólo se copiarán
los símbolos.
− Si los nombres son copiados, las entradas del diccionario de datos asociadas y los linkages también.
− Se copian también las conexiones que empiezan y terminan en el área seleccionada.
q Pasos:
ü Selecciona el símbolo ó símbolos situando el puntero del ratón en una esquina del área que quieres
copiar, presionando el botón izquierdo y arrastrándolo hasta la esquina opuesta. Asegúrate de que el
puntero del ratón está sobre una zona vacía del diagrama cuando empiezas las selección, ya que si
está sobre un objeto seleccionarás el objeto y no el área. Cuando sueltas el botón del ratón,
EasyCASE rodea el área.
ü Elige la opción “Copy” del menú “EDIT”.
ü Elige la opción “Paste” del menú “EDIT”.
ü Mueve el puntero del ratón a la nueva localización donde quieras situar el símbolo(s) copiados y
presiona el botón derecho. Si los objetos no aparecen en el diagrama inmediatamente, elige
“Redraw Chart” del menú VIEW”.
4.5 CAMBIAR EL TIPO DE UN SIMBOLO
A un símbolo se le puede cambiar de tipo si aparece activa la opción “Change Type” del menú “EDIT” para
dicho símbolo.
Al efectuar el cambio, automáticamente el campo “tipo de objeto” de la entrada del diccionario de datos reflejará
el nuevo tipo.
Para hacerlo:
• Selecciona el símbolo.

Símbolos
26
• Elige la opción “Change Object Type” del menú “EDIT”.
Aparece la siguiente ventana donde puedes elegir el nuevo tipo:
• Para completar el cambio, pulsa “OK”.

5. DICCIONARIO DE DATOS
El diccionario de datos almacena información sobre cada uno de los objetos que pertenecen a un diagrama.
Está en DBASE III Plus.
Cada proyecto tiene su propio diccionario de datos.
Algunos de los atributos que se especifican en el diccionario de datos permiten establecer relaciones
funcionales ó “linkajes” con diagramas, ficheros de texto ó estructuras de datos como registros y elementos.
Un objeto de un diagrama es definido en el Diccionario de Datos por una entrada (DDE). Cada entrada tiene su
“identificador único”: nombre y tipo. Sin embargo, múltiples objetos de un tipo específico pueden ser
identificados por la misma entrada. Esto es, una determinada entrada puede ser relacionada a uno ó varios
objetos de diagramas.
Los atributos que definen cada entrada se presentan en la siguiente pantalla:

Diccionario de Datos
28
“Chart Object Name”: nombre del objeto. Es la primera relación entre un objeto y su entrada en el Diccionario
de Datos.
“Chart Object Type”: tipo del objeto. Define el tipo de objeto (entidad externa, conexión,...). Este atributo junto
al anterior, forma el identificador único de cada DDE.
“Last Modified”: nombre del usuario que ha hecho el último cambio en esa DDE.
“Last Modified on Date”: aparece a la derecha el día de la última modificación.
“Creator”: nombre del usuario que originalmente creó esa DDE.
“Creation Date”: aparece a la derecha el día que inicialmente se creó.
“Alias”: campo para que el usuario pueda hacer su propia identificación. Frecuentemente se utiliza para poner el
código nemónico del objeto (por ejemplo: EMP_ID).
“Miscellaneous”: son tres campos que el usuario puede utilizar para completar la identificación.
“Definition y Short Description”: se pueden utilizar para definir y describir el objeto.
5.1 INTRODUCIR INFORMACION EN LA DDE
Cuando colocas un objeto en un diagrama un lo nombras, éste queda identificado en el Diccionario de Datos. El
nombre crea una única DDE para un específico tipo de objeto.
La DDE puede ser compartida por más que un objeto, pero cada objeto sólo puede tener una DDE.
Si al nombrar un objeto utilizas un nombre ya existente (si se permite), habrá ya información en la DDE. Si
utilizas un nuevo nombre se creará una nueva DDE.
• Selecciona el objeto.
• Elige la opción “Edit DDE” del menú “EDIT”. Si el símbolo tiene ya nombre aparecerá la pantalla DDE
donde puedes introducir la información. Si no lo has nombrado todavía, aparecerá un mensaje indicando
que primero debes nombrar el objeto seleccionado y te da la opción de hacerlo en ese momento.

Diccionario de Datos
29
Si eliges “NO”, no podrás introducir información en la DDE.
Si pulsas “SI”, EasyCASE te mostrará la siguiente pantalla donde darás nombre al objeto y posteriormente
podrás editar su DDE.

6. LINKAR OBJETOS
Cuando diseñas un proyecto, normalmente creas varios diagramas. Para ayudarte a organizar estos diagramas
puedes construir una jerarquía de diagramas. Además, un proceso de un diagrama puede explosionar a otros
diagrama. Una vez creada la jerarquía, puedes moverte dentro de ella como se verá en los siguientes
apartados.
Cuando linkas un objeto a un diagrama, registro, elemento ó fichero de texto estás creando una relación PADRE
– HIJO. El “padre” es un objeto de un diagrama y el “hijo” puede ser un diagrama, fichero de texto ó definición
de datos. Un padre puede ser ligado a un único hijo, pero un hijo puede tener más que un padre.
6.1 LINKAR UN OBJETO HIJO
• Para definir un objeto hijo debes seleccionar el objeto padre.
• Una vez seleccionado, elige la opción “Define Child” del menú “EDIT” y aparecerá la pantalla:

Linkar Objetos
31
Si intentas definir un “hijo” a un objeto sin nombre, Easycase te preguntará si quieres nombrarlo en ese
momento ya que antes de hacer cualquier linkage el objeto padre debe tener un nombre.
• Selecciona el tipo del objeto hijo de la lista que puedes abrir pulsando con el puntero del ratón encima de la
flecha que aparece en el campo “Child Type”.
• Selecciona el nombre del hijo (de la lista existente ó introduce uno nuevo).
• Para aceptar el tipo y nombre del objeto hijo pulsa “OK”, para definir un hijo debes siempre introducir ó
seleccionar un tipo y un nombre del objeto hijo.
Cuando haces un linkage a un diagrama ó fichero de texto, Easycase crea automáticamente un nombre de
fichero. Puedes aceptarlo ó poner el que quieras si tienes activa la opción “Override Filename” activa (del
Proyect Preferences). De todas formas, no puedes cambiar la extensión.
6.2 ROMPER UN LINKAGE
• Selecciona el objeto padre.
• Elige la opción “Define Child” del menú “EDIT”.
• Pulsa “Break Link”.
Easycase pide confirmación:
• Pulsa “OK”
6.3 USAR EL COMANDO DEFINE CHILD PARA CREAR UN NUEVO
DIAGRAMA
Puedes crear un nuevo diagrama como hijo de un proceso existente en otro diagrama.
• Selecciona un proceso de un diagrama existente.
• Elige la opción “Define Child” del menú “EDIT”.

Linkar Objetos
32
• Selecciona el tipo de diagrama que quieres crear.
• Easycase propone un nombre para el nuevo diagrama que puedes aceptar ó cambiar.
• Para aceptar, “OK”.
• Para abrir el nuevo diagrama puedes hacerlo desde el objeto padre (explosionando hacia abajo) ó con la
opción “Open” del menú “FILE”.
NOTA.- Si lo que creas es un DFD O TRG, Easycase llevará algunos flujos de datos del padre al hijo (como
interfaces). Si en el “Editor Preferences” está activa la opción “confirm When Carrying Flows”, Easycase te dará
la oportunidad de confirmar si quieres incluir determinados flujos de datos.
6.4 NAVEGANDO A TRAVES DE LA JERARQUIA DE DIAGRAMAS
Una vez establecida una jerarquía de diagramas, puedes moverte dentro de ella usando los comandos de la
opción “EXPLODE”.
6.4.1 Explosión a Niveles Inferiores
El diagrama hijo ó fichero de texto se displaya en la zona de trabajo.
• Selecciona el objeto padre.
• Elige la opción “Go to Child” del menú “EXPLODE”.
Easycase displaya el diagrama hijo.
Si intentas explosionar un objeto de un diagrama que no tiene definido un hijo, Easycase te muestra una pantalla
dándote la oportunidad de hacerlo ahora.

Linkar Objetos
33
6.4.2 Explosión a niveles superiores
• Sitúate en el objeto hijo.
• Elige la opción “Go to Parent” del menú “EXPLODE”.
6.4.3 Explosión al nivel superior
• Elige la opción “Go To Top Level” del menú “EXPLODE”.
Si el diagrama de contexto no existe, Easycase ignora este comando.
6.4.4 Muestra explosiones
• Elige la opción “Show Explosions” del menú “EXPLODE”
Aparecen todo los objetos que tienen hijos. Cuando lo opción está activa, los objetos padre son displayados en
un diferente color de los que no tienen hijos.
6.5 VER LA JERARQUIA DEL PROYECTO
Elige la opción “Go To Specific Chart” del menú “EXPLODE”.

Linkar Objetos
34
Cuando aparece la pantalla Proyect Hierarchy, el área puede estar en blanco. Para displayar una jerarquía,
primero debes elegir un tipo de jerarquía (en nuestro caso Process Model) y un diagrama raíz, es decir, aquel a
partir del cual quieres ver la jerarquización.
En “list display” puedes elegir displayar el nombre del diagrama, el nombre del fichero ó las dos
denominaciones.
Una vez hecha la elección, se mostrarán las relaciones PADRE – HIJO entre diagramas. Cada objeto de la
jerarquía está precedido por un pequeño rectángulo donde aparece la extensión del fichero.
Para que aparezca un determinado diagrama:
ü Seleccionar un determinado diagrama de la jerarquía.
ü Pulsar “OPEN”.
Puedes imprimir el Project Hierarchy dando a “PRINT” en la anterior pantalla.
6.6 LINKAR UN OBJETO DE UN DIAGRAMA A UN FICHERO DE
TEXTO
Puedes especificar un fichero de texto como un objeto hijo, y luego acceder a él explosionando hacia el nivel
inferior desde el objeto padre. En este fichero puedes especificar un proceso, un control ó una simple nota.
6.6.1 Para establecer el linkage
• Selecciona el objeto del diagrama al que quieres linkar el texto.
• Elige “Define Child” del menú “EDIT”.
• Aparece la ventana Define Child Object.
• Selecciona como tipo de hijo “fichero de texto”.
• Selecciona un nombre ó introduce uno nuevo.
• Acepta el nombre del fichero ó pon uno nuevo.
• “OK”.
6.6.2 Explosionar al fichero de texto
• Selecciona el objeto padre.

Linkar Objetos
35
• Elige la opción “Go To Child” del menú “EXPLODE”.
NOTA.- Si es la primera vez que explosionas a un nuevo fichero de texto “hijo”, desde un proceso ó DFD,
puedes trasladar también flujos de datos ó de control del “padre”. Se sitúan en la cabecera del fichero de texto.
Si la opción “Confirm When Carrying Flows” está activa, Easycase te preguntará si quieres llevar estos flujos.
Ahora bien, si más tarde añades ó borras flujos de datos ó de control al “padre”, estos cambios no se reflejarán
en la cabecera del fichero de texto.

7. DEFINICIÓN DE ESTRUCTURAS DE DATOS
COMPUESTAS
7.1 DEFINIR UNA ESTRUCTURA DE DATOS CON EL CAMPO
DEFINICIÓN DE LA DDE
Puedes definir una estructura de datos compuesta de un objeto en la DDE del objeto usando el campo
“DEFINITION” de su DDE.
Ahora bien, si tienes una estructura compleja ó demasiado grande para definirla aquí, es mejor que lo hagas en
un registro en el Diccionario de Datos (ver punto siguiente).
PASOS:
• Selecciona el objeto del diagrama.
• Elige la opción “Edit DDE” del menú “EDIT” para displayar la ventana Edit DDE.
• Introduce la definición de la estructura de datos en el área “DEFINITION”.
Puedes colocar los datos uno detrás de otro, en columnas verticales ó una combinación de ambas formas.
Para dar una visión más clara de la estructura puedes utilizar los operadores de Backus – Naur ó la notación de
Yourdon/DeMarco.
Algunos de estos símbolos son:
= “se compone de” ó “es equivalente a”.
+ AND (conjunción).
() encierra algo que es opcional.

Definición de estructuras de datos compuestas
37
** delimita un comentario.
@ campo clave de la estructura.
Por ejemplo:
7.2 DEFINIR UNA ESTRUCTURA DE DATOS CON UN REGISTRO
La forma más conveniente de definir una estructura de datos compuesta es usando un registro en el Diccionario
de Datos.
Así, múltiples objetos con una misma definición pueden compartir el registro.
Si se hace como en el punto anterior (con el campo Definition de la Edit DDE), para objetos que tengan una
misma estructura de datos se deberá introducir la misma definición en el campo Definition de cada objeto.
Se debe linkar un objeto a un registro.
7.3 LINKAR UN OBJETO DE UN DIAGRAMA A UN REGISTRO
• Seleccionar un objeto de un diagrama. Debe tener nombre.
• Elige “Define Child” del menú “EDIT”.

Definición de estructuras de datos compuestas
38
• Selecciona “RECORD” de la lista tipo de hijo.
• Selecciona ó introduce un nuevo nombre del hijo si deseas.
Nota que los registros no tienen nombre de fichero.
• Para explosionar al registro elige la opción “Go To Child” del menú “EXPLODE”.
Easycase displaya la siguiente pantalla:

Definición de estructuras de datos compuestas
39
Los campos Backus-Naur, sirven para especificar cómo son ligados los componentes para definir la estructura
de datos.
7.4 IDENTIFICANDO UNA TABLA DE LA BASE DE DATOS
La principal razón para crear un registro en el Diccionario de Datos es definir una estructura de datos compuesta
a partir de la cual Easycase generará los campos de una tabla de la base de datos.
Los nombres de los componentes del registro se usan para crear los nombres de los campos en la tabla de la
base de datos.
Un componente debe ser el nombre de otro registro o de una entrada en el Diccionario de Datos llamada
elemento. Es decir, cada vez que se introduce un componente nuevo se tiene que crear una entrada elemento
en el Diccionario de Datos para dicho componente. La forma de crear esta entrada se verá más adelante.
7.5 INTRODUCIR COMPONENTES
• Selecciona un componente ya existente con el ratón.
• Pulsa “INSERT”.
Se creará una línea en blanco debajo del componente seleccionado.
• Mueve el puntero del ratón a “Component Name” y presiona el botón izquierdo.
• Introduce el nombre o elige uno de los que ya hay (abriendo el campo).
• Para que aparezca el componente nuevo en la lista pulsa con el ratón en la línea en blanco.
Easycase introduce un “=” en el “campo BNF” a la izquierda del primer componente en ola definición del
registro, y un “+” después de cada componente.
7.6 BORRAR UN COMPONENTE
• Selecciona el componente y pulsa “DELETE”.

Definición de estructuras de datos compuestas
40
7.7 DEFINIR UN COMPONENTE COMO CLAVE
Puedes designar un componente como clave primaria, alternativa (AK), externa (FK) o entrada de inversión (IE).
Cuando Easycase crea el índice para la base de datos, usa una clave.
Para formar estas claves puedes unir varios componentes.
• Selecciona un componente de la lista con el ratón.
Easycase displaya la información del componente en la caja de edición (parte superior de la lista).
• Introducir en el campo “KEY”:
“Y” si es clave primaria.
“FK” si es clave externa.
“AK” si es clave alternativa.
“IE” si es entrada de inversión.
• Pulsa con el ratón en el campo “Component Name” de la lista.
• Para crear una clave formada por varios campos selecciona el segundo componente y repite los pasos
anteriores.
7.8 DEFINIR ELEMENTOS PARA LOS COMPONENTES
Puedes definir las características de un componente del registro explosionando (hacia nivel inferior) a un
elemento en el Diccionario de Datos.
• Selecciona un componente en la pantalla “Record DDE”.
• Pulsa el botón “EXPLODE” Easycase displaya la pantalla Element Editor.
“DDE Name”:nombre del componente
“DDE Type” Tipo de la DDE
“Last mode”: nombre y día de la última modificación
“Creator”: nombre del cre ador de la entrada y día en la que se realizó

Definición de estructuras de datos compuestas
41
“Name”: el nombre del elemento según aparecería en la definición de la base de datos
(nombre de un campo en la DB).
“Lenght”: número de caracteres del campo de la BD.
“Type”: tipo.
“Constraint”: restricciones del componente, puede ser “NULL, NOT NULL, etc...).
“Misc#1”: campos para información adicional.
“Format”: formato.
Todos los campos son opcionales, pero el nombre, longitud y tipo son necesarios para que Easycase genere
con éxito la Base de Datos.
7.9 DEFINIR UNA ESTRUCTURA DE DATOS CON UNA TABLA DE
CONTROL
Las tablas de control se usan para definir estructuras de datos en TRGs, STCs, y STDS.
Se crean de igual forma que los registros, pero eligiendo “Control Table” como tipo de hijo.
Para los diagramas de transición de estados los componentes definen condiciones y acciones.
Estos componentes se introducen de la misma manera que en los registros y se indica en el campo C/A si
representa una condición (C) o una acción (A).

Definición de estructuras de datos compuestas
42

8. INFORMES – REPORTS
Los informes que te facilita EasyCase son una excelente fuente de información para ayudarte a revisar los
diagramas, objetos y diccionario de datos de un proyecto.
Puedes obtener información acerca de:
• Donde se usa cada objeto.
• Las relaciones “padre – hijo” de cada objeto.
• Los componentes definidos para cada registro.
Cada informe sé displaya en una ventana, y puedes tener varias ventanas abiertas a la vez.
8.1 DEFINIR LA SALIDA DE UN INFORME
Puedes especificar la creación de un informe por categorías, tipos y tipo de DDE si es aplicable.
Las categorías representan los grandes grupos que forman un proyecto: diagramas, registros, tablas de control
y elementos.
Cada categoría también incluye un “informe completo de los atributos de la DDE” (Full Report: todos los
atributos de la categoría que selecciones).
La categoría “Diagrama de objetos” tiene dos tipos de informes muy útiles:
• Dónde se usan las DDE’s.
• DDE’s no usadas.
Estas te permiten saber dónde se usa cada objeto en un proyecto y qué DDE no son asignadas a un objeto.

Informes
44
8.2 GENERAR UN INFORME
• Elige “Reports” del menú “TOOLS”
Easycase displaya la siguiente ventana:
• Selecciona una categoría de informe de la lista de “Report Categories”
Easycase displaya los tipos de informes posibles según el caso seleccionado.
• Selecciona el tipo de informe.
Easycase displaya los tipos DDE si es aplicable.
El campo “Select DDE” puede aparecer vacío si no corresponde tipos DDE.
• Para aceptar las elecciones y generar el informe pulsa “OK”
Easycase displaya los resultados en una ventana. Ejemplo:

Informes
45
El formato de cabecera es el mismo para todos los tipos de informes con la siguiente información:
EasyCase DD Report “tipo de informe” Printed on:User: Project: Project Directory:
Además, en la parte superior aparecen una serie de herramientas para poder moverte dentro del informe
generado, para interrumpir la generación del informe y para imprimir el informe.
También te proporciona una serie de información adicional como número de registros leídos, número de
registros seleccionados, número total de registros a leer y el porcentaje de registros seleccionados.

9. ANÁLISIS DE DIAGRAMAS
Mediante la función de “ANALISIS” puedes chequear la consistencia de los diagramas y de sus uniones con
otros diagramas, registros y elementos; es decir, de todo tu trabajo.
EasyCase te proporciona tres tipos de análisis:
• “Real_time analisys”: se efectúa según vas creando un diagrama y se basa en las reglas de la metodología
que gobierna dicho diagrama individualmente.
• “Rule Check”: Sirve para determinar si hay una lógica o errores específicos según la metodología aplicada.
• “Level Balancing”: Chequea la consistencia de la jerarquía de diagramas.
Cuando aplicas un Rule Check ó Level Balancing se produce un informe de los errores y se displaya en el
diagrama el código de error al lado del objeto erróneo.
Hay errores que se asocian a un diagrama en general y no a un objeto en concreto (ej.: en el diagrama de
contexto debe existir al menos una entidad externa). Estos tipos de errores aparecerán listados en el informe
de errores, pero los códigos no se verán en el diagrama que los produce.
La opción “Show Errors” bajo el menú “VIEW” controla e display de los errores del análisis efectuado.
Para determinar el significado de un error puedes localizarlo en el informe de errores generado ó en el mismo
momento con Help.
9.1 RULE CHECK
El primer paso para realizar un óptimo análisis de un proyecto es chequear si se han respetado las reglas
aplicadas en cada diagrama, es decir, aplicar un “rule check” a cada diagrama.
Este análisis nos informará sobre los objetos que:
− Han sido usados inapropiadamente, individualmente o en asociación con otros diagramas.

Análisis de Diagramas
47
− No han sido nombrados ó descritos en el DDE.
− Han sido usados de forma que no cumplen las reglas específicas de la metodología aplicada.
Para realizar este tipo de análisis:
• Display el diagrama que quieres verificar.
• Elige “Ruel Check” de menú “TOOLS”.
EasyCase después de finalizar el análisis, displaya un informe de este análisis como por ejemplo:
Puedes imprimir este informe (PRINT) ó guardalo como un fichero de texto (SAVE AS).
• Para que aparezcan los números de los mensajes de error en el diagrama, elige “Show Errors” del menú
“VIEW”.
9.2 LEVEL BALANCING
Este tipo de análisis ayuda a verificar la consistencia de la jerarquía de diagramas construida.
Se debe aplicar después de haber realizado el “Rule Check” de cada diagrama y haber corregido los errores
detectados.

Análisis de Diagramas
48
Para empezar, debe efectuarse sobre el diagrama padre de más alto nivel.
Entonces se examinarán y corregirán algunos de los errores encontrados entre este diagrama padre e hijo y se
deberá volver a aplicar hasta que todos los errores de los diagramas se hayan corregido.
Después, aplicar el mismo análisis a cada diagrama hijo con sus respectivos hijos.
Repetir el ciclo para cada nivel de diagramas en la jerarquía hasta que todos los errores sean corregidos.
Para realizar este tipo de análisis:
• Displaya el diagrama padre al que quieres aplicar este análisis.
• Elige “Level Balance” del menú “TOOLS”.
Si hay diagramas abiertos que van a ser usados durante el análisis, EasyCase te preguntará si quieres salvarlos
antes de efectuar el análisis.
• Para continuar, pulsa “Yes to All” ó “No to All”.
Si eliges No to All, EasyCase usará la última versión de cada diagrama (puede ser diferente de los
diagramas displayados actualmente en la pantalla).
EasyCase efectúa el análisis y displaya el informe del análisis.
• Para ver los códigos de los errores en los diagramas, selecciona “Show Errors” del menú “VIEW” (si no
está activada ya).

10. GUÍA TÉCNICA OPERATIVA
10.1 DIAGRAMAS DE FLUJO DE DATOS
q Abreviatura: DFD
q Notación: Yourdon / De Marco
q Representación Gráfica de los Objetos
Proceso Flujo de Datos
Almacén de datos Split Merge
Entidad Externa Inteface
Figura 10.1. Elementos de un diagrama de flujo de datos.
1
Proceso
Almacén
Entidad
Externa

Guía Técnica Operativa
50
10.1.1 Construcción
q Diagrama de Contexto
∗ Un único Proceso.
∗ Entidades Externas del Sistema.
∗ Entradas y Salidas desde y hacia Entidades Externas (Flujos de datos).
q Primer nivel de Descomposición
∗ Un proceso por cada Aplicación/Subsistema.
q Resto de Niveles/Niveles Inferiores
∗ Descomponer procesos en DFD’s de manera que cada proceso <padre> se descompone en un
Diagrama de Flujo de Datos <hijo>.
q Especificación de Proceso
∗ Por cada Proceso que no se descompone en un DFD (nivel de función primitiva o proceso primitivo)
debe existir una descripción de dicho proceso.
∗ Da descripción de un proceso o función primitiva se realizará de manera textual con la información
que se haya recogido previamente.
q Nivel de Descomposición
∗ Se ha de llegar a un nivel de descomposición de procesos tal que el último nivel de descomposición
de cada DFD sería una descripción del mecanismo propio del proceso (proceso primitivo a pps).
∗ Se ha de llegar a un nivel de descomposición de procesos tal que el siguiente nivel de
descomposición sería un DFD que no haría un <usuario> no informático (es decir, un módulo que
puede estar compuesto por uno o varios programas).
q En un Diagrama de Flujo de Datos no deben aparecer más de 7+2 procesos.
10.1.2 Nombre de los diagramas de flujos de datos
q Diagrama de Contexto
<Diagrama de Contexto>+<Nombre de Area/Sistema/Aplicación>.
Lo realizará el EasyCASE automáticamente.
q Resto de Diagramas de Flujo de Datos
El nombre del Proceso Padre.

Guía Técnica Operativa
51
Lo realizará el EasyCASE automáticamente.
q Especificación de procesos Primitivos
Llevarán el nombre del proceso padre del 1 er nivel.
Lo realizará el EasyCASE automáticamente.
10.1.3 Procesos
10.1.3.1 Nombre de los procesos
a) Diagrama de Contexto.
Nombre del Area/Sistema/Aplicación objeto de desarrollo.
b) Resto de Diagramas de Flujo de Datos.
Será un verbo en tiempo infinitivo + objeto básico involucrado en la acción del verbo.
c) Al dibujar un proceso puede que nos pida nombrarlo en el mismo momento o no. Esto dependerá de síen;
− Barra de Menús, OPTIONS.
− Elegimos, Object Preferences.
− Y no marcamos Require Object Names con X.
− Pulsamos OK.
Nos permitirá dibujar tanto procesos como flujos de datos sin necesidad de darles nombre en
el mismo momento (NAME). Esto nos será de gran ayuda a la hora de dibujar flujos de datos y
no querer nombrarlos. Sin embargo para procesos será sólo retrasar lo inevitable, ya que para
explosionar un proceso es necesario y obligatorio que antes esté nombrarlo.
10.1.3.2 Numero de los Procesos
La numeración la realizará automáticamente la herramienta, de acuerdo a:
a) Diagrama de Contexto.
Llevará asociado el número 0 (cero).
b) DFD de Primer nivel.
Los procesos de este nivel llevarán asociados números secuencialmente a partir de (1,2,...n).
c) Resto de los Diagramas de Flujos de Datos.
Cada proceso llevará un número asociado que estará constituido por el número de proceso padre más
un punto más un número secuencial a partir de 1:

Guía Técnica Operativa
52
2º NIVEL: 1.1,1.2, ..,2.1,2,2,...
3º NIVEL: 1.1.1,1.1.2,..,1.2.1,1.2.2,..
d) Regla General.
El número asociado a cada proceso tendrá una cantidad de cifras que coincide con el nivel de
descomposición de ese proceso. La única excepción la constituye el Diagrama de Contexto.
2º NIVEL: 1.1,2.1,3.2,3.3 (2 cifras).
10.1.3.3 Diagrama de Contexto
Relación de explosiones Padre/Hijo (DEFINE CHILD) permitidas para cada objeto o proceso de un diagrama de
flujo de datos.
a) Diagrama de Contexto.
Para explosionar un diagrama de contexto (relación Padre/Hijo):
- Presionamos el botón derecho del ratón, previa selección del proceso.
- Aparecerá una ventana con diferentes opciones. Escogemos (DEFINE CHILD), dentro de ésta en
CHILD TYPE elegiremos DFD y en CHILD NAME le daremos el nombre al diagrama de contexto.
- Pulsamos OK.
Una vez nombrado seleccionaremos el proceso y haremos doble click. Con lo cual aparecerá la pantalla
en blanco para desarrollar el nuevo DFD en el que va a explosionar el diagrama de contexto.
b) Resto de diagramas de flujos de datos, tanto niveles intermedios como último nivel.
Para explosionar seguiremos los mismos pasos que antes pero en CHILDTYPE elegiremos DFD si se
trata de un nivel intermedio o un PPS (proceso primitivo) si se trata de un diagrama de último nivel. Y
pulsaremos OK.
Una vez nombrado seleccionaremos el proceso y haremos doble click con lo cual aparecerá la pantalla
en blanco para desarrollar el nuevo DFD si se trataba de un nivel intermedio, o una ventana TEXT
EDITOR con un número de pps si se trataba de un proceso primitivo.
“ESTE TEXT EDITOR CON UN NUMERO DE PPS NOS SERVIRA POSTERIORMENTE EN LA
EXPLOSIÓN DE MODULOS DE DIAGRAMAS STC (DIAGRAMAS DE ESTRUCTURAS).
c) PPS su objetivo es: Describir los procesos de último nivel de los DFDs que siguiendo e criterioestablecido no se explotan en un DFD.
PPS su contenido es:
− Nombre Proceso.
− Objetivo.
− Entradas.

Guía Técnica Operativa
53
− Salidas.
− Almacenes utilizados.
− Descripción.
d) NOTA: Si quisiéramos explosionar un proceso y no estuviera nombrado, aparecería una ventana de estaforma:
You cannot ‘Explode Down’ until a Child is Defined. Would you like to Define the Child now?
Esto quiere decir que no se puede explosionar un proceso sin nombrarlo y da la oportunidad de hacerlo
en este momento.
10.1.3.4 Entradas en el diccionario de datos (DDE) para procesos de los DFD
a) Será obligatoria la entrada en el DDE.
b) Para reaizar una entrada de un proceso en el diccion ario de datos:
− Seleccionamos dichon proceso.
− Pulsamos el botón derecho del ratón.
− Aparece una ventana con diferentes opciones, entre ellas “Edit DDE” la seleccionamos, dando lugar
a un cuadro con:
− “Alias, Misc1, Misc2 y Misc3” (que no hará falta rellenar).
− “Definition y Sort Description” son campos que almacenan hasta 254 caracteres de información cada
uno. Se utilizan para describir el elemento seleccionado.
− En “Definition” describiremos los procesos de nivel inferior.
− En “Short Description” las entradas y salidas del proceso.
c) NOTA1: Si queremos profundizar en la descripción de un elemento tal como el diagrama de contexto ddiagramas de niveles intermedios podremos hacerlo de la siguiente manera:
− Seleccionamos el elemento.
− Pulsamos el botón derecho del ratón
− Aparece una ventana con diferentes opciones, entre ellas DESCRIBE, la seleccionamos
10.1.4 Entidades externas
10.1.4.1 Construcción
Las Entidades Externas sólo deben aparecer en el Diagrama de Contexto.

Guía Técnica Operativa
54
10.1.4.2 Nombre de las Entidades Externas
Nombre (plural o singular) que refleje claramente el colectivo, sistema, departamento, aplicación, etc., que
representa.
Para nombrar una entidad procederemos de la siguiente manera:
− Seleccionamos la entidad a nombrar.
− Pulsamos el botón derecho del ratón.
− Aparece una ventana con diferentes opciones. Seleccionamos NAME.
− Rellenamos el nombre y pulsamos “OK”.
10.1.4.3 Explosión de las entidades
− Seleccionamos la entidad.
− Pulsamos el botón derecho del ratón.
− Aparece una ventana con diferentes opciones.
− Elegimos DEFINE CHILD.
− Otra ventana nos muestra.
“Child Type” (Con dos posibilidades Text File o Document). Elegimos Text File.
“Child Name” (con el nombre que le hemos dado en NAME).
− Pulsamos “OK”.
− Volvemos al Diagrama de Contexto y ahora; bien pulsando doble click sobre la entidad, o bien
pulsando el botón derecho del ratón, en el que aparecerá una ventana con distintas opciones y entre
ellas GOTO CHILD, la cual seleccionaremos:
− Visualizaremos una ventana que en el margen superior pone “Text Editor” con un número de TXT
asociado.
− Procedemos a su documentación de la siguiente manera:
− Proyecto:
− Empresa:
− Fase:
− Objeto:
− Nombre:

Guía Técnica Operativa
55
− Descripción:
− Pulsamos SAVE.
− Pulsamos CLOSE.
10.1.4.4 Entradas en el diccionario de datos (DDE) para entidades externas
NO NECESITAN ENTRADAS EN EL DICCIONARIO DE DATOS.
10.1.5 Flujos de Datos
10.1.5.1 Construcción
1. Los flujos de datos conectan:
− Procesos con Procesos.
− Procesos con Almacenes de Datos.
− Proceso con Split/Merge.
− Proceso con Interfaz.
− Procesos con Entidades Externas.
− Almacén con Split/Merge.
− Split/Merge con Interfaz.
2. Todos los Flujos de Datos deben tener Nombre. En general cada flujo de datos debe tener un nombre que
esté relacionado con los datos que transmite. Sin embargo los flujos de datos que transmiten el contenido
completo de un almacén y están conectados a él necesitan tener un nombre. Hay que tener muy en cuenta
que en una herramienta CASE, hemos de nombrar los flujos de datos siempre que queramos describir
formalmente la composición del flujo mediante una estructura de registro.
10.1.5.2 Nombre de los Flujos de Datos
a) En caso de tener un nombre asociado éste será:
Un nombre + calificativo que describa lo más fielmente posible la información que transporta
b) Para nombrar un flujo de datos procederemos de la siguiente manera:
− Seleccionamos el flujo de nombrar.
− Pulsamos el botón derecho del ratón.

Guía Técnica Operativa
56
− Aparece una ventana con diferentes opciones. Seleccionamos NAME.
− Otra ventana nos muestra.
− “Charta Object Type: Data Flow (Tipo de objeto).
− “Chart Object Name”.
− Rellenamos el nombre y pulsamos “OK”.
10.1.5.3 Explosión de los Flujos de Datos
Dependiendo de la naturaleza de los flujos de datos necesitaremos explosionarlo o no.
1) Flujos que proceden o van a Entidades Externas (Diagramas de Contexto) o interfaces (resto deniveles).
- Si el flujo es de estructura simple, explosionar en un element.
- Si son de estructura compuesta, explosionar en un record.
2) Flujos que enlazan dos procesos.
Igual que en punto 1)
3) Flujos que enlazan un proceso con un almacén, salvo los que no se han nombrado (ver punto2.9.1.b).
Igual que en punto 1)
a) Pasos a seguir para flujos que se van a explosionar:
− Seleccionamos el Flujo.
− Pulsamos el botón derecho del ratón.
− Aparece una ventana con diferentes opciones
− Elegimos DEFINE CHILD
− Otra ventana nos muestra
“Child Type (Con cuatro posibilidades: Record, Element, Text File y Document). Elegimos
Record o Element según sean de estructura compuesta o simple.
“Child Name” (con el nombre que le hemos dado en NAME, y que aparecerá
automáticamente).
− Pulsamos “OK”
− Volvemos al Flujo de Datos; bien pulsando doble click (o bien pulsando el botón derecho del
ratón, en el que aparecerá una ventana con distintas opciones y entre ellas GOTO CHILD, la
cual seleccionaremos)

Guía Técnica Operativa
57
− Visualizaremos una ventana que en el margen superior pone “Record DDE Screen
(RECORD) o Element Editor (ELEMENT).
− Si hemos escogido RECORD. Procedemos a su documentación de la siguiente manera: En
“Component Name” escribimos los nombres de los diferentes flujos de datos simples (uno
por uno y pulsando el botón INSERT cada vez) que componen nuestro flujo de datos
compuesto.
− Si hemos escogido ELEMENT, en Misc1 escribiremos el dato más significativo y si
necesitamos una descripción más exhaustiva la haremos mediante los botones DEFN o
DESCRIBE.
b) NOTA: LOS FLUJOS DE DATOS COMPUESTOS SERÁN REALMENTE UTILES PAR NOSOBRECARGAR DIAGRAMAS DE CONTEXTO O DFD’S DE NIVEL INTERMEDIO (LO CUALNOS PROPORCIONARÁ UNA VISIÓN MAS RAPIDA Y FACIL MENTE COMPRENSIBLE DELOS PROCESOS). Y ADEMÁS NOS PERMITIRA SU POSTERIOR DESCOMPOSICIÓN(NIVELES INFERIORES DE DFD’S), EN FLUJOS DE DATOS SIMPLES.
10.1.5.4 Entradas en el diccionario de datos (DDE) para flujos
de datos
a) Para realizar una entrada de un Flujo en el diccionario de datos:
− Seleccionamos dicho flujo
− Pulsamos el botón derecho del ratón
− Aparece una ventana con diferentes, opciones, entre ellas Edit DDE la seleccionamos, dando
lugar a un cuadro con:
− Alias, Misc1, Definition y Sort Description (que no hará falta rellenar).
− Misc2 que rellenaremos con la Fuente (de dónde proviene).
− Misc3 que rellenaremos con el Destino (a dónde se dirige).
10.1.6 Almacenes de datos
10.1.6.1 Construcción
a) En un diagrama de Contexto nunca deben aparecer almacenes de Datos
a.1) Aparecerán en niveles inferiores.
a.2) Si deben representarse almacenes de datos se consideran como Entidades Externas, se
representarán como tales y no volverán a aparecer en el resto de DFD’s.

Guía Técnica Operativa
58
b) Los almacenes de Datos aparecen el 1er nivel donde sea evidente/inevitable su presencia.
b.1) Porque son usados de modo natural en un proceso.
b.2) Porque cumplen un papel de conexión o interface entre 2 o más procesos.
c) A partir de esta primera aparición, se representarán en todos los niveles de descomposición
inferiores.
10.1.6.2 Nombre de los Almacenes de Datos
a) Será un nombre (plural) que refleje la información que almacena.
b) Para nombrar un almacén de datos procederemos de la siguiente manera:
− Seleccionamos el almacén a nombrar.
− Pulsamos el botón derecho del ratón.
− Aparece una ventana con diferentes opciones. Seleccionamos NAME.
− Otra ventana nos muestra:
“Chart Object Type: Data Store”.
“Chart Object Name”.
− Rellenamos el nombre y pulsamos OK.
10.1.6.3 Explosión de los Almacenes de Datos
− Seleccionamos el almacén.
− Pulsamos el botón derecho del ratón.
− Aparece una ventana con las diferentes opciones.
− Elegimos DEFINE CHILD.
− Otra ventana nos muestra.
“Child Type: con cuatro posibilidades, Record, Element, Text File (TXT) y Document
(DOC). Elegimos RECORD.
“Child Name” (con el nombre que le hemos dado en el NAME).
“Child File Name” (que estará vacío y no activo).
− Pulsamos OK.
− Volveremos al diagrama DFD.

Guía Técnica Operativa
59
− Con el almacén seleccionado pulsamos doble click, o bien pulsamos el botón derecho del ratón en
el que aparecerá una ventana y de ahí seleccionamos GO TO CHILD.
− Aparece otra ventana que en la parte superior lleva escrito Record DDE Screen. Comenzamos a
rellenar las características del almacén de la siguiente manera:
“Table Name”: con el nombre del almacén.
Y luego por cada uno de los atributos:
“Component Name”: Nombre del atributo.
− Pulsamos el botón de la derecha “Explode” y visualizamos una nueva pantalla en la que en su parte
superior podemos leer “Element Editor”, de esta manera, empezaremos a describir detalladamente
nuestro atributo de la siguiente forma:
“Name”: El nombre del atributo que aparece escrito automáticamente.
“Type”: Desplegamos la ventana, tomaremos el tipo que nos interese (CHAR, DECIMAL,
VARCHAR, ...).
“Length”: Longitud del atributo.
“Constraint”: O lo que es lo mismo, restricción a dicho atributo. También desplegando la ventana
podremos elegir entre varias opciones como: CHECK, NOT NULL ...
“Format”: Nombre ampliado del campo.
− Pulsamos OK.
− Y volvemos a la pantalla DDE Screen. Pulsamos el botón APPEMD hasta que acabemos de definir
todo el almacén.
10.1.6.4 Entradas en el diccionario de datos (DDE)
No harán falta como tal. Ya que con lo anterior será suficiente.
10.1.7 Level balance
Utilizamos esta opción (que se encuentra en la barra de menús en Tools o también presionando el botón
derecho del ratón) para chequear el correcto balanceo entre dos niveles consecutivos de un diagrama. Esto es:
Compara “las entradas a” y “las salidas desde” un proceso-padre con los flujos de entrada y salida a un
proceso- hijo. El propósito del balanceo es ayudar a verificar la consistencia del conjunto nuevo se ha añadido
en sucesivos niveles.
Esta opción sólo está disponible para los diagramas de flujo de datos (DFD’s) y para los diagramas de
transformación (TRG’s), nosotros sólo lo utilizaremos en los DFD’s.

Guía Técnica Operativa
60
Después de realizar el chequeo se visualiza una lista con los errores que se han producido.
10.2 DIAGRAMA ENTIDAD RELACIÓN
10.2.1 Utilización en las fases de análisis y diseño
El ERD es una representación gráfica orientada a la obtención de las 4estructuras de datos de una forma
sencilla. Los objetivos del ERD son representar las necesidades de información del usuario. Existen dos
niveles de detalle.
“Modelo Conceptual de Datos”. Es un fiel reflejo de la realidad de la organización, prescindiendo de los
requisitos informáticos. Se utilizará en la fase de Análisis para representar los almacenes (ver punto 2.10).
“Modelo Lógico de Datos”. Es el resultado de aplicar una serie de refinamientos sucesivos sobre el Modelo de
Datos, generalmente hasta la 3ª fase de normalización. Se utilizará en la fase de Diseño para representar la
estructura de archivos y datos globales.
q Abreviatura: ERD
q Notación: James Martin
q Representación gráfica objetos:
Figura 10.2. Representación de las cardinalidades de las relaciones de un diagrama Entidad – Relación.

Guía Técnica Operativa
61
10.2.2 Construcción de los ERD’s
1. Se representarán como entidades todos aquellos “grupos de datos directamente involucrados en el
proyecto”. También pueden aparecer entidades externas del diagrama de contexto.
2. Se representarán como relaciones aquellas que describen los accesos principales entre las diferentes
entidades.
3. Las entidades deben describirse a nivel de atributos ya que como se ha dicho constituirán los ficheros o
Tablas físicas finales (existentes o por crear). En esta descripción se asociará a cada entidad una
estructura de tipo de registro con la siguiente información:
ü Nombre del Atributo.
ü Longitud.
ü Tipo de Información (Tipo del Dato).
ü Descripción (Validaciones, características relevantes).
ü Indices asociados y descripción.
10.2.3 Nombre del diagrama entidad – relación
a) El nombre del diagrama Entidad – Relación será:
<Modelo de Datos de>+<Nombre del Area, Sistema o Aplicación>
10.2.4 Entidades
10.2.4.1 Nombre de las Entidades
a) El nombre de las entidades será: Un nombre que refleje la información que representa. En
general pueden coincidir o ser alias de nombres de almacenes de Datos o Entidades Externas de
los DFD’s.
b) Para nombrar una entidad procederemos de la siguiente manera:
− Seleccionamos la Entidad a nombrar.
− Pulsamos el botón derecho del ratón.
− Aparece una ventana con diferentes opciones. Seleccionamos NAME.
− Otra ventana nos muestra:

Guía Técnica Operativa
62
“Chart Object Type: Entity” (Tipo de objeto).
“Chart Object Name:”
− Rellenamos el nombre y pulsamos “OK”
10.2.4.2 Explosión de las Entidades
− Seleccionamos la Entidad.
− Pulsamos el botón derecho del ratón.
− Aparece una ventana con distintas opciones.
− Elegimos DEFINE CHILD.
− Otra ventana nos muestra.
“Child Type”: Con cuatro posibilidades, Entity Relationship (Erd) Record, Text File (TXT) y
Document (DOC). Elegimos RECORD.
“Child Name”(con el nombre que le hemos dado en el NAME).
“Child File Name” (que estará vacío y no activo).
− Pulsamos “OK”.
− Volvemos al diagrama ERD.
− Con la entidad seleccionada pulsamos doble click, o bien pulsamos el botón derecho del ratón en el
que aparecerá una ventana y de ahí seleccionamos GOTO CHILD.
− Aparece otra ventana que en la parte superior lleva escrito Record DDE Screen. Comenzamos a
rellenar las características generales de la entidad de la siguiente manera:
Table Name: Con el nombre de la Entidad.
Index Name: El nombre del campo que es índice.
Unique Index: Con una X si lo fuera.
Y luego para cada uno de los atributos:
Component Name: Nombre del atributo.
Key: con Y si es clave.
FK, AK, IE: Poner cualquiera de las tres abreviaturas si se trata de un campo de clave
foránea (FK), o si se trata de una clave alternativa (AK) o si se trata de una entrada inversa
(IE).

Guía Técnica Operativa
63
− Pulsamos el botón de la derecha “Explode” y visualizamos una nueva pantalla en la que en su parte
superior podemos leer “Element Editor”, de esta manera empezaremos a describir detalladamente
nuestro atributo, de la siguiente manera:
Name: El nombre del atributo que aparece escrito automáticamente.
Type: Despegando la ventana tomaremos el tipo que nos interese (CHAR, DECIMAL, VARCHAR
...).
Lenght: Longitud del atributo.
Constraint: O lo que es lo mismo restricciones a dicho atributo. También desplegando la ventana
podremos elegir entre varias opciones tales como, CHECK, NOT NULL ...
Format: Nombre ampliado del campo.
− Pulsamos OK.
− Y volvemos a la pantalla Record DDE Screen. Pulsamos el botón “Append” y volvemos a repetir
todos los pasos para el siguiente campo hasta que acabemos de definir toda la entidad.
10.2.4.3 Entradas en el diccionario de datos (DDE)
No harán falta como tal. Ya que con lo anterior será suficiente.
10.2.5 Relaciones
10.2.5.1 Nombre de las Relaciones
a) El nombre de las Relaciones será:
− Un verbo que representa el tipo de asociación existente entre las dos entidades
involucradas.
− La concatenación de la información en virtud de la cual se permite el acceso a la
información de las entidades a través de dicha relación.
b) Para nombrar las relaciones procederemos de la siguiente manera:
− Seleccionamos la Relación.
− Pulsamos el botón derecho del ratón.
− Aparece una ventana con diferentes opciones. Seleccionamos NAME.
− Otra ventana nos muestra:
“Chart Object Type: ERD Connetion”.

Guía Técnica Operativa
64
“Chart Object Name:”.
− Rellenamos el nombre y pulsamos OK.
c) Existen diferentes tipos de relaciones entre las entidades. Para seleccionar la cardinalidad
adecuada entre ellas, “primero” tendremos que tener elegido el modelo con el que vamos a
trabajar en nuestro ERD. Para lo cual:
− Acudiremos a la Barra de Menús y elegimos “Options”.
− Dentro de él “Project Preferences”.
− Aparece una ventana, que en su parte superior pone “Edit Project Configuration, buscamos
“Data Model Methodology, si la desplegamos podemos escoger entre varias metodologías,
seleccionamos “Martin” y pulsamos OK. De este modo podremos disponer de todas las
relaciones que necesitemos cuando vayamos a elegir el tipo de relación que une nuestras
entidades. Otra opción que podremos elegir con respecto a las relaciones es si la línea que
la representa la queremos en forma de flecha o en forma de pata de gallo. Para ello:
− Acudiremos a LA Barra DE Menús Y elegiremos “Options”.
− Dentro de él “Chart Preferences”.
− Aparece una ventana; buscamos “Line End Stile” y observamos que existen dos
opciones:
− Use Crow’s Feet (patas de gallo). Elegimos esta.
− Use Arrow’s (flechas).
− Pulsamos OK.
Segundo:
Dibujaremos la relación (nos saldrá la última que se haya usado y que seguramente no coincidirá
con la que necesitamos para ello seguiremos los siguientes pasos).
− Pulsaremos el botón derecho del ratón.
− Aparecerá una ventana. Seleccionamos “Line properties”.
− Aparece una ventana con las diferentes cardinales que se pueden utilizar bajo el Método de
Martin.
− Pinchamos en ”START” aquella opción que nos satisfaga y lo mismo haremos con “END”.
− Pulsaremos OK..

Guía Técnica Operativa
65
10.2.5.2 Explosión de las relaciones
No será necesario explosionar las relaciones.
10.2.5.3 Entradas del diccionario de datos (DDE)
No harán falta.
10.2.6 Coherencia entre el erd y los dfd’s
Todo atributo del Modelo Entidad – Relación debe aparecer de alguna de las siguientes maneras en los
Diagramas de Flujo de Datos:
1. Como parte de un Almacén de Datos.
2. Como parte de un Flujo de Datos.
3. Como derivado de uno de los dos anteriores.
10.3 DIAGRAMA DE ESTRUCTURAS
q Abreviatura: STC
q Notación: Yourdon-Constantine
q Representación gráfica objetos
Módulo Módulo Iterativo
Módulo de librería Módulo de Decisión
Módulo
Módulode Librería
MóduloIterativo
Módulode Decisión
Almacén

Guía Técnica Operativa
66
Llamada Almacenes
Datos Dispositivo de E/S
Control Conector
Figura 10.3. Elementos de un diagrama de estructura.
10.3.1 Construcción
Los diagramas STC, los realizará cada grupo de prácticas de acuerdo al lenguaje elegido para bajar a código:
a) VISUAL BASIC y ORACLE, orientados a niveles de menú, serán coherentes con el DFD de
diseño. Desarrollar un STC por cada opción de menú, siguiendo las pautas impartidas en los
cursos tercero y cuarto.
b) COBOL, orientado al concepto de programa tradicional, los procesos del primer nivel del DFD
seleccionados para bajar a código, se desarrollarán en un STC siguiendo las normas citadas en
punto 4.5 a. Para el resto de procesos de primer nivel, se desarrollará un STC por cada proceso.
Será coherente con el DFD de diseño.
10.3.2 Nombres de los diagramas de estructuras
a) El nombre de la opción de menú, o el nombre del proceso del DFD.
10.3.3 Módulos
Los tipos de módulo que se pueden utilizar en el Diagrama de Estructuras son:
− Módulos.
DispositivoE/S
Datos
Control

Guía Técnica Operativa
67
− Módulos predefinidos o rutinas.
− Módulos Iterativos.
− Módulos de Decisión.
10.3.3.1 Nombre de los Módulos
a) Será un verbo + objeto que representa la información que recibe la acción del verbo.
b) Para nombrar un módulo procederemos de la siguiente manera:
− Seleccionamos el Módulo a nombrar.
− Pulsamos el botón derecho del ratón.
− Aparece una ventana con diferentes opciones. Seleccionamos NAME.
− Otra ventana nos muestra:
− “Chart Object Type: Function”.
− “Chart Object Name:”.
− Rellenamos el nombre y pulsamos OK.
10.3.3.2 Explosión de los Módulos
− Seleccionamos el Módulo.
− Pulsamos el botón derecho del ratón.
− Aparece una ventana con distintas opciones.
− Elegimos DEFINE CHILD.
− Otra ventana nos muestra.
“Child Type”: Con cinco posibilidades, Structure Chart (STC), Elementary Process Description (EPD),
Primitive Process Specification (PPS), Text File (TXT), Document (DOC).
Nota: Dependiendo de lo que elijamos podremos aprovecharnos de lo que ya existe. En otras
palabras, si elegimos PPS como ya están como explosión final de los DFD’s, podremos acceder
entre todos los que tenemos creados (ya que son ficheros) y seleccionar uno de ellos, al hacerlo
aparecerá su nombre en Chill Name y el número de fichero asociado en Child File Name. Si no lo
asociamos con un PPS del DFD, elegiremos TXT (esto sucederá en módulos que se corresponden
con procesos intermedios del DFD, los cuales se documentarán utilizando DESCRIBE).
“Child Name” (con el nombre que le hemos dado en el NAME o con el que hayamos aprovechado en el
paso anterior).

Guía Técnica Operativa
68
“Child File Name” (que tendrá un número de fichero asociado).
− Pulsamos OK.
− Volvemos al Diagrama de Estructuras y ahora; bien pulsando doble click sobre el módulo, o bien
pulsando el botón derecho del ratón (en el que aparecerá una ventana con distintas opciones y entre
ellas GOTO CHILD) pasaremos a explotarlo.
− Visualizaremos una ventana que en el margen superior pone Text Editor, seguido PPS o TXT.
Todos ellos con un número de fichero asociado.
− Si hemos aprovechado un PPS (por poner un ejemplo), aparecerá lo que éste contenga sino
procedemos a su documentación que será la descripción de lo que dicho módulo realiza. Si se
tratará de un nuevo STC pasaríamos a diseñarlo.
− Pulsamos SAVE.
− Pulsamos CLOSE.
10.3.3.3 Entradas en el diccionario de datos (DDE) para módulos
NO NECESITAN ENTRADAS EN EL DICCINARIO DE DATOS.
10.3.4 Llamadas
10.3.4.1 Nombre de las llamadas
Las llamadas no suelen llevar nombre asociado, pero si lo llevaran seguiríamos los siguientes pasos:
− Seleccionamos la llamada
− Pulsamos el botón derecho del ratón
− Aparece una ventana con diferentes opciones. Seleccionamos NAME
− Otra ventana nos muestra:
“Chart Object Type: STC Connection”
“Chart Object Name:”
− Rellenamos el nombre y pulsamos OK
10.3.4.2 Entradas del diccionario de datos (DDE) para llamadas
NO NECESITAN ENTRADAS EN EL DICCIONARIO DE DATOS

Guía Técnica Operativa
69
10.3.5 Parámetros de datos
10.3.5.1 Nombre de los Parámetros de Datos
a) Será un nombre que describa el tipo de información que viaja a través de la llamada
b) Para nombrarlo:
− Seleccionamos el Parámetro de Datos.
− Pulsamos el botón derecho del ratón.
− Aparece una ventana con diferentes opciones. Seleccionamos NAME.
− Otra ventana nos muestra:
“Chart Object Type: Data Couple”
“Chart Object Name:”
− Rellenamos el nombre y pulsamos OK.
c) Al dibujar el parámetro nos saldrá el último que se hay usado y que seguramente no coincidirá con
el que necesitamos para ello seguiremos los siguientes pasos:
− Pulsaremos el botón derecho del ratón.
− Aparecerá una ventana. Seleccionamos “Change Direction”.
− Aparece una ventana con las diferentes direcciones.
− Up (hacia arriba).
− Update (ambas direcciones).
− Down (hacia abajo).
− Pincharemos en aquella opción que nos satisfaga.
− Pulsaremos OK.
10.3.5.2 Explosión de los Parámetros de Datos
Se explotarán en ELEMENT igual que los flujos de datos (ver punto 10.1.8.3).
10.3.5.3 Entradas en el diccionario de datos (DDE) para Parámetros de Datos
No necesitan entradas en el diccionario de datos.

Guía Técnica Operativa
70
10.3.6 Parámetros de control
10.3.6.1 Nombre de los Parámetros de Control
a) El nombre de los Parámetros de Control será
Un nombre que describa el tipo de información que viaja a través de la llamada. En general, al
tratarse de información tipo verdad/falso el nombre estará relacionado con la información que se
chequea.
b) El nombrarlo y cambiar su dirección será igual que en puntos 4.9.1.b y 4.9.1.c de Parámetros de
Datos
10.3.6.2 Entradas en el diccionario de datos (DDE) de Parámetros de Control
a) Para realizar una entrada de Parámetros de Control en el diccionario de Datos:
− Pulsamos el botón derecho del ratón.
− Aparece una ventana con diferentes opciones, entre ellas “EDIT DDE”.
La seleccionamos, dando lugar a un cuadro con:
− “Alias, Misc1, Misc2, Misc3” (que no hará falta rellenar).
− “Definition” que rellenaremos con la misión del parámetro.
− Short Description con la interpretación de valor.
10.3.7 Almacenes
10.3.7.1 Nombre de los Almacenes
a) El nombre de los Almacenes:
Coincidirá con las entidades del Diagrama Entidad-Relación o con Almacenes de Datos/Entidades
Externas de los Diagramas de flujo de Datos.
b) Para nombrar un almacén seguiremos los siguientes pasos:
− Seleccionamos el almacén.
− Pulsamos el botón derecho del ratón.
− Aparece una ventana con diferentes opciones. Seleccionamos NAME.
− Otra ventana nos muestra:

Guía Técnica Operativa
71
“Chart Object Type: Store”.
“Chart Object Name:”.
− Rellenamos el nombre y pulsamos OK.
10.3.7.2 Entradas en el diccionario de datos (DDE) para almacenes
NO NECESITAN ENTRADAS EN EL DICCIONARIO DE DATOS.
10.3.8 Dispositivos de Entrada / Salida
10.3.8.1 Nombre de los Dispositivos E/S
a) Será el nombre del listado, informe o pantalla que represente
b) Para nombrar un dispositivo de E/S, seguiremos los siguientes pasos:
− Seleccionamos el Dispositivo.
− Pulsamos el botón derecho del ratón.
− Aparece una ventana con diferentes opciones: Seleccionamos NAME
− Otra ventana nos muestra:
“Chart Object Type: External Device”.
“Chart Object Name:”.
− Rellenamos el nombre y pulsamos OK.
10.3.8.2 Entradas del diccionario de datos (DDE) para dispositivos E/S
NO NECESITAN ENTRADAS EN EL DICCIONARIO DE DATOS.

11. EJERCICIOS PROPUESTOS
Se incluyen en este apartado una serie de ejercicios para realizar con la herramienta Easy CASE.
11.1 EJERCICIO 1
El siguiente diagrama Entidad – Relación representa el modelo de datos del sistema de información de una
empresa distribuidora. Representarlo en Easy CASE
Los atributos de las entidades son los siguientes:
Almacén
Tienda
Producto
Empleado
Propietario
Suministstoc
guarda
tiene
tieneFecha
Fecha

Ejercicios Propuestos
74
Almacén: IdAlmacen: integer Clave primaria
Direccion: String (20)
Teléfono: String (9)
Producto: IdProducto: integer Clave primaria
Marca: String (5)
Peso: Real
Nombre: String (10)
Tienda: IdTienda: integer Clave primaria
Direccion: String (20)
Teléfono: String (9)
FAX: String (9)
Empleado: DNI-E: String (11) Clave primaria
NombreE String (30)
Propietario: DNI-P: String (11) Clave primaria
NombreP String (30)
11.2 EJERCICIO 2
Representar el siguiente diagrama Entidad- Relación en Easy CASE.
Los atributos de las entidades son los siguientes:
Departament
o
AlumnoAsignatura
Profesortiene
Imparte
Matrí-cula
FacultadTiene
Fecha

Ejercicios Propuestos
75
Departamento: ID_Departamento: Integer
Nombre: String(20)
Director: String(20)
Teléfono: String(9)
Profesor: ID_Profesor: Integer
Nombre: String(40)
Asignatura: ID_Asignatura: Integer
Nombre: String(20)
Créditos: Real
Carácter: Char
Alumno: DNI: String(9)
Nombre: String(40)
Facultad: ID_Facultad: Integer
Nombre: String(20)
Dirección: String(20)
11.3 EJERCICIO 3
El siguiente diagrama Entidad – Relación representa el modelo de datos del sistema de información de una
empresa gestora de seguros médicos. Representarlo en Easy CASE
Los atributos de la entidades son los siguientes:
Médico: DNI-M: String (9) Clave primaria
Nombre: String (10)
Médico
Paciente
Especialidad
Póliza
Agente
visita
tiene
beneficiari
Fecha
vende

Ejercicios Propuestos
76
Dirección: String (20)
Teléfono: String (9)
Horas visita: String (20)
Especialidad: IdEspec.: integer Clave primaria
Nom-Espec.: String (30)
Paciente: DNI-P: String (9) Clave primaria
Nombre: String (10)
Dirección: String (30)
Teléfono: String (9)
Póliza: NúmeroPol.: integer Clave primaria
Agencia: String (30)
Agente: DNI-A: String (11) Clave primaria
Nombre String (10)
Teléfono: String (9)
11.4 EJERCICIO 4
Representar en un proyecto de Easy CASE los siguientes diagramas y la parte del diccionario de datos que se
facilita.
0
Derechosde Autor
Administración Autordatos nuevosdel autor
informe derechosautor
Adelantoaceptado / denegado
solicitudadelanto
autorizaciónadelanto
solicitudcheque adelanto

Ejercicios Propuestos
77
Una parte del diccionario de datos asociado es:
Informe derechos para el autor : cod-autor, nombre, apellidos; n veces los siguientes campos (cod-
libro, editorial, comisión (si/no), derechos)
Autorización adelanto : cod-autor, cod-libro, adelanto, cod-adelanto
Solicitud adelanto : autorización adelanto más la fecha
Adelanto aceptado/denegado : sí o no
Solicitud cheque adelanto : cod-libro, cod-autor, cod-adelanto
Datos nuevos del autor : cod-autor y puede modificar nombre o apellidos o dirección.
Los elementos no especificados no se explotarán.
11.5 EJERCICIO 5
Representar los siguientes diagramas en el Easy CASE
1Informarderechos de autor
2Pedirdecheros de autor
3Actualizardatos del autor
créditos
devoluciones
autoreslibros
autorizaciónadelanto
solicitudadelanto
datos nuevosdel autor
solicitudcheque adelanto
Adelantoaceptado / denegado
informe derechosautor
cred
devolautor
libro
actuallib
comprob

Ejercicios Propuestos
78
Una parte del diccionario de datos es la siguiente:
Petición crédito = Nombre cliente + cantidad
Datos crédito = Tipo crédito + Plazo vencimiento + Importe crédito + Plazo liquidación
Datos cliente = Nombre cliente + dirección + tipo cliente
Crédito válido = Datos cliente
0
Gestiónde Créditos
Cliente
peticióncrédito
carta rechazo
póliza
1Gestionartipo crédito
2
Asignaciónnúmero
3
Cálculoplazos
4
Emisiónpóliza
5Obtencióncarta rechazo
créditos
Registronúmeros créditos
Tipos deinterésclientes
peticióncrédito
póliza
carta rechazo
crédito válido
créditorechazado
número crédito
Tipo de interés
crédito numerado crédito conplazos
Datos crédito
Datos cliente

Ejercicios Propuestos
79
Clientes = Datos cliente
Registro nú meros de crédito: Integer
Tipos de interés: Float
Carta rechazo = Datos cliente.
Plazo vencimiento: Date
Plazo liquidación: Date
Importe crédito = Float
Tipo crédito: integer
Los datos no especificados no se explotarán en el Easy CASE.
11.6 EJERCICIO 6
Representar en el Easy CASE los siguientes diagramas:
0
ElaborarSangríaProveedor ClienteProductos Sangría
Embotellada
1ElaborarComponentes Sólidos
2ElaborarComponentes líquidos
3
Mezclarcomponentes
4
Embotellarsangría
SangríaEmbotellada
Frutas
Canela
Vino
Gaseosa
Licores
ComponentesSólidos
ComponentesLíquidos
Sangría

Ejercicios Propuestos
80

Ejercicios Propuestos
81
ElaborarSangría
PrepararComponentes
HacerMezcla
EmbotellarSangría
Prepararcomponentes líquidos
Prepararcomponentes sólidos
ObtenerVino
ObtenerFrutas
ObtenerCanela
Obtenerlicores
ObtenerGaseosa
Almacenarbotellas
sangría
sangríaComponentes
Componentes
Componeteslíquidos
Componentessólidos
FrutasVinoCanelalicores
Gaseosa
sangríaembotellada