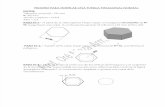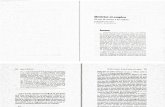POSIBLES ALTERNATIVAS PARA MODELAR Y ELABORAR PRESUPUESTOS …
Modelar imagen
-
Upload
fabiolacortesrodriguez -
Category
Education
-
view
258 -
download
5
description
Transcript of Modelar imagen


1. Dar clic en el menú View.
2. Seleccionar la opción ViewPort Background.
Alt + B

Nota que se abrirá una nueva ventana del ViewPort
Bacground.
3. Dar clic en el Botón de Files, para seleccionar la imagen
a modelar.

4. Seleccionar la imagen adecuada para modelar y da clic
en Abrir.

5. Ir a la propiedad de Aspecto de radio y nota que debe de
estar seleccionado la opción de:
• Match Viewport
• Display Background
• Active Only

Match Viewport: Iguala el tamaño de la imagen al
Viewport.
Match Bitmap: Permite visualizar el tamaño de la
imagen real.
Match Rendering Output: Usa el tamaño del
proceso de Renderización.
Display Background: Permite visualizar la
imagen de fondo.

Lock Zoom/Pan: Habilita y deshabilita el zoom.
Anime Background: Habilita la animación de
imágenes gif.
Active Only: Activa el fondo de la imagen en el
viewport solo una vez.
All Views: Activa el fondo de la imagen en el
viewport cada vez que se utilize.



1. Dar clic en el menú Create.
2. Seleccionar la opción Shapes.
3. Da clic en la opción de Line.

1. Dar clic en la línea a la cual se le va a dar curva.
2. Ir al icono de Modify
> Selection.
> Vertex.

3. Ir a la sección de Geometry.
4. Seleccionar la opción de Smooth
> Seleccionar los puntos a
modificar que están de color
amarillo .




1. Seleccionar las Líneas a Unir.
2. Ir al botón de Modify.
> posicionarse en la opción de Selection.
> Seleccionar Vertex

3. Seleccionar la opción Geometry.
4. Posicionarse en la opción de Attach.
5. Seleccionar las líneas y dar clic izquierdo,
arrastrarlo asta unir las líneas.



1. Seleccionar el Objeto a Clonar.
2. Apretar la Tecla de Shift y Arrastrarlo
>Soltar el objeto.


Propiedades de la opción Clonar:
Copy: copia un objeto seleccionado.
Instance: copia y crea una relación con el
objeto, formando un grupo.
Reference: copia, crea referencia y diferencia
las instancias del objeto, formando un grupo.








1. Seleccionar el Objeto a Alienar.
Oprimir las Teclas Alt + X

2. Seleccionar el Objeto a ordenar hacia arriba o
abajo.
3. Ir al icono de la barra estándar Aling.

4. Dar clic izquierdo en el Objeto.
Notar:

5. Arrastrar el objeto 2, al objeto 1.

Nota que debe se estar seleccionado el
objeto 2.
6. Ir al icono de Align , y dar clic en el objeto
2.

7. Selecciona la opción de la Ventana
Selection, la opción de:
• Align Position Z Position.
• Target Object Maximun.
8. Dar clic en el Botón Ok.

9. Arrastrarla hacia la parte superior.