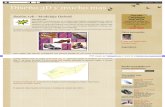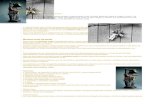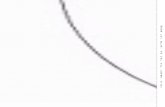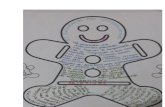Modelar Muñeco
description
Transcript of Modelar Muñeco

Sistemes Multimèdia EUETIB - UPC
Tutorial: modelado de un muñeco
0. Objetivos de este tutorial 1. Preparativos y creación del tronco 2. Piernas 3. Perfeccionamiento del tronco 4. Brazos 5. Suavizado y algunos ajustes 6. La cabeza
Copyright (c) 2008 Samir Kanaan. Permission is granted to copy, distribute and/or modify this document under the terms of the GNU Free Documentation License, Version 1.2 or any later version published by the Free Software Foundation; with no Invariant Sections and no Back-Cover Texts. The most recent version of this document can be obtained from the following web address: http://webon.euetib.upc.es/sm

0. Objetivos de este tutorial En este tutorial se pretende que el alumno aprenda las técnicas
básicas de modelado orientado a caracteres animados. El punto de partida será un simple cubo al que iremos aplicando diferentes transformaciones para acabar consiguiendo un muñeco que, aparte de tener la forma deseada, también se comporte como esperamos cuando queramos animarlo.
1. Preparativos y creación del tronco La técnica de modelado que utilizaremos en este tutorial, modelado
de cajas (box modeling) parte de un cubo y va duplicándolo y extruyéndolo elementos hasta que se consigue generar el carácter deseado.
En nuestro caso partiremos del cubo que aparece por defecto en Blender. Vamos a adoptar una vista frontal (View → Front o el 1 del teclado numérico) para crear el personaje de pie.
Como en nuestro caso, igual que en la mayoría de casos, se trata de un personaje simétrico, vamos a utilizar un truco para evitar hacer la faena dos veces: nosotros crearemos medio personaje, y Blender el otro medio. Para que lo haga hay que aplicarle un modificador al cubo, yendo al panel Editing → Modifiers → Add Modifier → Mirror (con el cubo seleccionado y en Object Mode). Cualquier operación que realicemos sobre el cubo se reflejará en la otra mitad, como si de un espejo se tratara, pero tratándose de un reflejo de consistencia tan real como el original. La mitad reflejada no se puede editar de momento, así que trabajaremos todo el rato con la mitad original. No hay que darle al botón Apply por ahora, pero sí que hay que activar el botón Do Clipping, cuya función es hacer que las dos mitades del cuerpo queden unidas.

Samir Kanaan - Tutorial de Blender - EUETIB UPC 3
Es importante estar en Object Mode porque el modificador afectará a todo el objeto; sin embargo, a partir de ahora vamos a trabajar en Edit Mode, ya que vamos a deformar y editar la malla del cubo.
Lo primero que tenemos que hacer es duplicar el cubo a lo ancho para darle anchura al tronco. Si movemos el cubo con la flecha roja hacia la izquierda, veremos que a su derecha surge una copia simétrica; es el reflejo generado por el espejo. Por cierto, para alinear bien ambas mitades podéis mover el cubo manteniendo la tecla Ctrl apretada, así se irá moviendo a saltos por las unidades de la rejilla.
Ahora vamos a darle mayor altura; cambiamos al transformador de escalado (cuadradito azul) y estiramos del eje azul para que el torso del muñeco tenga una altura de 5 unidades (también podemos usar el Ctrl):

Samir Kanaan - Tutorial de Blender - EUETIB UPC 4
Ya tenemos el tronco formado, al menos en su versión inicial. Pero antes de seguir adelante conviene subdividirlo. Como hemos partido de un cubo, tenemos una cara para la parte frontal, otra para cada lateral, etc.; un modelo muy poco detallado para poder crear piernas, brazos y otros “detalles” y, desde luego, imposible de animar más adelante. Así que vamos a subdividirlo, a cortarlo en trozos más pequeños.
Hay que asegurarse de que todos los vértices estén seleccionados (en color amarillo). Si no lo están, con la tecla A se seleccionan o deseleccionan todos alternativamente, tocadla hasta que estén todos. Una vez hecho eso, hay que ir a Editing → Mesh Tools → Subdivide, con lo que dividimos cada cara en cuatro y conseguimos un tronco más detallado.
El resultado final de este apartado lo podéis ver en el fichero Muñeco_1.1.Blend. Al final de cada apartado tendréis un fichero similar.

Samir Kanaan - Tutorial de Blender - EUETIB UPC 5
2. Piernas Vamos a crear las piernas de nuestro personaje mediante
extrusión, que es una técnica consistente en proyectar una o más caras de una malla para crear un nuevo volumen. Girad la imagen para ver la parte inferior del cubo (manteniendo pulsado el botón central del ratón, BCR, y girando alrededor). Ahora tenéis que seleccionar la cara inferior del cubo, que en realidad está formada por cuatro cuadrados.
Por defecto en Edit Mode Blender selecciona vértices, pero si tocamos el botón Face Select Mode que hay en la barra de botones de la ventana 3D, pasaremos a seleccionar caras (ahora las caras aparecen con un cuadradito naranja, que es lo que hay que pinchar con el botón derecho del ratón, BDR). En principio sólo se puede seleccionar una cara, pero si mantenéis apretada la tecla de Mayúsculas (Shift) podréis añadir todas las caras a la selección.
Por cierto, volved a seleccionar el manejador de desplazamiento, el del triángulo rojo.
En el modificador de espejo, que habéis creado previamente,
desactivad (botón levantado) la opción Do Clipping para que no intente unir la imagen simétrica por el centro y así aparezcan dos piernas independientes.
En primer lugar hay que extruir las caras seleccionadas con la opción del menú de la ventana Mesh → Extrude o simplemente con la tecla E. Le decimos que queremos extruir toda la región y entonces

Samir Kanaan - Tutorial de Blender - EUETIB UPC 6
con el ratón nos movemos hacia abajo (en el ejemplo las piernas miden 5.5 unidades). Una vez creadas, hay que reducir el extremo de la pierna mediante la opción Mesh → Transform → Scale o simplemente la tecla S. Para hacerlo puede ser de ayuda ir a la vista frontal (tecla numérica 1).
Por cierto, pulsando el botón central del ratón (BCR) podéis hacer que la extrusión se produzca a lo largo de un eje o que sea libre.
En la siguiente imagen podéis ver el efecto de la extrusión (izquierda) junto al resultado esperado (centro) y el resultado que obtendríamos con la opción Do Clipping activada (derecha):
De momento la pierna no se puede articular porque en toda su longitud sólo hay una cara; para “cortarla” por la mitad sin necesidad de subdividirla también a lo ancho vamos a Mesh → Edges → Loop Subdivide... (o bien Ctrl + R, o sea, mantener Ctrl y apretar R); saldrá una línea rosa que deberemos colocar en la orientación de corte (horizontal) y entonces aparecerá una línea amarilla que nos permitirá elegir el punto de corte, que en nuestro caso debería ser justo sobre la rodilla. Esto se llama bucle de corte (Loop Cut) y es una técnica que utilizaremos bastante en animación. Si además escalamos (tecla S) podremos hacer la rodilla más estrecha. Este proceso se puede repetir tantas veces como se desee.

Samir Kanaan - Tutorial de Blender - EUETIB UPC 7
Para seleccionar uno de estos loops podemos, en modo de selección de vértices (Edge Select Mode), hacer Alt+BDR y así seleccionar todo el bucle para desplazarlo, escalarlo o rotarlo.
Acabad de añadir bucles y dimensionadlos adecuadamente hasta conseguir la silueta de las piernas, con sus rodillas y todo.
El aspecto general de vuestro modelo podría ser algo así:
Todavía se pueden añadir algunas mejoras. Por ejemplo, si seleccionáis la rodilla (con Alt+BDR) y cambiáis a una vista lateral, podéis adelantar un poco la rodilla para que quede más realista:

Samir Kanaan - Tutorial de Blender - EUETIB UPC 8
También podéis seleccionar las dos caras inferiores delanteras (recordad, tenéis que ir a Face Select Mode) y extruirlas hacia delante para sacarle unos pies. Acordaos de pulsar el botón central del ratón hasta que aparezca un eje de extrusión adecuado. Los pies pueden quedar tal que así:
3. Perfeccionamiento del tronco De momento el tronco del muñeco no es más que un rectángulo sin
mucha apariencia de tronco. Vamos a darle una forma más adecuada. La técnica es la misma: crear cortes horizontales (Loop Cuts) para darle una forma a la cintura, el pecho, etc. Antes de proseguir, comprobad que estáis en modo selección de aristas (Edge Selection Mode) y activad la opción Do Clipping del modificador Mirror para que una los puntos centrales del tronco (y no los separe como en el caso de las piernas). Puede quedar algo así:

Samir Kanaan - Tutorial de Blender - EUETIB UPC 9
4. Brazos Para crear los brazos vamos a llevar a cabo un procedimiento
parecido, cortando una vez más la parte superior del torso para poder crear el nacimiento del brazo. Para que la tarea sea más sencilla, activad Face Selection Mode y, al lado, activad también Occlude Background Geometry para que Blender oculte las caras que quedan ocultas y no seleccionemos alguna de ellas por error.
Seleccionad las cuatro caras superiores del lado del torso, donde deberá nacer el brazo. Con el mismo proceso de extrusión (tecla E, opción Region) y escalado (tecla S y mover el ratón para escalar), id creando segmentos de hombros y brazos de forma similar a la siguiente figura:
Ya tenemos el cuerpo completo, sólo nos falta suavizarlo para darle un aspecto más natural, acabar algunos ajustes que necesitará y añadirle la cabeza.

Samir Kanaan - Tutorial de Blender - EUETIB UPC 10
5. Suavizado y algunos ajustes Ahora que tenemos la estructura base del cuerpo, vamos a
suavizarla para darle un aspecto más redondeado y a hacer algunos pequeños ajustes, necesarios para que nuestro personaje quede bien.
La mejor manera de dar un aspecto redondeado a nuestros modelos es aplicar el modificador Subsurf. Primero hay que pasar a Object Mode y entonces ir a Editing → Modifiers → Add Modifier → Subsurf, cambiando el valor de Levels a 2:
Lo que hace el modificador Subsurf es redondear los objetos sustituyendo las caras grandes por caras más pequeñas, que permiten más detalle, y el número de niveles indica cuántas veces se aplica este proceso. 2 es un número que está bien, pues más de 2 da como resultado un objeto con demasiadas caras.
Nota importante: no hay que darle al botón Apply del modificador Subsurf.Queremos tener la malla original y que el efecto se calcule, si le damos a Apply perderemos la malla original y no podremos ajustar el modelo.

Samir Kanaan - Tutorial de Blender - EUETIB UPC 11
Aunque en general el muñeco ha quedado más redondeado, aún se notan las aristas; para difuminarlas hay que activar la opción Editing → Link and Materials → Set smooth.
Ahora es un buen momento para ajustar el grosor del modelo. En el ejemplo del tutorial conviene adelgazar un poco las pantorrillas, por poner un caso. El mecanismo: Edge Select Mode, seleccionar con Alt+BDR, y escalar las curvas deseadas. Esto en Edit Mode, claro.
Un fallo de nuestro personaje es que tiene como una hendidura en el pecho. Este tipo de hendiduras son debidas a que en el centro del pecho hay aristas que no deberían estar ahí, y que al estirar del conjunto lo deforman. Simplemente hay que borrarlas, volviendo a mostrar las caras invisibles (botón Occlude Background Geometry), seleccionando las caras internas y borrándolas (con Supr, opción Faces):
Así, la hendidura habrá desaparecido. Ahora sólo falta ajustar el modelo para adaptarlo y estilizarlo más, moviendo vértices o caras individuales.
Cuando el modelo ya esté a nuestro gusto tendremos que volver a
Object Mode y aplicar el modificador de espejo (botón Apply). Con esta orden Blender generará la malla que resulta como reflejo de las operaciones que hemos ido haciendo y así ya tendremos un cuerpo completo, en el que a partir de ahora podremos modificar cada mitad de forma independiente.

Samir Kanaan - Tutorial de Blender - EUETIB UPC 12
6. La cabeza Finalmente añadiremos la cabeza, que simplemente será una
esfera. Como estamos en Object Mode, la esfera que crearemos será, de momento, un objeto independiente. Para crearla hay que hacer Tecla espacio → Add → Mesh → UVSphere y aceptar los parámetros que aparecen.
Ahora hay que situarla sobre el cuerpo, aunque sin tocarlo (nuestro muñeco no tendrá cuello), para lo que volveremos a Object Mode y la moveremos al sitio adecuado (comprobadlo con otra vista). Si ahora, con Mayúsculas apretadas, seleccionamos el cuerpo y vamos a la opción de menú Object → Join Objects (Ctrl + J), uniremos ambos objetos en uno solo:
Por supuesto podéis ajustar la posición y el tamaño de la cabeza para que esté proporcionada con el cuerpo.
Ya tenemos el modelo necesario para, posteriormente, poderlo adornar con diferentes materiales y animarlo. Pero eso queda para el próximo tutorial.